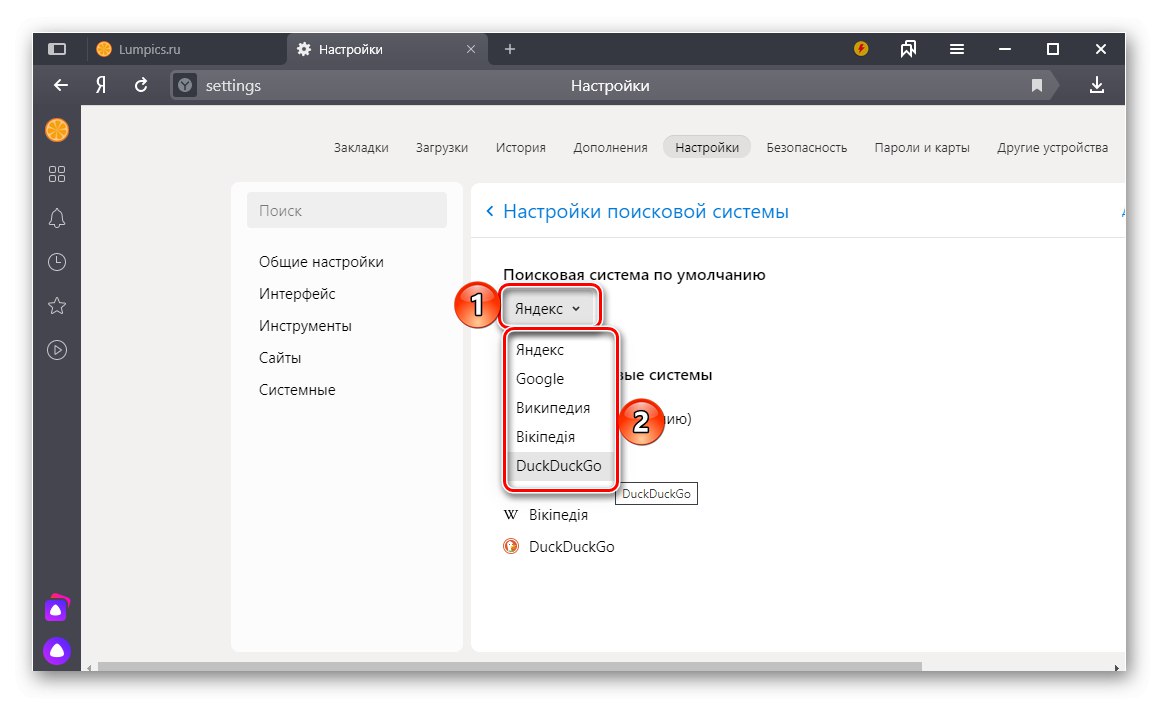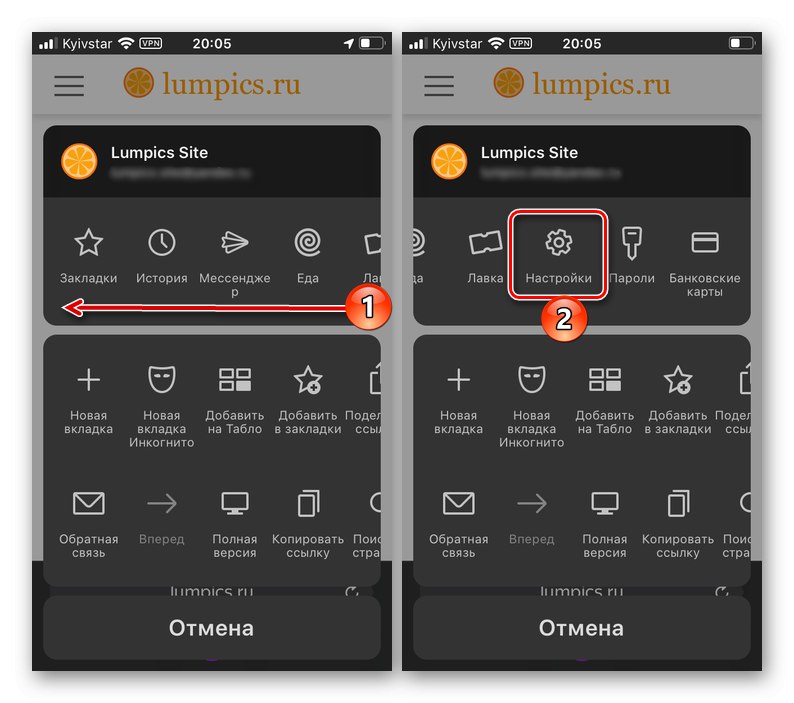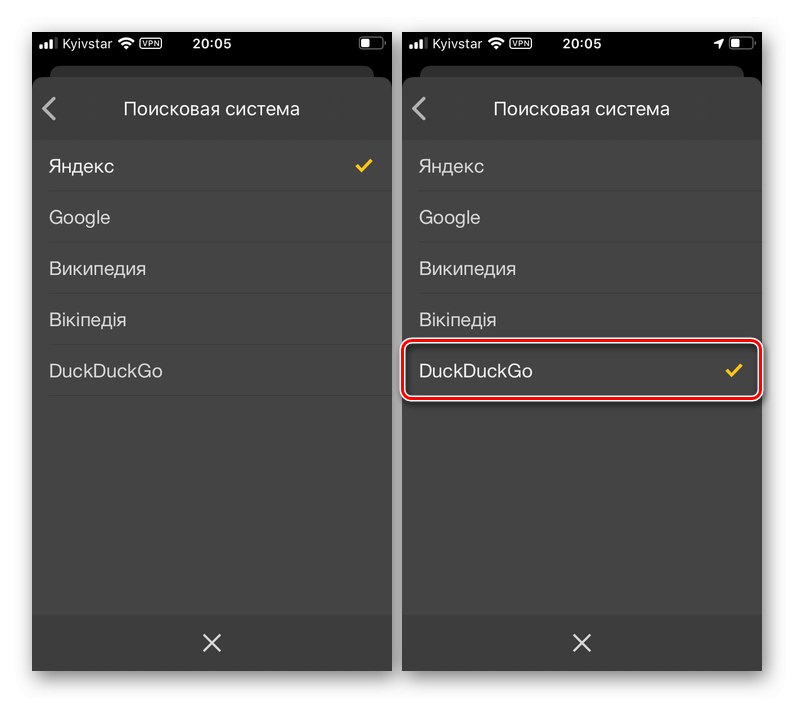1. опција: рачунар
Промена претраживача у веб претраживачу Иандек за ПЦ изводи се у буквално три једноставна корака.
- Отворите главни мени програма и идите на „Подешавања“.
- Обавезно се нађите у одељку „Општа подешавања“, померите се мало надоле и следите везу „Подешавања претраживача“.
- Проширите падајући списак испод ставке „Подразумевани претраживач“ и одаберите жељену услугу.
![Избор подразумеваног претраживача у Иандек претраживачу]()
Друга могућа опција је мало нижа, у блоку „Остали претраживачи“ пређите курсором преко жељеног имена и кликните на везу која се појави Користите као подразумевано.
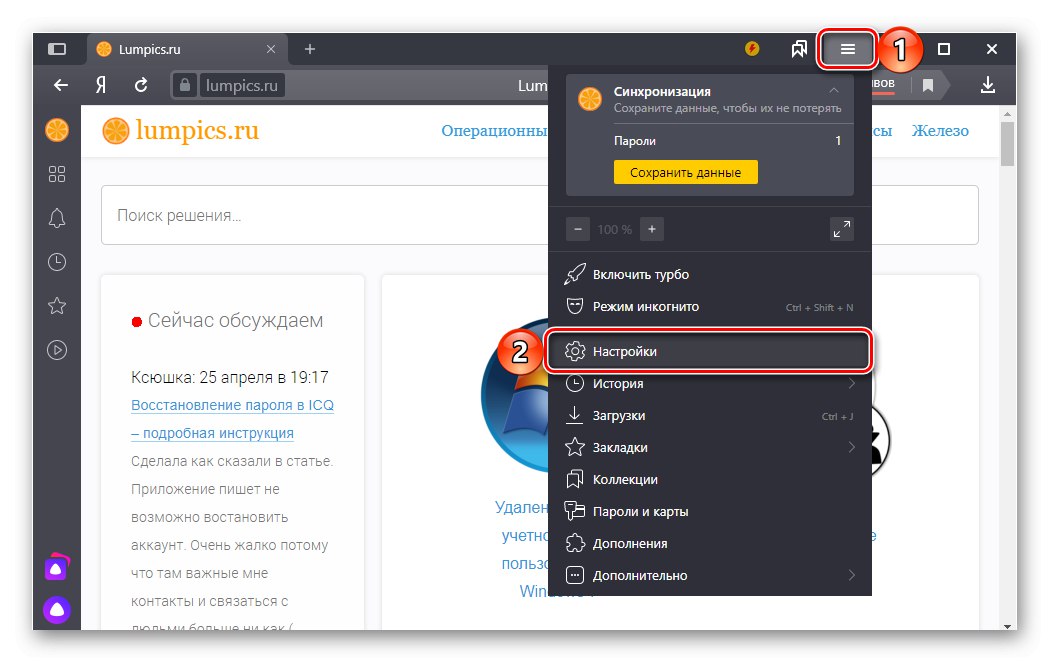
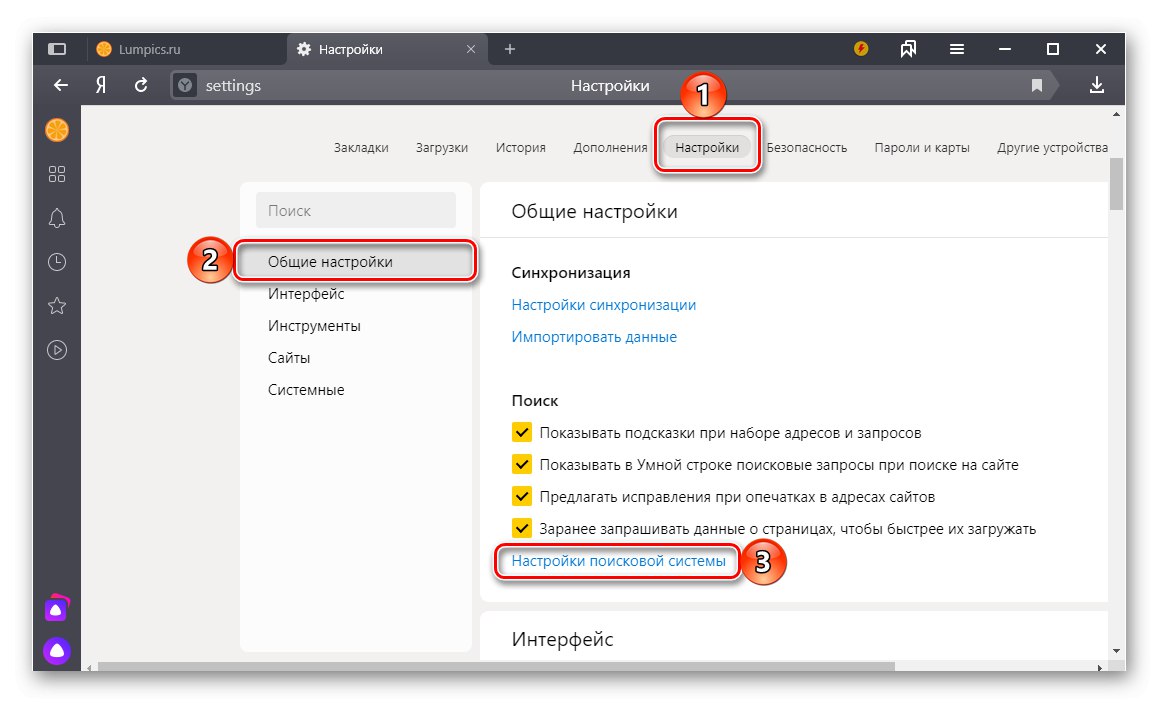
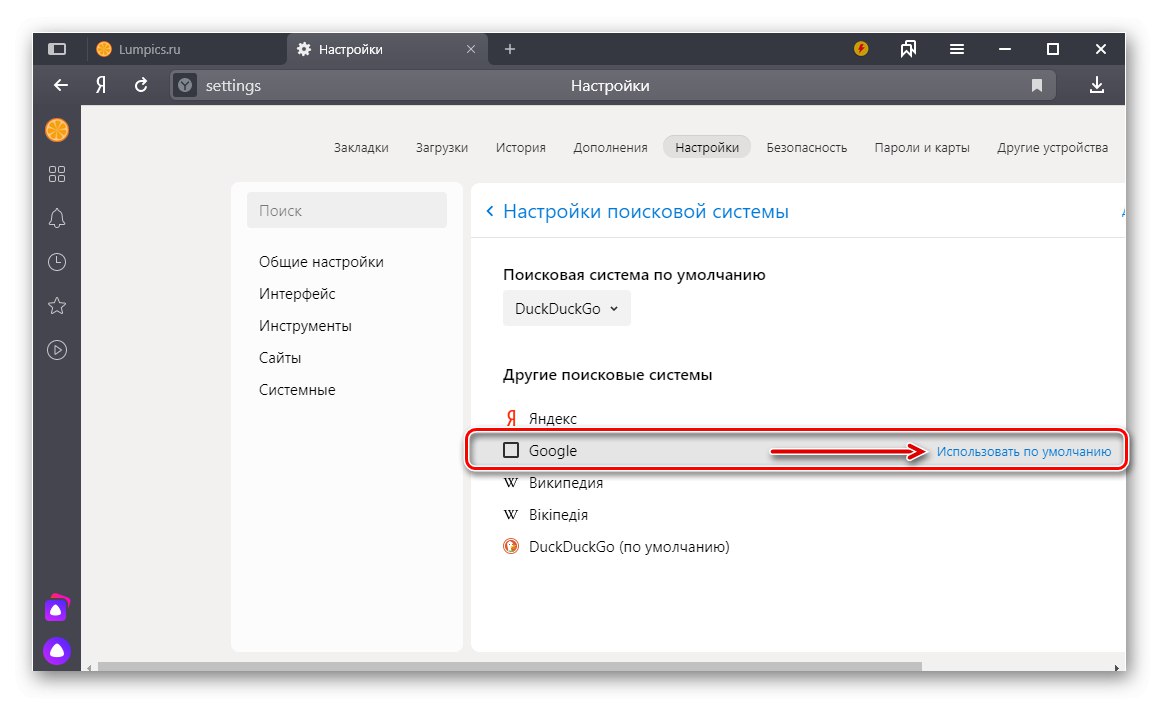
Од сада ће се претраживач који сте изабрали користити као главни у претраживачу Иандек.
Додавање новог претраживача
Поред претраживача доступних у претраживачу Иандек, постоје и неки други, мање популарни, али и даље тражени међу одређеним групама корисника. Можете их додати на листу како бисте их подразумевано користили на следећи начин:
- Поновите кораке описане у корацима # 1-2 претходног упутства. Једном у одељку „Подешавања претраживача“ веб прегледач, кликните на натпис који се налази у горњем десном углу Додати.
- У прозор који се појави унесите потребне податке. За Бинг (Мицрософтов претраживач) они изгледају овако:
- Име - Бинг
- Кључ - хттпс://ввв.бинг.цом/
- Веза са параметром% с уместо захтева - хттп://бинг.цом/?к=%с
Белешка: "Кључ" Да ли је УРЛ почетне странице претраживача и може се копирати директно из прегледача. „Веза са параметром% с уместо захтева“ могу се пронаћи независно додавањем имена потребне веб услуге овом захтеву и коришћењем претраге.
Да бисте сачували унете промене, кликните на дугме Додати.
- Претраживач који сте додали појавиће се на листи доступних за избор у претраживачу Иандек. Пређите курсором преко његовог имена и кликните на везу Користите као подразумевано.
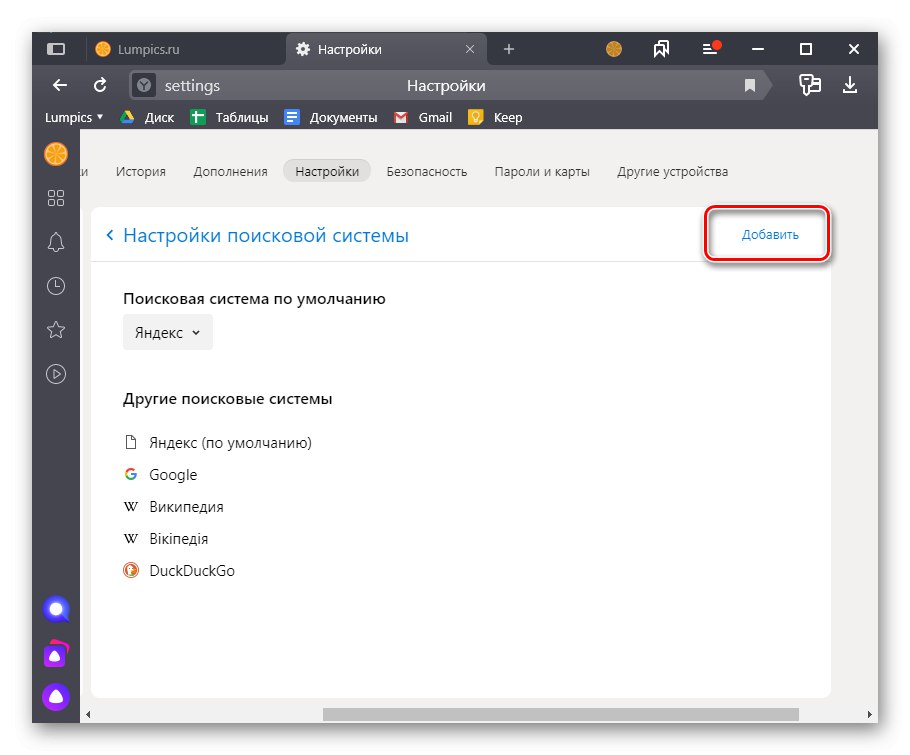
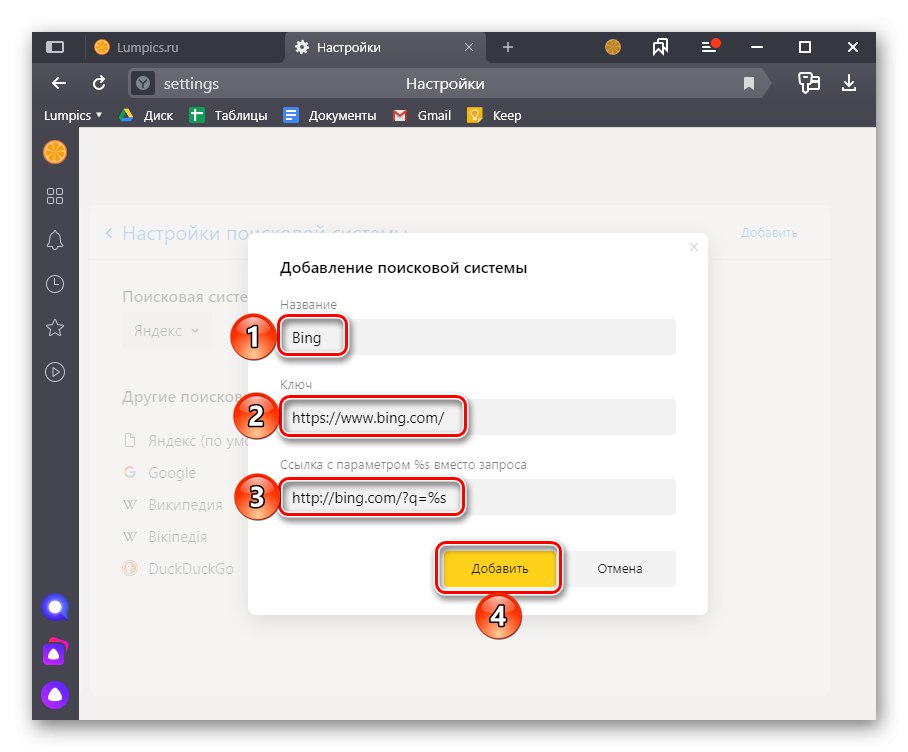
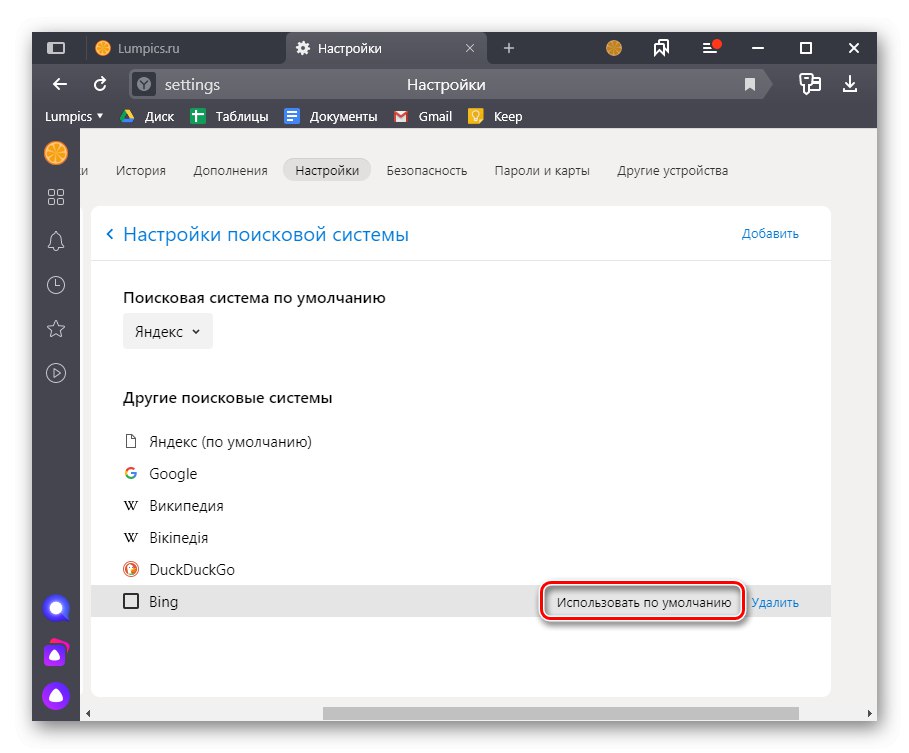
Прочитајте такође: Како подесити претраживач Иандек
Опција 2: Мобилни уређај
Иандек Бровсер мобилне апликације за иОС и Андроид разликују се једни од других само у малим детаљима, па ћемо стога даље размотрити решење нашег проблема користећи први пример, обавезно назначите главне нијансе за други.
- Позовите мени веб прегледача тапкајући на три тачке у доњем десном углу.
- Померите горњи блок дугмадима мало улево и изаберите „Подешавања“.
![Прелазак на подешавања из менија Иандек претраживача на иПхоне-у]()
Белешка: На Андроиду, да бисте приступили подешавањима менија, потребно је да померате нагоре, а не улево.
- Пронађите блок на листи доступних параметара "Претрага" и идите на пододељак „Систем претраживања“.
- Изаберите услугу коју желите да користите као задати систем једноставним означавањем поља десно од ње (иПхоне)
![Избор подразумеваног претраживача у Иандек претраживачу на иПхоне-у]()
или маркер у пољу за потврду (Андроид).
- Промене које направите ступиће на снагу одмах, само изађите из подешавања. Нажалост, мобилна апликација Иандек Бровсер не пружа могућност додавања и коришћења било којих претраживача осим оних представљених на листи.
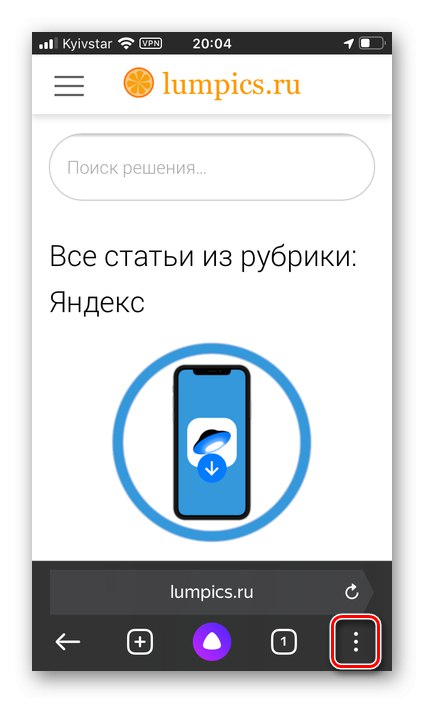
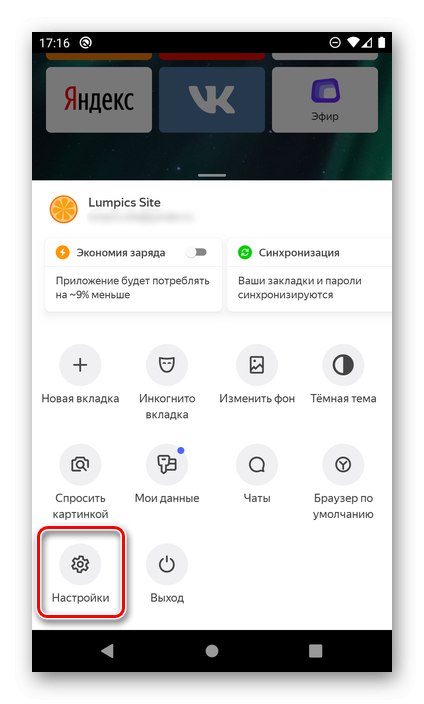
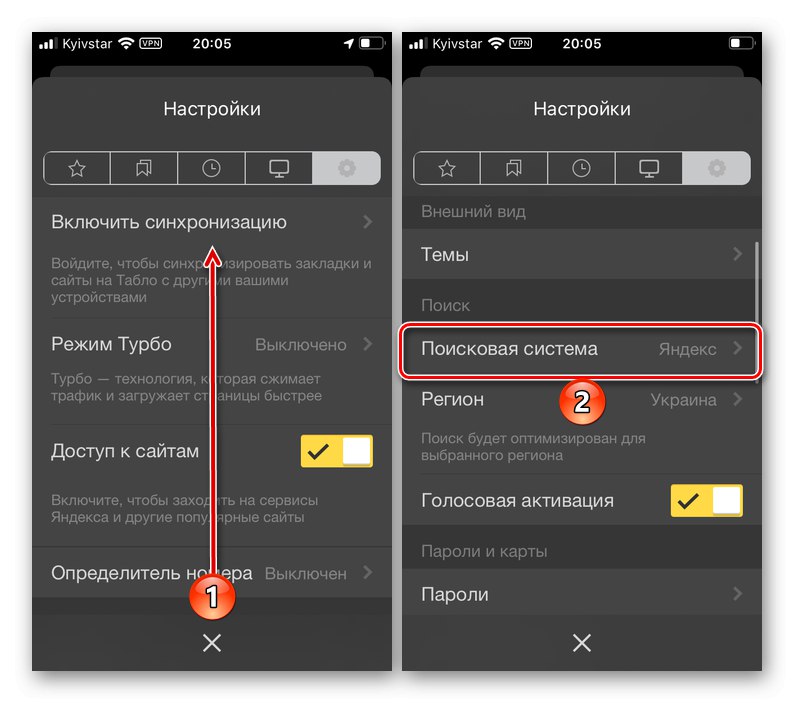
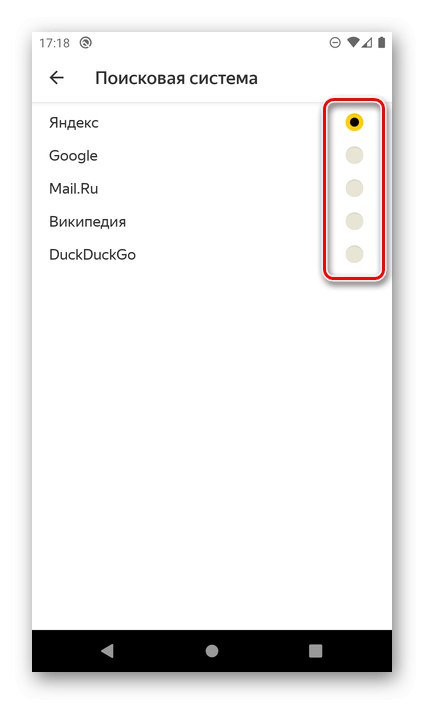
Прочитајте такође: Како прегледати историју у Иандек-у на телефону