Промените корисничко име у оперативном систему Виндовс 7
Понекад постоје ситуације када морате да промените постојеће корисничко име у рачунарском систему. На пример, таква потреба може настати ако користите програм који ради само са именом профила на ћирилици, а ваш рачун има име на латиници. Хајде да сазнамо како промијенити корисничко име на рачунару под оперативним системом Виндовс 7.
Прочитајте такође: Како обрисати кориснички профил у оперативном систему Виндовс 7
Садржај
Опције за промену имена профила
Постоје две могућности за остваривање задатка. Први је прилично једноставан, али можете променити име профила само на екрану добродошлице, на контролној табли и у менију Старт . То јест, то је само визуелна промена приказаног имена рачуна. Назив фасцикле ће остати исти, али за систем и друге програме ништа се неће променити. Друга опција укључује промјену не само екстерног дисплеја, већ и преименовање фасцикле и промјену уноса у регистру. Али, треба напоменути да је овај начин рјешавања проблема много тежи од првог. Хајде да погледамо обје ове опције и различите начине њиховог примене.
Метод 1: Визуелно промените корисничко име кроз "Контролна табла"
Прво, размислите о једноставнијој верзији која укључује само визуелну промену корисничког имена. Ако промените име налога под којим сте тренутно пријављени, онда вам не треба имати административна права. Ако желите да преименујете још један профил, морате добити привилегије администратора.
- Кликните на Старт . Идите на "Цонтрол Панел" .
- Идите на "Кориснички налози ..." .
- Сада идите на одељак рачуна.
- Ако желите да промените име налога који је тренутно пријављен, кликните на "Промени име налога" .
- Отвара се алат "Промени име" . У свом јединственом пољу, унесите име које желите да видите на екрану добродошлице када је систем активиран или у менију Старт . После тога кликните на дугме Преименуј .
- Име налога је визуелно промењено у жељено.
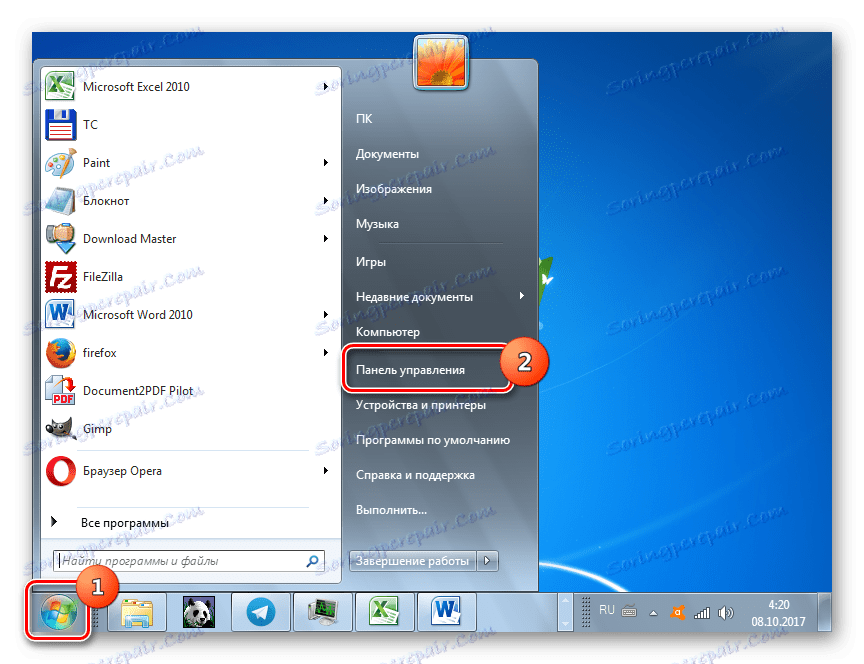
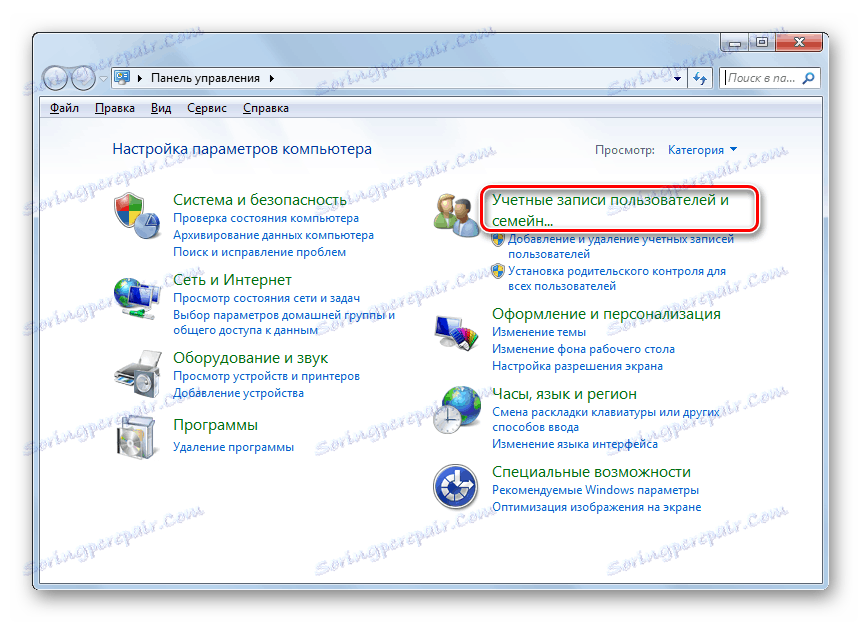
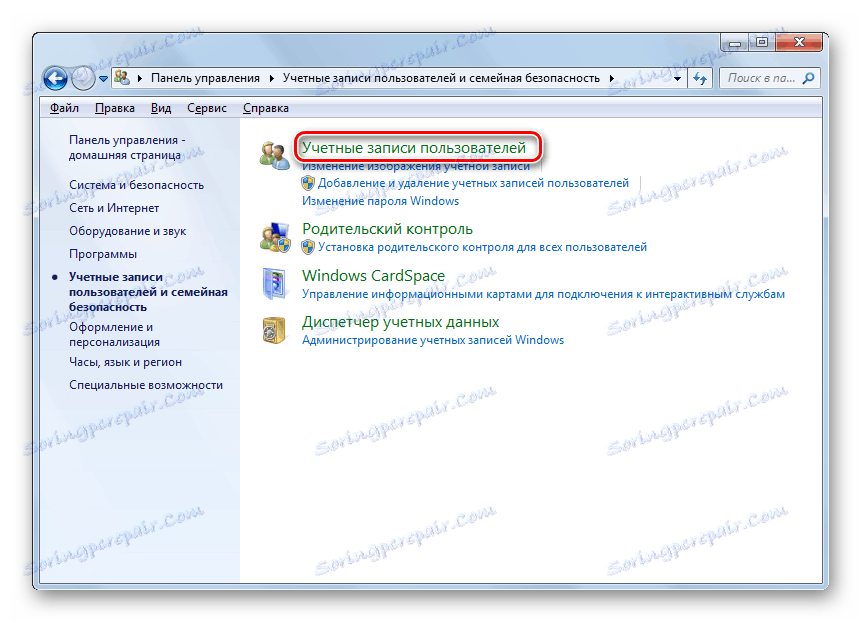
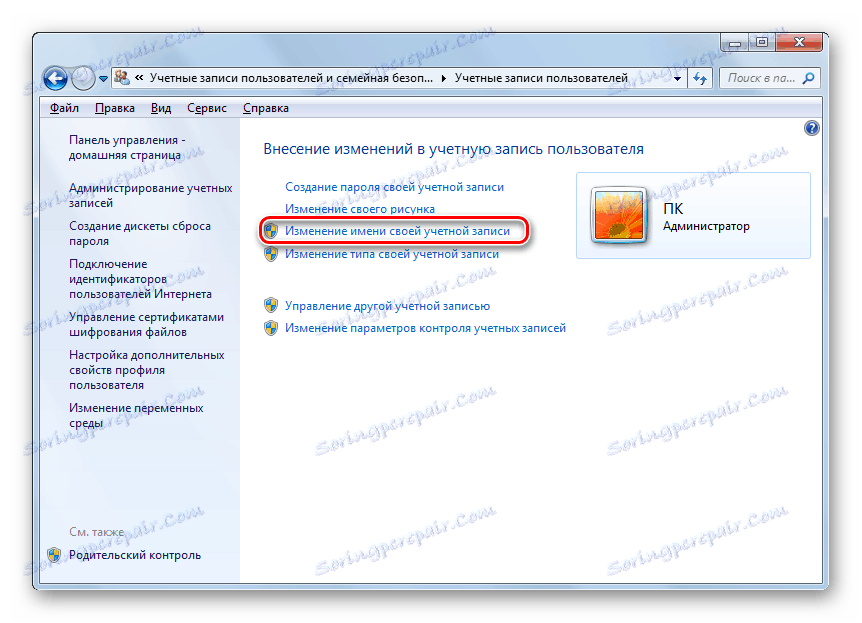
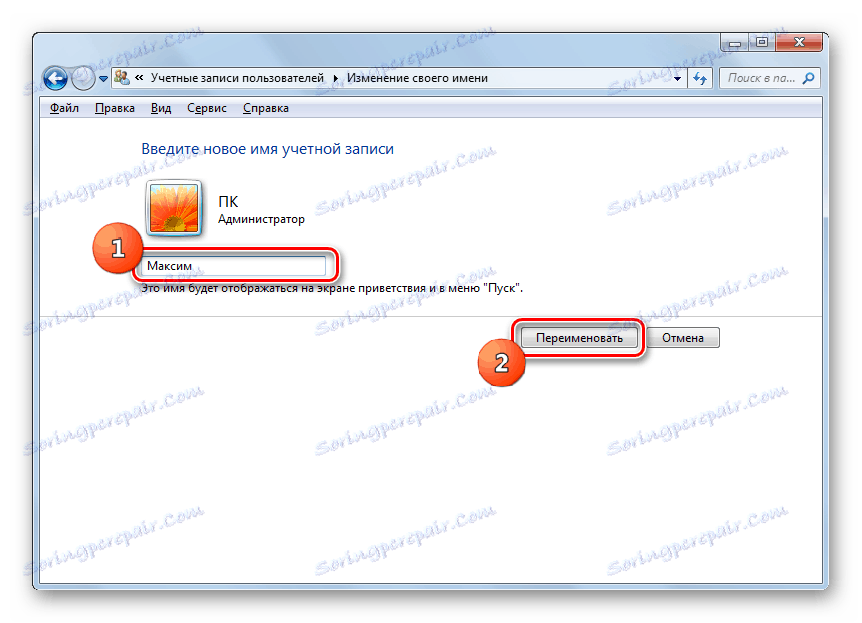

Ако желите да преименујете профил који тренутно није пријављен, редослед поступака је нешто другачији.
- Уз административни ауторитет у прозору Аццоунтс, кликните на Манаге Анотхер Аццоунт .
- Отвара се схелл помоћу листе свих корисничких налога који постоје у систему. Кликните на икону оног коју желите преименовати.
- Након уноса поставки профила, кликните на "Промени назив налога" .
- Отвориће се готово управо исти прозор који смо раније запазили приликом преименовања вашег налога. Унесите име жељеног налога на терену и користите "Ренаме" .
- Име изабраног налога ће се променити.
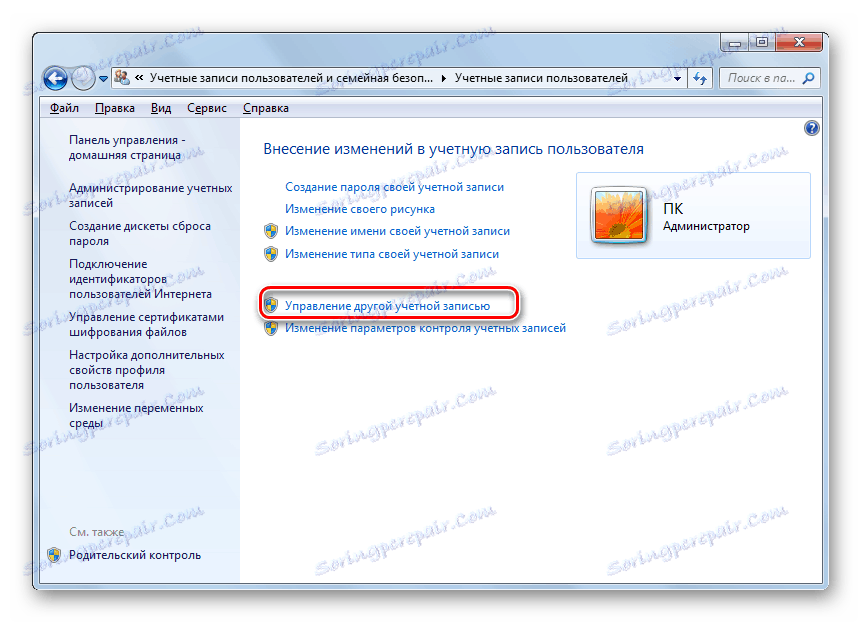
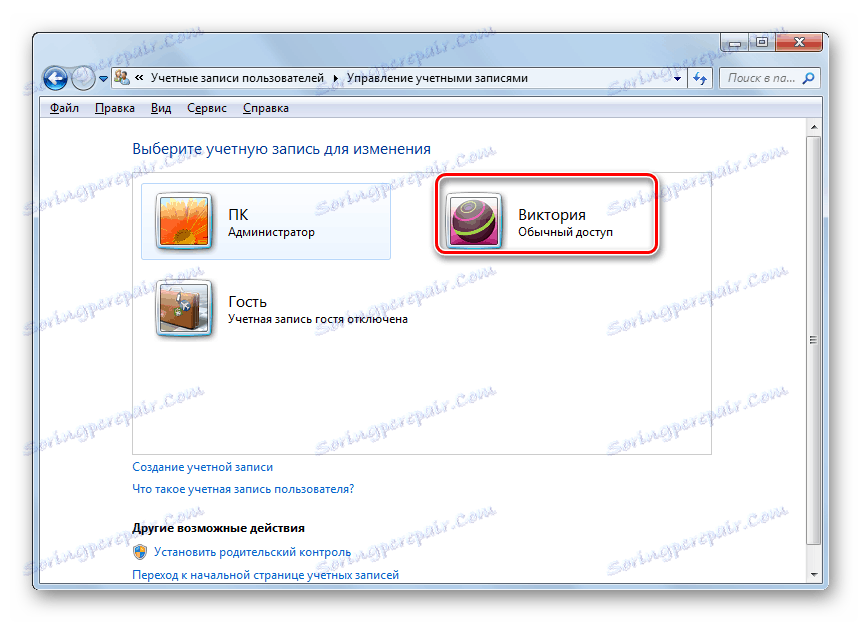
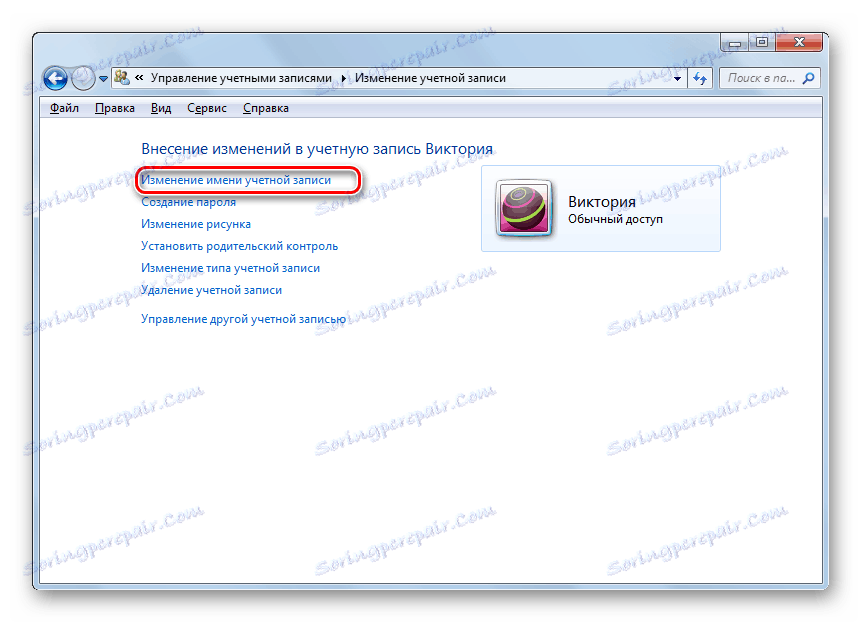
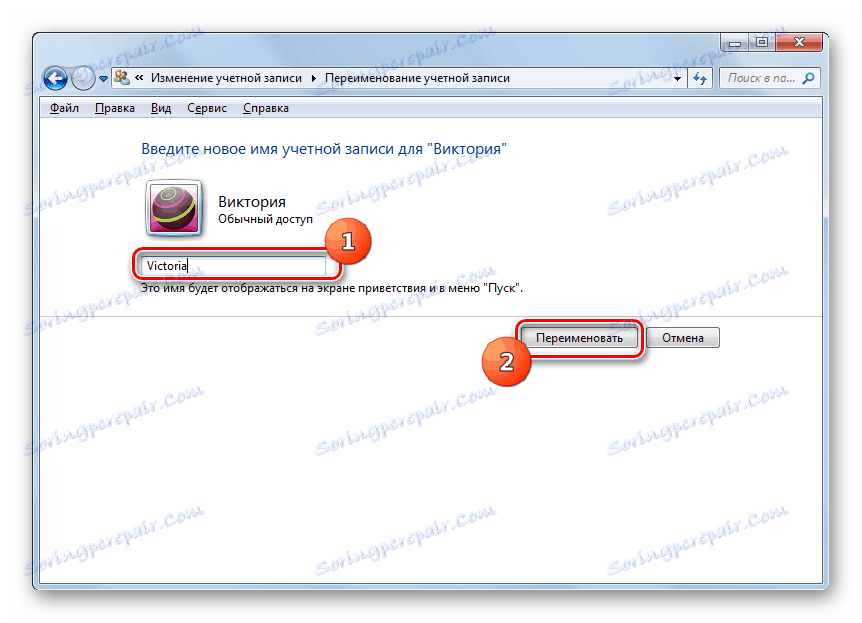
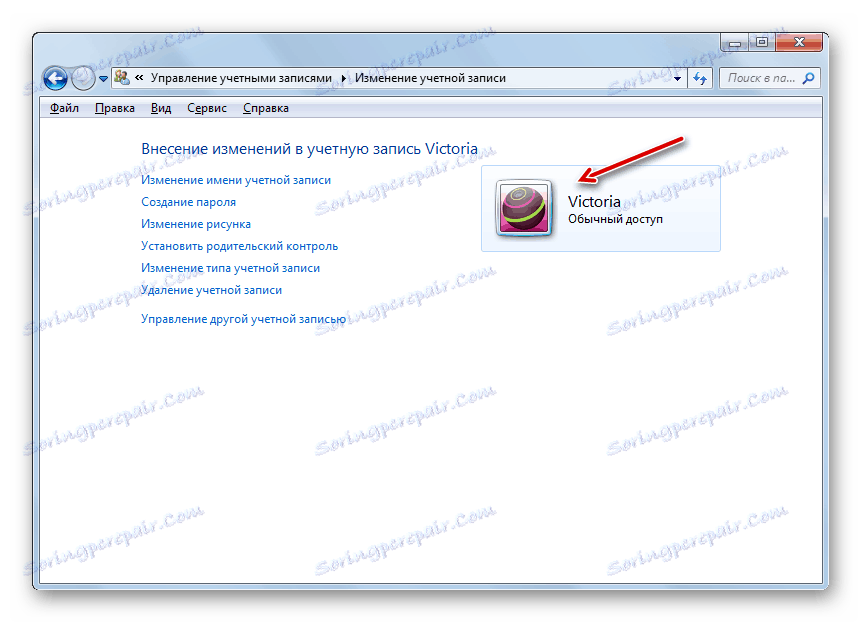
Важно је подсјетити да ће горе наведене акције довести до промјене у визуелном приказу имена налога на екрану, али не и на стварну промјену у систему.
2. метод: преименовати налог користећи алат Локални корисници и групе
Сада идемо да схватимо који кораци још увек треба да предузмете да бисте потпуно променили име налога, укључујући преименовање корисничке фасцикле и извршавање промена у регистру система. Да бисте извршили све процедуре наведене у наставку, морате се пријавити у систем под другим налогом, односно не под оним који желите да преименујете. Међутим, овај профил мора нужно имати администраторска права.
- Да бисте извршили овај задатак, пре свега, морате извршити манипулације које су описане у 1. методу . Затим позовите алат Локални корисници и групе . Ово се може урадити коришћењем командног уноса у оквиру "Покрени" . Притисните Вин + Р. У пољу прозора који је покренут, унесите:
lusrmgr.mscКликните на Ентер или кликните на ОК .
- Прозор "Локални корисници и групе" се одмах отвори. Пријавите се у директоријум Корисника .
- Отвара прозор с листом корисника. Пронађите име профила који желите преименовати. У колони "Пуно име" већ се појављује визуелно приказано име, које смо променили у претходном начину. Али сада морамо промијенити вредност у колони "Име" . Десним тастером миша притисните ( ПЦМ ) по имену профила. Изаберите Ренаме из менија.
- Поље корисничког имена постаје активно.
- Попуните ово поље са именом за које мислите да је потребно и притисните Ентер . Када се ново име приказује уместо старе, можете затворити прозор "Локални корисници и групе" .
- Али то није све. Морамо промијенити име фасцикле. Отворите "Екплорер" .
- У траци са адресом "Истраживач" унесите следећу путању:
C:UsersКликните на Ентер или кликните на стрелицу десно од поља да бисте унели адресу.
- Отвара се директоријум у којем постоје корисничке фасцикле са одговарајућим именима. Кликните на ПЦМ за директоријум који желите да преименујете. Изаберите у менију "Преименуј" .
- Као иу случају активности у прозору Локални корисници и групе , име постаје активно.
- Унесите жељено име у активно поље и притисните Ентер .
- Сада је директоријум преименован како треба, а можете затворити тренутни прозор "Екплорер" .
- Али то није све. Морамо извршити одређене измјене у "Уреднику регистра" . Да идете тамо, позовите прозор "Рун" ( Вин + Р ). Чекић у пољу:
RegeditКликните ОК .
- Прозор "Регистри Едитор" је отворен. Кључеви регистратора у облику фасцикли требају бити приказани на левој страни. Ако их не видите, кликните на "Рачунар" . Ако је све приказано, једноставно прескочите овај корак.
- Након приказивања имена партиција, идите у фолдер "ХКЕИ_ЛОЦАЛ_МАЦХИНЕ" и "СОФТВАРЕ" у секвенци.
- Постоји врло велика листа каталога, имена која су уређена по абецедном реду. На листи пронађите фасциклу "Мицрософт" и идите на њега.
- Затим идите на имена "Виндовс НТ" и "ЦуррентВерсион" .
- Након преласка у последњи фолдер, поново ће се отворити велика листа директорија. Идите у одељак "ПрофилеЛист" . Појављује се број фолдера, чије име почиње са "С-1-5-" . Изаберите сваки фолдер у секвенци. Након што изаберете прозор "Регистри Едитор" на десној страни прозора, приказаће се низ параметара стринга. Обратите пажњу на параметар "ПрофилеИмагеПатх" . Пређите у поље "Вредност" на путању до преименованог корисничког директоријума пре него што промените име. Урадите тако са сваком фасциклу. Након што пронађете одговарајућу опцију, двапут кликните на њега.
- Појављује се прозор Цханге Параметер Цханге . У пољу "Вредност" , као што можете видети, постоји стара путања до корисничког фасцикла. Као што се запамтимо, раније је овај директоријум преименован у "Екплорер" . То заправо тренутно не постоји такав директоријум.
- Промените вредност на тренутну адресу. Да бисте то урадили, једноставно унесите ново име налога након чаура која следи речима "Корисници" . Затим кликните ОК .
- Као што видите, вредност параметра "ПрофилеИмагеПатх" у "Едитор Регистри" је промењена на тренутну. Можете затворити прозор. Након тога, поново покрените рачунар.
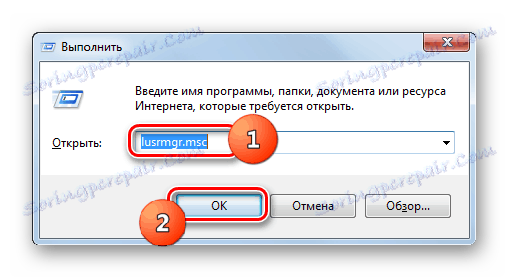
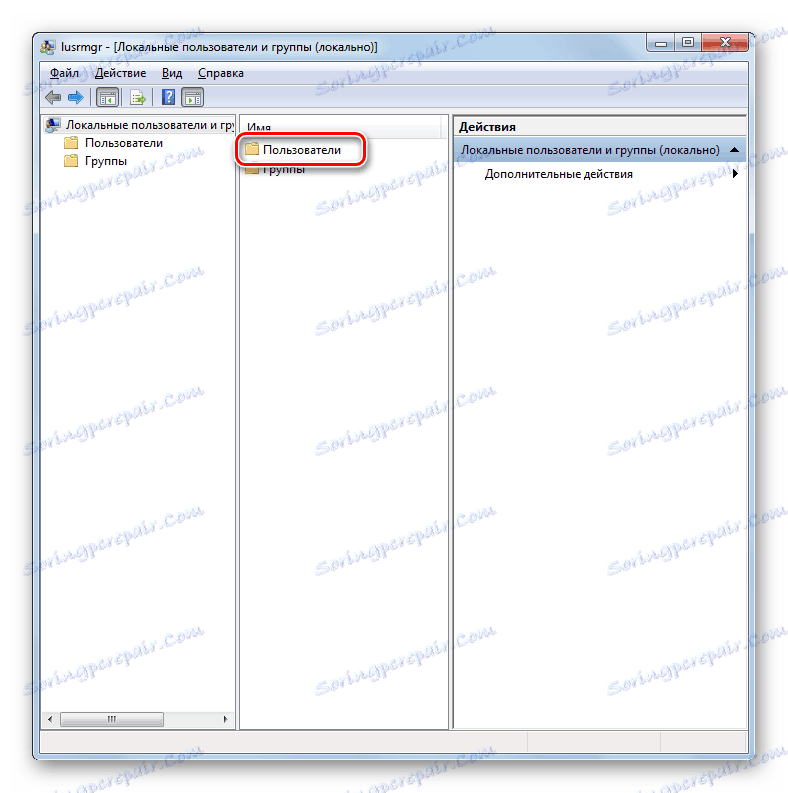
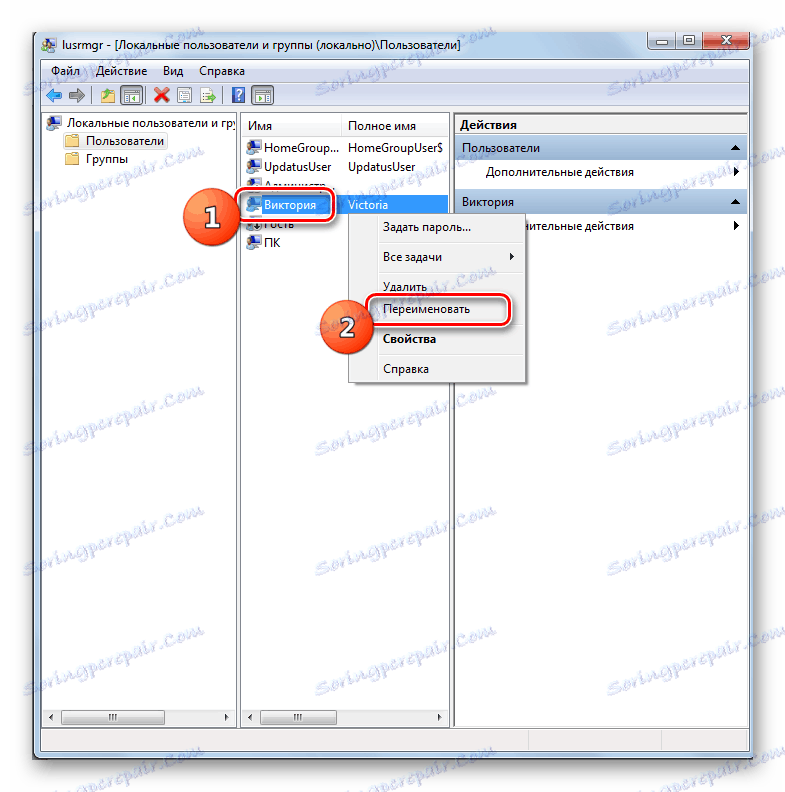
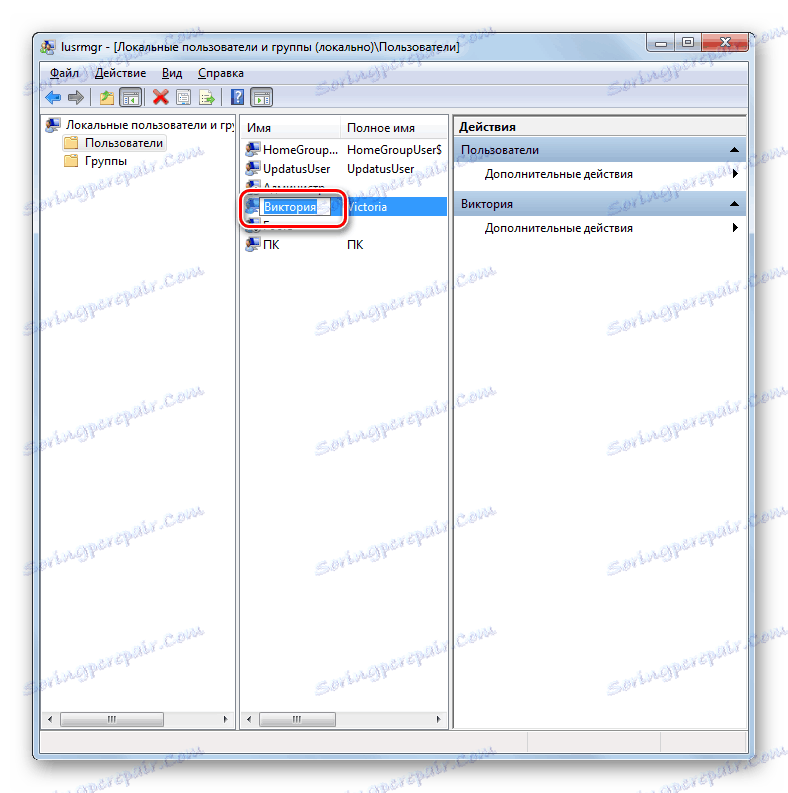
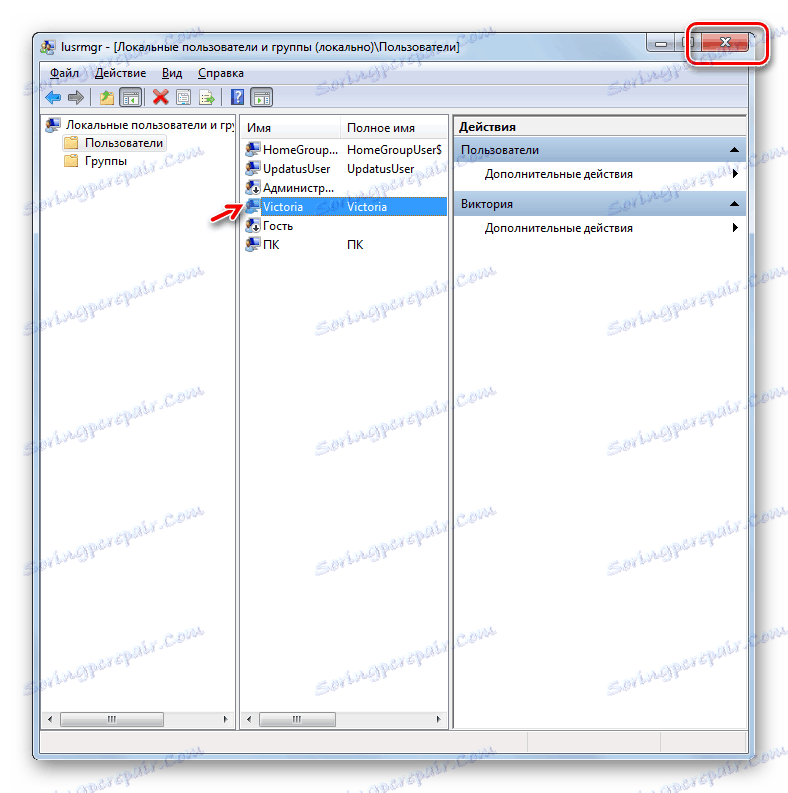

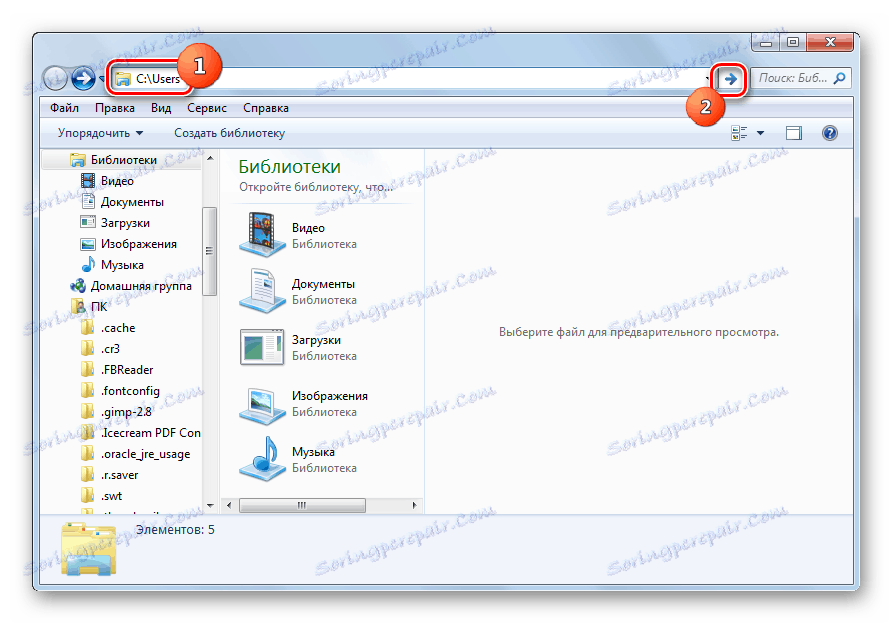
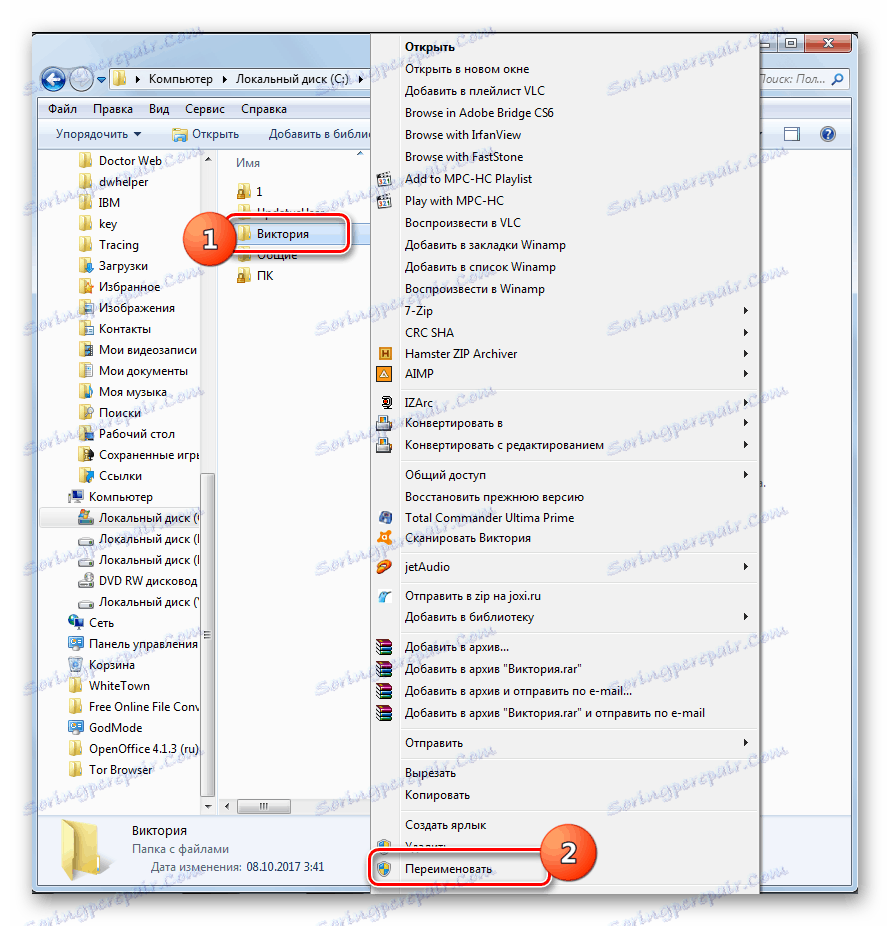
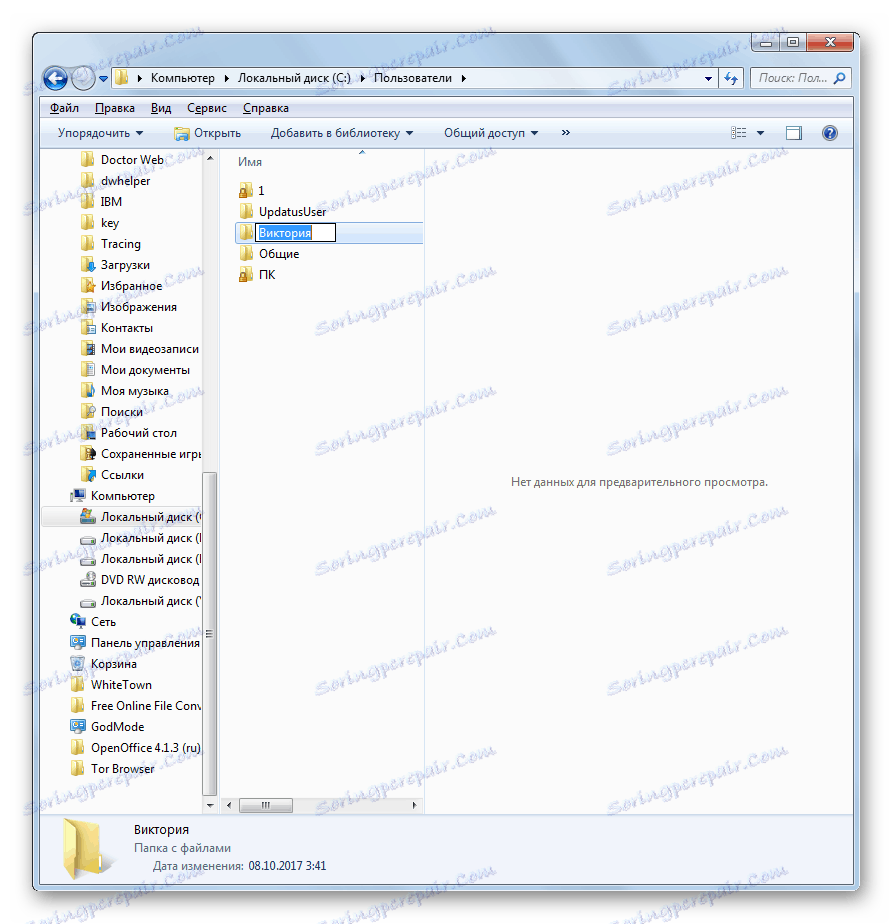
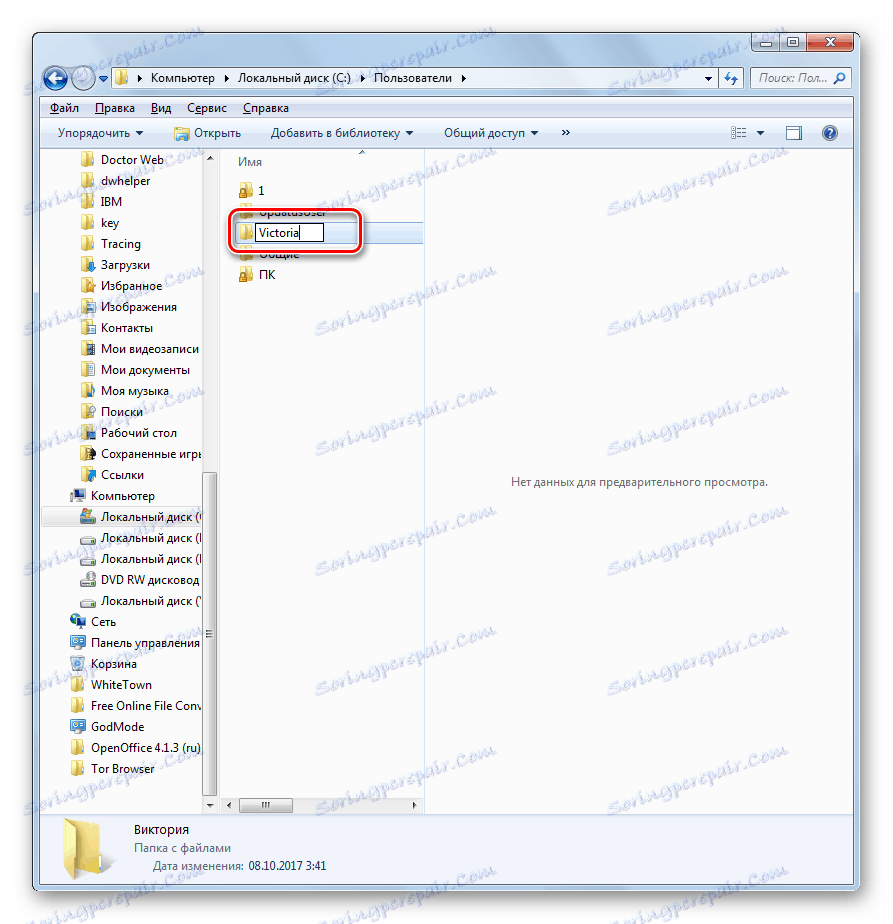
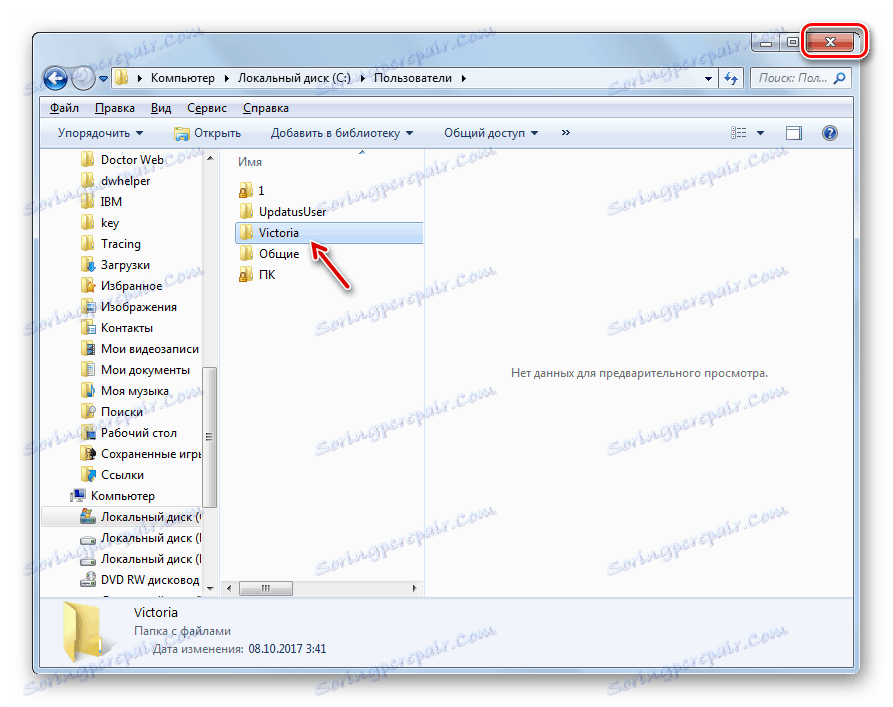
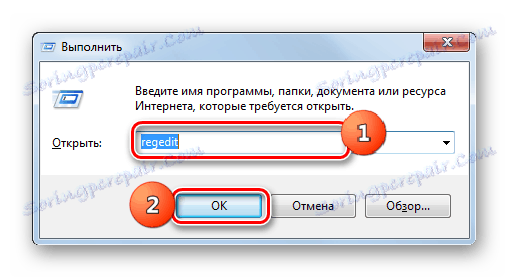
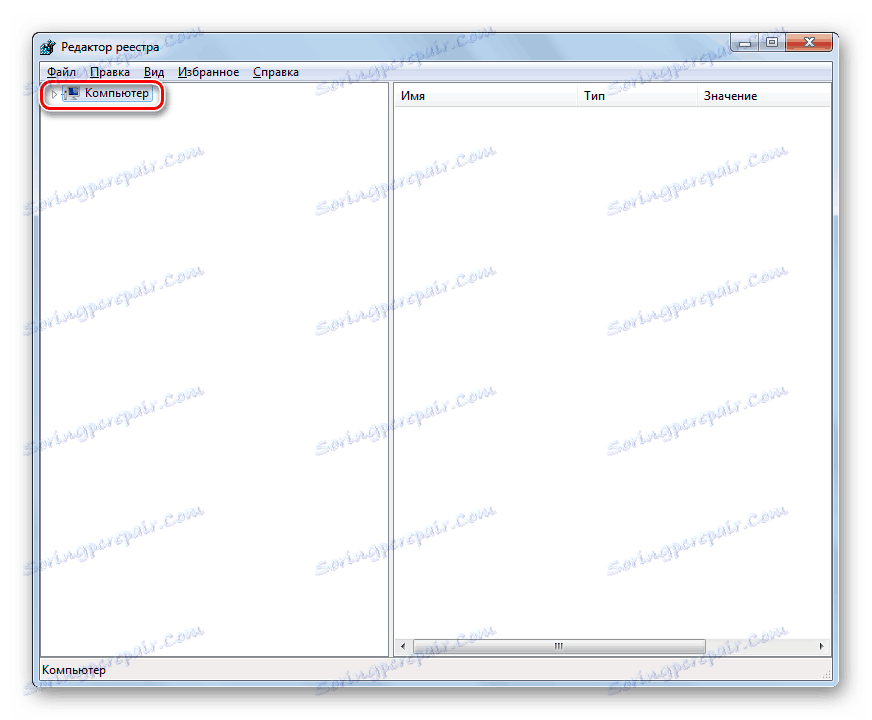
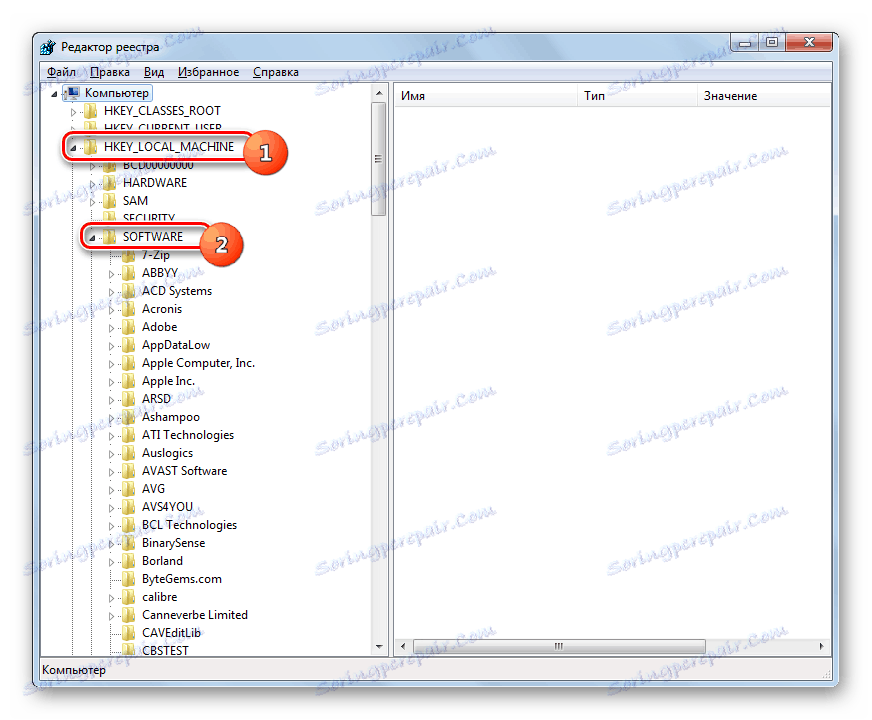
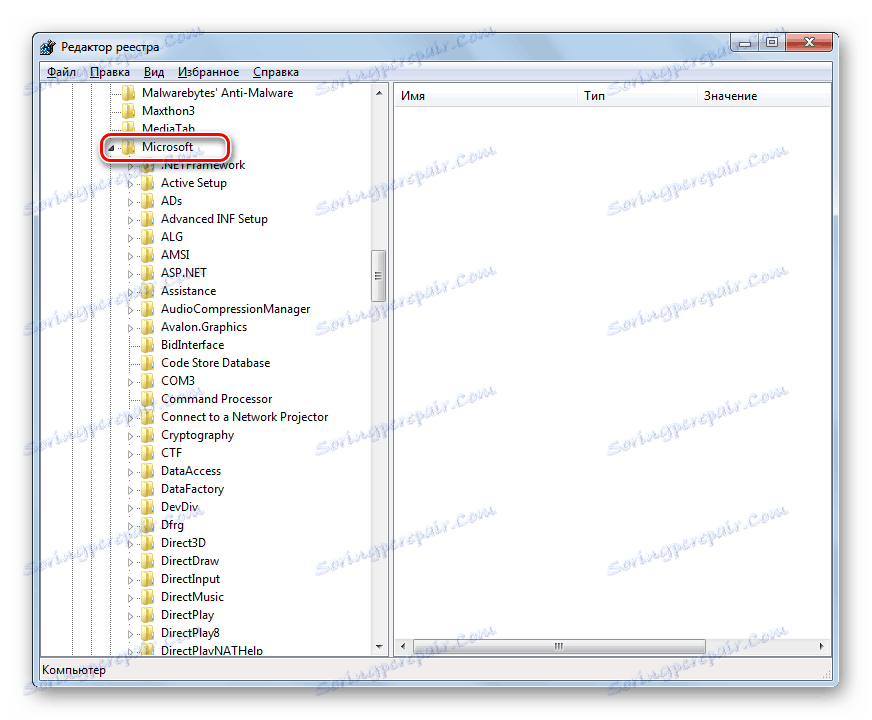
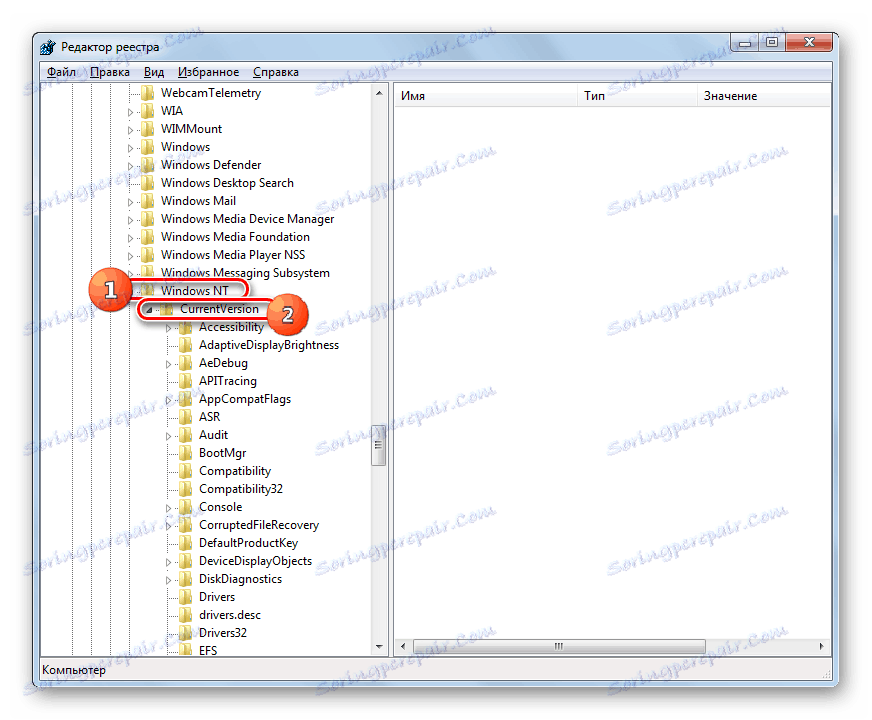
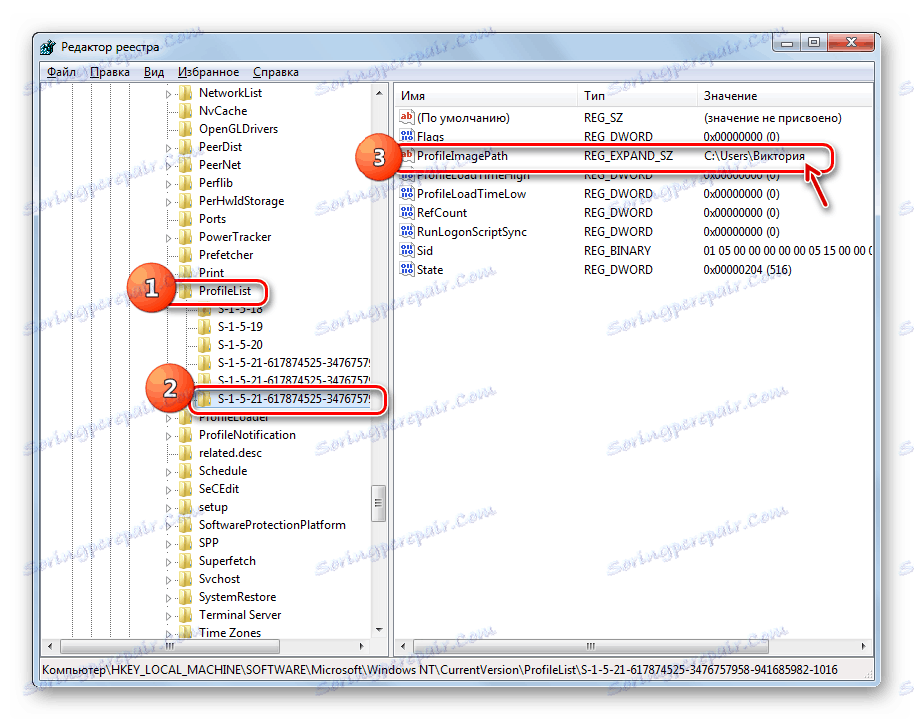
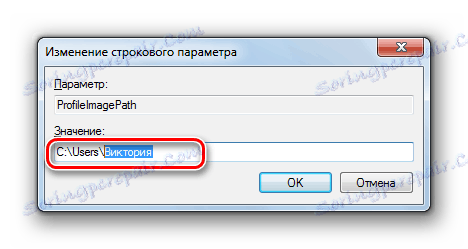
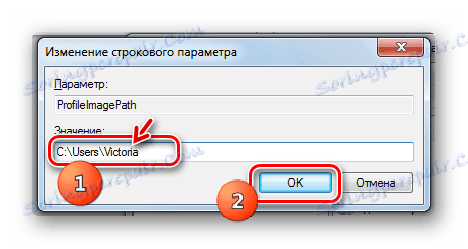
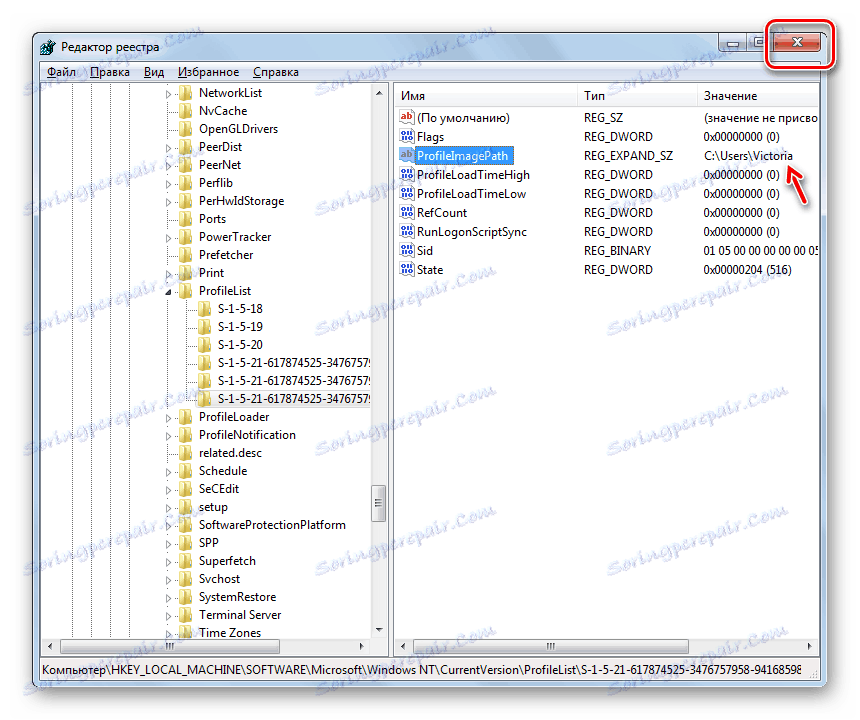
Ваш налог је у потпуности преименован. Сада ће ново име бити приказано не само визуелно, већ ће се променити за све програме и услуге.
Метод 3: Преименујте налог користећи алатку "Цонтрол усерпассвордс2"
Нажалост, постоје случајеви када је промена у имену налога блокирана у оквиру "Локални корисници и групе" . Затим се задатак потпуног преименовања може пробати помоћу алата "Цонтрол усерпассвордс2" , који се на други начин назива "Кориснички рачуни" .
- Позовите алатку "Цонтрол усерпассвордс2" . То се може урадити кроз прозор "Покрени" . Омогући Вин + Р. Упишите утилити:
control userpasswords2Кликните ОК .
- Почиње чаробњак за конфигурисање налога. Обавезно проверите да ли је означена ставка "Захтевај унос имена ..." . Ако није ту, онда инсталирајте, иначе једноставно нећеш моћи да правиш манипулације. У оквиру "Корисници овог рачунара" изаберите име профила који желите преименовати. Кликните на Својства .
- Отвара се схелл особине. У областима "Корисник" и "Корисничко име" приказују се имена текућег рачуна за Виндовс и на визуелном дисплеју за кориснике.
- У поље унесите име на које желите да промените постојећа имена. Кликните ОК .
- Затворите прозор "Цонтрол усерпассвордс2" алата.
- Сада, морате преименовати корисничку фасциклу у Екплорер и извршити измене у регистратору система помоћу управо истог алгоритма који је описан у Режиму 2 . Након што завршите ове кораке, поново покрените рачунар. Потпуна преименовање рачуна може се сматрати потпуном.
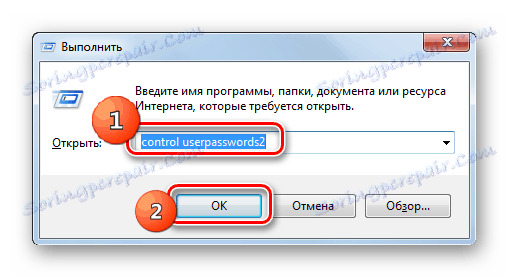
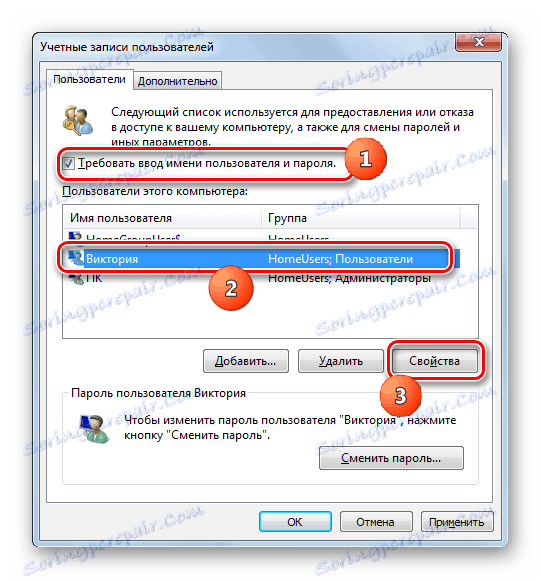
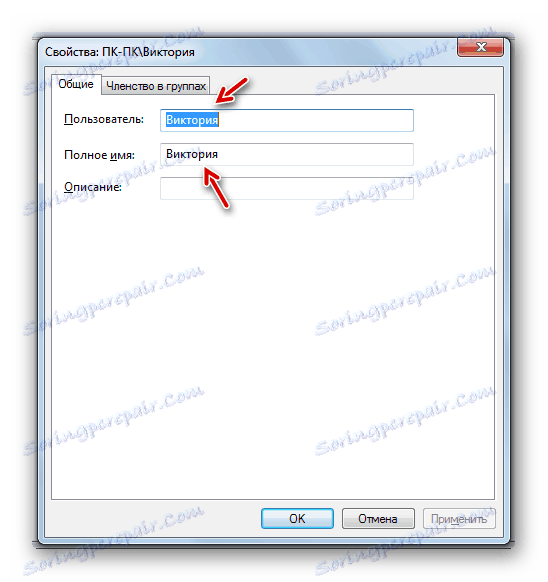
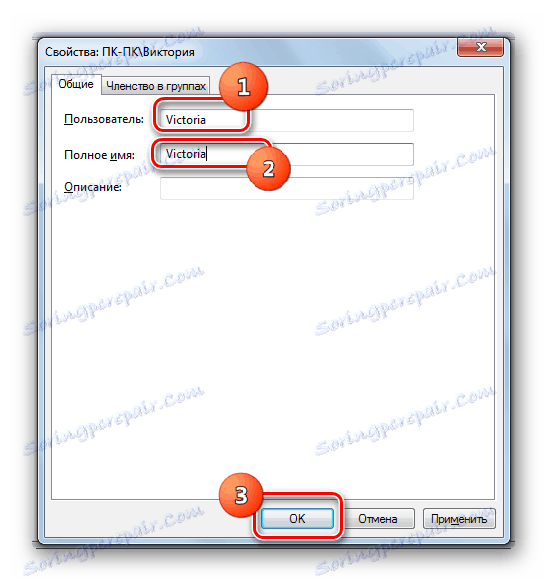
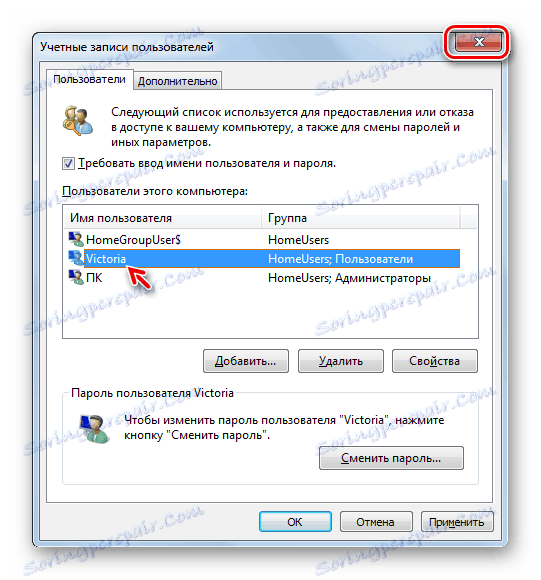
Сматрали смо да корисничко име у Виндовсу 7 може бити промењено, оба ексклузивно визуелно када се приказује на екрану, и потпуно, укључујући и перцепцију оперативног система и програма независних произвођача. У другом случају, потребно је да преименујете "Контролна табла" , а затим извршите радње за промену имена користећи алатке "Локални корисници и групе" или "Контрола корисника лозинке2" , а затим промените име корисничке фасцикле у "Истраживач" и уредите системски регистар уз накнадну ребооту компјутер.