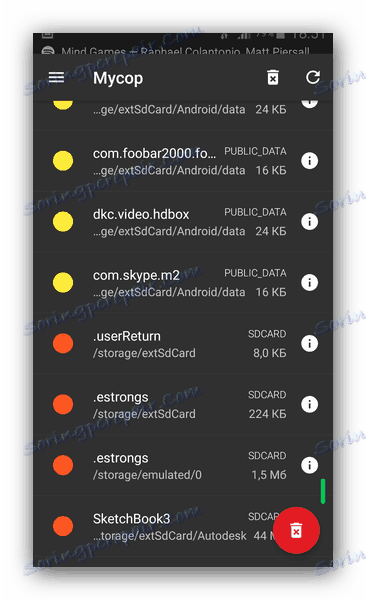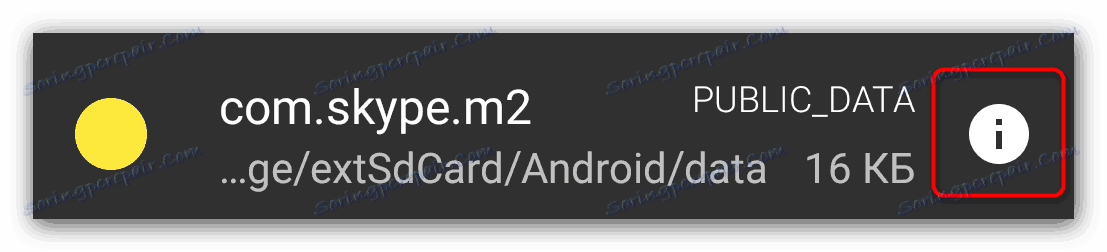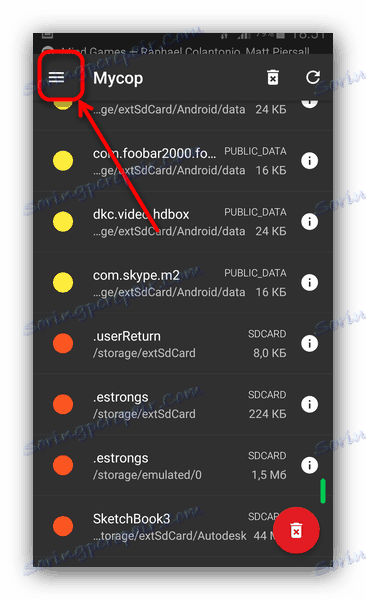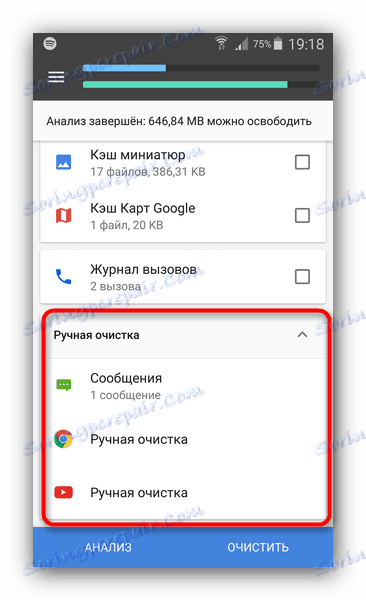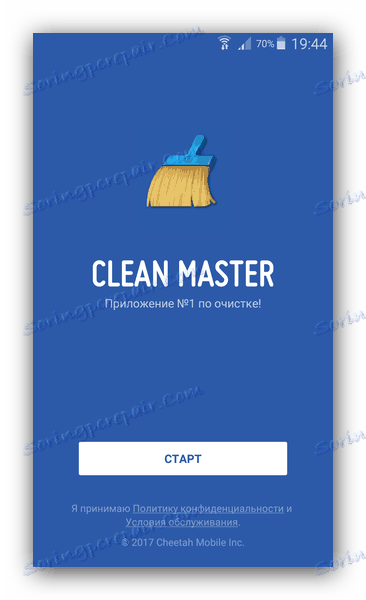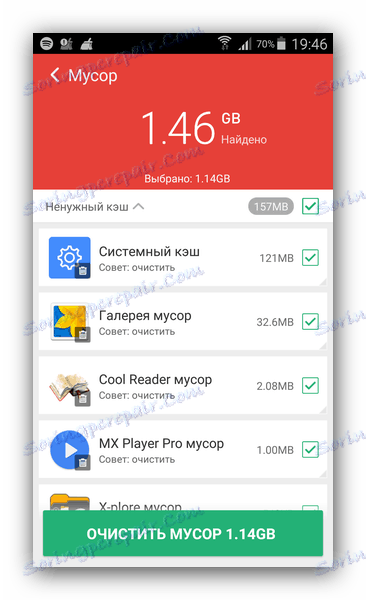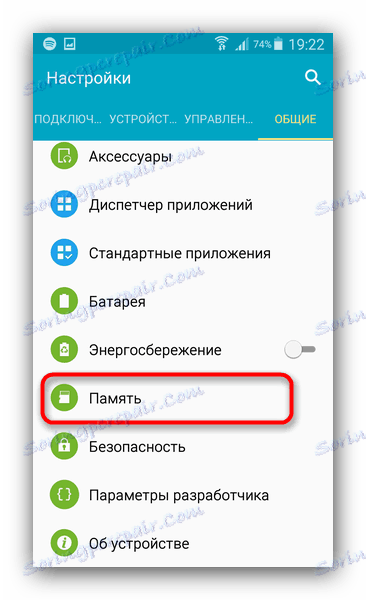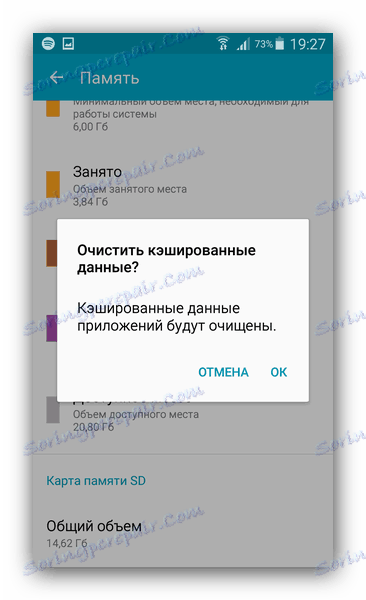Чишћење Андроид датотека смећа
Једна од непријатних карактеристика Андроид ОС-а је неефикасна употреба меморијске меморије. Једноставно речено, унутрашњи диск и СД картица су запљуснути са датотекама смећа које не чине добро. Данас ћемо вам рећи како се бавити овим проблемом.
Садржај
Како очистити уређај од нежељених датотека
Постоји неколико начина за чишћење меморије уређаја за смеће - помоћу апликација независних произвођача и системских алата. Почнимо са апликацијама.
Метод 1: СД Маид
Програм, чија је основна сврха ослободити погоне од непотребних информација. Рад са њим је једноставан и згодан.
- Након инсталације апликације, отворите је. Куцните на картицу "Гарбаге" .
- Пажљиво прочитајте препоруке које су оставили програмерима МД Маид, а затим кликните на дугме у доњем десном углу.
- Ако имате роот-приступ, дајте га апликацији. У супротном, систем ће започети скенирање за нежељене датотеке. По завршетку, видећете слику сличну сличну слику у наставку.
![Заједничка листа смећа коју је пронашао СД Маид]()
Жуте означене датотеке које се могу безбедно уклонити (обично су то техничке компоненте удаљених апликација). Црвена - корисничке информације (на примјер, кеш меморије корисника Вконтакте ВК кафа ). Можете проверити да ли датотеке припадају једном или другом програму кликом на сиви тастер са симболом "и" .![Дугме са детаљима предложеног за брисање датотеке у СД Маид]()
Појединачни клик на ставку покреће дијалог за брисање. Да бисте уклонили све отпатке одједном, само кликните на црвени тастер са иконицом резервоара смећа. - Затим можете кликнути на дугме менија у горњем левом углу.
![Изађите у главни мени апликације СД Маид]()
У њему можете, на примјер, пронаћи дуплиране датотеке, обрисати информације о корисничкој апликацији и слично, али за већину опција које су тамо презентоване потребна је пуна верзија, тако да се нећемо бавити детаљно. - На крају свих процедура, једноставно изађите из апликације двоструким кликом на дугме "Назад" . Након неког времена, манипулација треба поновити, јер се меморије периодично затварају.
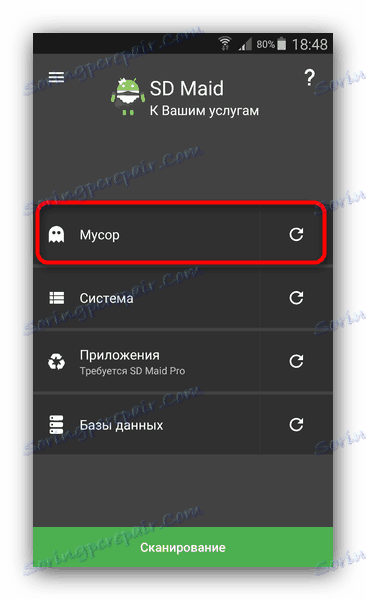
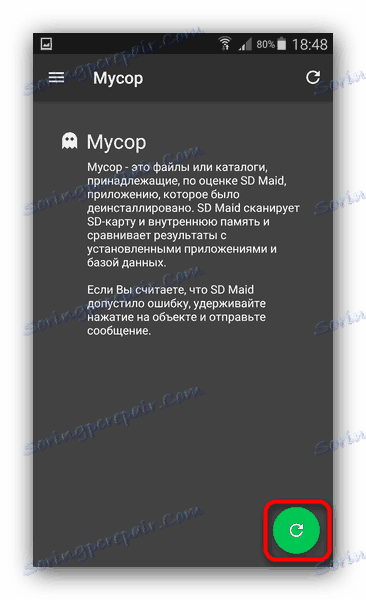
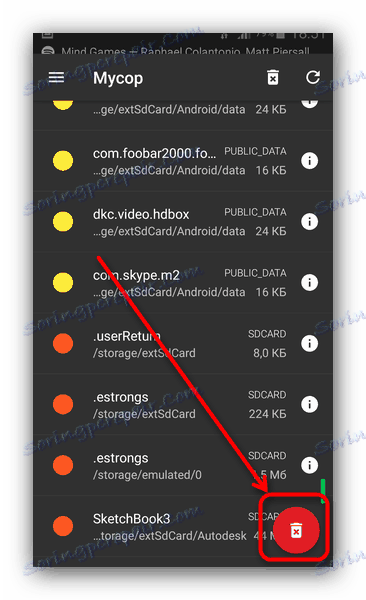
Ова метода је добра за једноставност, међутим, да у потпуности и тачно уклоните непотребне датотеке, функција бесплатне верзије апликације још увек није довољна.
Метод 2: ЦЦлеанер
Андроид верзија познатог чистача смећа за Виндовс. Такође старија верзија , је брз и згодан.
- Отворите инсталирану апликацију. Након уводног упутства појавит ће се главни прозор програма. Кликните на дугме "Анализа" на дну прозора.
- На крају процеса верификације приказаће се листа података, која су алгоритми програма погодни за брисање. За погодност, они су подељени у категорије.
- Кликом на било који од њих отвориће се детаљи датотека. У њима можете избрисати један елемент без утицаја на друге.
- Да бисте обрисали све у посебној категорији, изаберите је тако што ћете означити оквир са десне стране, а затим кликните на дугме "Обриши" .
- У категорији "Ручно чишћење" налазе се подаци у фирмваре-у апликација, на пример, Гоогле Цхроме и ИоуТубе клијента.
![Категорија ручно чишћење непотребних информација у апликацији ЦЦлеанер]()
Циклинер нема дозволе да обрише датотеке таквих апликација, тако да се корисник охрабрује да их ручно обрише. Будите опрезни - програмским алгоритмима можда је непотребно да обележите или сачувате странице! - Као и код методе СД Маид, препоручује се да периодично поново скенирате систем за одлагање.

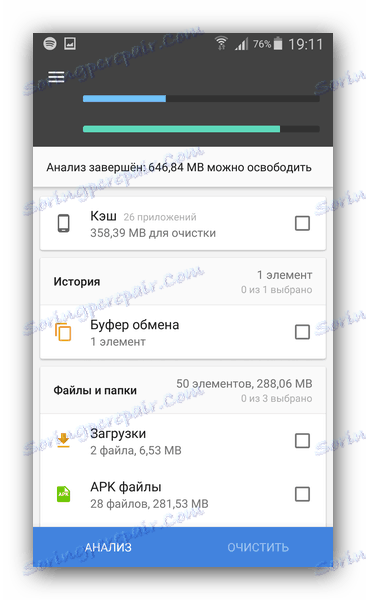
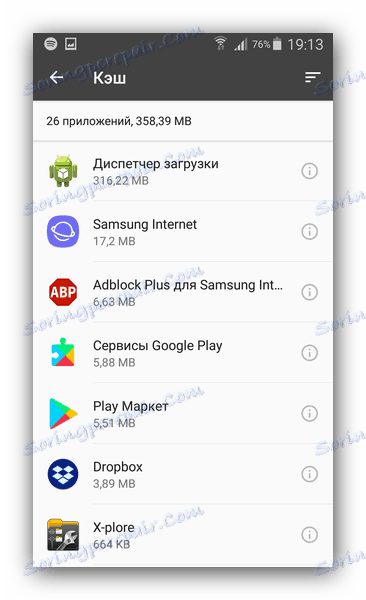

ЦЦлеанер је пожељно СД Маид-у по више параметара, међутим у неким аспектима (ово се тиче пре свега кешираних информација) погоршава.
Метод 3: Чисти мајстор
Једна од најпопуларнијих апликација за Андроид, способна за чишћење система.
- Након што покренете апликацију, кликните на дугме "Старт" .
![Почетни прозор апликације Цлеан Мастер]()
Почиње процес анализе датотека и претраживање информација о смећу. - По завршетку, појавит ће се листа категорија.
![Припремљена је анализа података о смећима апликације Цлеан Мастер]()
Он пружа прилично детаљне информације о овом или оном елементу. Као и код других уређаја за чишћење, будите пажљиви - понекад апликација може избрисати датотеке које су вам потребне! - Означите оно што желите да обришете и кликните на "Обриши смеће".
- Након дипломирања можете се упознати са другим опцијама Мастер Визард-а - можете наћи нешто занимљиво за себе.
- Поступак за чишћење меморије би требало да се изврши још једном, после неког времена.
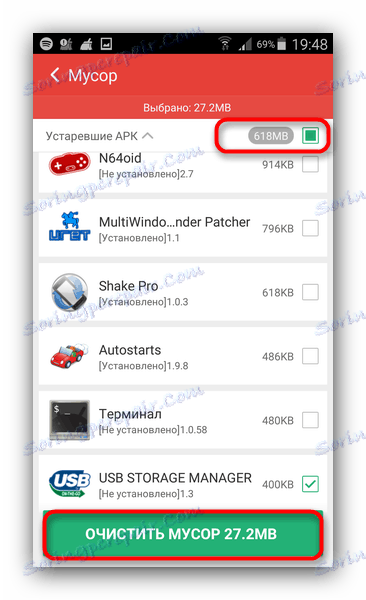
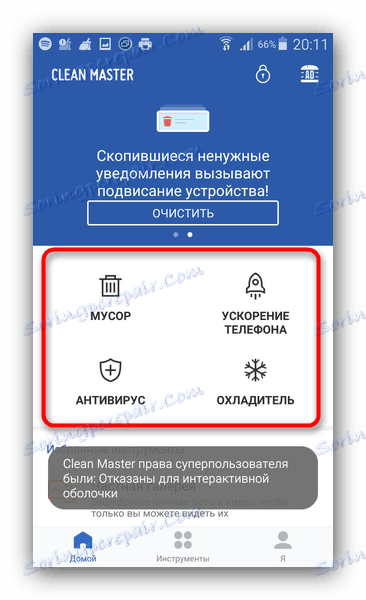
Међу свим апликацијама за чишћење Цлеан Мастер има најшира функционалност. С друге стране, некоме такве могућности могу изгледати вишак, као и количина рекламе.
Метод 4: Системски алати
Андроид ОС има уграђене компоненте за чишћење система непотребних датотека, па ако не желите да инсталирате апликацију независне компаније - можете их користити.
- Отворите "Сеттингс" (на пример, отварањем "завесе" и коришћењем одговарајућег дугмета).
- У опћој групи за подешавања пронађите ставку "Меморија" и идите у њу.
![Меморија у системским поставкама]()
Имајте на уму да локација и назив ове ставке зависи од фирмваре-а и верзије Андроид-а. - У прозору "Меморија" занимају се два елемента - "Цацхед дата" и "Отхер филес" . Сачекајте док систем не прикупи информације о запремини коју користе.
- Кликом на "Цацхед дата" ће се отворити дијалог о брисању.
![Дијалог брисања свих кешираних података помоћу услужног програма за меморију]()
Упозорење - кеш меморије свих инсталираних апликација биће избрисани! Сачувајте потребне информације и само кликните на "ОК" .
- На крају процеса идите на "Остале датотеке" . Кликом на ову ставку водиће до сличности филе манагер . Елементи се могу изабрати само, није обезбеђен преглед. Изаберите оно што желите да обришете, а затим кликните на дугме са иконом смећа за смеће.
- Готово - у погонима уређаја треба да се изда знатна количина.
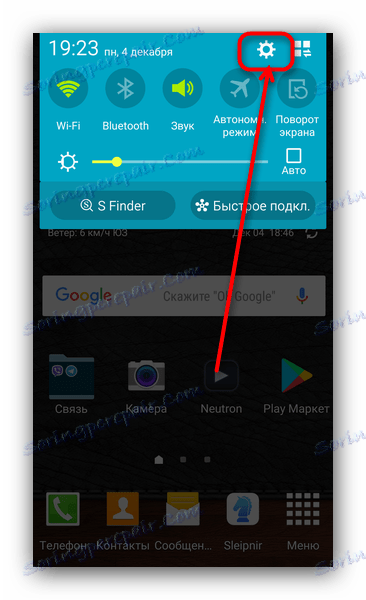
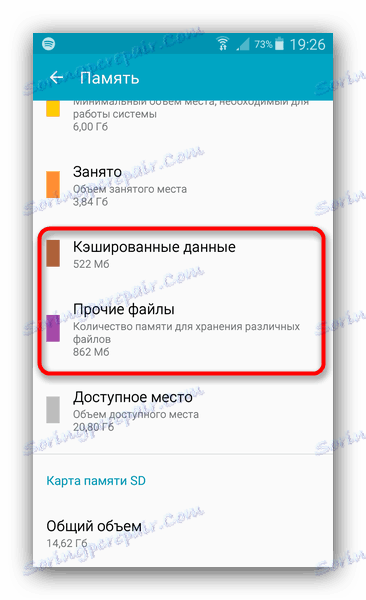
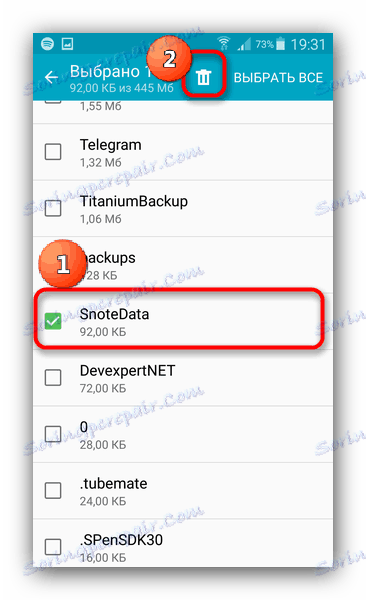
Системски алати, нажалост, раде прилично грубо, тако да за прецизније чишћење уређаја од информација о смећу, и даље препоручујемо коришћење горе поменутих апликација независних произвођача.
Као што видите, задатак чишћења уређаја од непотребних информација се решава сасвим једноставно. Ако знате више начина уклањања остатака са телефона или таблета, поделите их у коментаре.