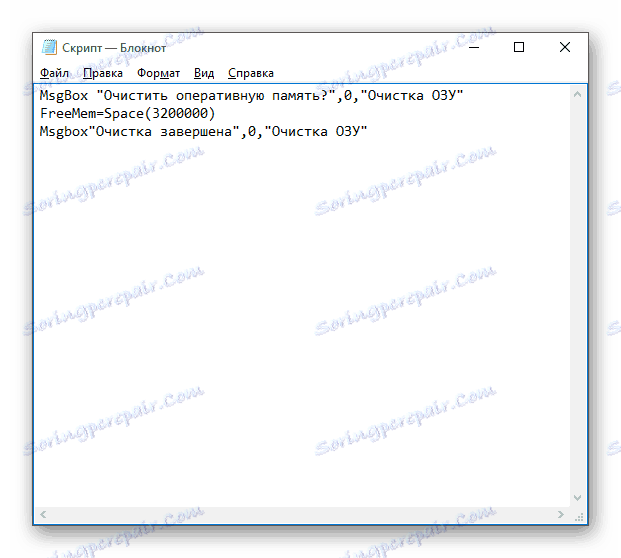Методе чишћења РАМ-а у оперативном систему Виндовс 10
Често, неки корисници могу приметити да се њихов рачунар успорава, програми не реагују или постоје упозорења о недостатку РАМ-а. Овај проблем се решава инсталирањем додатне меморијске картице, али ако то није могуће, можете очистити РАМ меморију уређаја на програмски начин.
Садржај
Брисање РАМ-а рачунара у оперативном систему Виндовс 10
Јасна РАМ меморија може се извршити ручно и уз помоћ специјалних услужних програма. Тешкоћа самопоуздања сећања је да морате тачно знати шта треба искључити и да ли то неће штетити систему.
Метод 1: КЦлеанер
Једноставан за употребу КЦлеанер брзо и прецизно чисти РАМ од непотребних процеса. Осим чишћења РАМ-а, има и низ других корисних функција.
Преузмите КЦлеанер са званичне странице
- Преузмите и инсталирајте софтвер.
- Након покретања кликните на Обриши .
- Сачекајте завршетак.
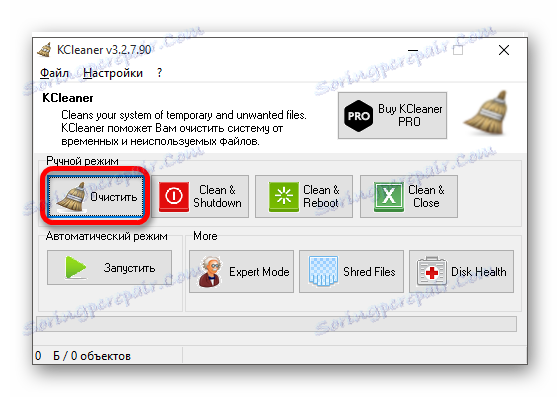
Метод 2: Мз РАМ Боостер
Мз РАМ Боостер не само да може оптимизирати РАМ-у у Виндовсу 10, већ може и убрзати рачунар.
Преузмите Мз РАМ Боостер са званичне странице
- Покрените услужни програм и кликните на "Рецовер РАМ" у главном менију.
- Сачекајте док се процес не заврши.
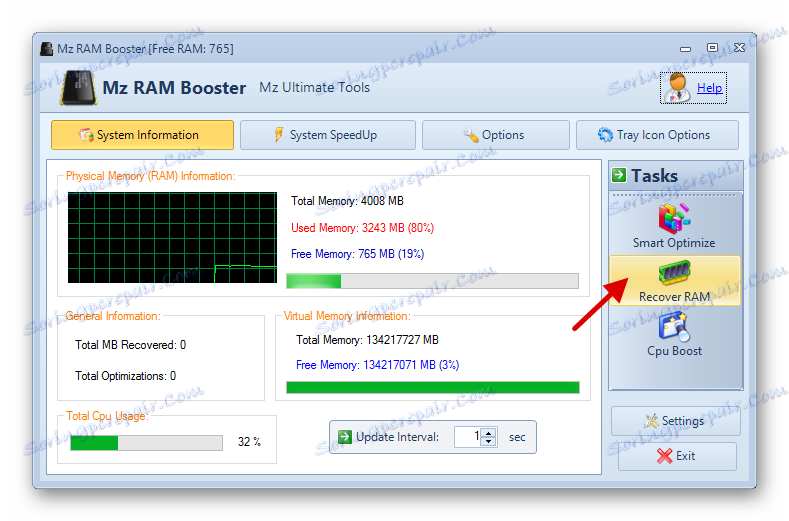
Метод 3: Висе Мемори Оптимизер
Користећи Висе Мемори Оптимизер, можете пратити стање РАМ-а и других вредности. Апликација може аутоматски оптимизовати уређај.
Преузмите Висе Мемори Оптимизер са званичне странице
- Након покретања, видећете мали прозор са статистиком РАМ-а и дугметом "Оптимизација" . Кликните на њега.
- Сачекајте до краја.
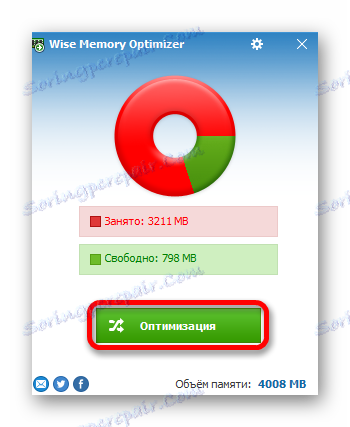
Метод 4: Коришћење скрипте
Можете користити скрипту која све чини за вас и чисти меморију.
- Десним тастером миша кликните на празан простор на радној површини.
- У контекст менију идите на "Креирај" - "Текстски документ" .
- Назовите датотеку и двапут кликните на њега.
- Унесите следеће линије:
MsgBox "Очистить оперативную память?",0,"Очистка ОЗУ"
FreeMem=Space(3200000)
Msgbox"Очистка завершена",0,"Очистка ОЗУ"![Писање скрипте у бележници за чишћење РАМ-а у оперативном систему Виндовс 10]()
MsgBoxје одговоран за појаву мале дијалог бок-а са дугметом "ОК" . Између цитата можете написати сопствени текст. У принципу, можете то учинити без овог тима. Уз помоћFreeMem, у овом случају ослобађамо 32 МБ РАМ-а, што смо назначили у заградама наконSpace. Ова количина је сигурна за систем. Можете одредити сопствену величину, вођену формулом:Н * 1024 + 00000
где је Н волумен који желите да пустите.
- Сада кликните на "Филе" - "Саве ас ..." .
- Изаберите "Све датотеке" , додајте екстензију .ВБС на име уместо .ТКСТ и кликните на "Сачувај" .
- Покрените сценарио.
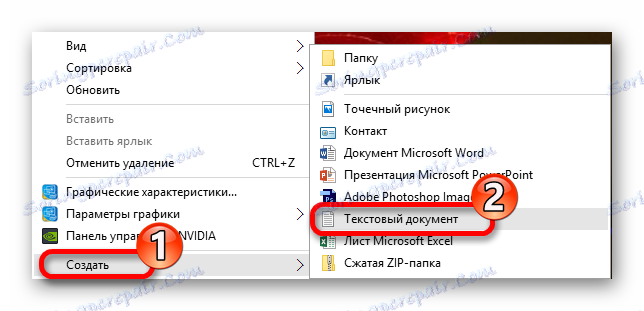
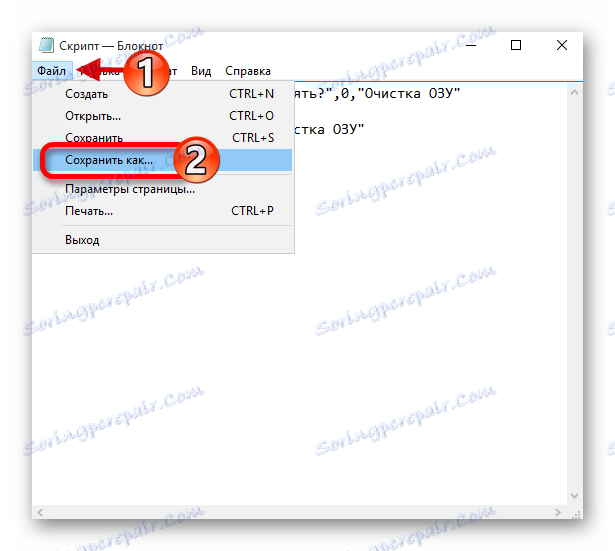
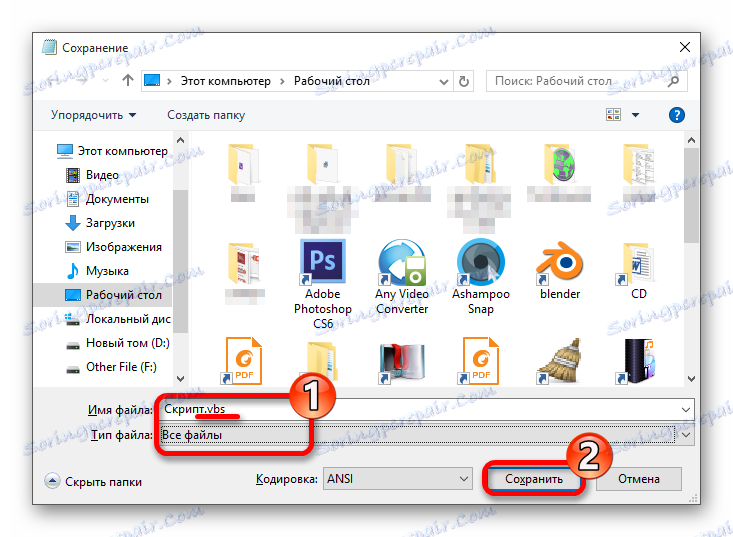
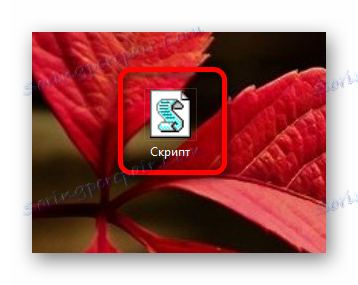
Метод 5: Употреба "Таск Манагер"
Овај метод је комплициран чињеницом да морате прецизно знати које поступке треба онемогућити.
- Притисните Цтрл + Схифт + Есц или Вин + С и пронађите "Таск Манагер" .
- На картици "Процеси" кликните на "ЦПУ" да бисте сазнали који програми учитавају процесор.
- И кликом на "Меморија" , видећете оптерећење на одговарајућој хардверској компоненти.
- Позовите контекст мени на изабраном објекту и кликните на "Обриши задатак" или "Крај процеса стабла" . Неки процеси можда нису довршени, јер су стандардне услуге. Морају бити искључени из стартупа. У неким случајевима, то може бити вирус, па се препоручује да проверите систем са преносним скенерима.
- Да бисте онемогућили покретање система, идите на одговарајућу картицу у менију "Таск Манагер" .
- Позовите мени на жељеном објекту и изаберите "Искључи" .
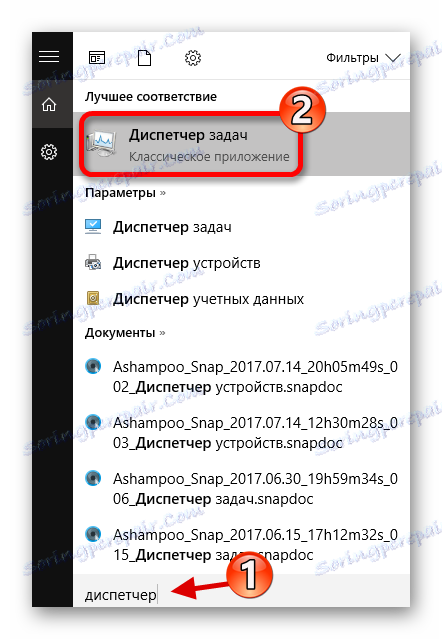
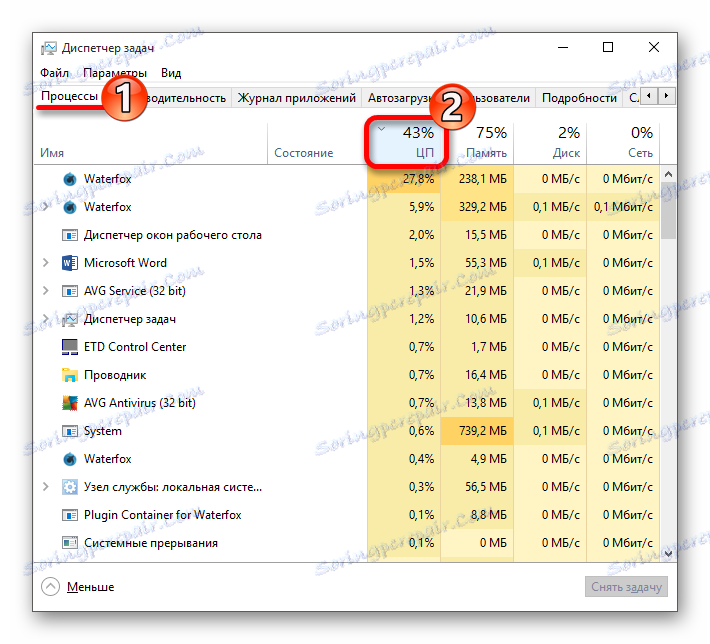
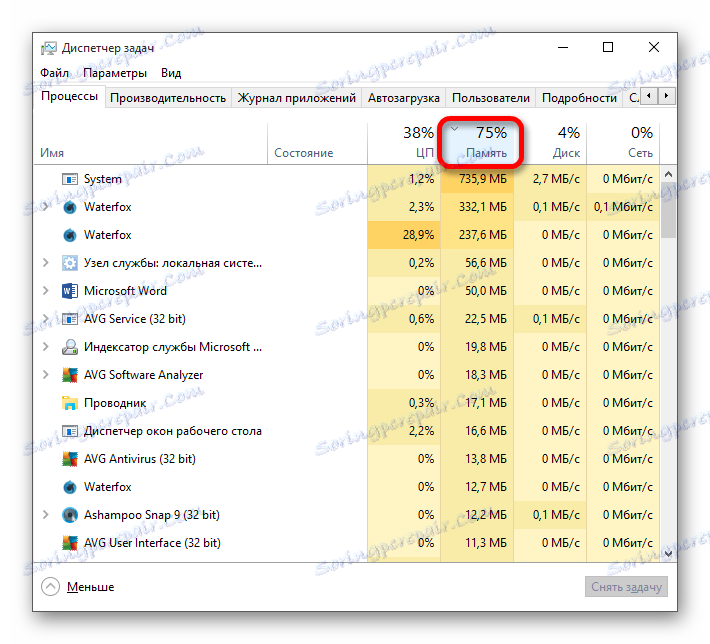
Прочитајте више: Скенирање вируса без антивируса
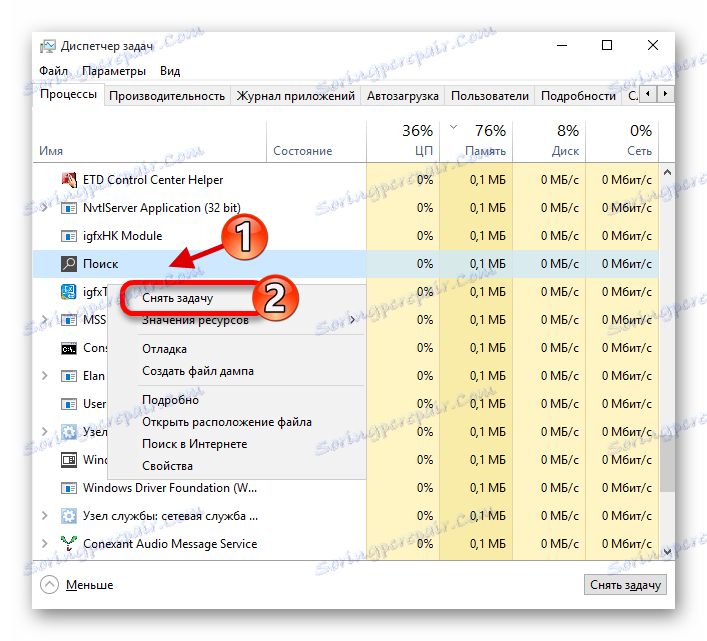
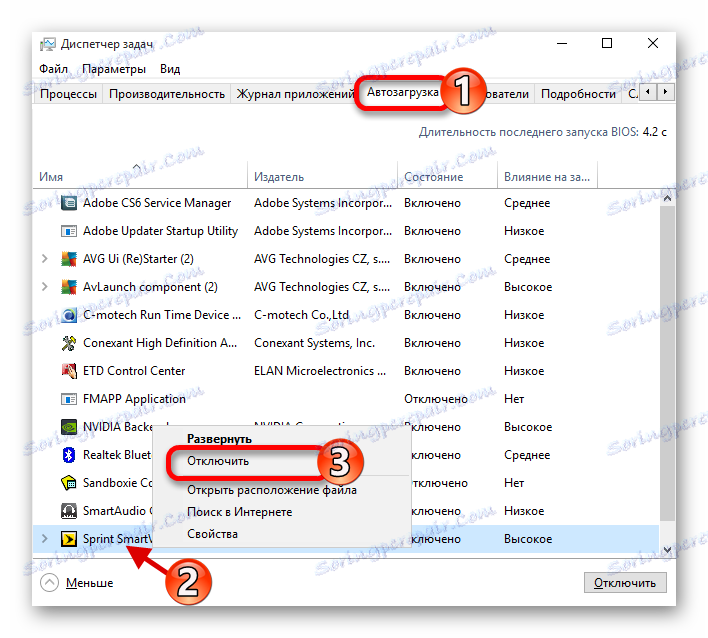
Тако можете очистити РАМ у оперативном систему Виндовс 10.