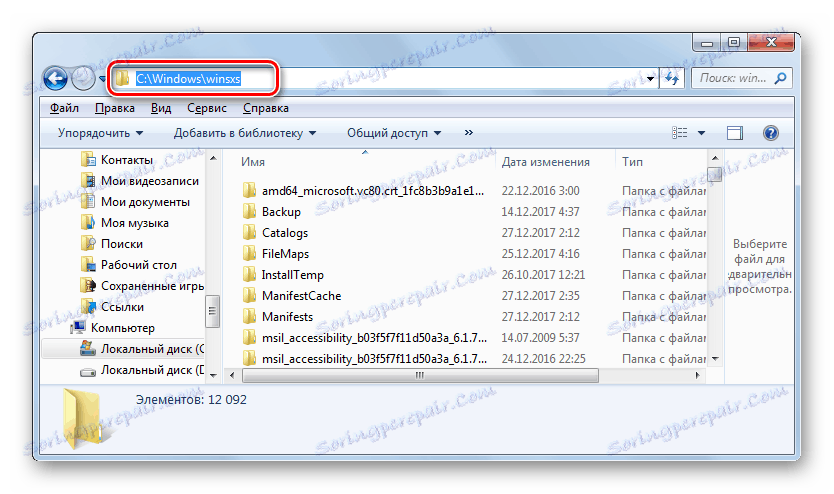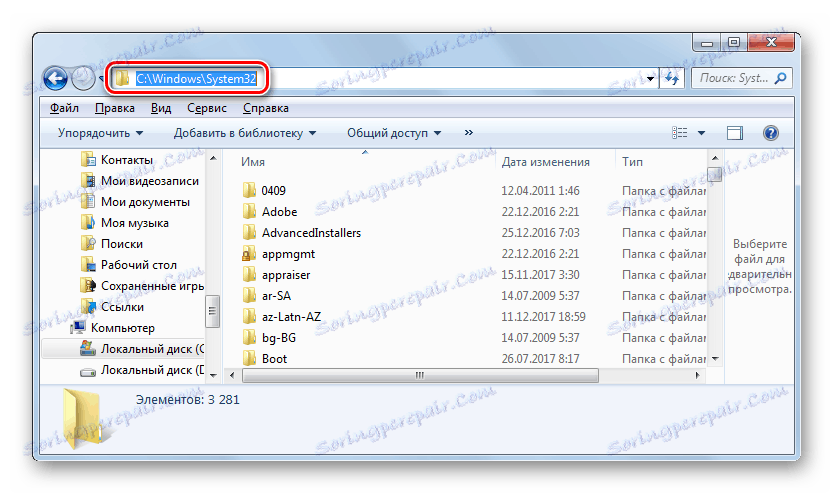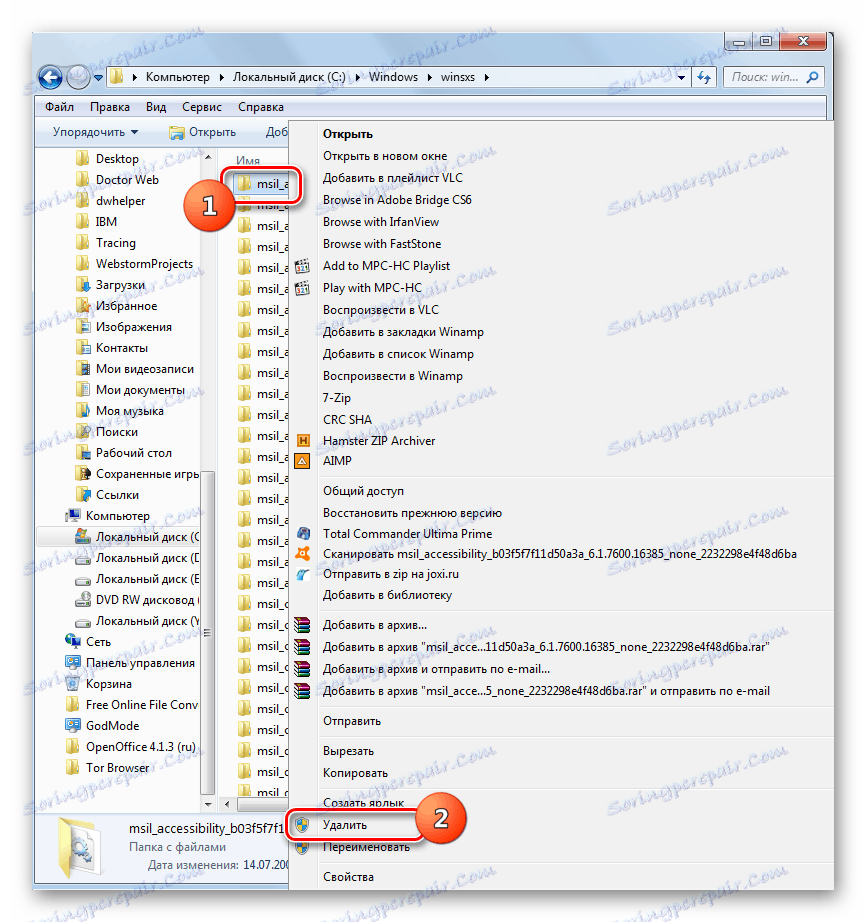Чишћење Виндовс фолдера од смећа у оперативном систему Виндовс 7
Није тајна да током времена, док рачунар ради, фолдер "Виндовс" је попуњен са свим потребним или не много потребним елементима. Ово се зове смеће. Предности таквих датотека су практично ниједне, а понекад чак и штете, изражене у успоравању система и другим непријатним стварима. Али главна ствар је да "смеће" заузима доста простора на чврстом диску, који би се могао искористити продуктивније. Хајде да сазнамо како уклонити непотребан садржај из наведеног директорија на рачунару који ради под оперативним системом Виндовс 7.
Прочитајте такође: Како ослободити простор на погону Ц у Виндовсу 7
Садржај
Методе чишћења
Фасцикла "Виндовс" која се налази у коријенском директоријуму погона Ц је најтежи заглављени директоријум на рачунару, јер је оперативни систем који се налази у њему. Ово је фактор ризика за чишћење, јер ако погрешно избришете важну датотеку, последице могу бити веома депресивне, па чак и катастрофалне. Због тога, приликом чишћења овог каталога, морате обратити пажњу на посебну деликатност.
Сви начини чишћења наведеног фасцикла могу се поделити у три групе:
- Коришћење софтвера треће стране;
- Коришћење уграђеног ОС-а;
- Ручно чишћење.
Прва два метода су мање ризична, али друга опција је и даље погодна за напредније кориснике. Затим ћемо детаљно размотрити појединачне начине решавања проблема.
Метод 1: ЦЦлеанер
Прво, погледајмо употребу програма независних произвођача. Један од најпопуларнијих алата за чишћење рачунара, укључујући и Виндовс фолдер, јесте ЦЦлеанер .
- Покрените ЦЦлеанер са административним правима. Идите у одељак "Чишћење" . На картици "Виндовс", проверите ставке које желите да чистите. Ако не разумете шта они подразумевају, можете оставити подешавања која су подразумевано подешена. Затим кликните на "Анализа" .
- Анализа одабраних ПЦ елемената се врши за присуство садржаја који се може избрисати. Динамика овог процеса се одражава у процентима.
- Након што је анализа завршена, прозор ЦЦлеанер приказује информације о томе колико ће се садржај избрисати. Да започнете поступак деинсталације, притисните "Обриши" .
- Појавиће се дијалошки оквир који означава да ће изабрани фајлови бити избрисани са рачунара. Морам потврдити своје поступке. Да бисте то урадили, кликните на "ОК" .
- Процедура чишћења је започета, чија се динамика огледа иу проценту.
- Након завршетка наведеног процеса, прозор ЦЦлеанер приказује информације које ће вам рећи колико је простора пуштен. Задатак се може сматрати испуњеним и програм се може затворити.
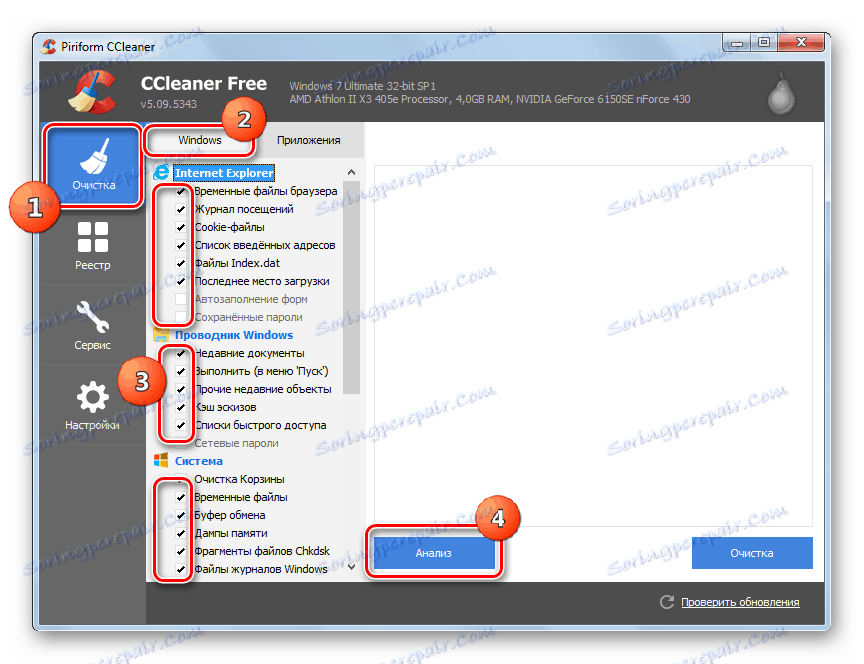
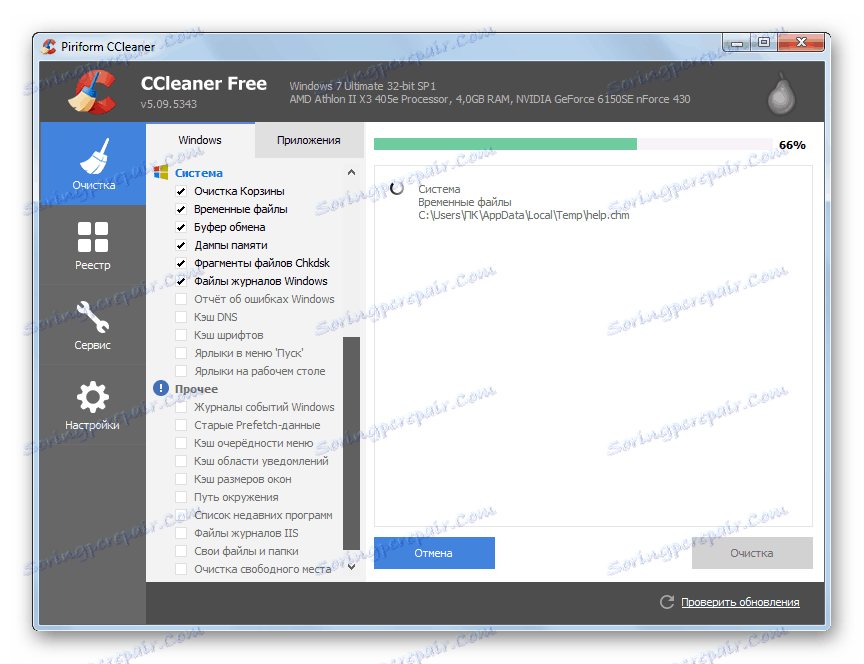
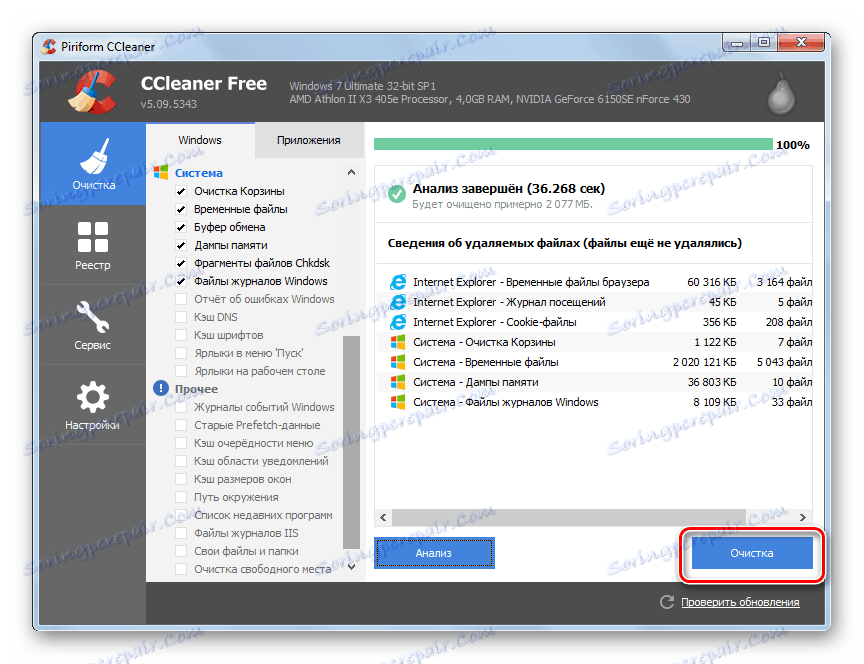
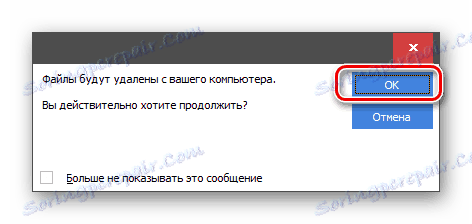
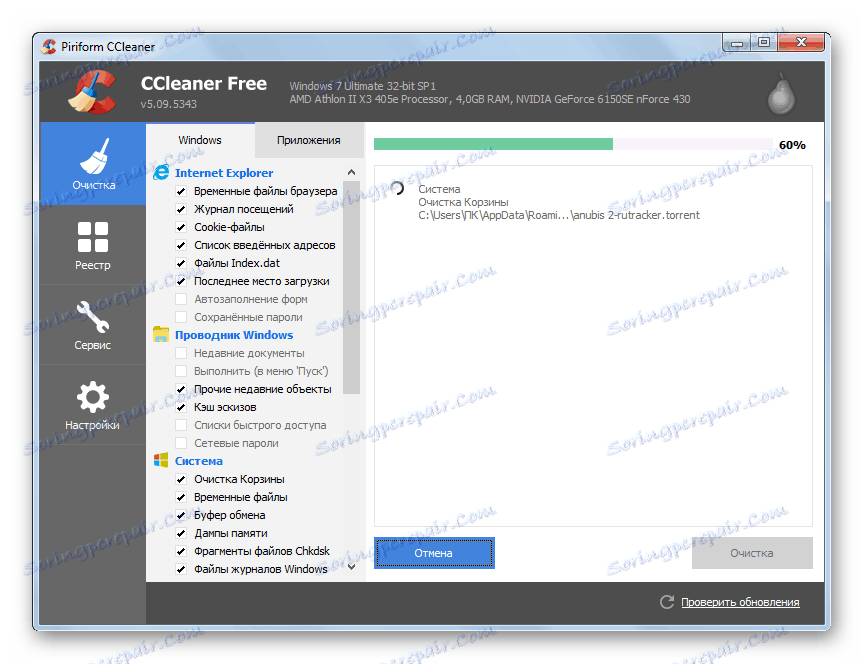
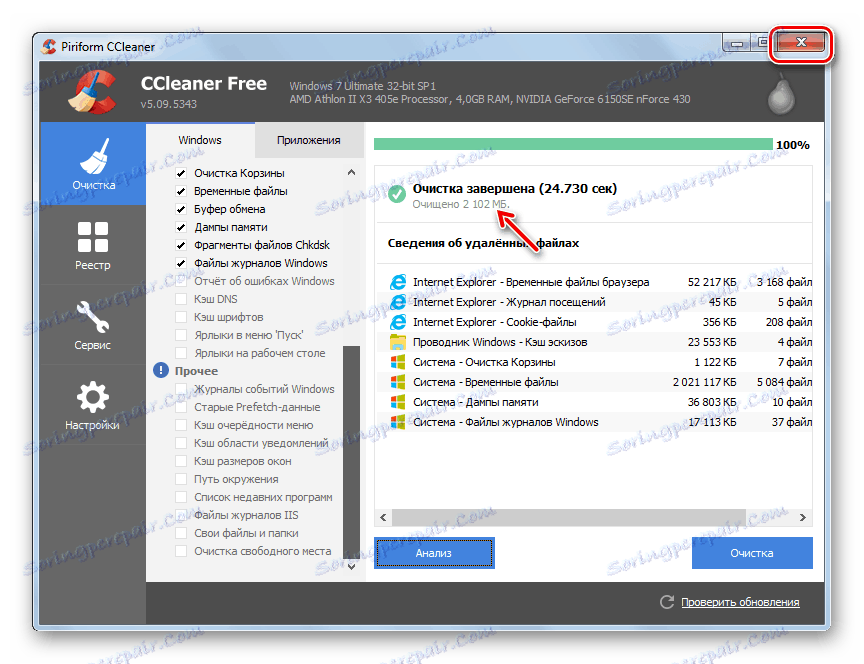
Постоји много других апликација независних произвођача дизајнираних за чишћење системских директоријума, али принцип рада у већини њих је исти као у ЦЦлеанер-у.
Лекција: Очистите рачунар "смећа" помоћу ЦЦлеанер-а
Метод 2: Чишћење помоћу уграђених алата
Међутим, није неопходно користити неки други софтвер треће стране за чишћење Виндовс фасцикле. Овај поступак се може успешно извршити, ограничен само на алате које оперативни систем нуди.
- Кликните на Старт . Идите у "Рачунар" .
- На отвореној листи хард дискова, кликните десним тастером миша ( ПЦМ ) под именом одељка Ц. Из листе која се отвори, изаберите Својства .
- У отворену љуску на картици "Опште" кликните на "Чишћење диска" .
- Покренут је програм "Чишћење диска" . Анализира количину података који се бришу у одељку Ц.
- Након тога се појављује прозор "Чишћење диска" са једним језичком. Овде, као и код ЦЦлеанер-а, можете видети листу ставки у којима можете да избришете садржај, при чему се приказана количина простора издаје насупрот сваком од њих. Ако одаберете тастер, одредите шта треба да обришете. Ако не знате која имена имена значе, оставите подразумевана подешавања. Ако желите да очистите још простора, у овом случају кликните на "Обриши системске датотеке" .
- Корисност поново процењује количину података који ће бити избрисани, али већ узимајући у обзир системске датотеке.
- Након тога се поново отвара прозор с листом елемената у којима ће се садржај брисати. Овога пута, укупна количина података која треба брисати мора бити већа. Означите поља поред ставки које желите да обришете или, напротив, обришите објекте у којима не желите да их обришете. После тога, кликните на "ОК" .
- Отвориће се прозор, где је потребно потврдити своје радње тако што ћете кликнути на "Обриши датотеке" .
- Системски услужни програм ће извршити процедуру чишћења погона Ц , укључујући фасциклу "Виндовс" .
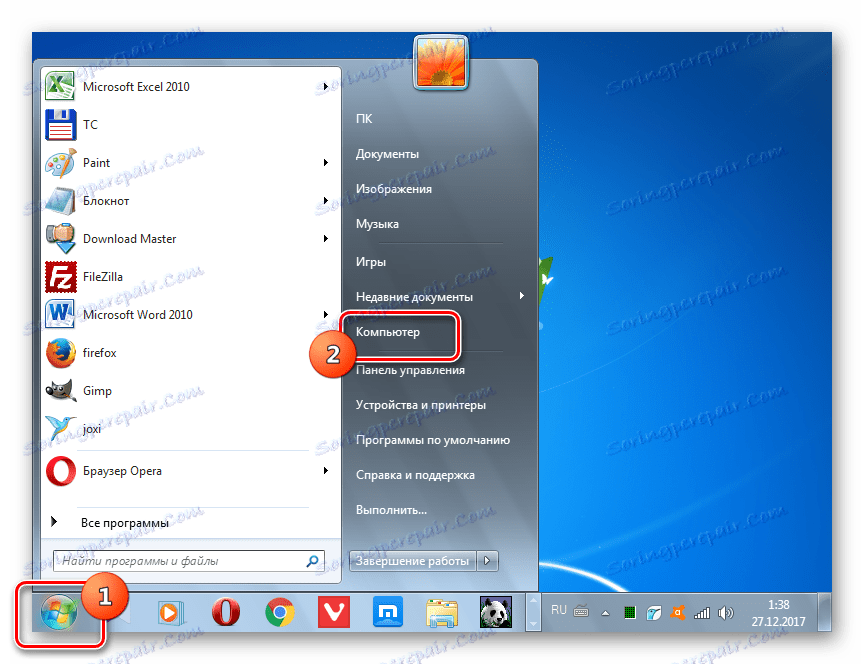
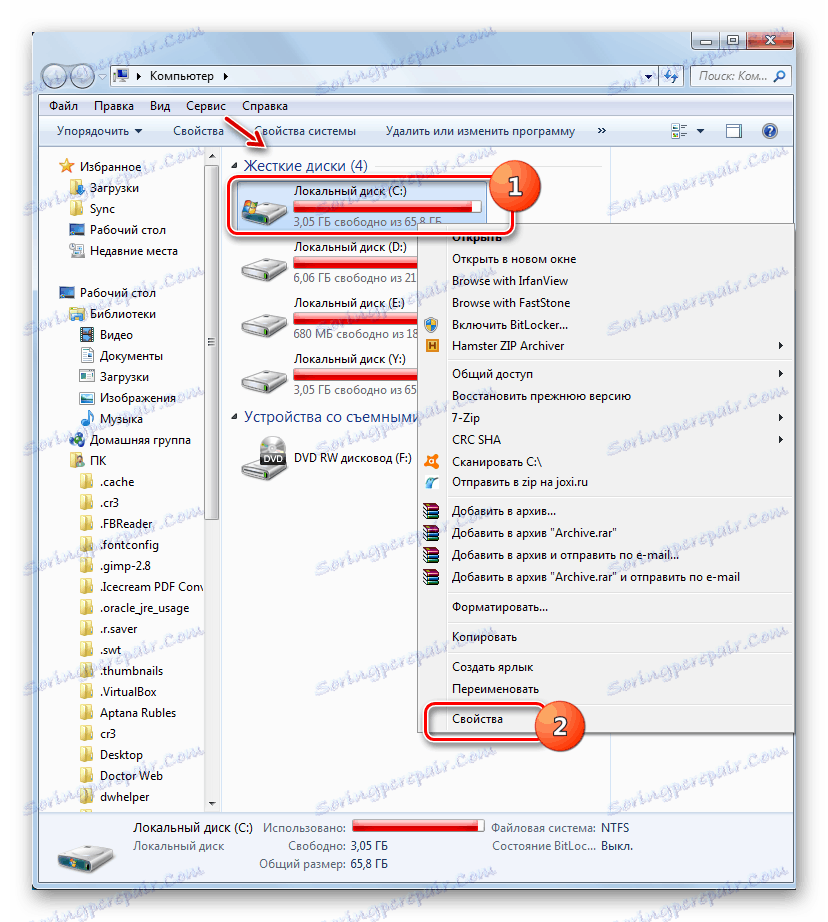
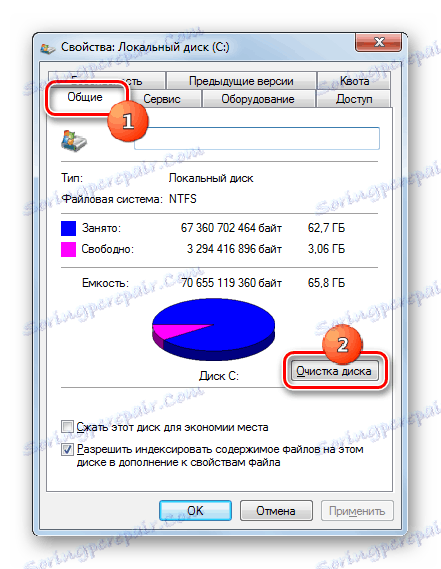



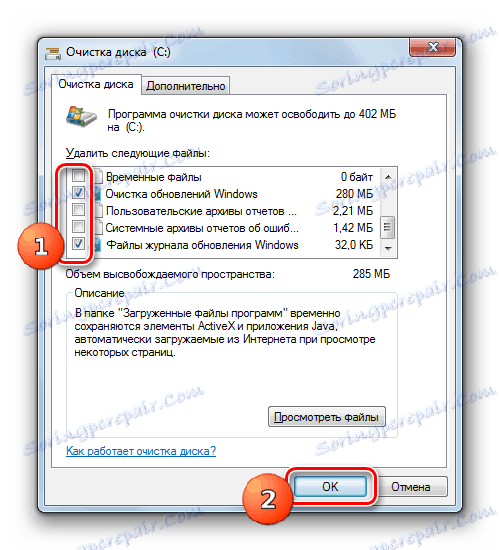


Метод 3: Ручно чишћење
Такође можете ручно очистити Виндовс фолдер. Овај метод је добар у томе што омогућава, ако је потребно, да обришете појединачне елементе. Али истовремено, то захтева посебну пажњу, јер је могуће брисати важне датотеке.
- С обзиром на то да су неки од следећих директорија скривени, морате да онемогућите скривање системских датотека на вашем систему. Да бисте то урадили, док сте у "Екплорер" идите на "Тоолс" и изаберите "Оптионс Фолдер ..." .
- Затим идите на картицу "Преглед" , обришите "Сакриј заштићене датотеке" и ставите радио дугме у позицију "Прикажи скривене датотеке" . Кликните на "Саве" и "ОК" . Сада ће бити приказани потребни директоријуми и њихов садржај.
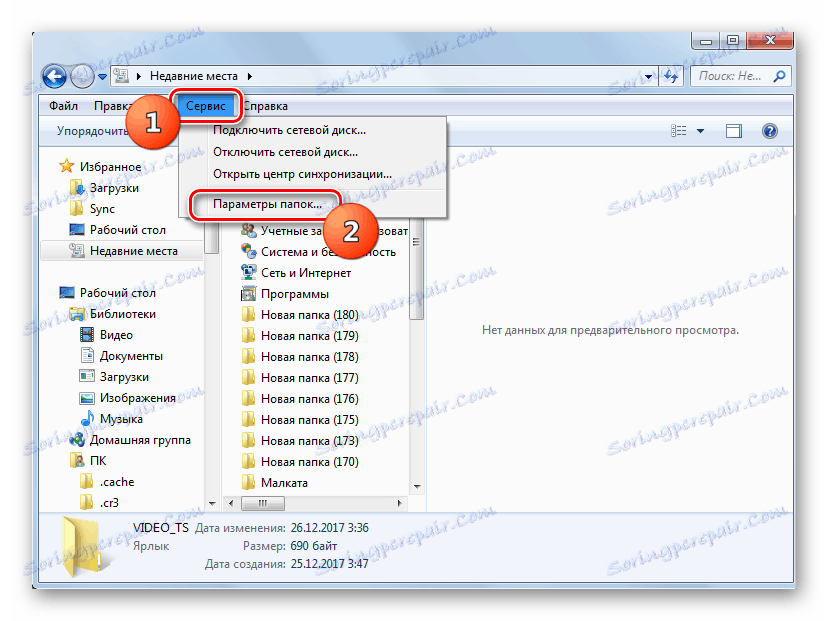
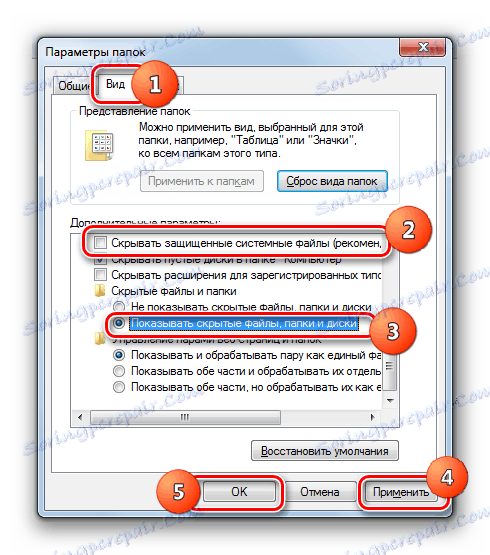
Темп фолдер
Прво, можете да избришете садржај фасцикле "Темп" , који се налази у директоријуму "Виндовс" . Овај директоријум је прилично подложан попуњавању разних "смећа", јер он складишти привремене датотеке, али ручно уклањање података из овог директорија практично није повезано са било којим ризицима.
- Отворите Екплорер и унесите следећу путању у њену адресу:
C:WindowsTempПритисните Ентер .
- Одвешћеш у фасциклу "Темп" . Да бисте изабрали све елементе који се налазе у овом директоријуму, примените комбинацију Цтрл + А. Кликните на ПЦМ да га изаберете и изаберите "Делете" у контекстном менију. Или само притисните "Дел" .
- Дијалошки оквир је активиран тамо где је потребно да потврдите своје намјере кликом на "Да" .
- После тога ће већина ставки у Темп фолдеру бити обрисана, тј. Она ће бити избрисана. Али, највероватније, неки предмети у њему свеједно остају. Ово су фасцикле и датотеке које тренутно користе процесе. Не присиљавајте их.
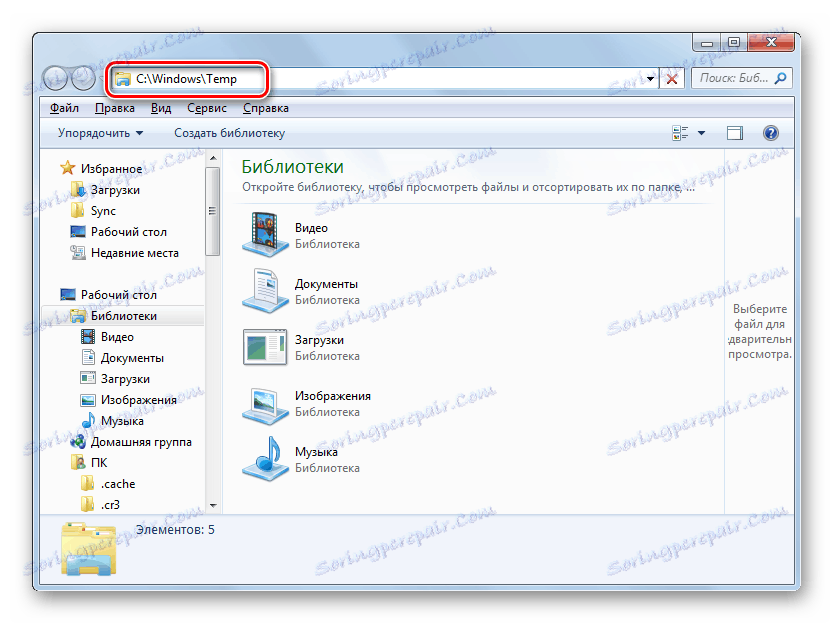
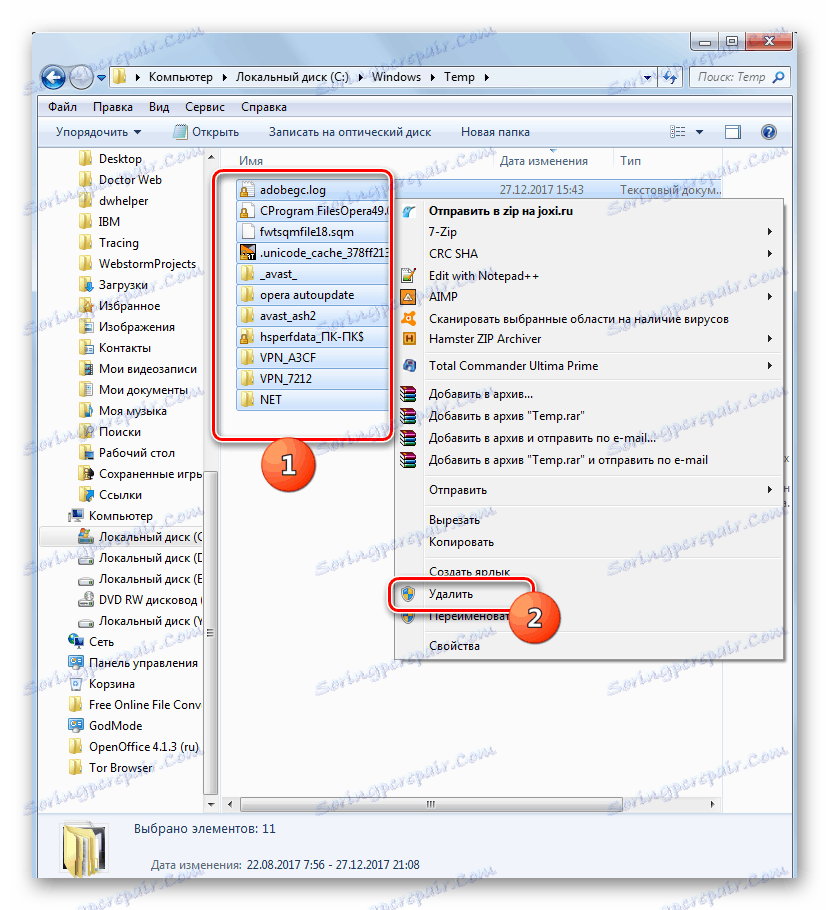

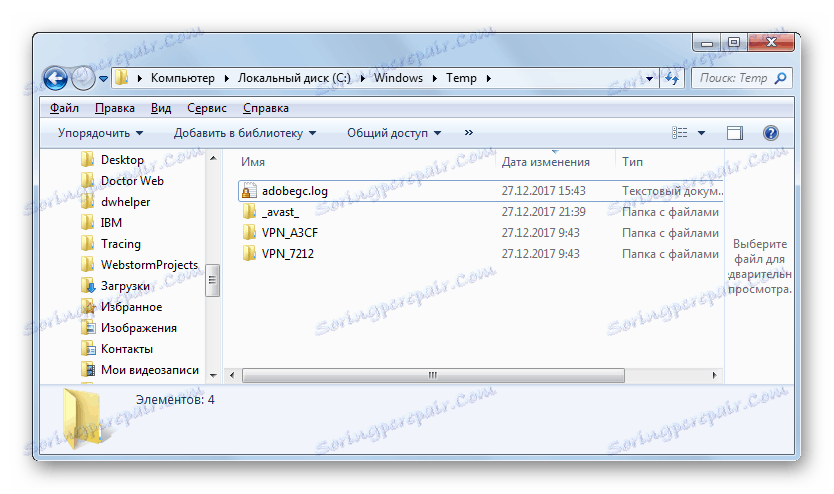
Чишћење мапа Винскс и Систем32
За разлику од ручног чишћења фасцикле "Темп" , одговарајућа манипулација директоријумима "Винскс" и "Систем32" је прилично опасна процедура, која без дубоког знања о оперативном систему Виндовс 7 је боље да се уопште не започне. Али генерално, принцип је исти као онај описан горе.
- Идите до одредишног директорија тако што упишете следећу путању у адресној линији "Екплорер" за мапу "Винскс" :
C:Windowswinsxs![Идите у фасциклу Винскс тако што унесите стазу у адресној траци у програму Виндовс Екплорер 7]()
И за директоријум "Систем32" унесите путању:
C:WindowsSystem32![Идите у фолдер Систем32 тако што ћете унети стазу у адресној траци у програму Виндовс Екплорер 7]()
Кликните на Ентер .
- Идите у жељени директориј, избришите садржај фолдера, укључујући ставке лоциране у поддиректоријима. Али у овом случају, потребно је извршити уклањање селективно, односно никако не користите комбинацију Цтрл + А да бисте означили и избрисали одређене елементе, јасно разумијевајући последице сваке акције.
![Брисање ставки у фолдеру Винскс користећи контекстни мени у програму Виндовс Екплорер]()
Пажљиво молим! Ако не разумете структуру Виндовс-а темељно, а затим да бисте очистили Винскс и Систем32 директорије , боље је да не користите ручно уклањање, већ користите једну од прва два метода у овом чланку. Свака грешка у ручном уклањању у овим директоријумима је озбиљна посљедица.
Као што видите, постоје три главне опције за чишћење Виндовс системске фасцикле на рачунарима који раде на оперативном систему Виндовс 7. Овај поступак се може изводити помоћу програма независних произвођача, уграђених оперативних система и ручног брисања ставки. Други метод, ако се не односи на чишћење садржаја Темп директоријума, препоручује се да се користе само напредни корисници који имају јасно разумевање посљедица сваке њихове акције.