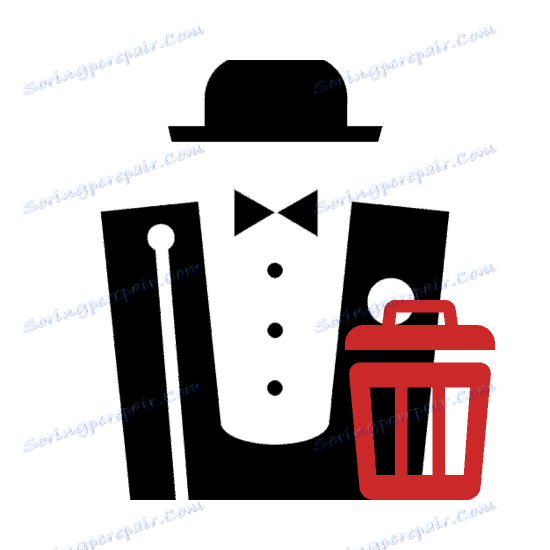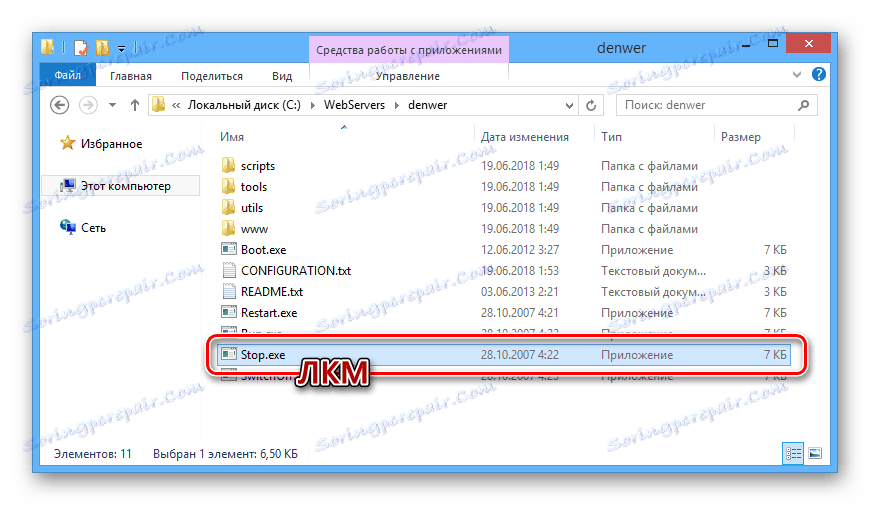Потпуно уклоните Денвер са рачунара
Када користите локални Денвер сервер, можда ће бити неопходно уклонити га, на пример, у сврху накнадне реинсталације. Ово се може урадити искључиво ручно, пратећи доле наведене инструкције.
Садржај
Уклоните Денвер са рачунара
За потпуно уклањање Денвера, не морате инсталирати додатне програме - то може бити ограничено на стандардне карактеристике система. Међутим, можда ће и даље бити потребан неки софтвер за темељито чишћење.
Корак 1: Зауставите сервер
Пре свега, морате зауставити локални сервер. Најлакши начин за то је коришћење посебних икона.
- На радној површини двапут кликните на икону која се аутоматски креира са натписом "Стоп Денвер" .
- Ако током инсталације нису креиране иконе, идите у Денвер инсталациону фасциклу. Подразумевано се локални сервер налази на системском диску.
C:WebServers - Овде је неопходно отворити директоријум "денвер" .
- Двапут кликните на извршну датотеку "Стоп" .
![Заустављање Денвера из радне фасцикле у Виндовсу]()
Након тога, отвориће се командна операција Виндовс, која вас обавештава о заустављању процеса везаних за Денвер.
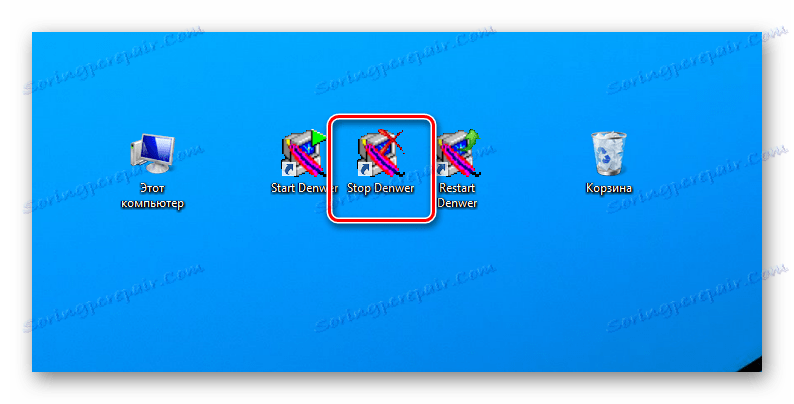
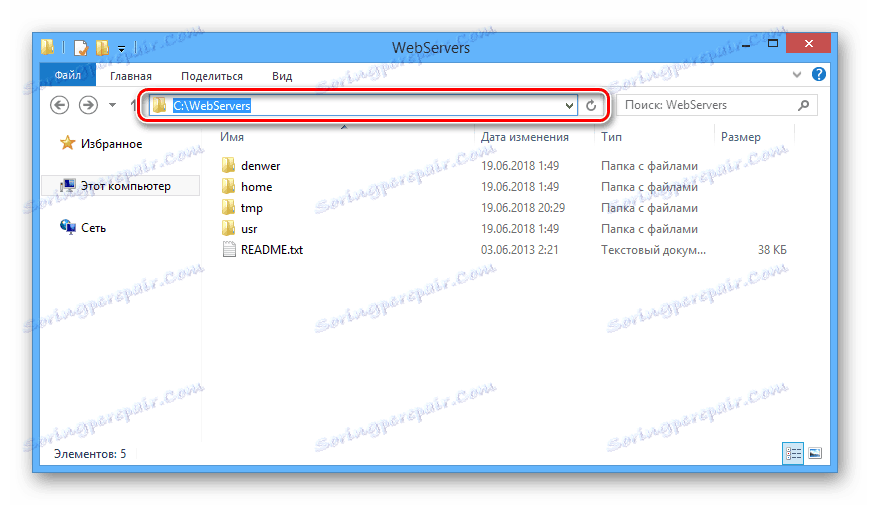
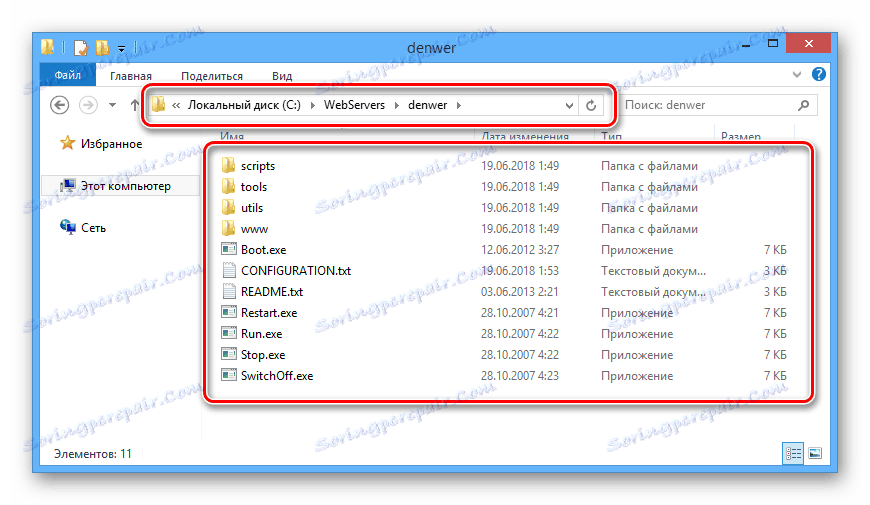
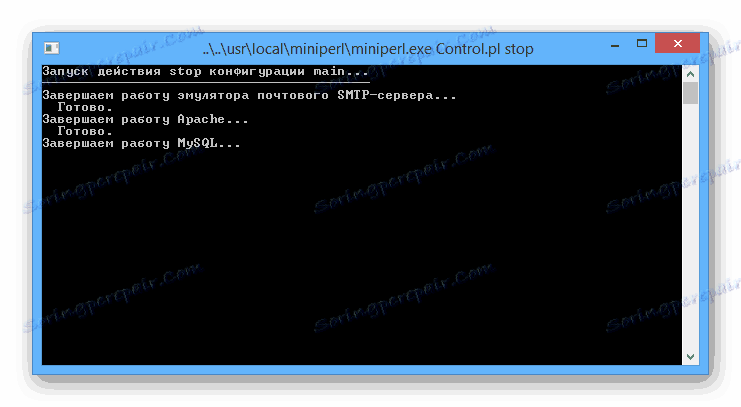
Сада можете ићи директно на уклањање Денвера.
Корак 2: Избриши датотеке
Због чињенице да инсталирање Денвер-а не ствара датотеке за аутоматско деинсталирање у фолдеру са програмом, потребно је све ручно обрисати.
Напомена: Пошто се сервери налазе у избрисаним фасцикли, немојте заборавити направити резервну копију.
- Отворите директориј гдје је инсталиран локални сервер.
- Кликните десним тастером миша на фасциклу "ВебСерверс" и изаберите "Делете".
- Потврдите брисање фајлова кроз одговарајући дијалог.
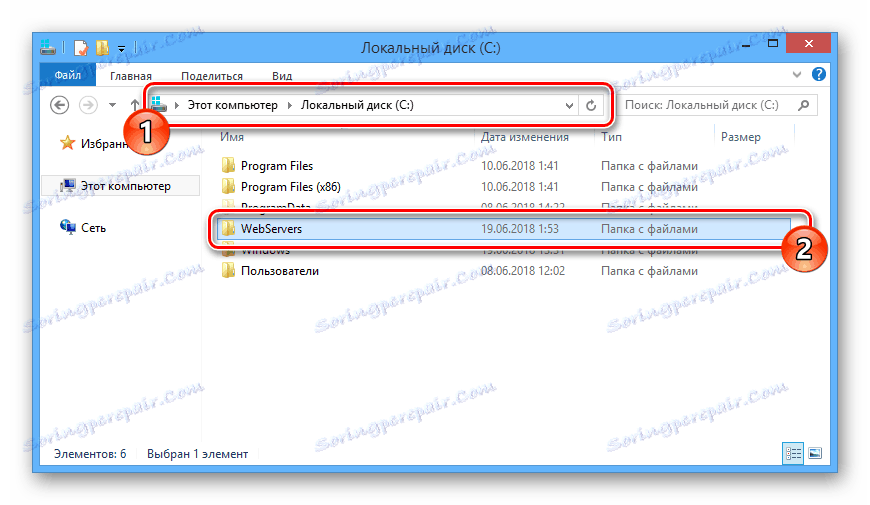
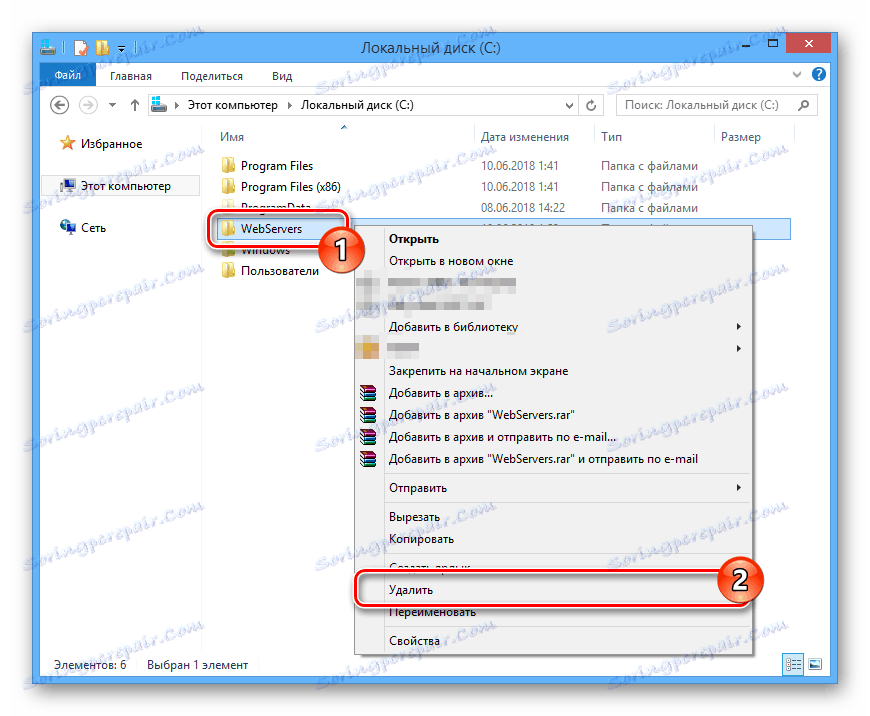
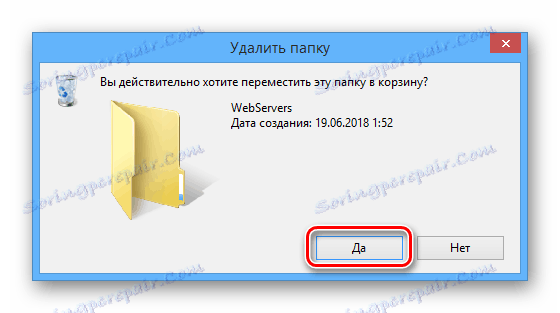
Ако из неког разлога фолдер није избрисан, поново покрените рачунар и провјерите је ли локални сервер успјешно обустављен. Такође можете приступити и програмима независних произвођача који вам омогућавају да избришете обновљене датотеке.
Више детаља: Програми за брисање неинсталираних датотека
Корак 3: Онемогући ауторунове
Следећи корак у уклањању локалног сервера је онемогућити придружени процес од аутолоадинга система. Потребне акције се разликују у зависности од верзије Виндовс-а коју сте инсталирали.
- На тастатури притисните комбинацију тастера "Вин + Р" .
- У прозору Покрени унесите упит испод и користите дугме ОК .
msconfig - Кроз горњи мени у прозору Систем Цонфигуратион, идите на одјељак Стартуп . Ако користите Виндовс 7 , у приказани листи, обришите поље поред "Креирај виртуелни диск за Денвер" и кликните на дугме "ОК" .
- У случају оперативног система Виндовс 8 и 10 Кликните на везу "Отворите Таск Манагер" .
- Док на картици "Стартуп" у Таск Манагер-у пронађите линију са процесом "Боот" , кликните десним тастером миша и изаберите опцију "Онемогући" .

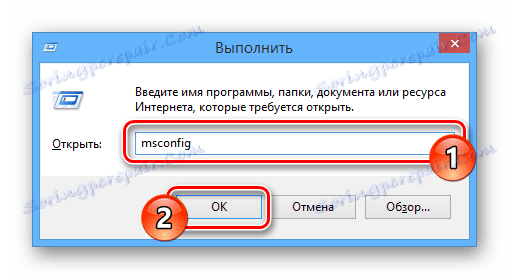
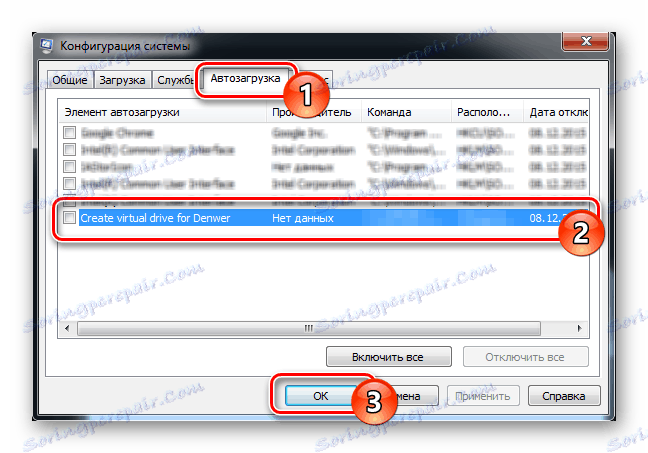
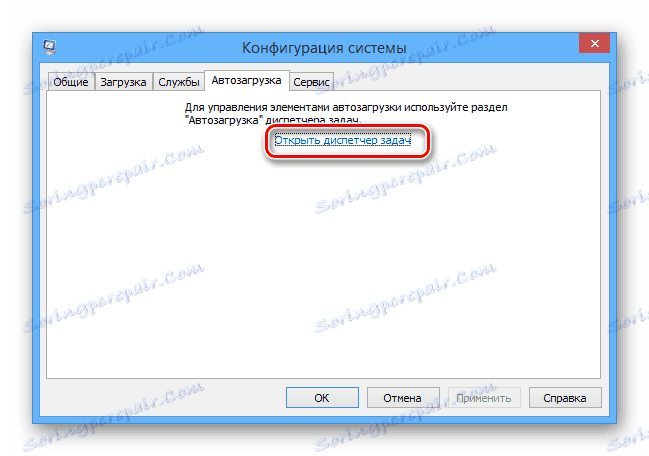
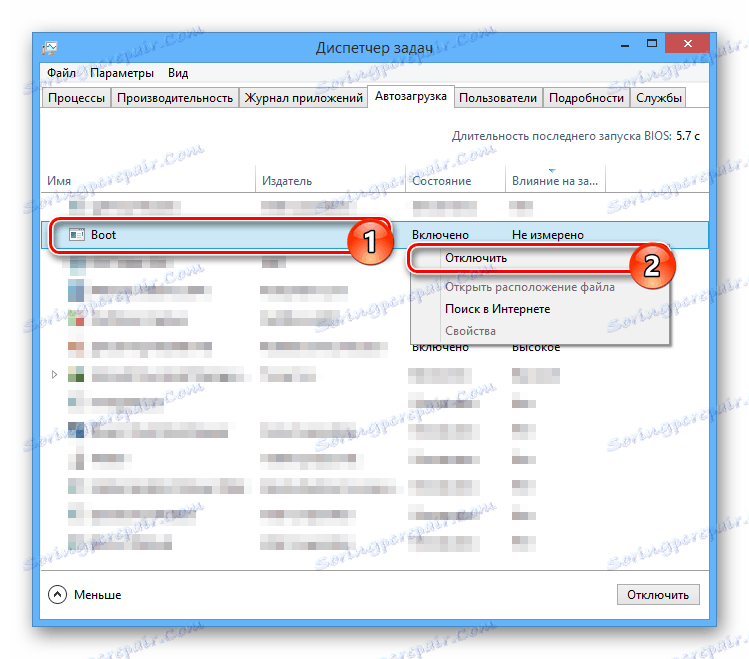
Када је искључење завршено, поново покрените рачунар и овде се могу сматрати да су основни кораци за уклањање Денвера потпуни.
4. корак: уклоните локални диск
Ова упутства су релевантна само у тим случајевима, ако сте створили посебан одјељак на непрекидној основи, а не само током операције Денвера. У овом случају, диск се обично уклања сам по себи, након што онемогућава процес у аутолоадирању и рестартовање рачунара.
- Кроз почетни мени отворите "Цомманд Промпт" у име администратора. У различитим верзијама оперативног система Виндовс, поступци су различити, мада само мало.
- Сада унесите следећу наредбу, где симбол "З" треба заменити словом диска који ће бити избрисан.
subst Z: /D - Притисните тастер "Ентер" да бисте уклонили непотребну партицију.
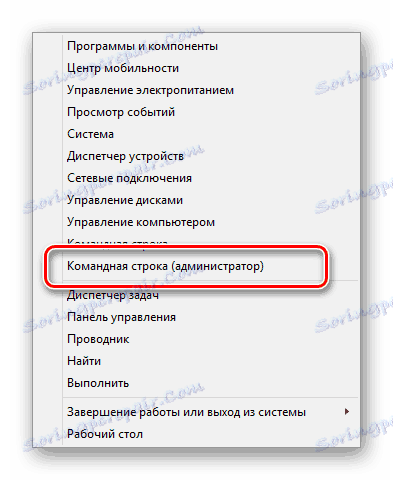
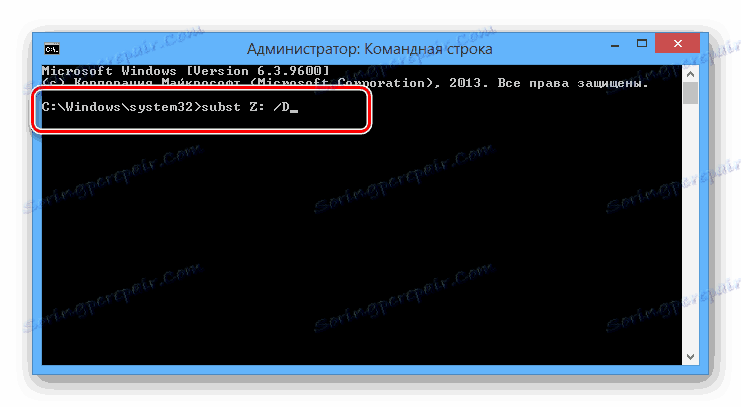
Као што видите, у процесу уклањања Денвера и сличних датотека нема ништа тешко.
Корак 5: Чишћење система
Након што завршите са процесом брисања локалних сервера и извршавањем поновног покретања система, потребно је да се уклоните од смећа. Можете ручно уклонити аутоматски креиране пречице и, ако је потребно, испразните кошницу.
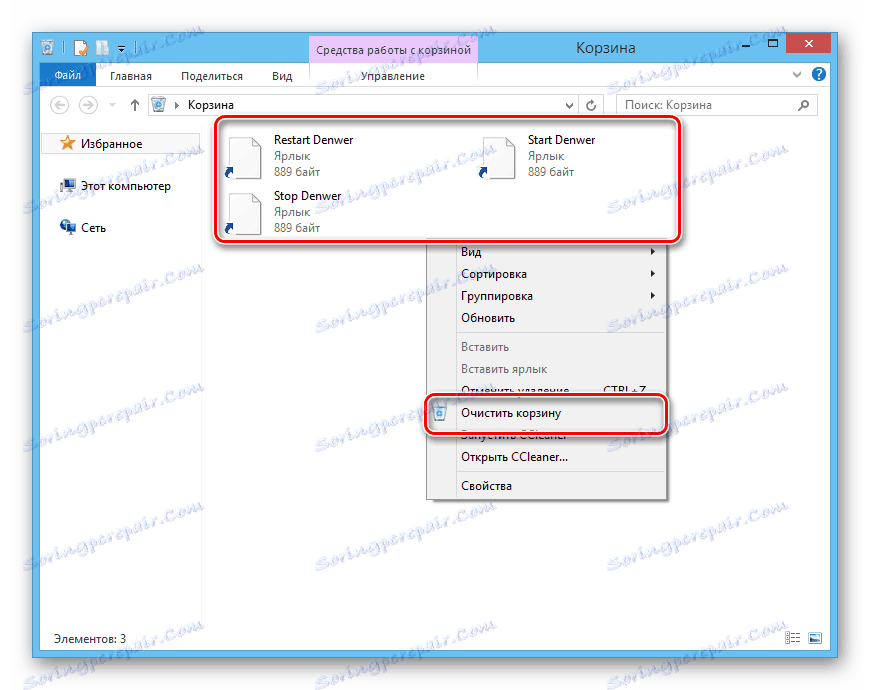
Као додатну мјеру, посебно ако намјеравате поново инсталирати локални сервер, потребно је очистити систем користећи посебан софтвер. За ове сврхе, програм је савршен. ЦЦлеанер , упутства за кориштење која су присутна на нашој веб страници.
Напомена: Овај програм дозвољава не само брисање непотребних датотека већ и онемогућавање процеса од аутоматског преноса на исти начин као што је описано у трећем кораку.
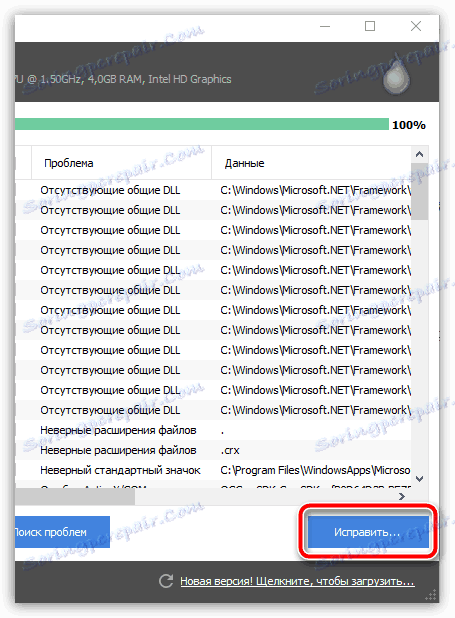
Више детаља: Чишћење рачунара од смећа користећи ЦЦлеанер
Закључак
Потпуно уклањање Денвера са рачунара није тежак задатак и стога, након корака у нашим упутствима, можете га лако ријешити. Поред тога, увек смо спремни да вам пружимо сва питања у коментарима.