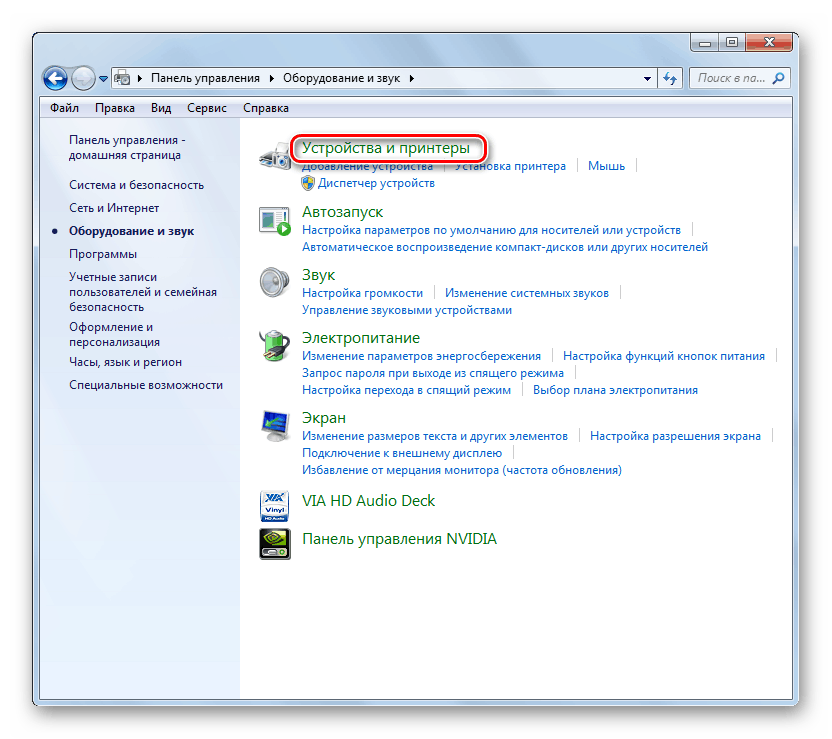Потпуно уклоните штампач у оперативном систему Виндовс 7
Постоје случајеви када корисник више не користи одређени штампач, али се и даље појављује на листи уређаја у интерфејсу оперативног система. Управљачки програм таквог уређаја и даље је инсталиран на рачунару, што понекад може створити додатно оптерећење ОС-а. Поред тога, у неким случајевима, када опрема не ради исправно, потребно је извршити њено потпуно уклањање и поновно инсталирање. Да видимо како потпуно деинсталирати штампач на рачунару са оперативним системом Виндовс 7.
Процес уклањања уређаја
Процес деинсталирања штампача са рачунара се постиже чишћењем система од управљачких програма и сродног софтвера. То се може урадити, уз помоћ програма трећих страна, и интерних средстава Виндовса 7.
Метод 1: Програми трећих лица
Прво размотрите поступак потпуног уклањања штампача помоћу програма треће стране. Алгоритам ће бити описан на примеру популарне апликације за чишћење система од драјвера Дривер Свеепер.
- Покрените Дривер Свеепер иу прозору програма на приказаној листи уређаја означите оквир поред имена штампача који желите да уклоните. Затим кликните на "Анализирај" .
- Појавиће се листа управљачких програма, ставки софтвера и ставки регистра које се односе на изабрани штампач. Потврдите сва поља за потврду и кликните на дугме "Очисти" .
- Сви трагови уређаја биће уклоњени са рачунара.
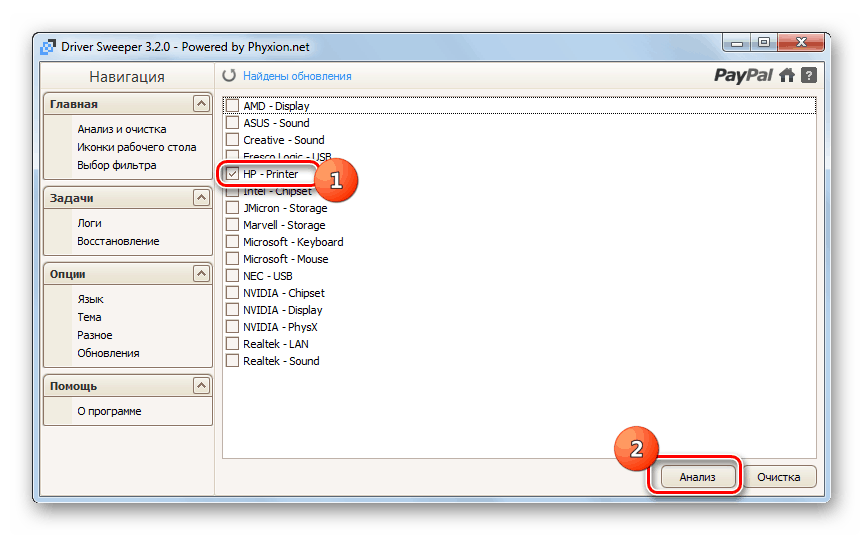

Метод 2: Алати за интерне системе
Као што је већ поменуто, можете потпуно деинсталирати штампач користећи само функционалност оперативног система Виндовс 7. Да видимо како да то урадимо.
- Кликните на "Старт" и идите на "Цонтрол Панел" .
- Отворите секцију "Опрема и звук" .
- Изаберите ставку "Уређаји и штампачи" .
![Идите у одељак Уређаји и штампачи на контролној табли у оперативном систему Виндовс 7]()
Потребан системски алат може се покренути брже, али захтева да се запамти наредба. Кликните на Вин + Р тастатуру иу приказаном прозору:
control printersНакон тога кликните на "ОК" .
- У приказаном прозору са листом инсталираних уређаја, пронађите циљни штампач, кликните на његово име десном типком миша (десним кликом) и одаберите "Избриши уређај" са пописа који се појави.
- Отворит ће се дијалог у којем морате потврдити уклањање опреме кликом на гумб "Да" .
- Након уклањања опреме, потребно је да поново покренете сервис одговоран за рад штампача. Вратите се на “Цонтрол Панел” , али овог пута отворите “Систем анд Сецурити” секцију .
- Затим идите на одељак „Администрација“ .
- Изаберите назив Услуге из листе алата.
- На приказаној листи пронађите назив "Принт Манагер" . Изаберите ову ставку и кликните на “Рестарт” у левом окну прозора.
- Услуга ће се поново покренути, након чега треба исправно уклонити управљачке програме за опрему за штампање.
- Сада морате да отворите својства штампања. Откуцајте Вин + Р и унесите израз:
printui /s /t2Кликните на "ОК" .
- Отвориће се листа штампача инсталираних на рачунару. Ако у њему пронађете име уређаја који желите да уклоните, изаберите га и кликните на "Избриши ..." .
- У дијалошком оквиру који се појави, помакните радио гумб на положај "Уклони управљачки програм ..." и кликните на "ОК" .
- Позовите прозор "Рун" тако што ћете откуцати Вин + Р и унети израз:
printmanagement.mscКликните на дугме “ОК” .
- У отвореној љусци идите на одељак „Прилагођени филтери“ .
- Затим одаберите мапу Сви управљачки програми .
- На листи управљачких програма који се појављују потражите име жељеног штампача. Када је детектован, кликните на име РМБ и у приказаном менију изаберите “Делете” .
- Потом у дијалошком оквиру потврдите да желите деинсталирати управљачки програм кликом на “Иес” .
- Након вађења управљачког програма помоћу овог алата, можемо претпоставити да је опрема за штампање и сви њени трагови уклоњени.
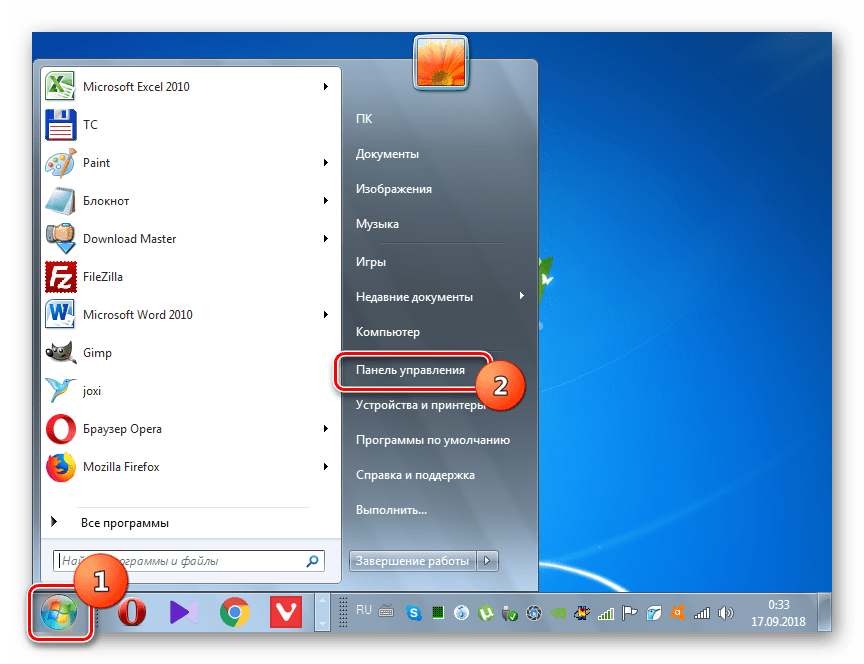

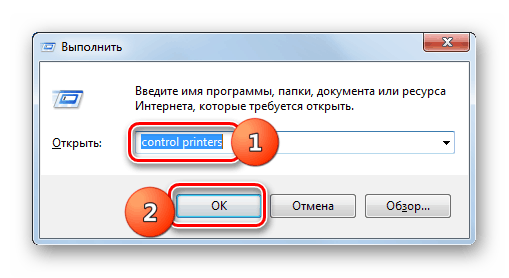
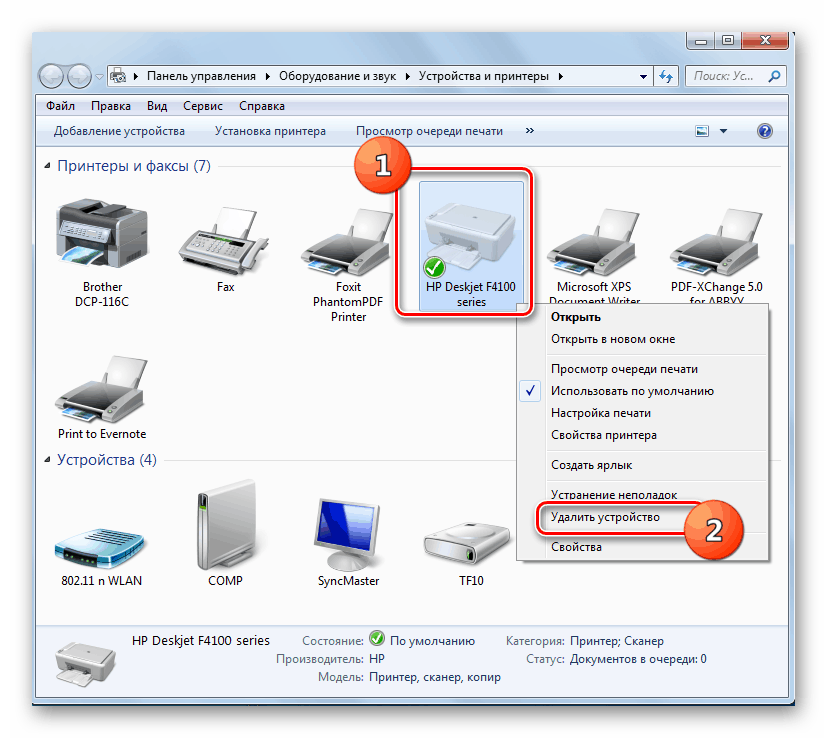
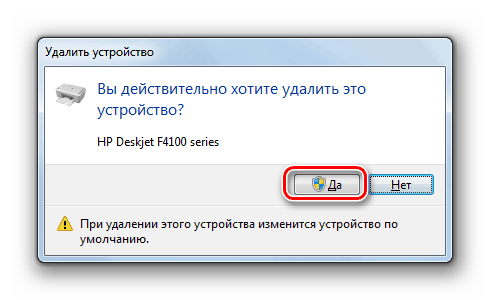
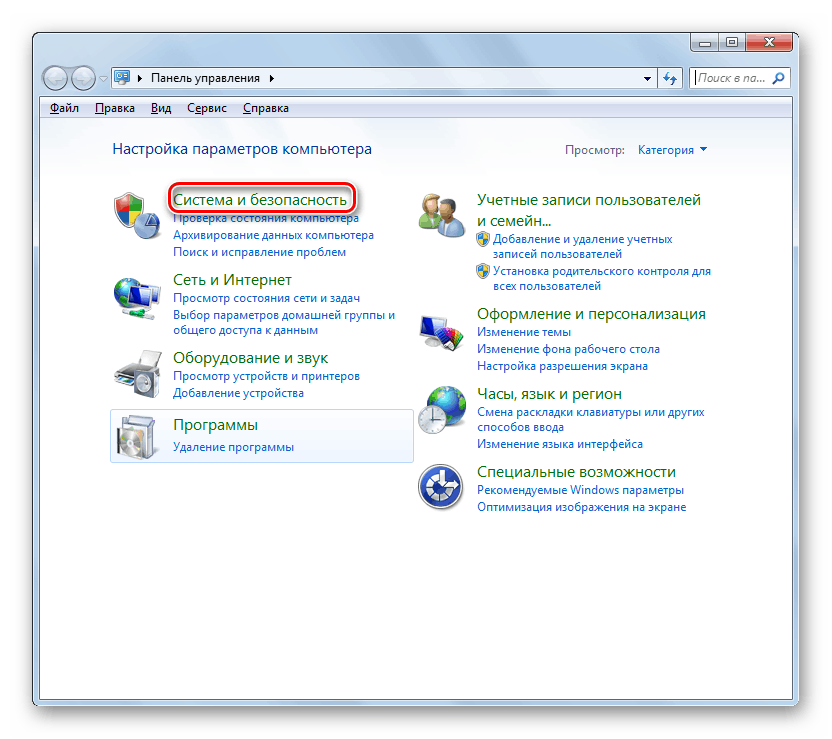
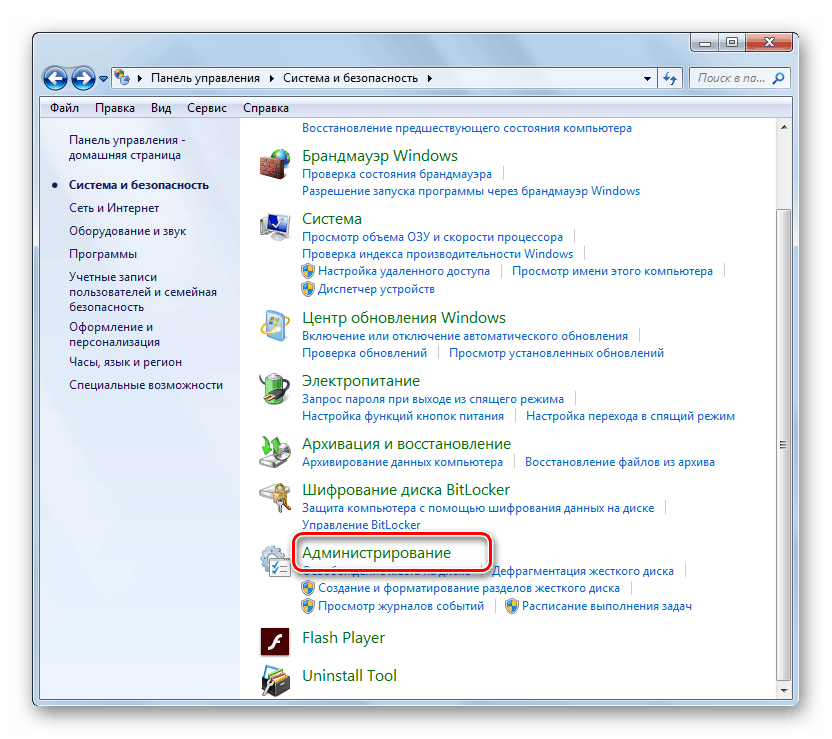
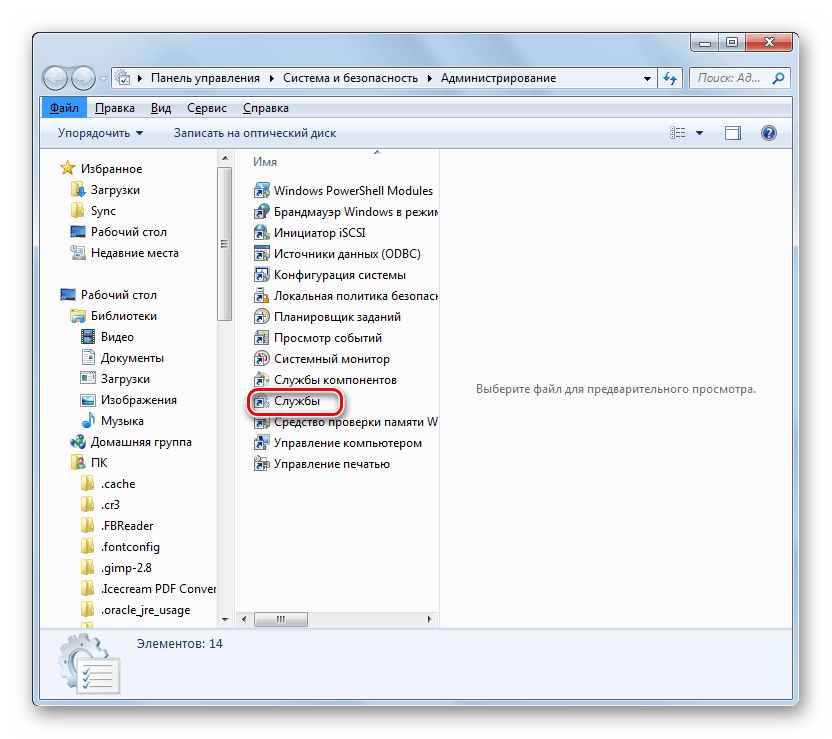
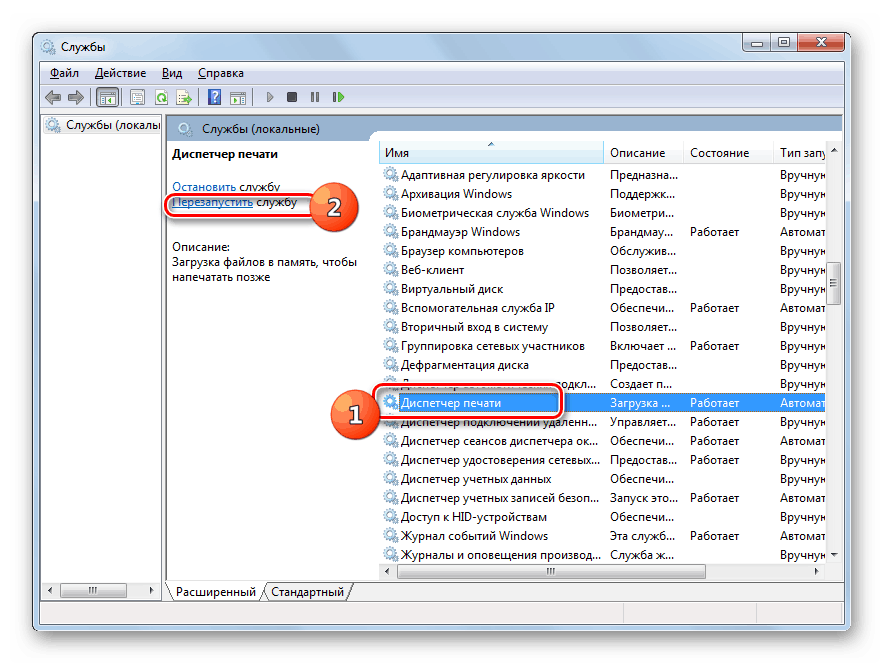
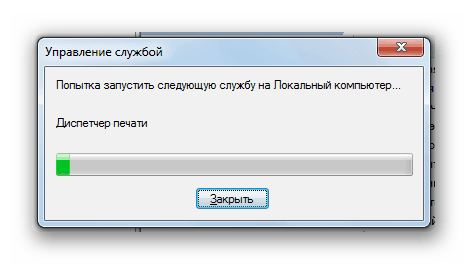

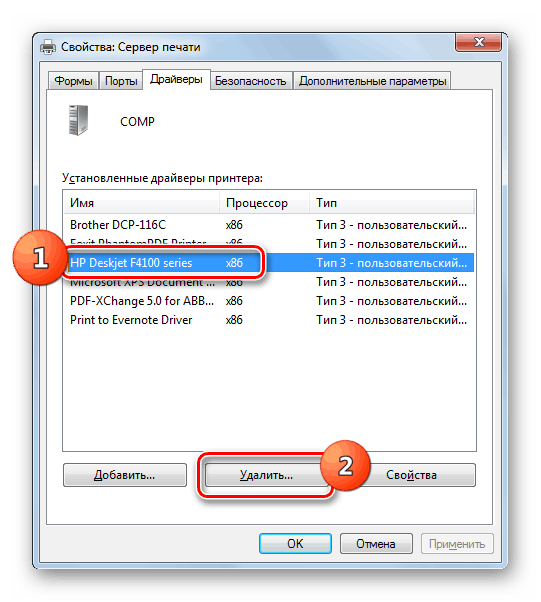
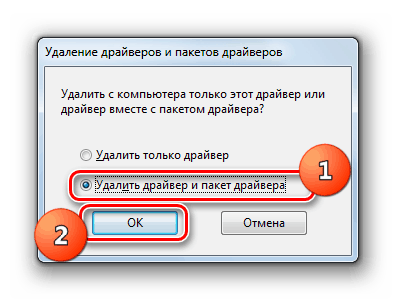
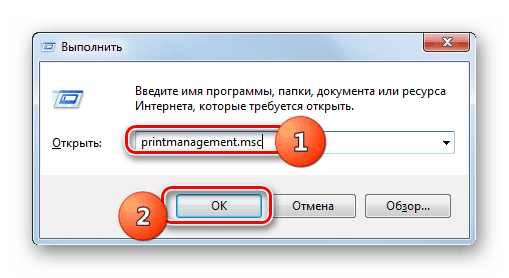
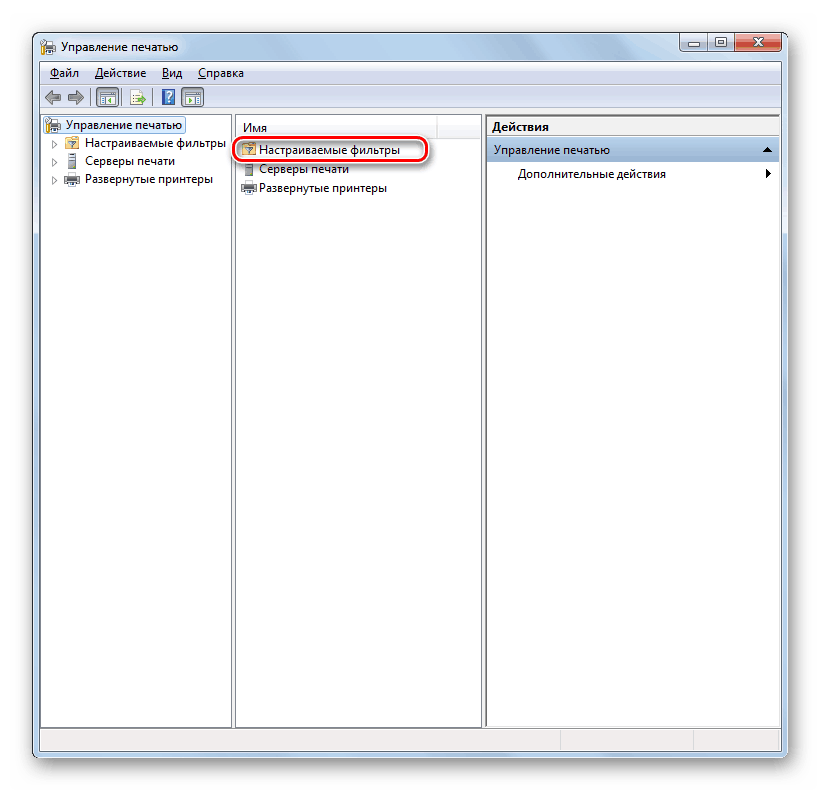
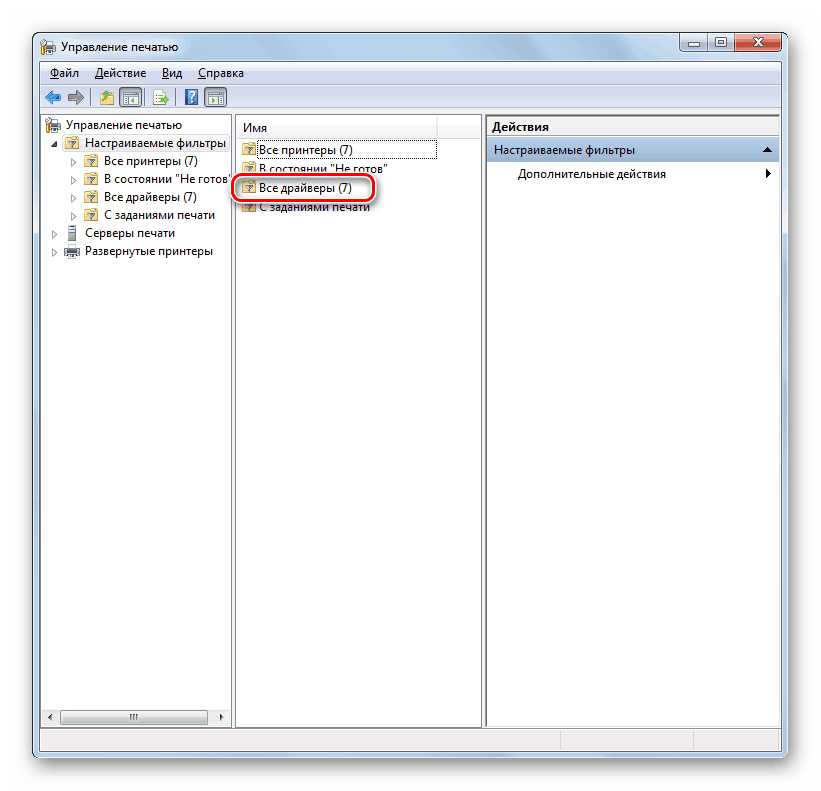
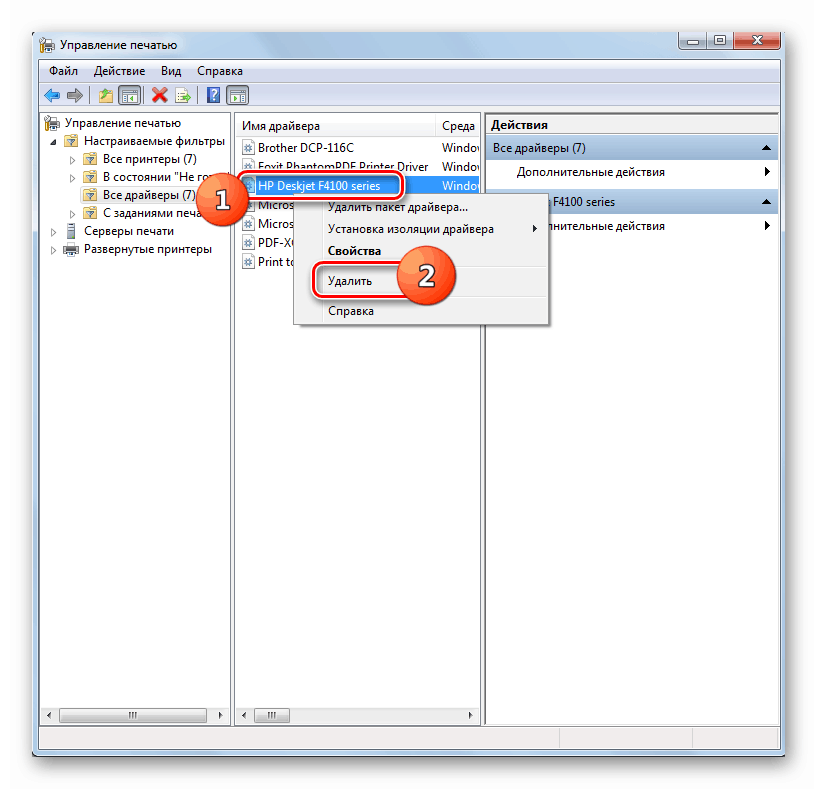
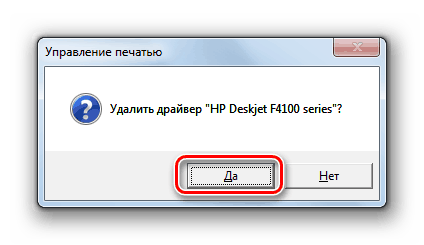
Можете потпуно деинсталирати штампач са рачунара са оперативним системом Виндовс 7 користећи специјални софтвер или само алатке оперативног система. Прва опција је лакша, али друга је поузданија. Осим тога, у овом случају нећете морати инсталирати додатни софтвер.