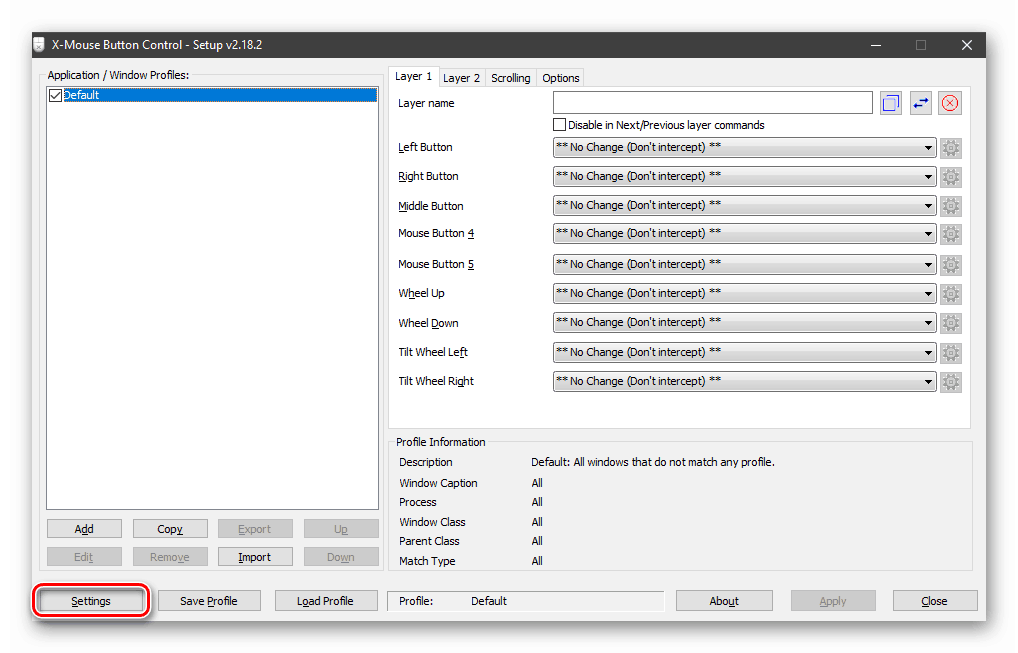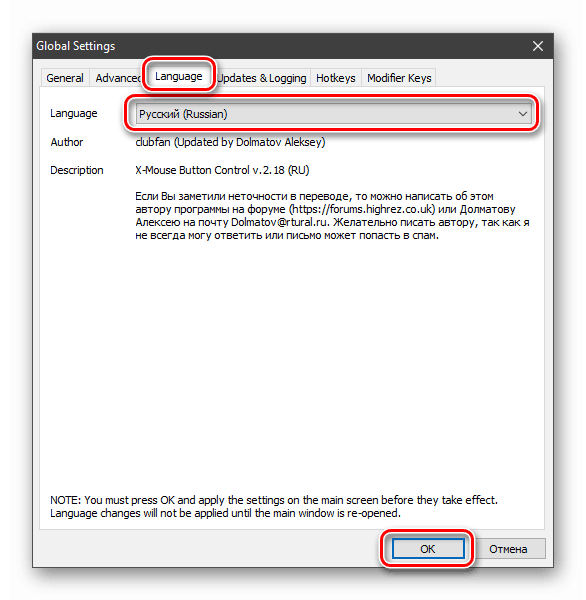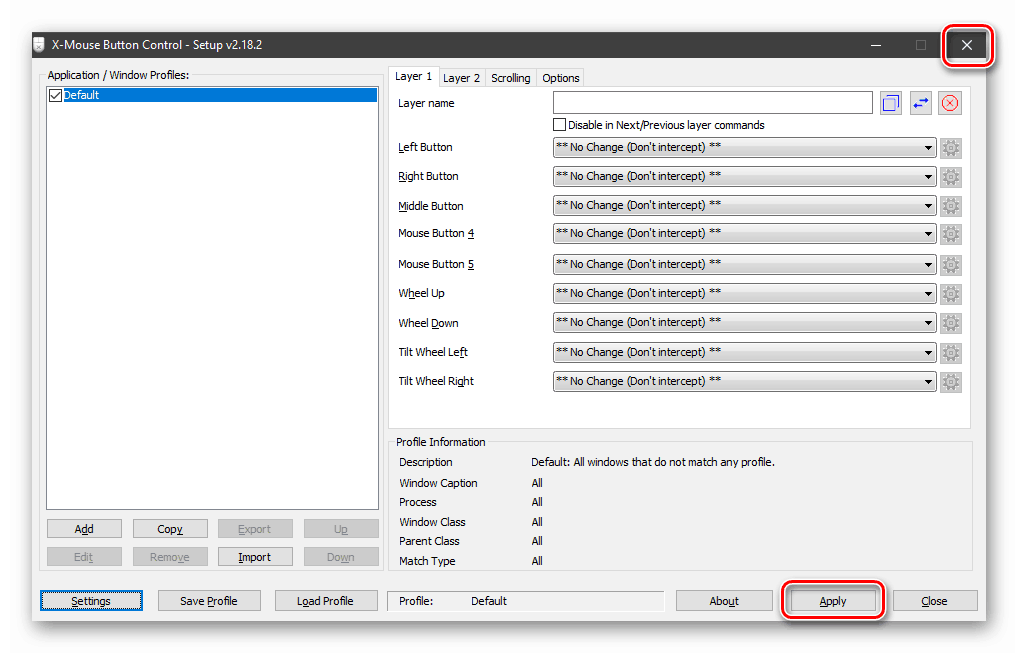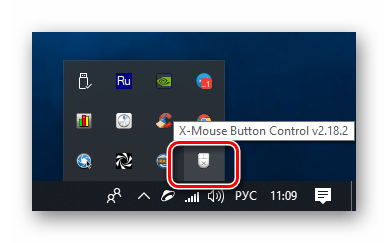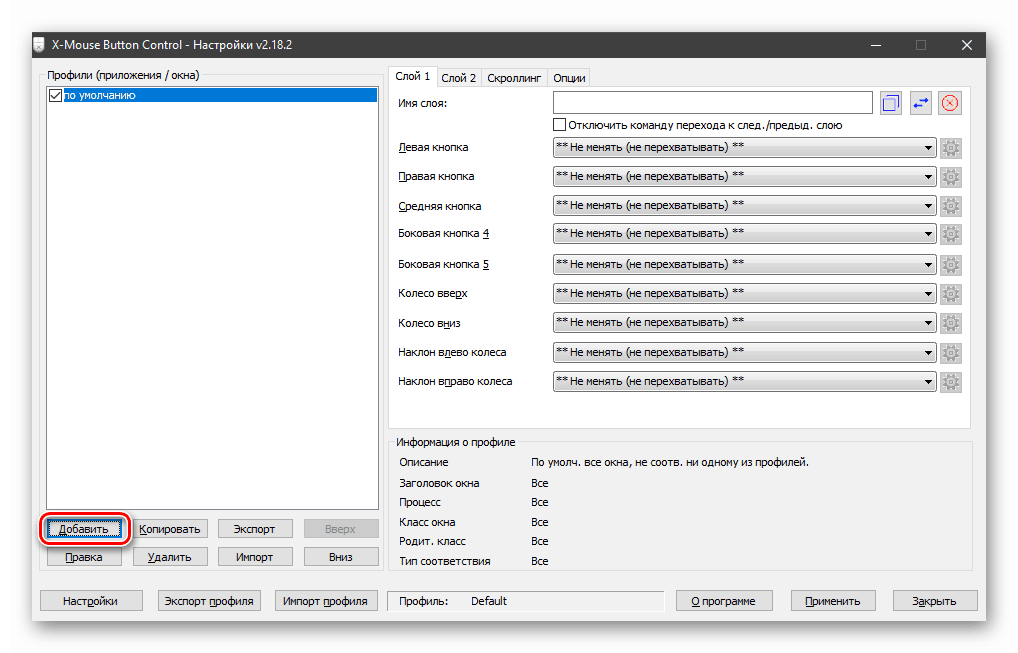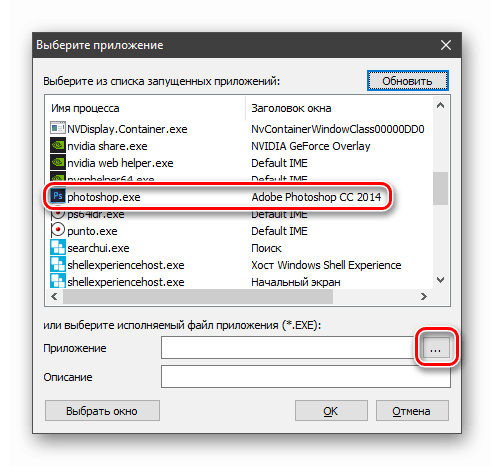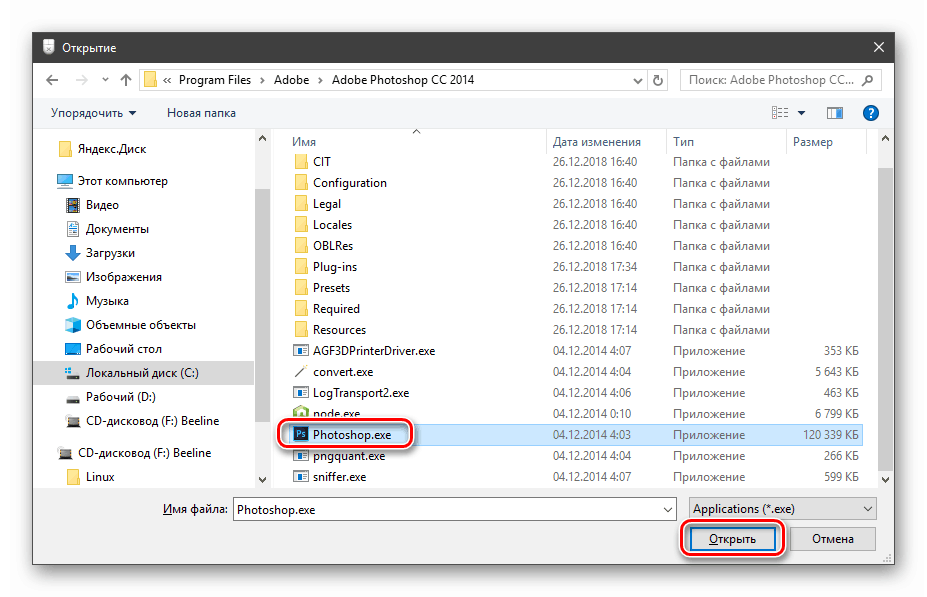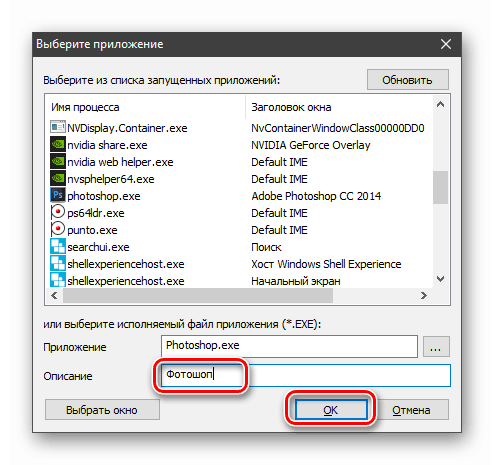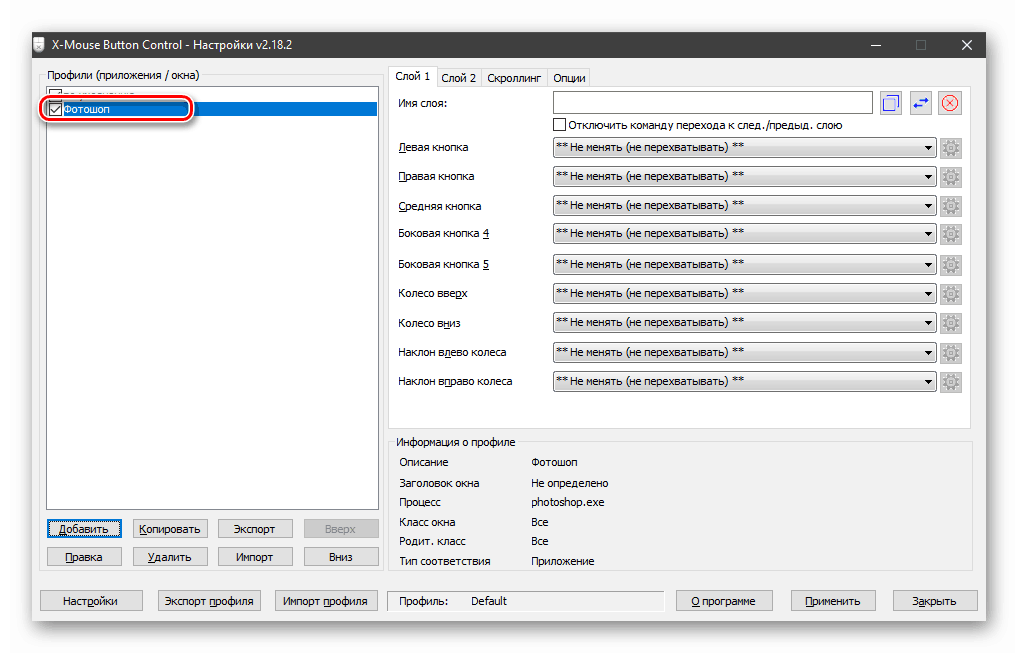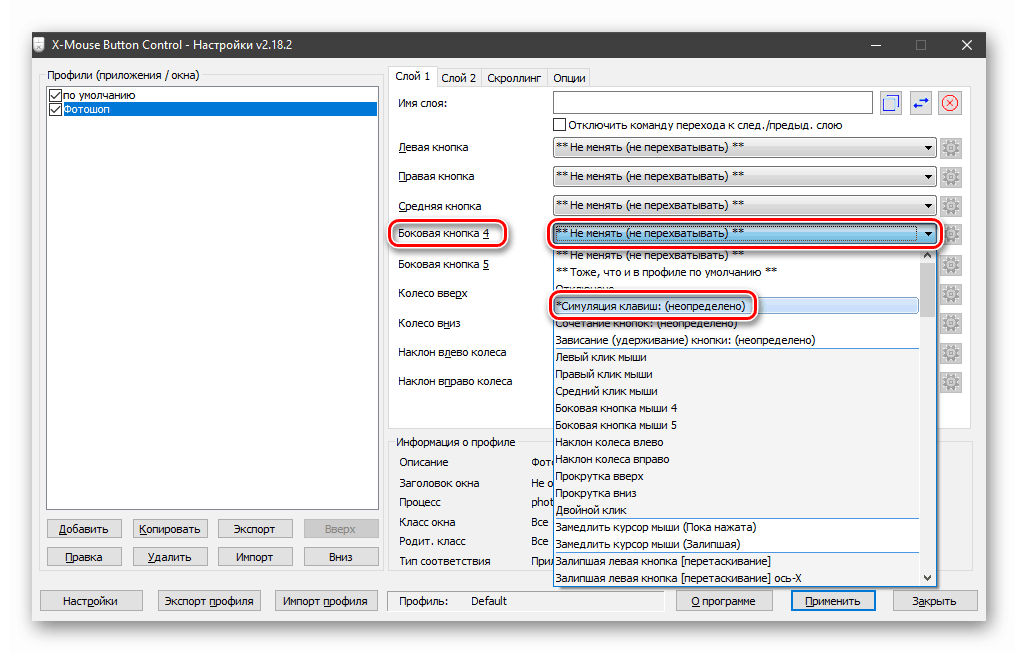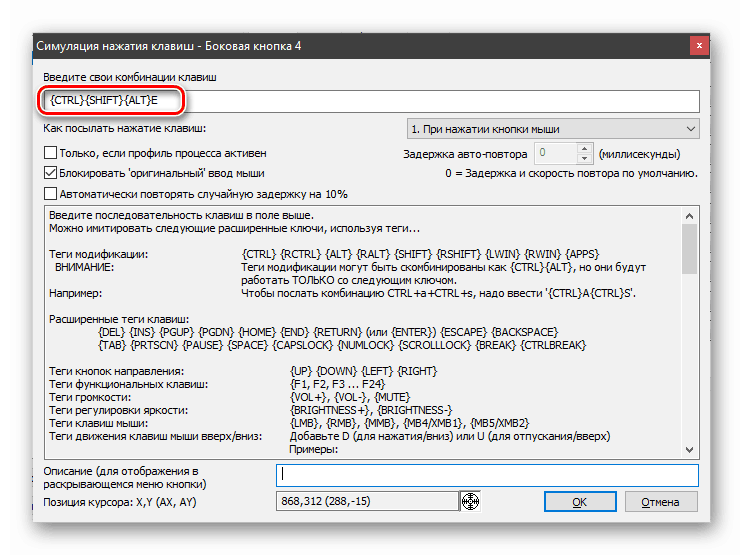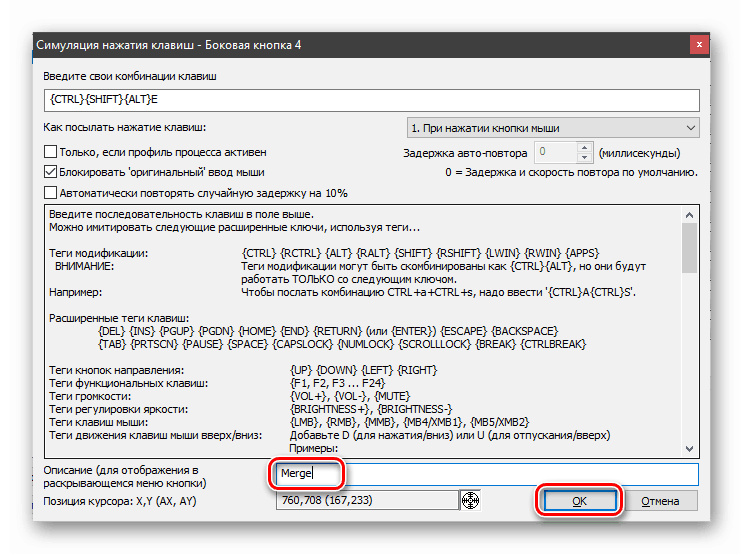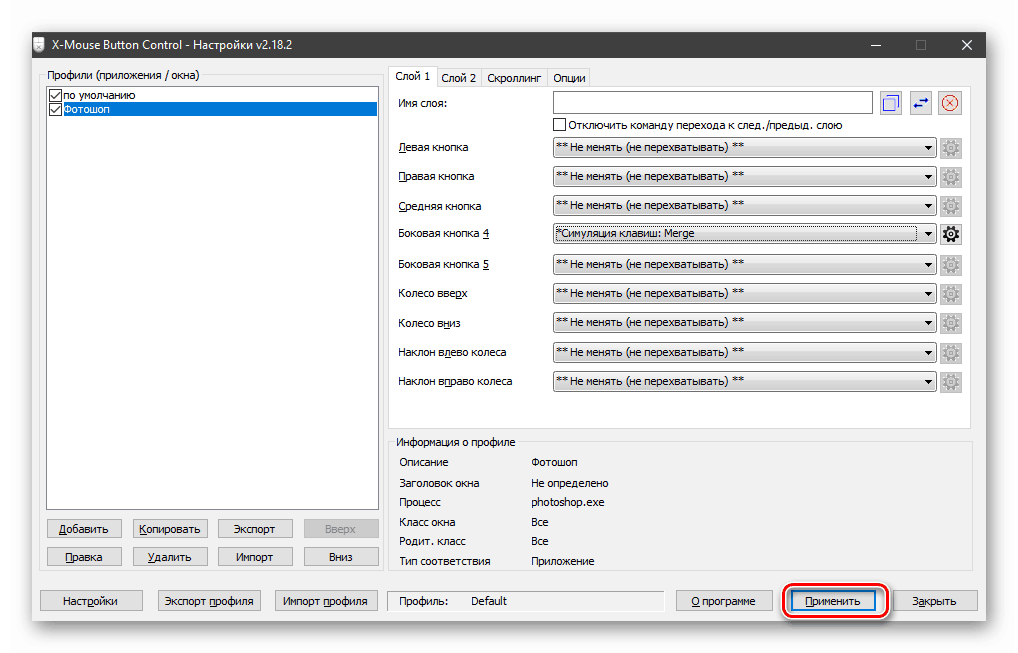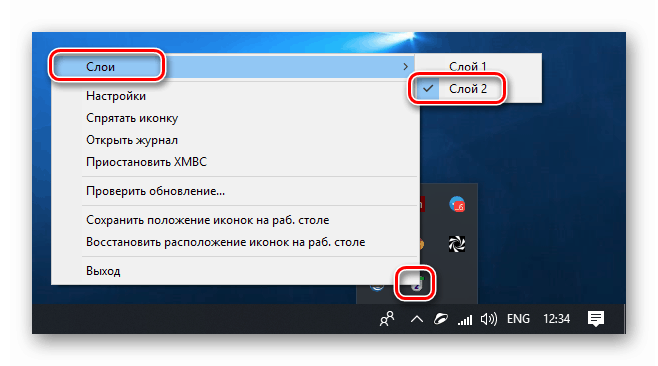Прилагодите миша у оперативном систему Виндовс 10
Компјутерски миш заједно са тастатуром је главни радни алат корисника. Њено исправно понашање утиче на то како брзо и удобно можемо извести одређене акције. У овом чланку ћемо објаснити како конфигурирати миша у Виндовс 10.
Моусе сеттинг
Да бисте конфигурисали параметре миша, можете користити два алата - софтвер треће стране или уграђене опције у систему. У првом случају добијамо много функција, али повећавамо сложеност у раду, ау другом можемо брзо прилагодити параметре сами.
Програми треће стране
Овај софтвер се може поделити на два дела - универзални и корпоративни. Први производи раде са било којим манипулатором, а други само са уређајима одређених произвођача.
Више детаља: Софтвер за прилагођавање миша
Користићемо прву опцију и размотрити процес на примеру контроле Кс-Моусе тастера. Овај софтвер је неопходан за постављање мишева са додатним дугмадима од оних произвођача који немају сопствени софтвер.
Након инсталације и покретања, прво укључите руски језик.
- Идите на мени "Подешавања" .
![Идите на подешавања програма Кс-Моусе Буттон Цонтрол]()
- На картици "Језик" изаберите "Руски (руски)" и кликните на дугме У реду .
![Подешавање језика у програму Кс-Моусе Буттон Цонтрол]()
- У главном прозору, кликните на "Аппли" и затворите га.
![Примена поставки језика у Кс-Моусе Буттон Цонтрол]()
- Поново позовите програм дуплим кликом на његову икону у пољу за обавештавање.
![Покрените програм Кс-Моусе Буттон Цонтрол из области за обавештавање у оперативном систему Виндовс 10]()
Сада можете наставити са подешавањем параметара. Да се задржимо на принципу програма. Омогућава вам да доделите акције било којим тастерима миша, укључујући и додатне, ако постоје. Поред тога, могуће је креирати два скрипта, као и додати неколико профила за различите апликације. На пример, рад у Пхотосхоп изаберемо унапред припремљен профил иу њему, пребацујући се између слојева, „присили“ миша да обавља различите операције.
- Направите профил, за који кликнемо "Додај" .
![Идите на додавање профила у програм Кс-Моусе Буттон Цонтрол]()
- Затим изаберите програм са листе већ покренутог, или кликните на дугме за преглед.
![Идите на избор апликације за креирање профила у програму Кс-Моусе Буттон Цонтрол]()
- Пронађите одговарајући извршни фајл на диску и отворите га.
![Отварање извршне датотеке апликације за креирање профила у Кс-Моусе Буттон Цонтрол]()
- У пољу "Опис" уносимо име профила и ОК .
![Именовање новог профила у Кс-Моусе Буттон Цонтрол]()
- Кликните на креирани профил и почните са подешавањем.
![Изаберите профил за прилагођавање у Кс-Моусе Буттон Цонтрол]()
- У десном делу интерфејса, изаберите кључ за који желите да конфигуришете радњу и отворите листу. На пример, изаберите симулацију.
![Прелазак на подешавање акције за дугме миша у програму Кс-Моусе Буттон Цонтрол]()
- Након проучавања упутстава, унесите потребне тастере. Нека буде ЦТРЛ + СХИФТ + АЛТ + Е.
![Уношење пречица у Кс-Моусе Буттон Цонтрол]()
Дајте име акције и кликните на ОК .
![Додељивање имена пречици на тастатури у Кс-Моусе Буттон Цонтрол]()
- Кликните на "Аппли" .
![Примена подешавања профила у Кс-Моусе Буттон Цонтрол]()
- Профил је подешен, сада, када радите у Пхотосхопу, могуће је спојити слојеве притиском на изабрано дугме. Ако желите да онемогућите ову функцију, једноставно пређите на „Лаиер 2“ у менију Кс-Моусе Буттон Цонтрол у пољу за обавештавање (десним тастером миша кликните на икону - „Слојеви“ ).
![Пребацивање између слојева у програму Кс-Моусе Буттон Цонтрол]()
Систем тоол
Уграђени алати нису функционални, али су довољни да оптимизују рад једноставних манипулатора са два дугмета и точком. До подешавања можете доћи преко Виндовса " Оптионс" . Овај одељак се отвара из Старт менија или помоћу комбинације тастера Вин + И.
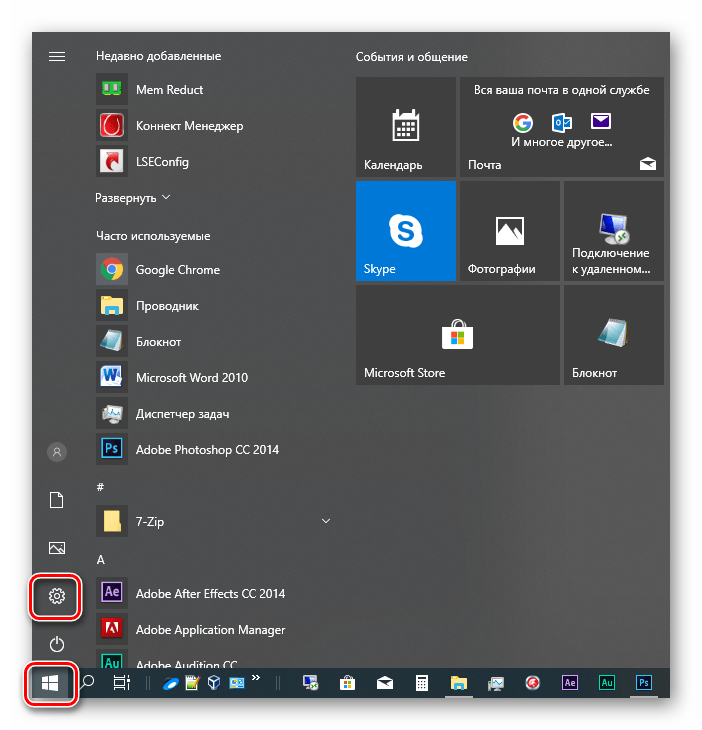
Затим треба да пређете на блок "Уређаји" .
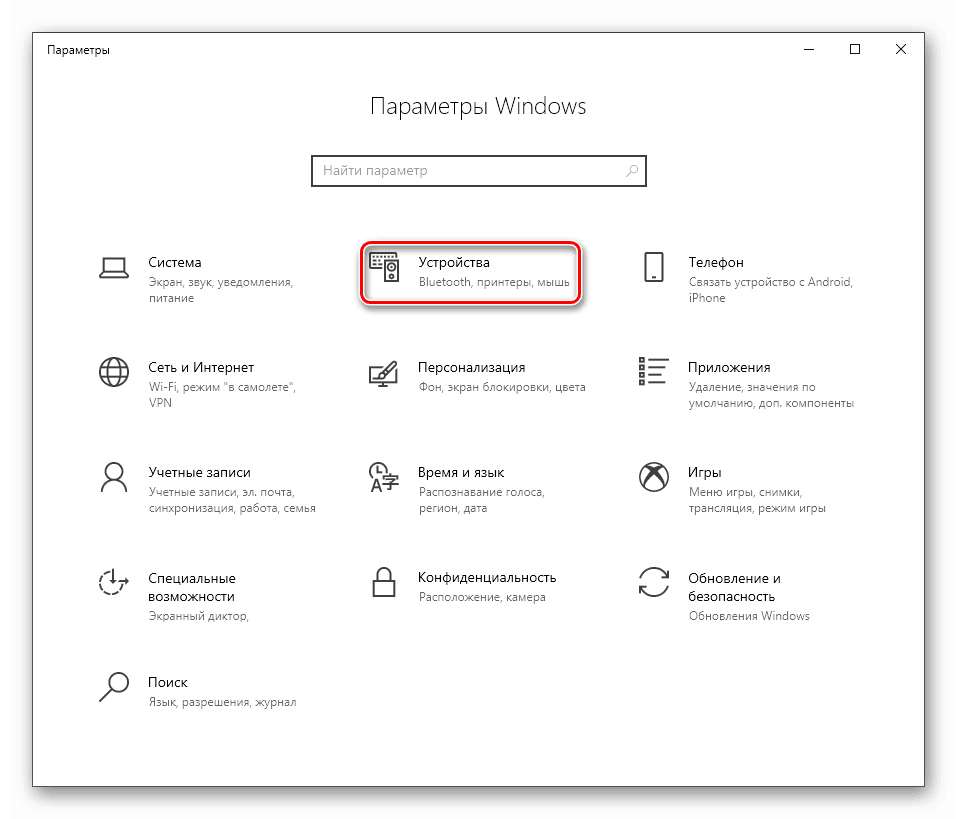
Овде, на картици „Миш“ , потребне су нам опције.
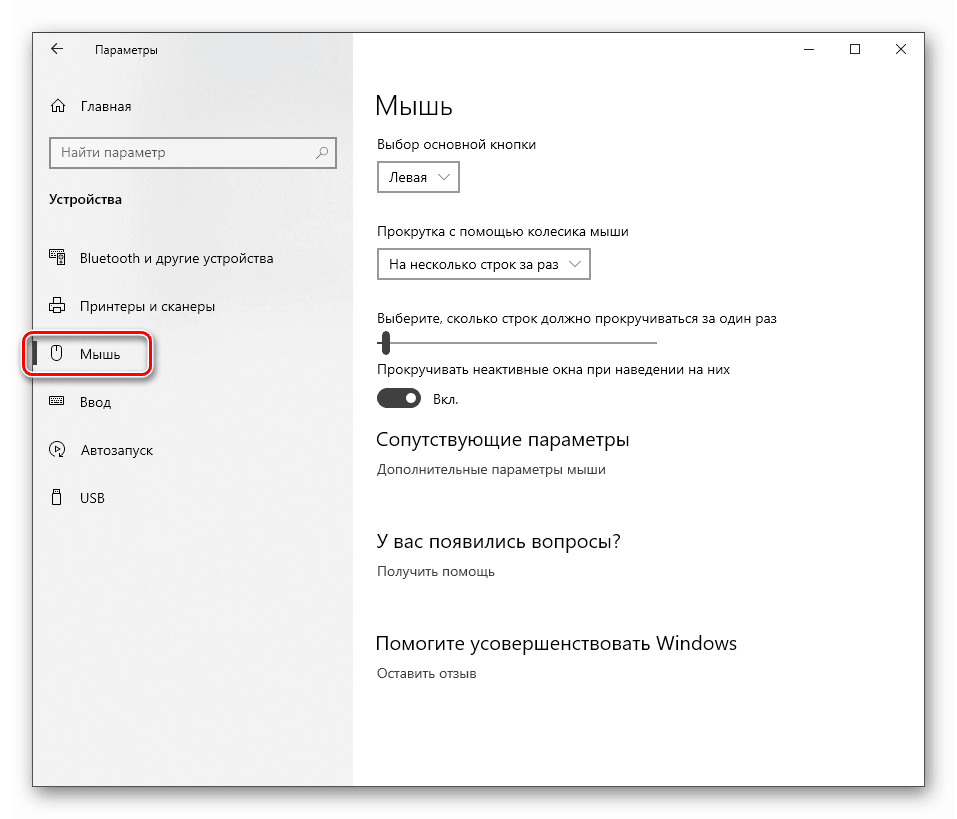
Основни параметри
"Основним" разумемо параметре који су доступни у главном прозору за подешавања. У њему можете да изаберете главни радни тастер (онај са којим кликнемо на елементе да означите или отворите).
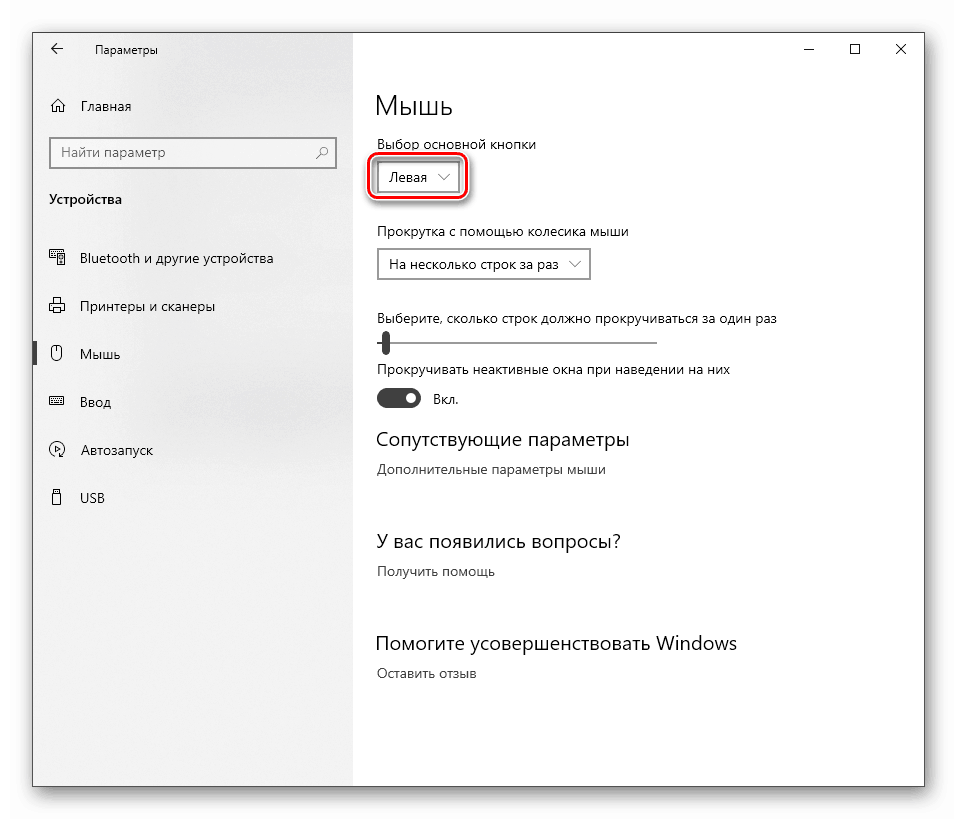
Затим долазе опције померања - број линија које истовремено пролазе у једном покрету и укључивање померања у неактивним прозорима. Последња функција функционише на следећи начин: на пример, пишете белешку у бележницу, док истовремено вирите у претраживач. Сада нема потребе да се пребацујете на његов прозор, можете једноставно померити курсор и померати страницу са точком. Радни папир ће остати видљив.
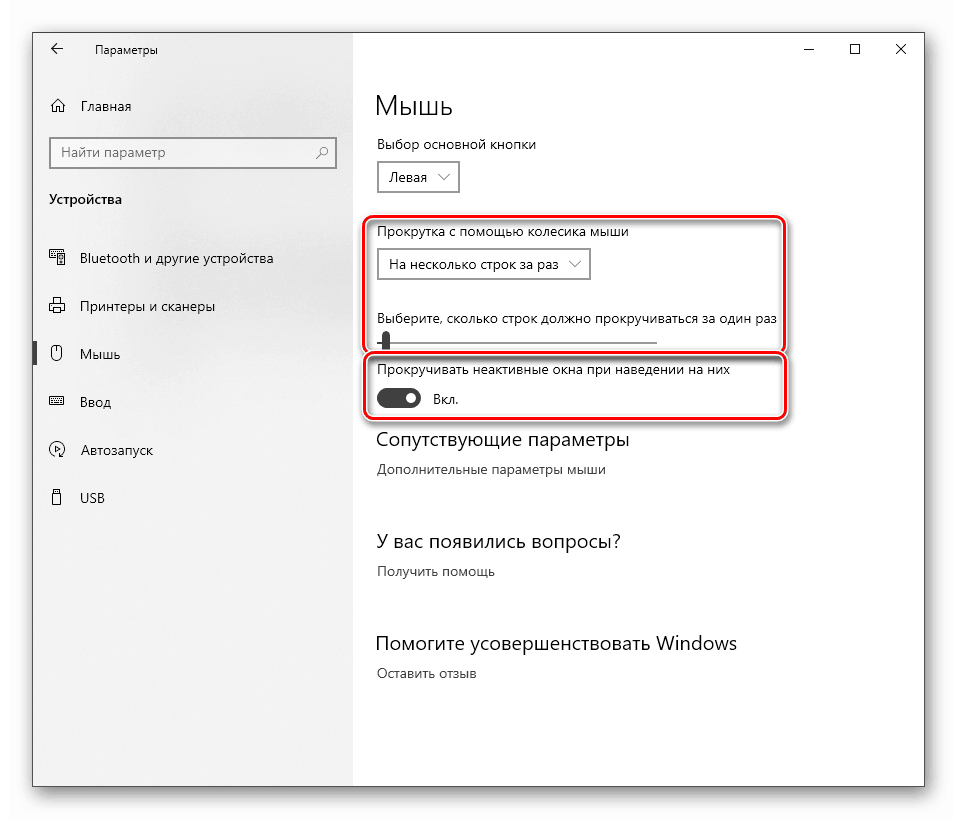
За детаљније подешавање, пратите линк "Адванцед Моусе Сеттингс" .
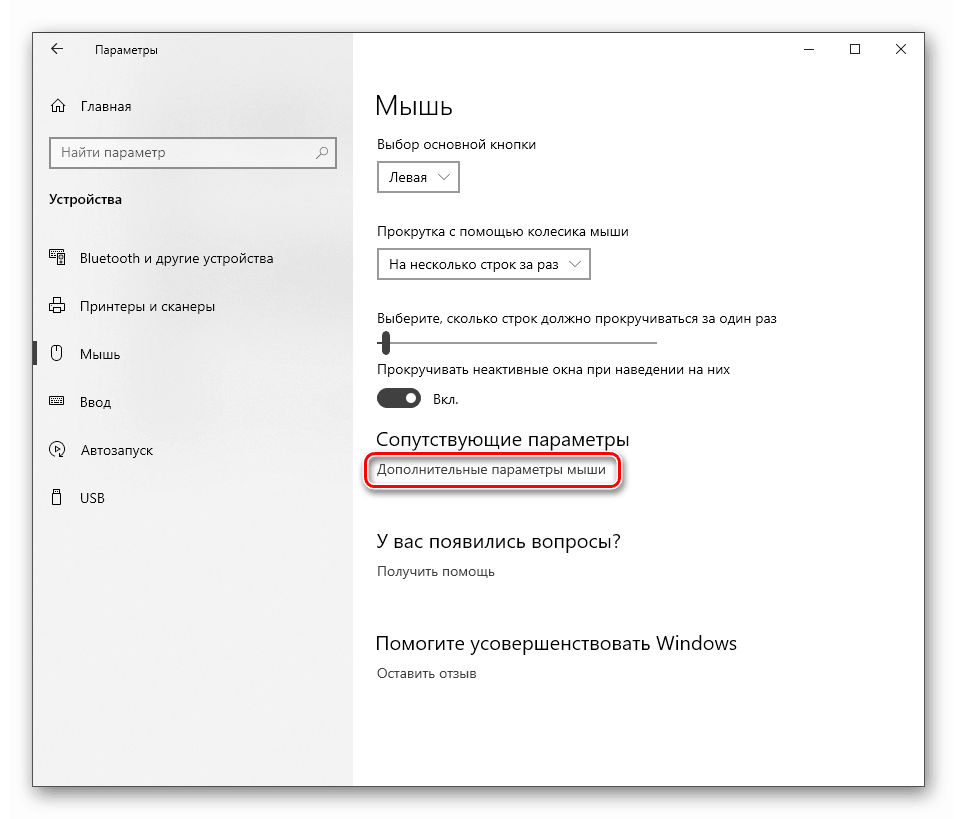
Буттонс
На овој картици, у првом блоку, можете променити конфигурацију дугмади, односно заменити их.

Брзина двоструког клика се подешава помоћу одговарајућег клизача. Што је вриједност већа, мора проћи мање времена између кликова за отварање мапе или покретање датотеке.
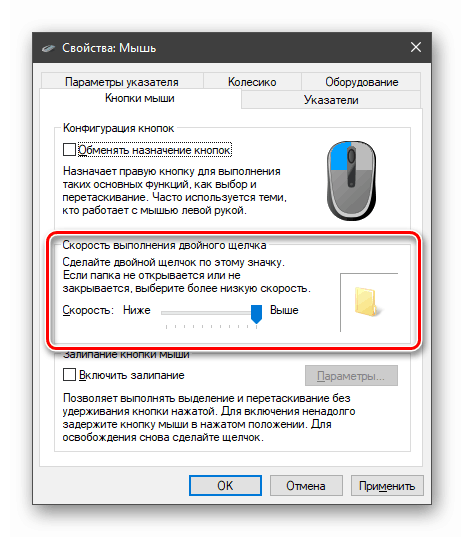
Доњи блок садржи поставке за лепљење. Ова функција вам омогућава да повлачите ставке без држања дугмета, то јест, једним кликом, премјештањем, још једним кликом.
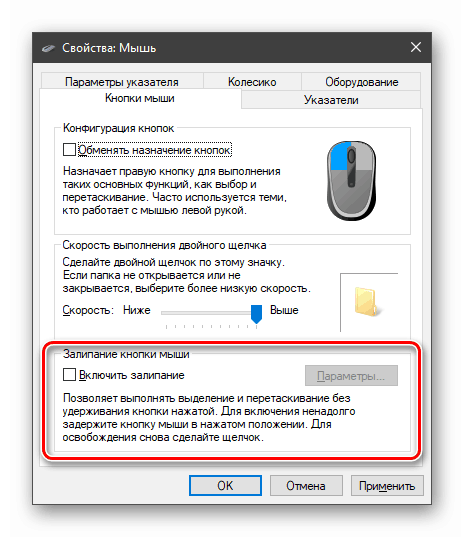
Ако одете на "Опције" , можете поставити кашњење, након чега ће се дугме ставити.
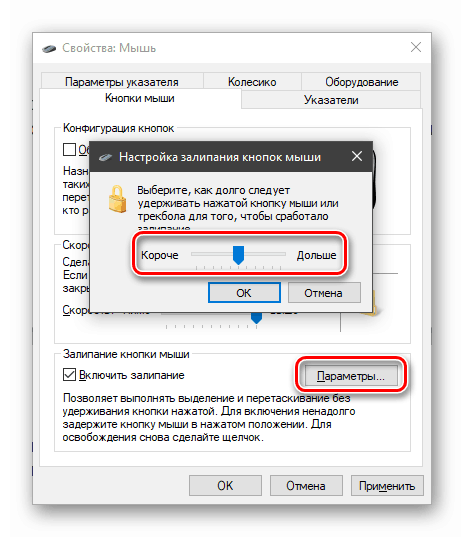
Вхеел
Подешавања точкова су прилично скромна: овде можете дефинисати само параметре вертикалног и хоризонталног померања. У том случају уређај мора подржавати другу функцију.
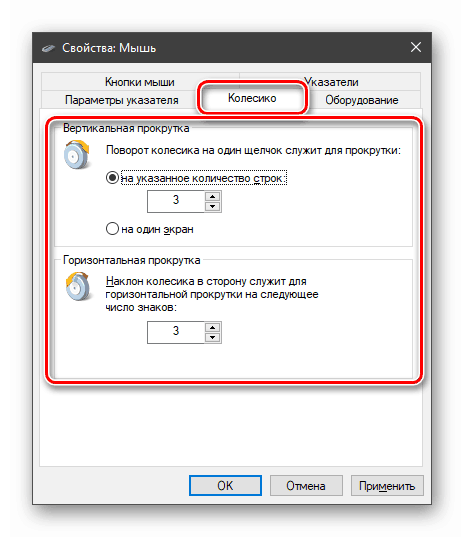
Курсор
Брзина курсора се поставља у првом блоку помоћу клизача. Морате га прилагодити на основу величине екрана и ваших осјећаја. Уопштено, најбоља опција је када показивач прође растојање између супротних углова у покрету једне руке. Укључивање повећане тачности помаже да се стрелица позиционира великом брзином, спречавајући њено подрхтавање.
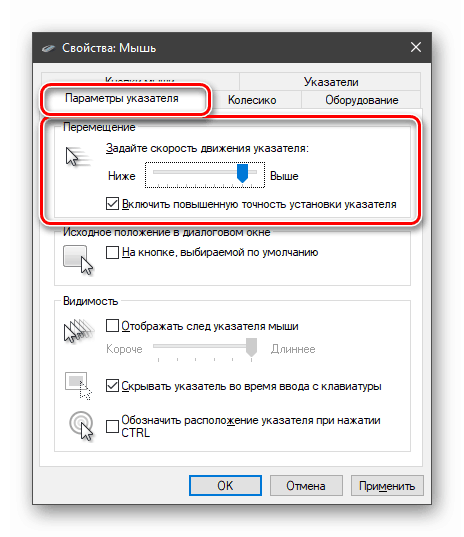
Следећи блок вам омогућава да активирате аутоматско позиционирање курсора у оквиру за дијалог. На пример, на екрану се појављује грешка или порука, а показивач се одмах појављује на тастерима ОК , Иес или Цанцел .

Следеће је подешавање трага.

Није потпуно јасно зашто је ова опција потребна, али ефекат је следећи:
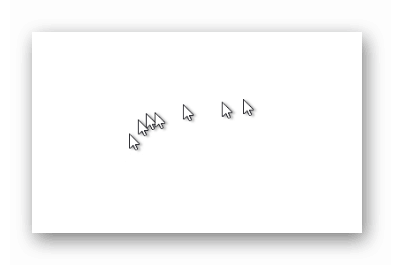
Са скривањем све је једноставно: када унесете текст, курсор нестаје, што је веома згодно.
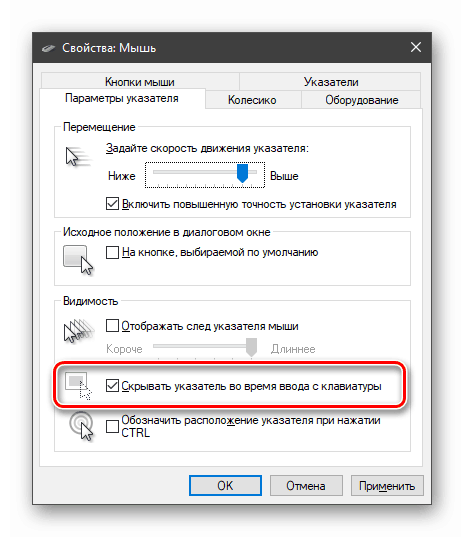
Функција "Означи локацију" омогућава вам да пронађете стрелицу, ако сте је изгубили, користећи тастер ЦТРЛ .
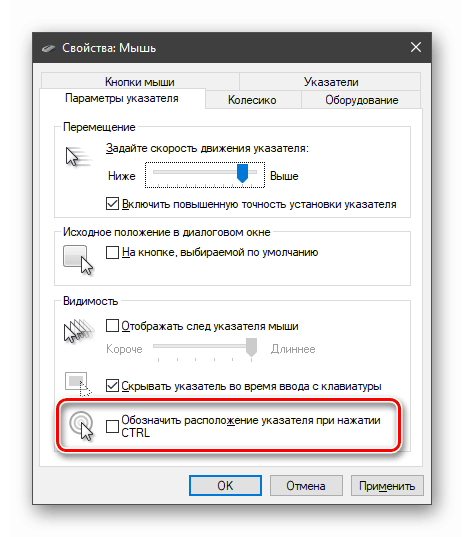
Изгледа као концентрични кругови који се приближавају центру.
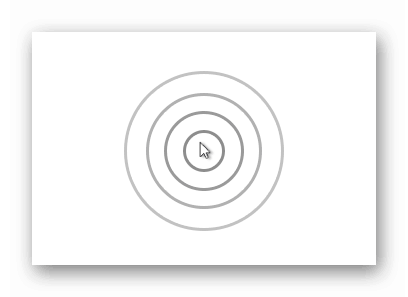
Постоји још једна картица за постављање показивача. Овде можете изабрати да изаберете његов изглед у различитим државама или чак да замените стрелицу другом сликом.
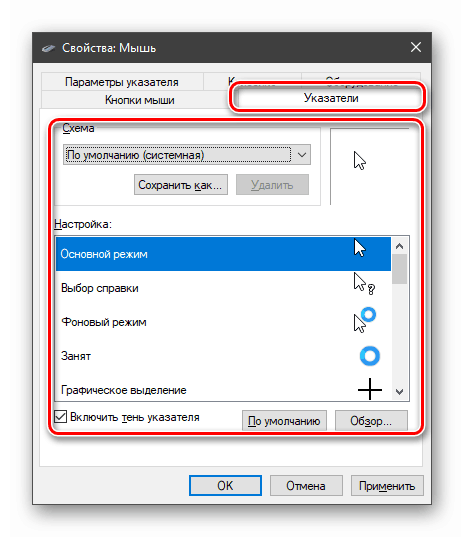
Више детаља: Промените курсор у Виндовс 10
Не заборавите да се подешавања не примењују сама, тако да након завршетка треба да притиснете одговарајуће дугме.
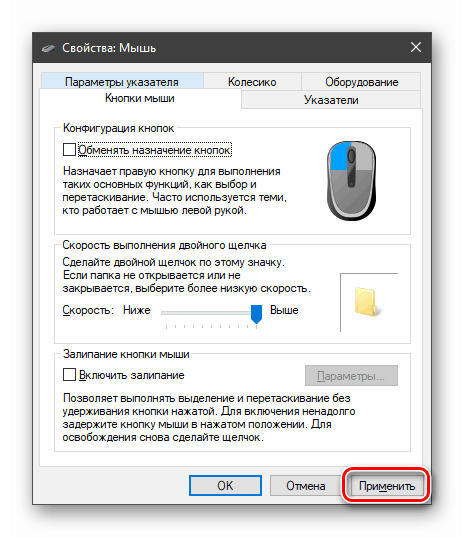
Закључак
Вредности параметара курсора треба да буду индивидуално прилагођене сваком кориснику, али постоји неколико правила за убрзавање рада и смањење замора руку. Прво, то се односи на брзину кретања. Што мање покрета морате направити, то боље. Такође зависи и од искуства: ако поуздано користите миш, можете га убрзати што је више могуће, у супротном ћете морати „ухватити“ датотеке и пречице, што није баш згодно. Друго правило се може применити не само на данашњи материјал: нове (за корисника) функције нису увек корисне (лепљење, откривање), а понекад могу ометати нормалан рад, тако да нема потребе да се непотребно користе.