Постављање ВПН везе на Виндовс 7
Недавно је приступ Интернету преко ВПН-а постао све популарнији. Ово вам омогућава да задржите максималну поверљивост, као и да посетите веб сајтове који су из разних разлога блокирани од стране провајдера. Хајде да смислимо које методе можете да користите за подешавање ВПН-а на рачунару са Виндовс 7.
Погледајте и: ВПН веза у Виндовс 10
Садржај
ВПН конфигурација
Конфигурисање ВПН-а у оперативном систему Виндовс 7, као и већина других задатака у овом оперативном систему, врши се помоћу две групе метода: коришћењем апликација трећих страна и коришћењем само интерне функционалности система. Даље ћемо детаљно размотрити ове методе рјешавања проблема.
Метод 1: Програми трећих лица
Одмах ћемо размотрити алгоритам ВПН подешавања помоћу апликација других произвођача. То ћемо урадити на примеру популарног Виндсцрибе софтвера. Овај програм је добар јер за разлику од других бесплатних аналога може пружити прилично висок ниво везе. Међутим, ограничење пренетих и примљених података је ограничено на 2 ГБ за анонимне кориснике и 10 ГБ за оне који су навели своју е-пошту.
Преузмите Виндсцрибе са званичног сајта
- Након преузимања, покрените инсталацијски програм. У прозору који се отвори биће вам понуђене две опције за инсталацију:
- Екпресс инсталлатион;
- Цустом.
Саветујемо вам да изаберете прву ставку помоћу радио дугмета. Затим кликните на "Нект".
- Поступак инсталације ће почети.
- Након завршетка, одговарајући унос се приказује у прозору инсталатера. Ако желите да апликација почне одмах након затварања прозора, оставите поље за потврду у оквиру „Старт Виндсцрибе“ . Затим кликните на “Финисх” .
- Затим се отвара прозор у којем ћете бити упитани да ли имате Виндсцрибе налог. Ако први пут инсталирате овај програм, кликните на "Не" .
- Ово ће покренути подразумевани претраживач у оперативном систему. Он ће отворити званичну Виндсцрибе веб страницу у секцији за регистрацију.
У поље “Цхоосе Усернаме” унесите жељени налог. Мора бити јединствена у систему. Ако изаберете не-јединствену пријаву, мораћете да је промените. Можете га и генерисати аутоматски кликом на икону на десној страни у облику стрелица које формирају круг.
У пољима „Цхоосе Пассворд“ и „Пассворд Агаин“ унесите исту лозинку коју сте измислили. За разлику од пријаве, не мора бити јединствена, али је пожељно да буде поуздана, користећи опште прихваћена правила за састављање таквих израза кода. На пример, комбинујте слова у различите регистре и бројеве.
У поље "Е-пошта (опционално)" унесите своју адресу е-поште. Ово није потребно урадити, али ако је ово поље попуњено, добићете до 10 ГБ уместо базе 2 ГБ Интернет саобраћаја.
Након што се све попуни, кликните на "Цреате Фрее Аццоунт" .
- Затим идите на ваш е-маил бок, пронађите писмо од Виндсцрибе-а и пријавите се. Унутар слова кликните на елемент у облику дугмета „Потврди е-пошту“ . Дакле, потврђујете своју е-пошту и добијате додатних 8 ГБ промета.
- Затим затворите прегледник. Вероватно ћете већ бити пријављени на Виндсцрибе са текућим рачуном који сте управо регистровали. Али ако то није случај, онда у прозору који каже “Већ имате рачун”, кликните на “Да”. У новом прозору унесите податке за регистрацију: корисничко име и лозинку. Затим кликните на "Логин" .
- Мали прозор Виндсцрибе ће се покренути. Да бисте покренули ВПН, кликните на велико округло дугме на десној страни.
- Након кратког временског периода током којег се активира, ВПН ће бити повезан.
- Подразумевано, програм бира најбољу локацију са најстабилнијом везом. Али можете одабрати било коју другу доступну опцију. Да бисте то урадили, кликните на ставку "Повезано" .
- Отвара се листа локација. Они који су означени звездицом су доступни само за плаћени премиум рачун. Изаберите име региона земље преко које ИП желите да пошаљете на Интернету.
- Појављује се листа локација. Изаберите жељени град.
- Након тога, ВПН ће бити поново повезан са локацијом по вашем избору и ИП ће бити промењен. Ово можете лако видети у главном прозору програма.
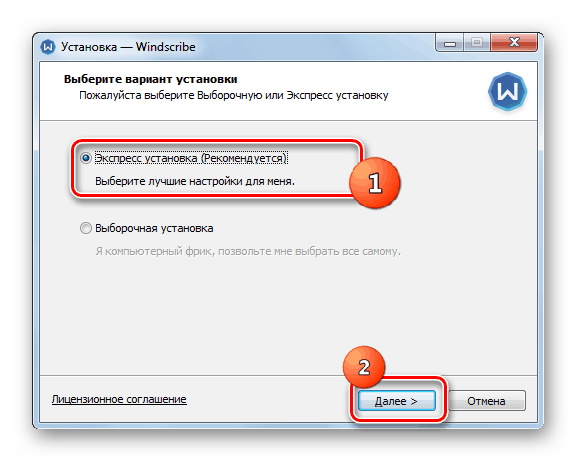
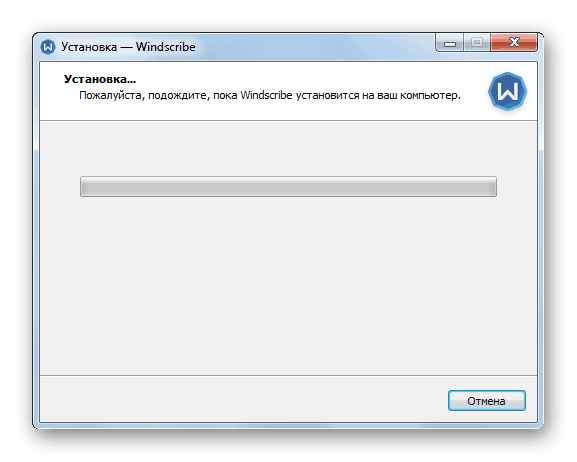
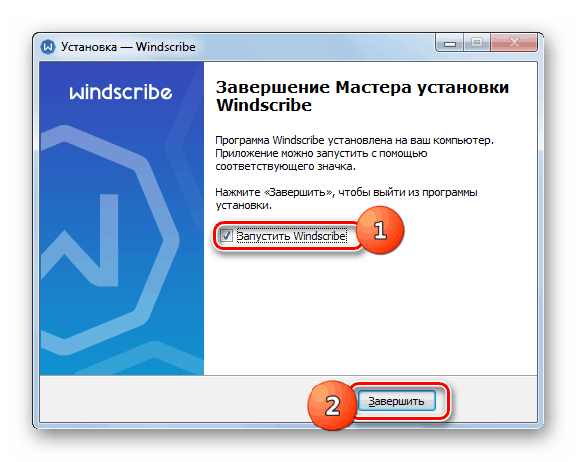
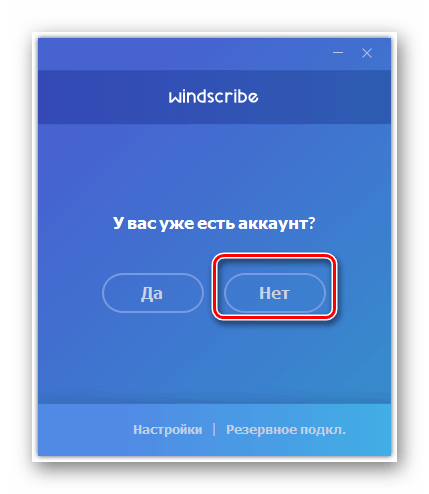
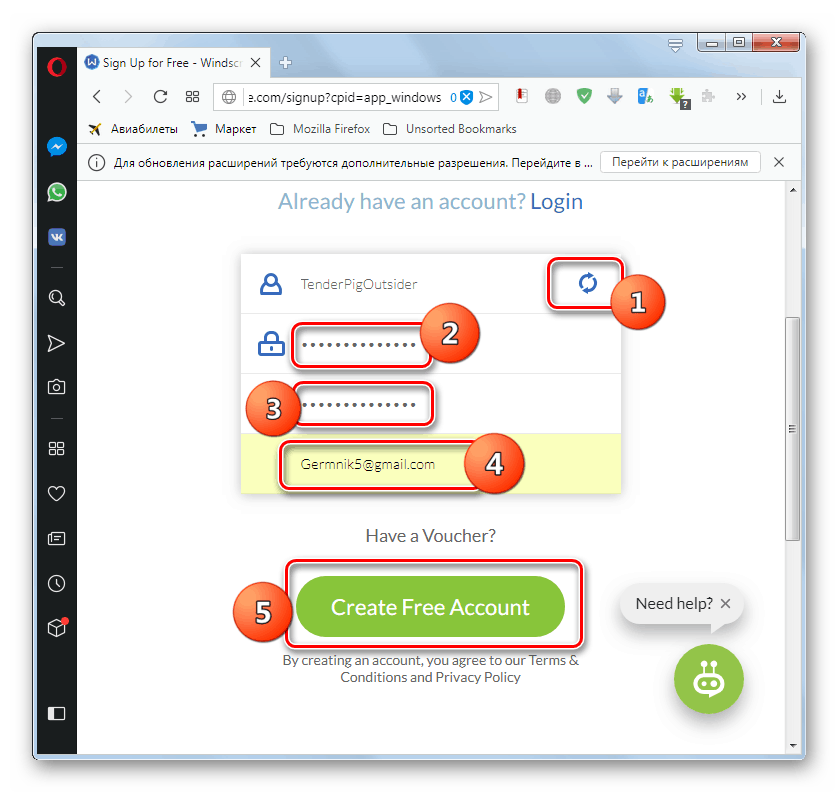
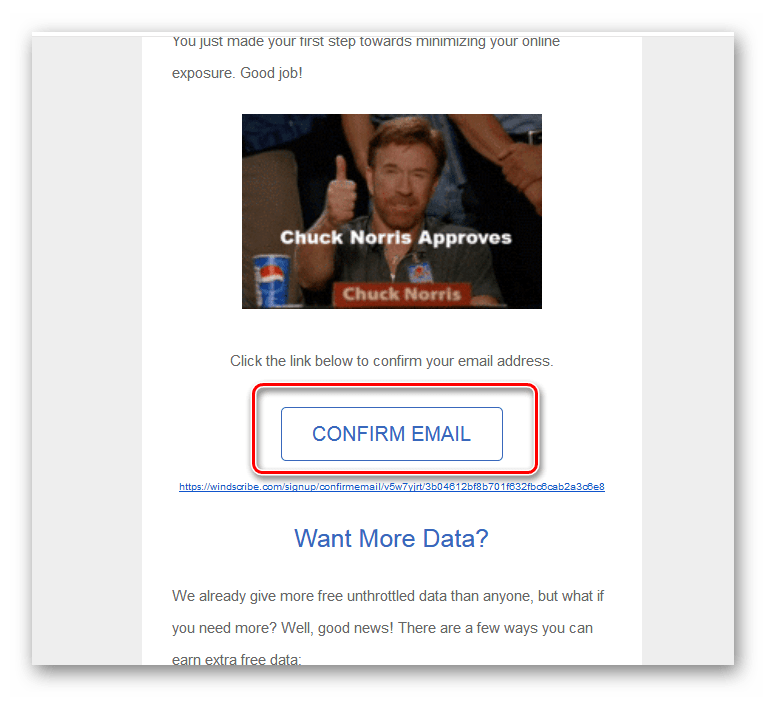
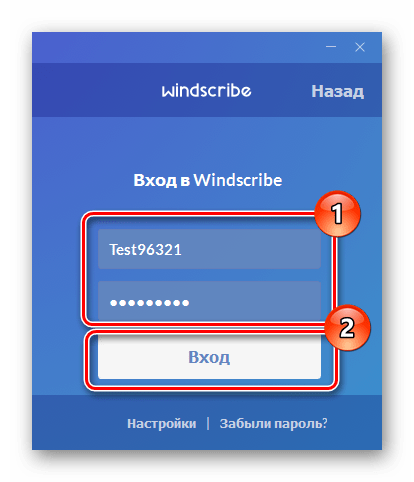
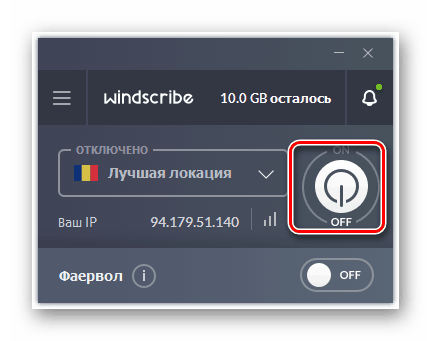
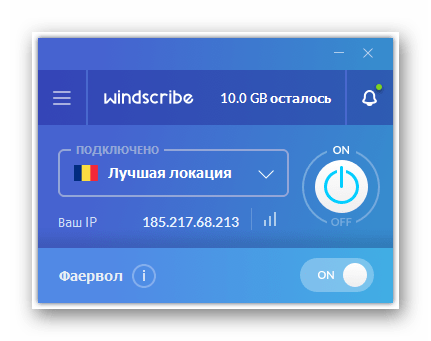
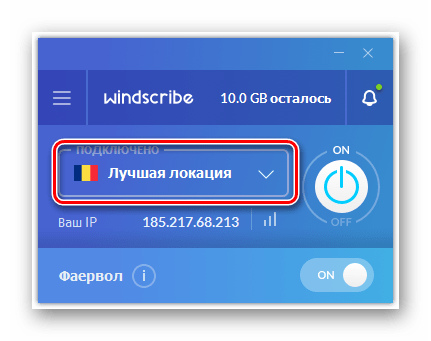
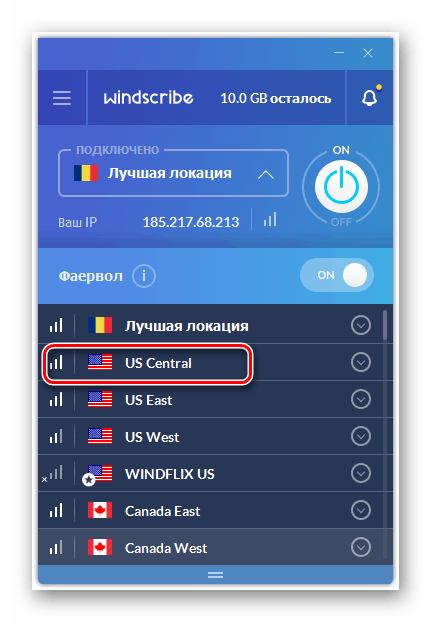
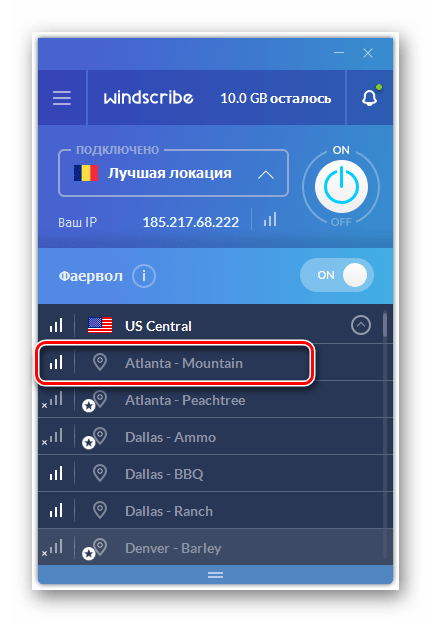
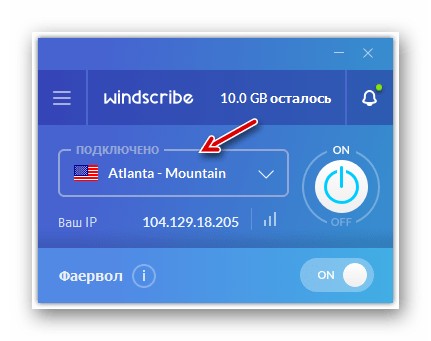
Као што можете видети, процедура за подешавање ВПН-а и промена ИП адресе кроз Виндсцрибе програм је прилично једноставна и практична, а навођење е-поште током регистрације омогућава вам да повећате количину бесплатног саобраћаја неколико пута.
Метод 2: Уграђена функционалност оперативног система Виндовс 7
Такође можете да конфигуришете ВПН користећи само уграђене алате оперативног система Виндовс 7, без инсталирања софтвера треће стране. Али да би се применио овај метод, морате бити регистровани на једној од услуга које пружају услуге приступа на одређеном типу везе.
- Кликните на "Старт", а затим на "Цонтрол Панел" .
- Кликните на "Мрежа и Интернет".
- Отворите директоријум "Контролни центар ..." .
- Идите на "Постављање нове везе ..." .
- Приказује се "Цоннецтион Визард" . Означите опцију да бисте решили проблем повезивањем са радним местом. Кликните на "Нект".
- Затим се отвара прозор за избор начина повезивања. Кликните на ставку која преузима вашу везу.
- У приказаном прозору у пољу "Интернет адреса" упишите адресу сервиса преко које ће бити успостављена веза и гдје сте се унапријед регистрирали. Поље "Име одредишта" дефинише како ће се веза позивати на вашем рачунару. Не можете га променити, али можете га заменити било којом опцијом која вам одговара. На дну, означите поље "Не повезуј се сада ..." . Након тога кликните на "Нект" .
- У поље "Корисник" унесите пријаву за услугу на којој сте регистровани. У форми "Лозинка" унесите израз за унос и кликните на "Креирај" .
- Следећи прозор приказује информацију да је веза спремна за употребу. Кликните на "Затвори" .
- Враћајући се на прозор "Контролног центра" , кликните на елемент "Промјена параметара ..." у његовом лијевом дијелу.
- Приказује се листа свих веза које су направљене на рачунару. Пронађите ВПН везу. Кликните десним тастером миша на њу ( РМБ ) и изаберите “Пропертиес” .
- У љусци која се појави, идите на картицу Параметри .
- Затим уклоните квачицу из поља "Укључи домен ..." . У свим осталим квадратићима треба да стоји. Кликните на "ППП Оптионс ..." .
- У прозору који се појави, искључите све потврдне оквире и кликните на "ОК" .
- Након повратка у главни прозор својстава везе, идите на одељак "Безбедност" .
- Из листе "ВПН типе", зауставите избор на позицији "Туннел протоцол ..." . Из падајуће листе "Енкрипција података" изаберите опцију "Опционално ..." . Такође поништите потврдни оквир "Протокол Мицрософт ЦХАП ..." . Оставите остале параметре у подразумеваном стању. Након извршавања ових корака, кликните на "ОК" .
- Отвара се оквир за дијалог у којем ћете бити упозорени да ако користите ПАП и ЦХАП, енкрипција неће бити извршена. Навели смо универзалне ВПН поставке које ће радити чак и ако услуга која пружа одговарајуће услуге не подржава енкрипцију. Али ако је то критично за вас, онда се региструјте само на спољном сервису који подржава наведену функцију. У истом прозору, кликните на "ОК" .
- Сада можете да покренете ВПН везу једноставним кликом на леви тастер миша на одговарајућу ставку на листи мрежних веза. Али сваки пут ће бити незгодно отићи у овај директоријум, и стога има смисла креирати икону покретања на “Десктопу” . Кликните десним тастером миша на име ВПН везе. На листи која се појави изаберите Цреате Лабел .
- У дијалошком оквиру, од вас ће бити затражено да премјестите икону на "Десктоп" . Кликните на "Да".
- Да бисте покренули везу, отворите "Десктоп" и кликните на икону створену раније.
- У поље "Корисничко име" унесите пријаву за ВПН услугу коју сте већ унели током фазе стварања везе. У поље "Лозинка" унесите одговарајући кодни израз за унос. Да бисте увек морали да уносите наведене податке, можете да означите поље „Сачувај корисничко име ...“ . Да бисте покренули везу, кликните на "Повежи" .
- Након поступка повезивања, отвара се прозор поставки мрежне локације. Одаберите позицију „Јавна мрежа“ у њој.
- Повезивање ће бити извршено. Сада можете преносити и примати податке путем Интернета користећи ВПН.
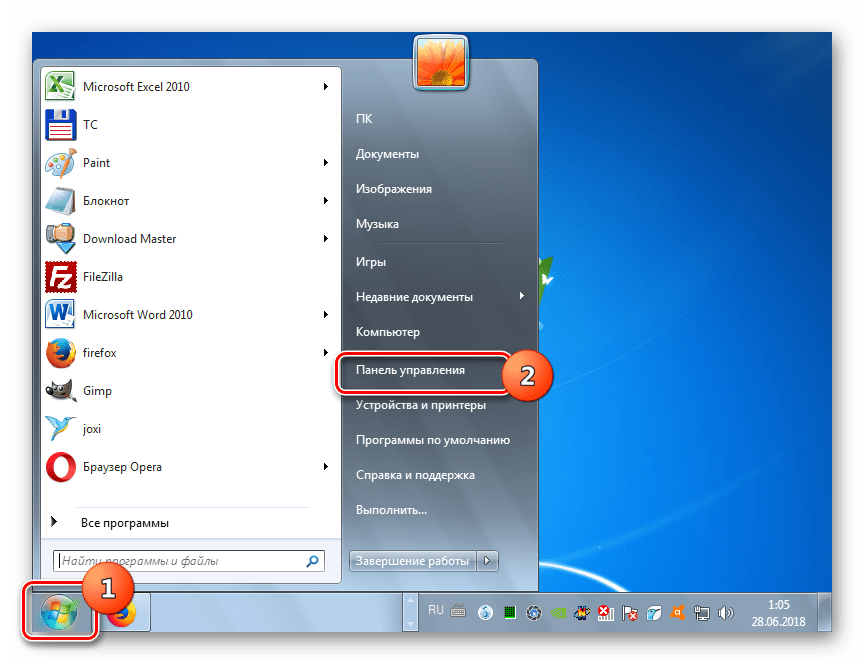
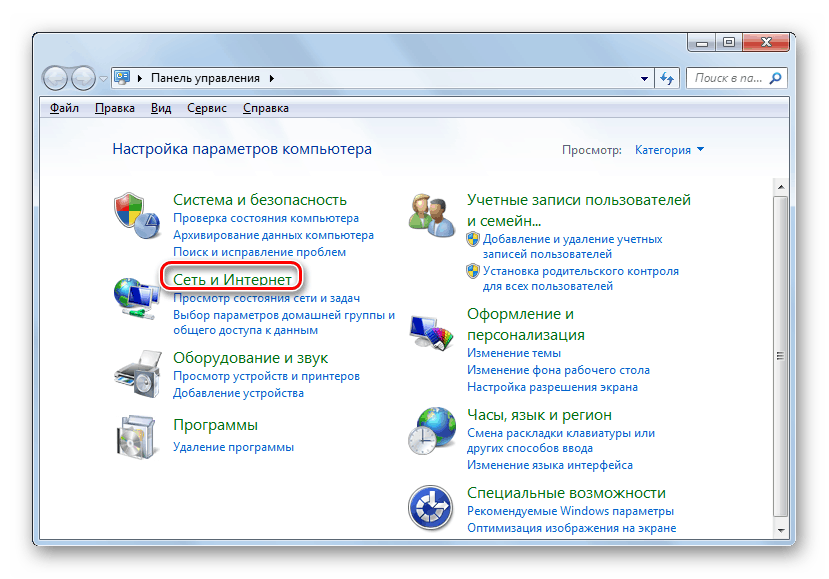
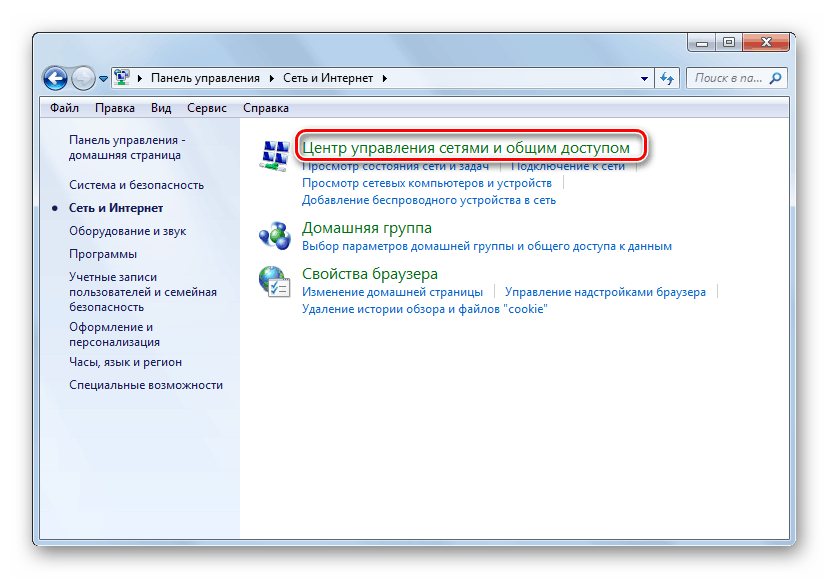
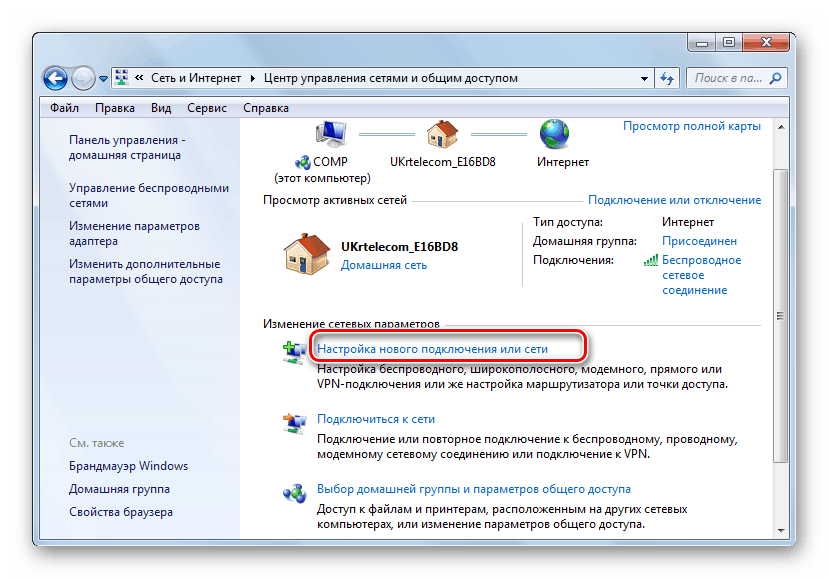
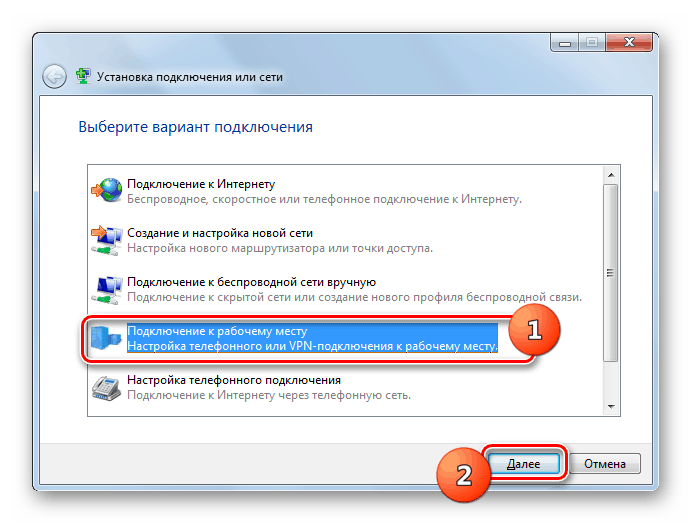
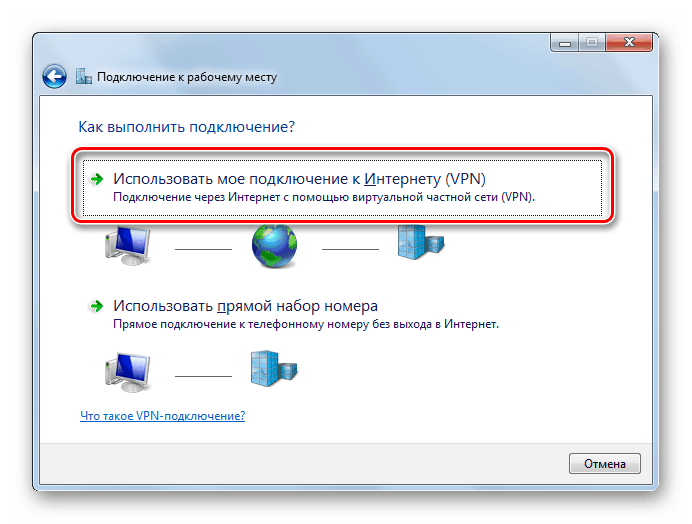
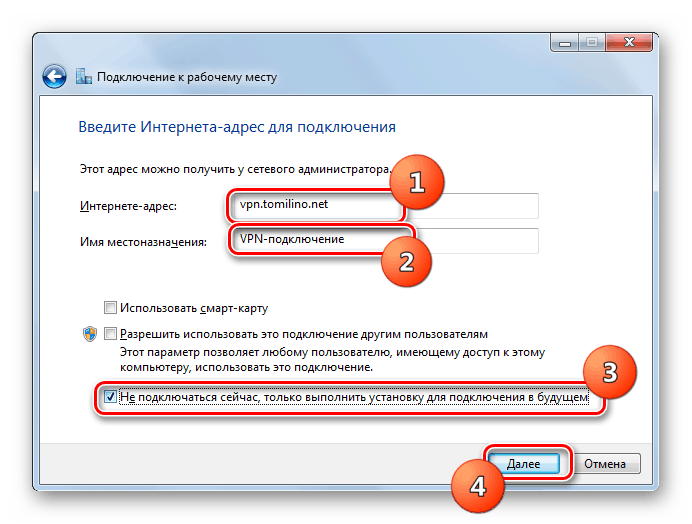
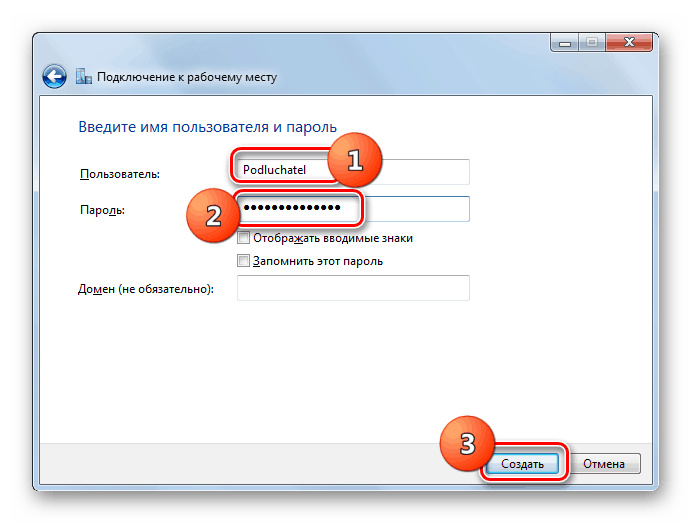
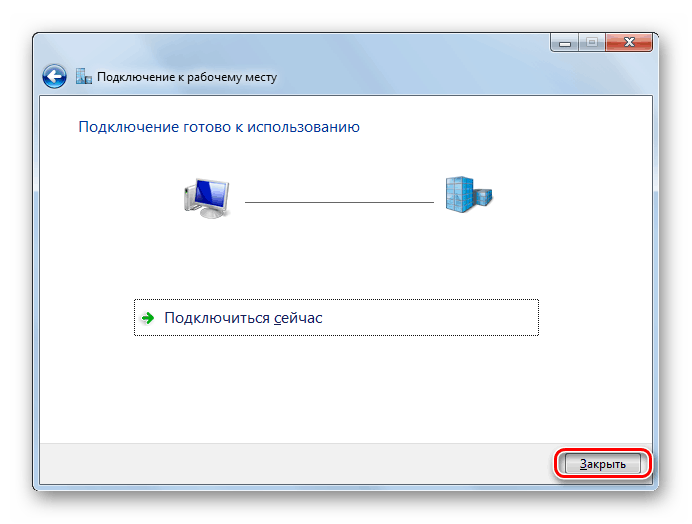
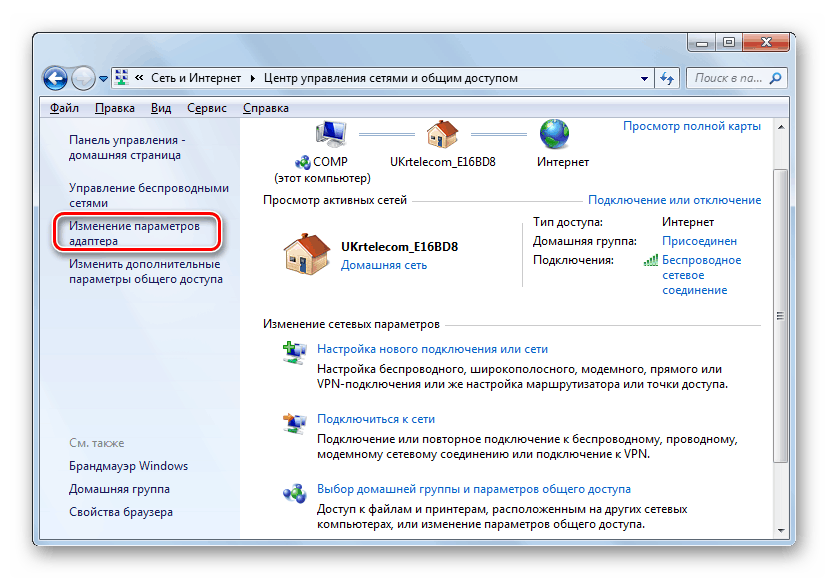
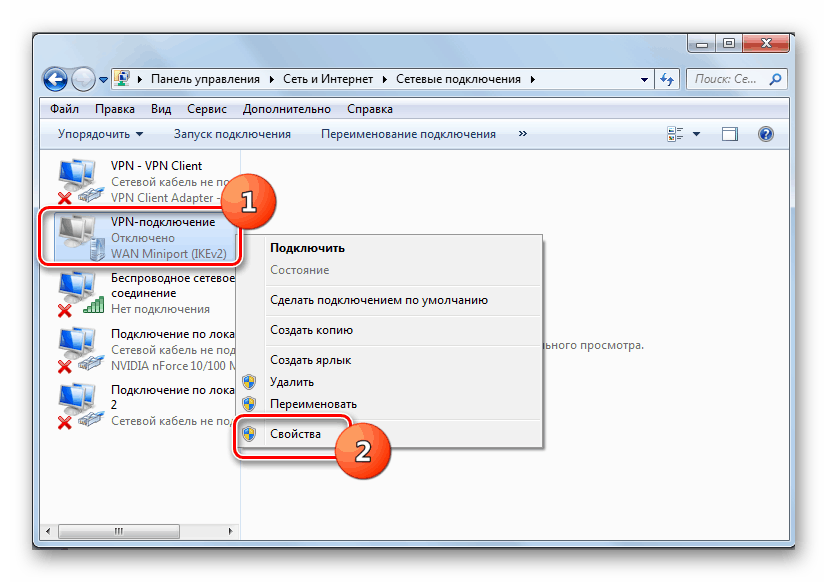
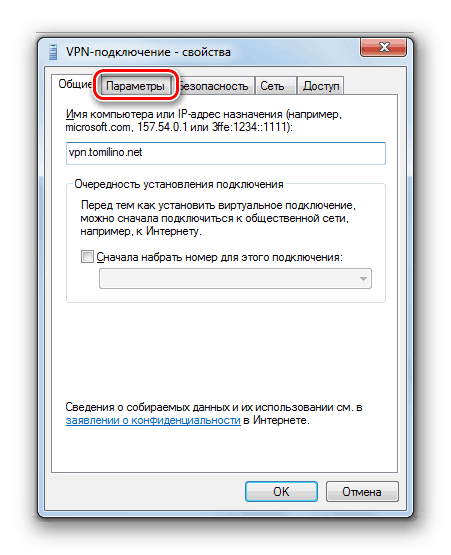
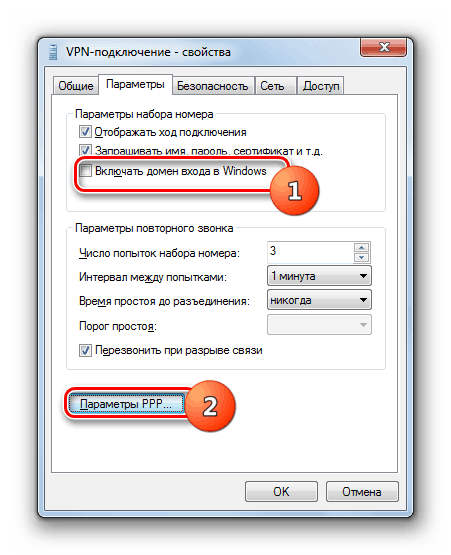

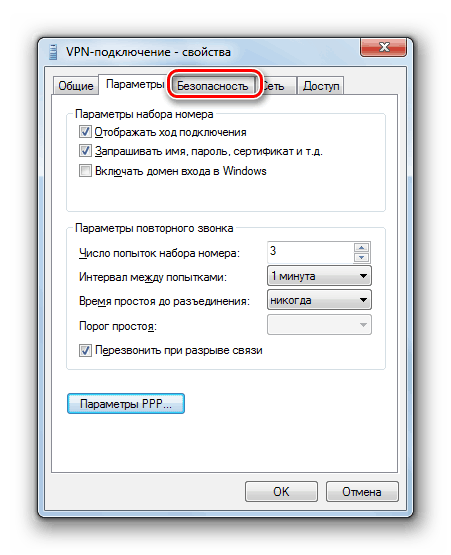
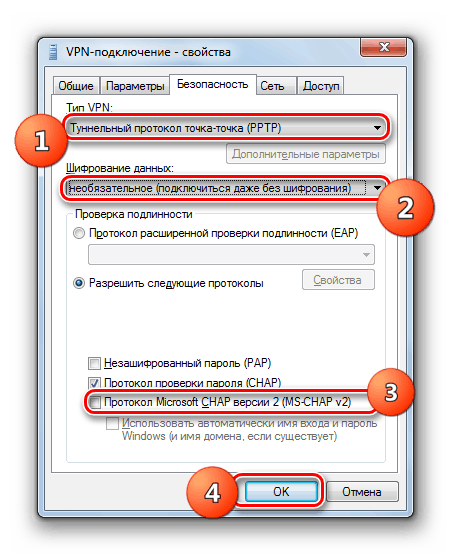
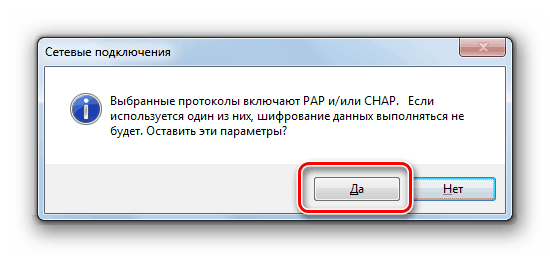
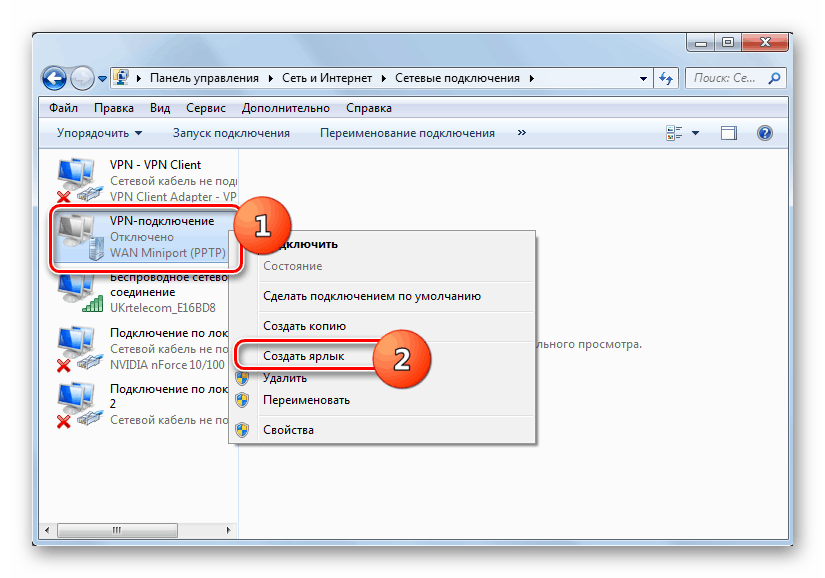
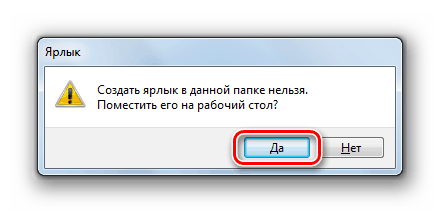
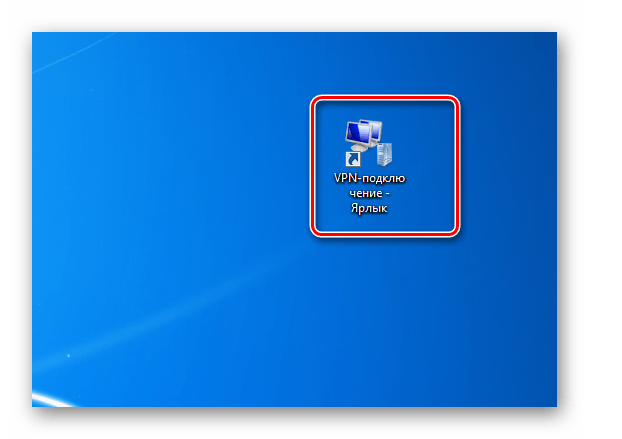
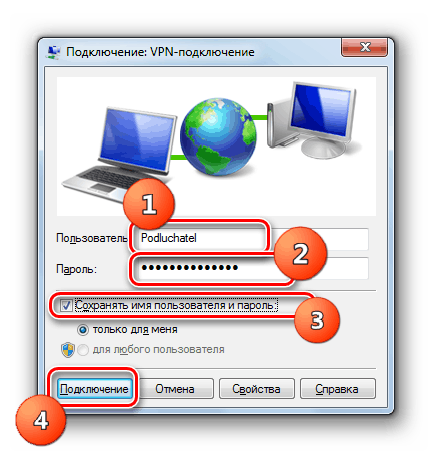
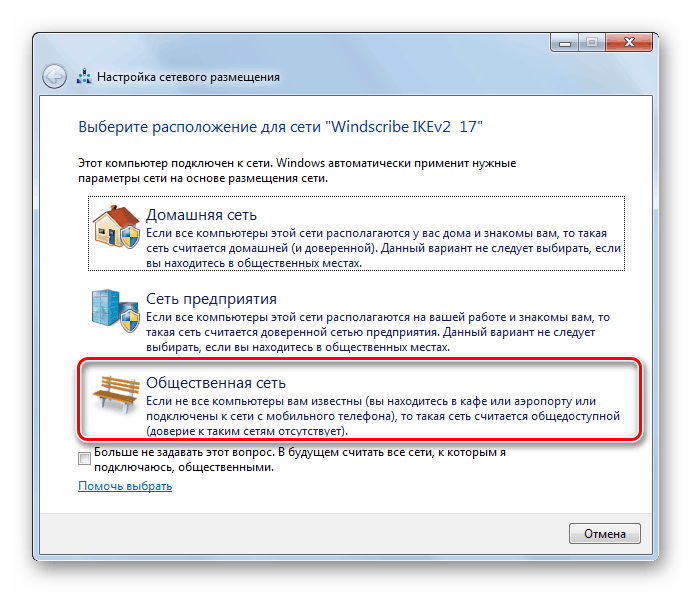
Можете да конфигуришете мрежну везу преко ВПН-а у оперативном систему Виндовс 7 користећи програме независних произвођача или користећи само функционалност система. У првом случају, сигурно ћете морати да преузмете апликацију, али ће сама процедура подешавања бити што једноставнија, нећете морати да тражите никакве проки сервисе који пружају одговарајуће услуге. Када користите уграђене алате, не морате ништа да преузимате, али ћете прво морати да пронађете и региструјете на посебну ВПН услугу. Поред тога, и даље ћете морати да извршите бројне поставке које су много компликованије од употребе софтвера. Дакле, морате изабрати која вам опција највише одговара.
