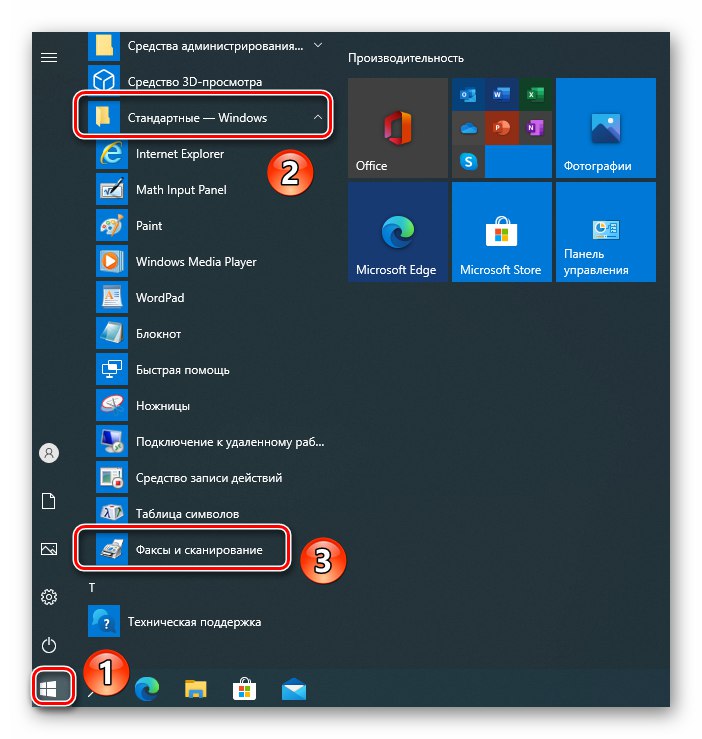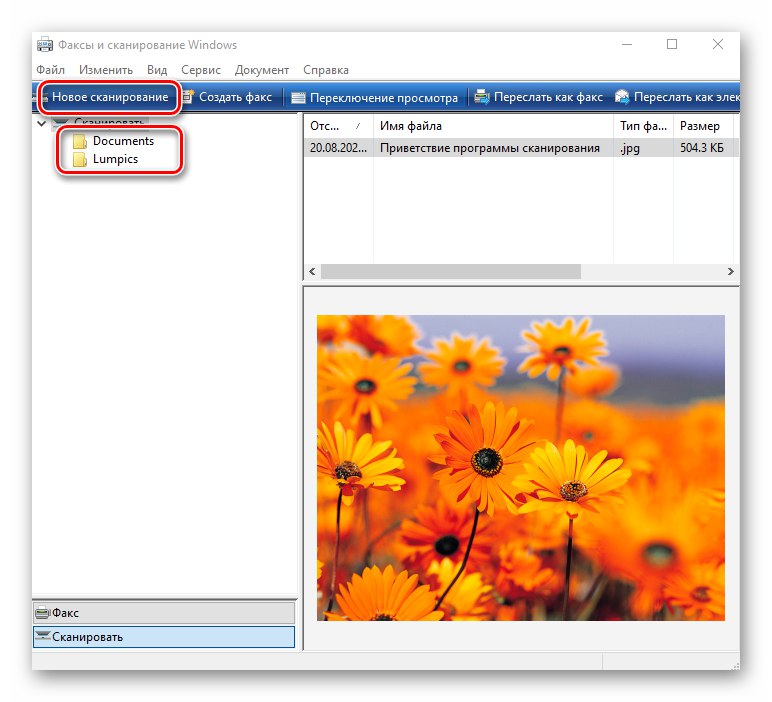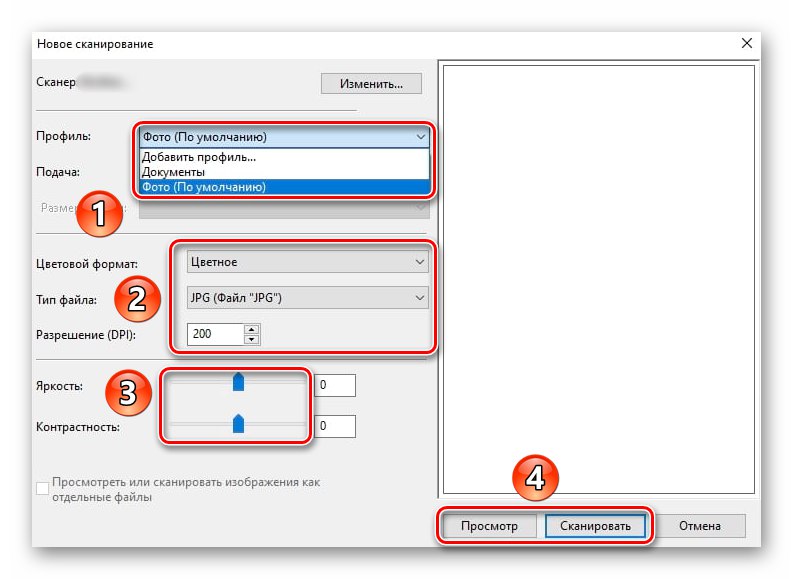Корак 1: Повежите каблове
Први корак је повезивање скенера са рачунаром или преносним рачунаром помоћу посебног УСБ АМ-БМ кабла. Подразумевано долази са самим уређајем. Део који садржи уобичајени УСБ (БМ) конектор треба да буде повезан на слободну утичницу на рачунару. Повежите други крај утикача са скенером.

Након тога, мрежни кабл скенера прикључите у утичницу, притисните дугме за напајање на њему и пређите на следећи корак.
Корак 2: Додајте уређај у систем
Након повезивања уређаја са рачунаром, додајте га у систем. У неким случајевима се то догађа аутоматски. Ако се то не догоди, скенер ћете морати ручно да додате на листу повезаних уређаја.
- Притисните комбинацију тастера Виндовс + И., а затим у прозору који се појави кликните на ставку "Уређаји"
- У левом окну следећег прозора изаберите одељак „Штампачи и скенери“а затим притисните дугме Додајте штампач или скенер.
- Сачекајте неко време док Виндовс 10 скенира све нове уређаје. Понекад процедура не успе, у том случају покушајте да притиснете дугме "Освјежи" да поново тражи.
- На крају, у овом прозору ћете видети име вашег скенера. Кликните га једном левим тастером миша, након чега ће бити додан на општу листу испод. Ако изаберете уређај, можете да видите његова својства или га потпуно уклоните из система.
- Након што се скенер успешно повеже, пређите на следећи корак.
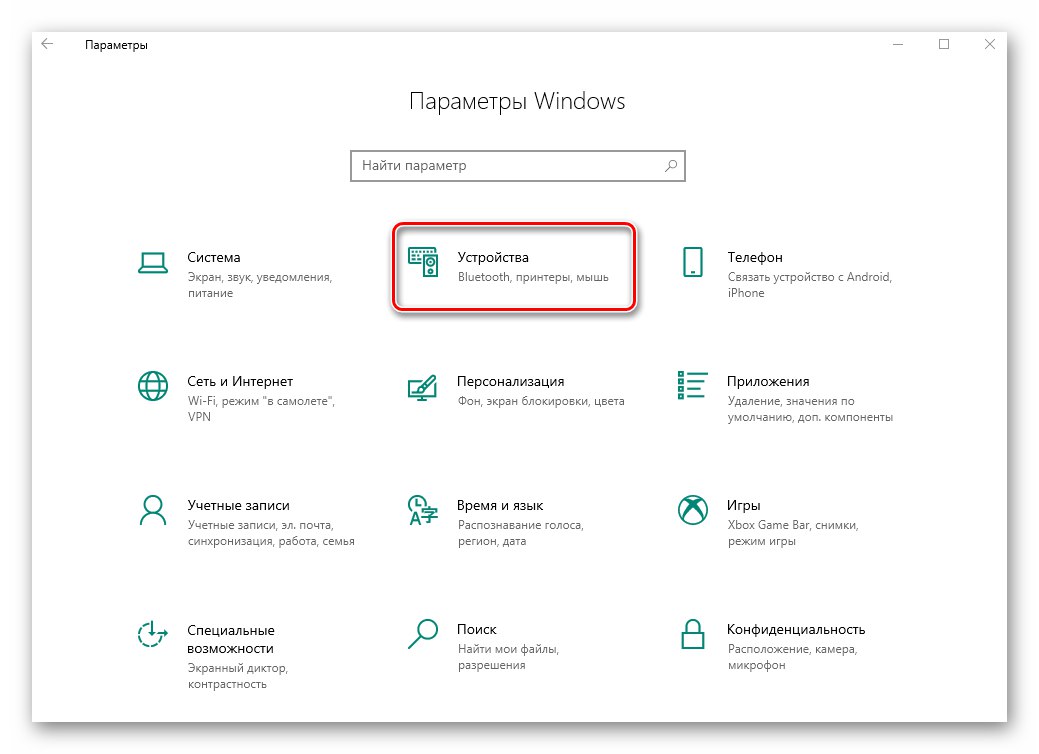
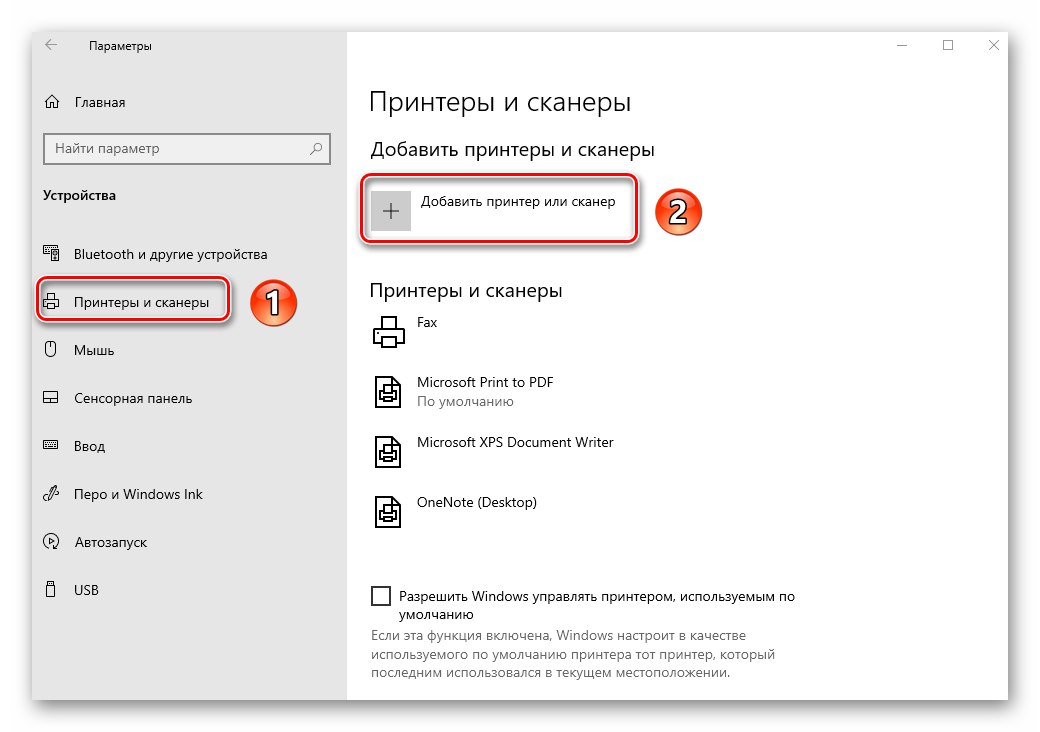
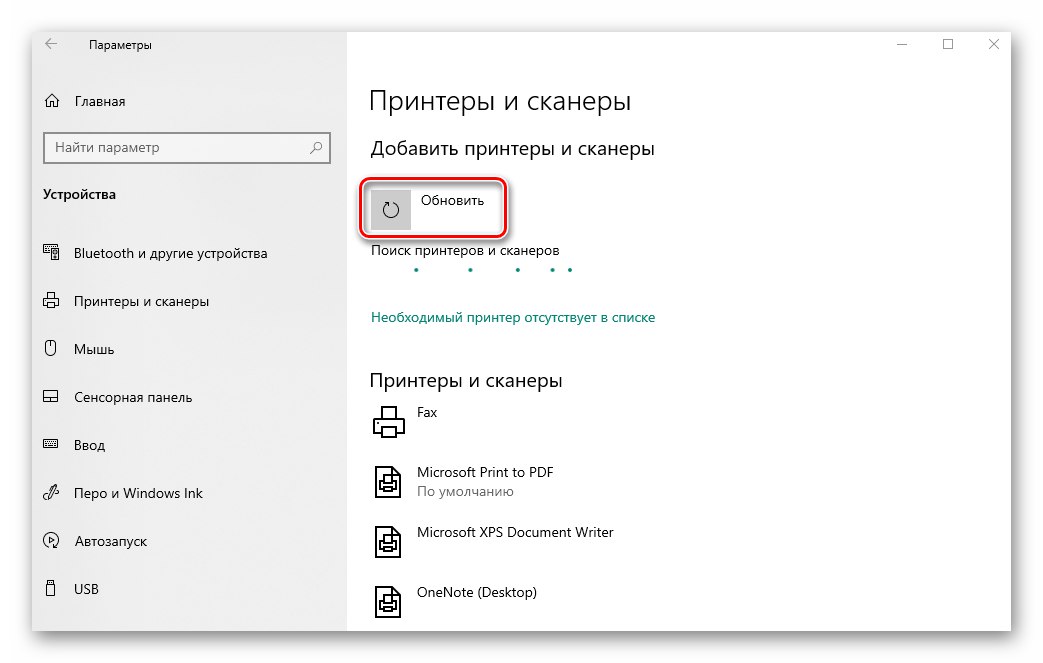
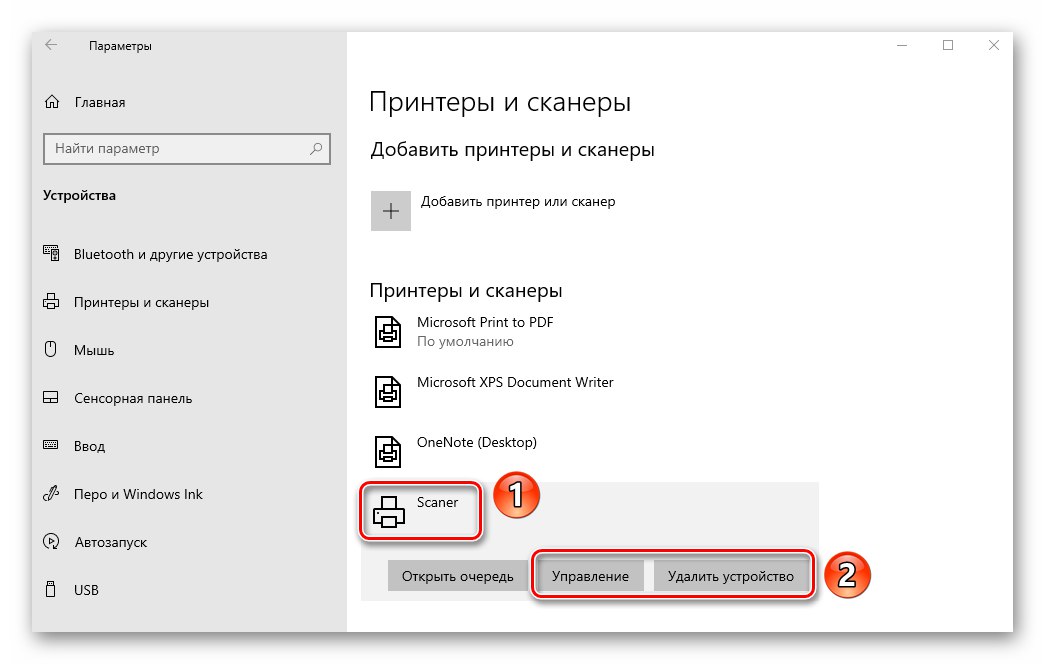
Корак 3: Инсталирање управљачких програма
Готово сви произвођачи скенера заједно са уређајем испоручују диск са потребним софтвером, који укључује и управљачке програме и програме за скенирање. Ако га из неког разлога немате, потражите управљачке програме и сродни софтвер на Интернету. То се може учинити на неколико метода, од којих сваки можете пронаћи у посебном чланку.
Детаљније: Преузимање и инсталирање управљачког програма за ВИА скенер
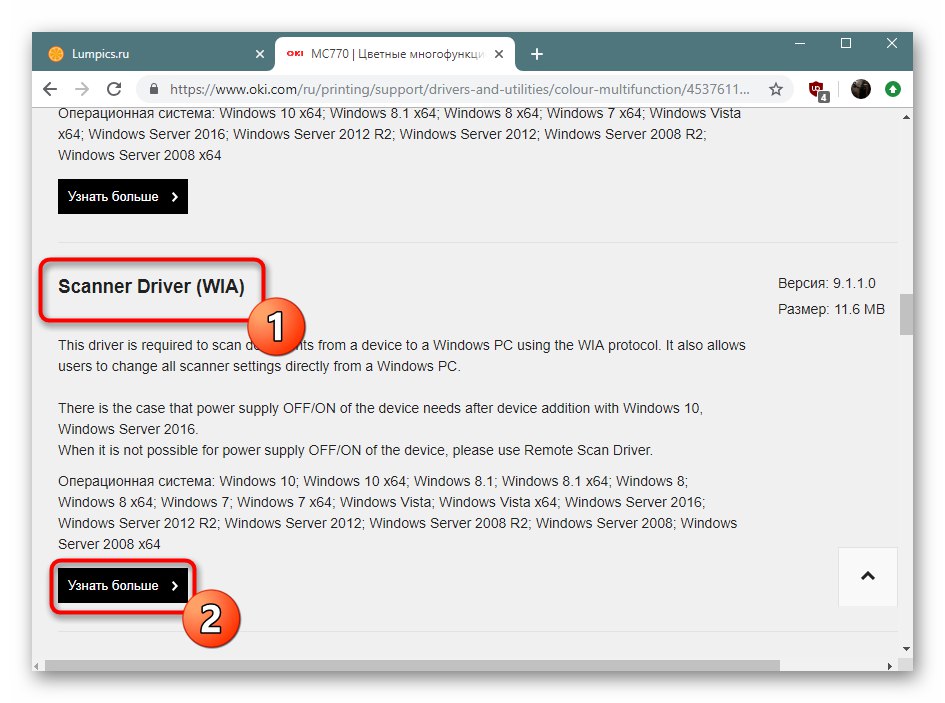
Корак 4: почетак
Након повезивања скенера и инсталирања свих управљачких програма, можете да наставите да радите са њим. Документе можете скенирати помоћу много различитих програма, о њима смо говорили у одвојеном чланку.
Детаљније: Софтвер за скенирање докумената
Ако не желите да прибегнете таквом софтверу, можете да користите програм уграђен у Виндовс 10. Да бисте то урадили, урадите следеће:
- Отворите мени "Почетак" и померите леву половину до самог дна. Пронађите и отворите фасциклу „Стандардно - Виндовс“... У падајућем менију одаберите Факс и скенирање.
- У прозору који се отвори кликните на дугме "Скенирај"смештен у доњем левом углу. Дакле, пребацујете софтвер у режим који одговара имену.
- Као резултат, видећете листу директоријума у којима ће бити сачувани скенирани документи. Ако је потребно, можете да креирате сопствене фасцикле. Да бисте започели рад са скенером, притисните дугме „Ново скенирање“.
- Као резултат, отвориће се прозор у којем можете да изаберете уређај (ако имате неколико повезаних скенера), параметре скенирања и формат боје. Када завршите, притисните дугме "Поглед" (за прелиминарну процену резултата) или "Скенирај".
- По завршетку операције, скениране информације биће смештене у дељену фасциклу, одакле их можете пренети у било коју другу. Имајте на уму да ако је потребно, можете скенирати документ и сместити његов садржај директно у ПДФ датотеку. О томе како то применити разговарали смо у посебном водичу.
Детаљније: Скенирајте у једну ПДФ датотеку