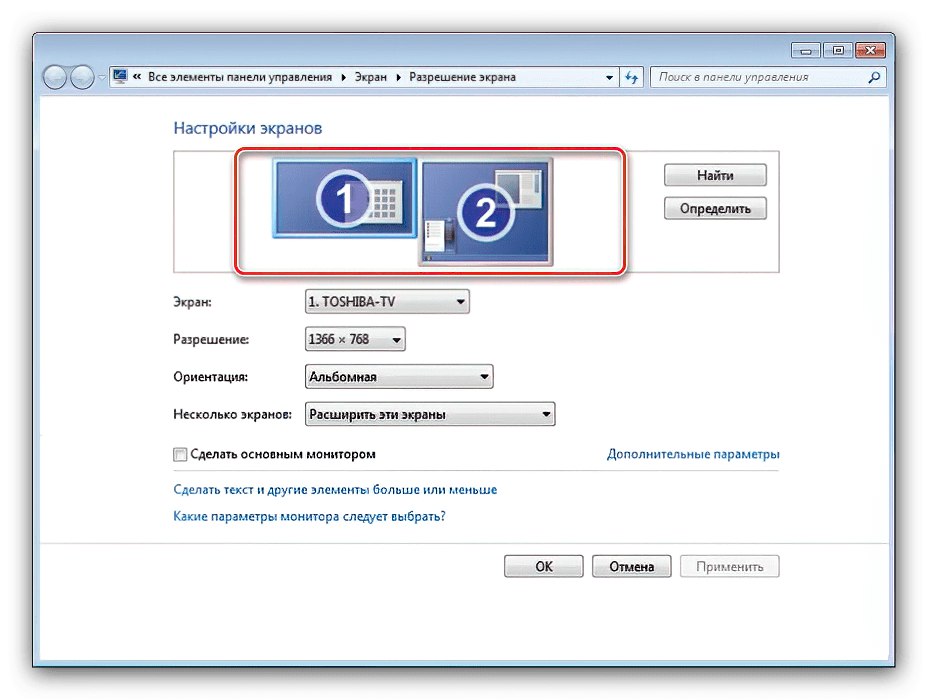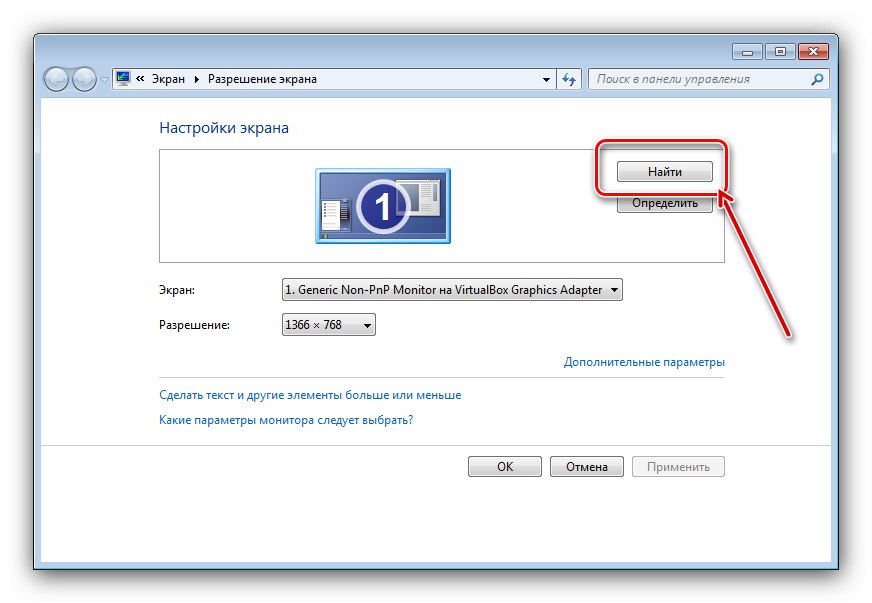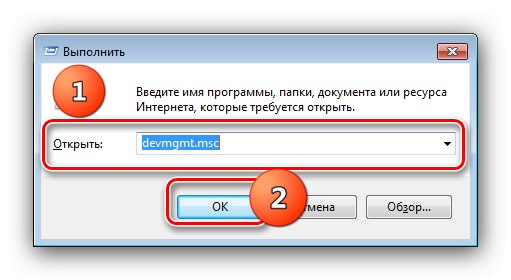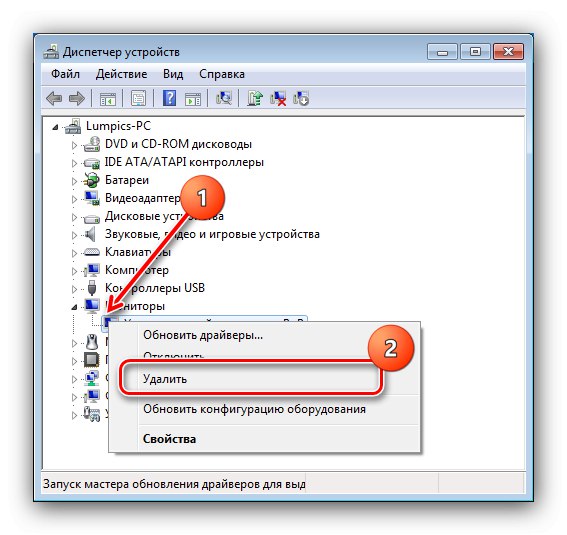Фаза 1: Припрема
И софтвер и хардвер треба проверити и припремити пре него што наставите. Почнимо са овим последњим.
- Први корак је осигурати да рачунар има два конектора на која можете повезати мониторе - у већини случајева они се налазе на видео картици. Ови излази укључују ВГА, ДВИ, ХДМИ, Дисплаи Порт.
Прочитајте такође: ДВИ вс ХДМИ: што је боље за монитор
- Ако постоји само један порт, тада ћете морати да додате додатну видео картицу на рачунар.
- Понекад можете наићи на ситуацију када су, на пример, два екрана повезана преко ДВИ-ја. Међутим, на видео картици постоји само један одговарајући излаз, док ће други бити ВГА. Решење овог проблема биће адаптер адаптер, у нашем примеру - ДВИ-ВГА. Такви уређаји се лако могу купити у продавницама електронике или на мрежи.
- Сада проверимо софтвер. Препоручује се да ажурирате ГПУ и надгледате управљачке програме ако је потребно.
Детаљније:
Ажурирање управљачких програма за видео картице
Пример инсталирања управљачких програма за монитор


Фаза 2: Веза и конфигурација
Након завршетка свих припремних корака, можете директно да пређете на везу оба екрана.
- Повежите уређаје са одговарајућим конекторима и укључите оба.
- Сада пређимо на подешавање. Задржите показивач изнад празног простора "Десктоп" и притисните десни тастер миша. Затим изаберите ставку у контекстном менију „Резолуција екрана“.
- Отвориће се услужни програм за конфигурацију - оба уређаја морају бити приказана да би се приказала слика.
![Изглед алата за конфигурисање два повезана монитора у оперативном систему Виндовс 7]()
Ако је тамо означен само један монитор, погледајте одговарајући одељак овог чланка.
- Сваки екран је конфигурисан одвојено - одаберите онај који вам треба једним кликом на леви тастер миша, а затим наведите потребне параметре помоћу падајућих менија у наставку.
- Задржимо се на једном од подешавања детаљније - наиме „Више екрана“... Следеће опције су доступне у овом менију:
- „Дуплирај ове екране“ - други екран приказује слику са примарног. Погодно ако главни уређај има ниску резолуцију или дијагоналу;
- „Прошири ове екране“ - у овом режиму други приказ служи као наставак првог, приказујући проширено подручје „радне површине“, где можете отворити друге програме;
- „Прикажи радну површину само на ...“ - назив поставке говори само за себе - подручје радног простора биће приказано искључиво на једном од наведених монитора.
- Након што извршите све промене, кликните "Применити" и "У РЕДУ".

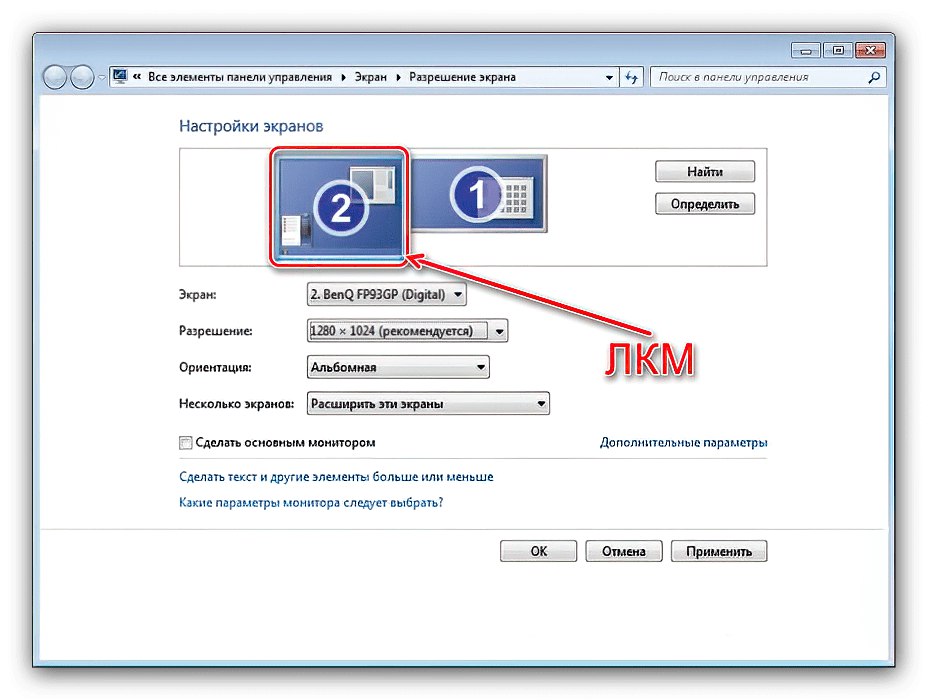

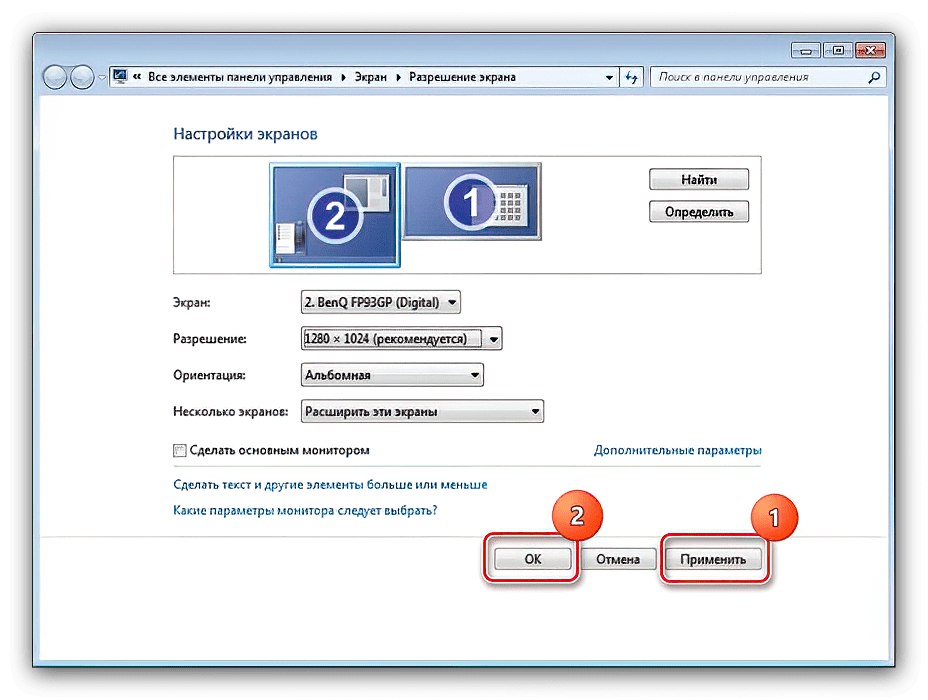
Секундарни екран ће сада радити са опцијама које сте изабрали.
Виндовс 7 не види други монитор
Понекад се догоди да ОС не препозна други уређај за приказивање слике. У таквој ситуацији поступите према следећем алгоритму:
- Проверите квалитет везе између екрана и видео конектора - можда је прекинута. Када користите адаптере, уверите се да су уређаји функционални. Такође је важно осигурати да су повезани са истом графичком картицом.
- Ако екран очигледно ради и веза би требало да функционише нормално, идите на подешавања резолуције и користите дугме „Пронаћи“ - ОС можда није могао сам да покрене уређај у рад.
![Пронађите нови монитор за решавање два повезана проблема са монитором у оперативном систему Виндовс 7]()
У истом прозору проверите да ли је то у реду „Више екрана“ параметар није постављен „Прикажи радну површину само на ...“.
- Проверавати "Менаџер уређаја": отворите алат "Трцати", унесите упит у њега
девмгмт.мсци кликните "У РЕДУ".![Отворите Девице Манагер да бисте решили проблем са два повезана монитора у оперативном систему Виндовс 7]()
Проширите категорију у додатку "Монитори" - тамо би требало да буду приказана оба екрана. Ако постоји грешка у икони једног од њих, изаберите проблематичну ставку, кликните ПКМ и изаберите „Делете“.
![Уклоните проблематични уређај да бисте решили проблеме са два повезана монитора у оперативном систему Виндовс 7]()
Затим користите тачке "Ацт" – „Ажурирање конфигурације хардвера“.
- Поново проверите верзију управљачког програма за своју видео картицу и инсталирајте најновију доступну (погледајте 3. корак у 1. кораку).Ако је, напротив, екран престао да ради након ажурирања, софтвер треба вратити.
Детаљније: Враћање НВИДИА и АМД управљачких програма
- Корисницима који повежу екран ХДМИ-ВГА каблом биће важно да знају нијансу - ваша видео картица мора подржавати аналогни излаз на дигиталном излазу, у супротном кабл неће радити.
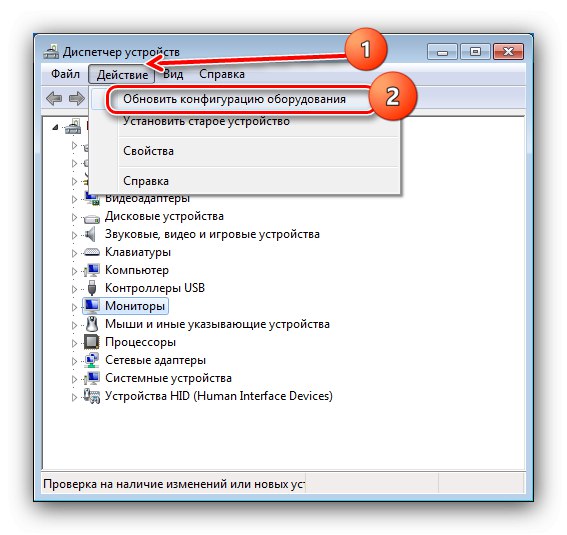
Ови кораци би требало да вам помогну да решите проблеме са препознавањем другог монитора.