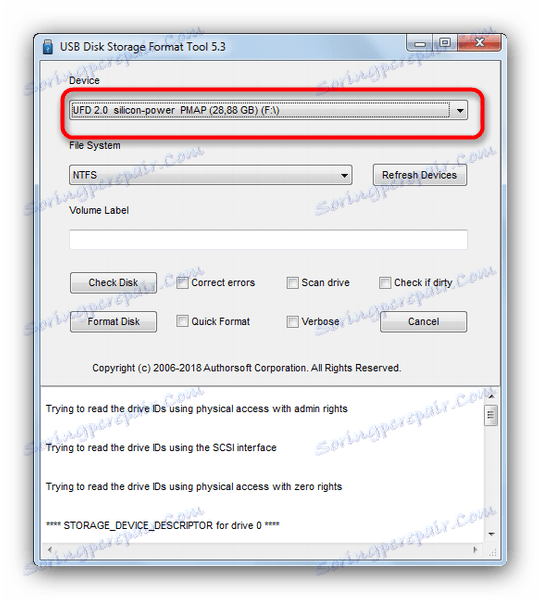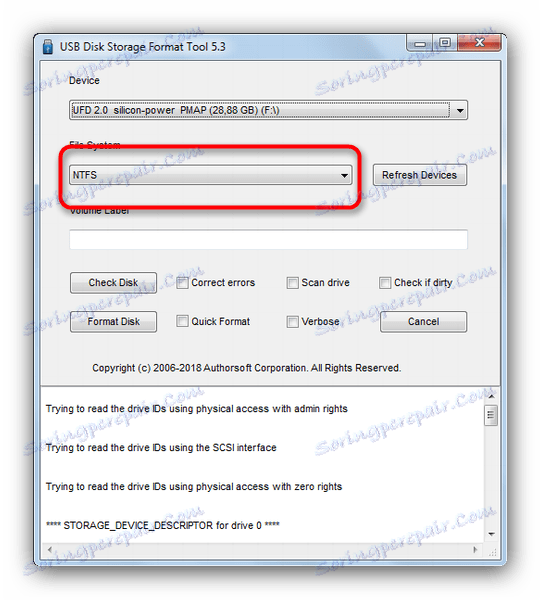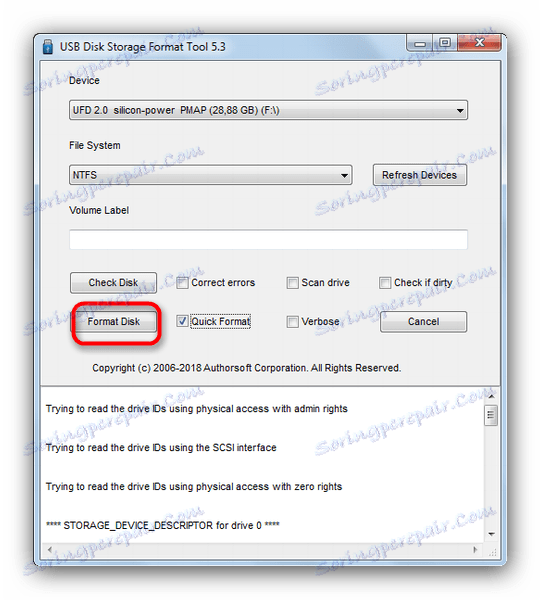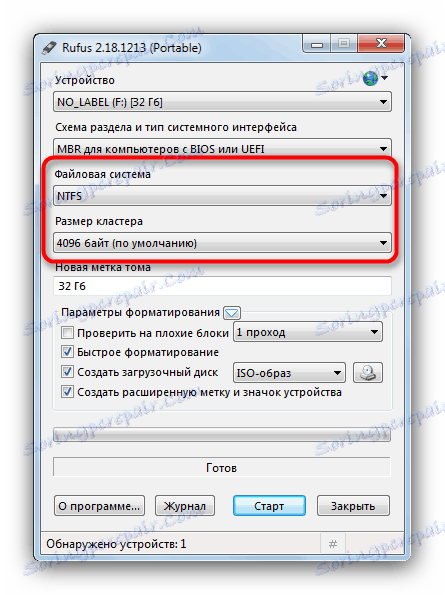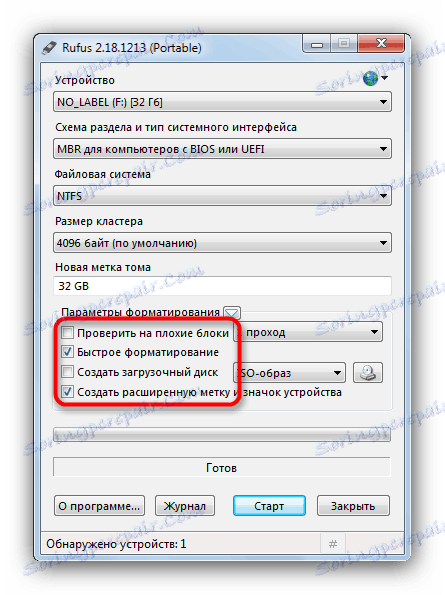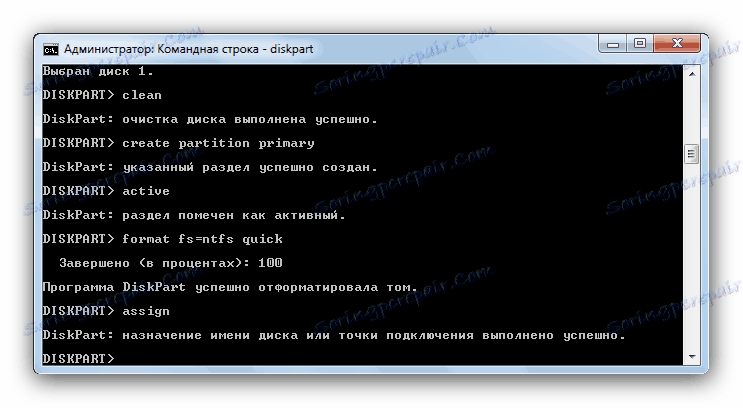Водич за враћање погонског погона у његово нормално стање
На нашој веб страници постоји много упутстава како направити покретни флеш диск (на пример, да бисте инсталирали Виндовс ). Али шта ако је потребно да вратите флеш диск у своје претходно стање? Покушаћемо да одговоримо на ово питање данас.
Садржај
Фласх вожња назад у нормално стање
Прва ствар коју треба приметити је да банално формирање неће бити довољно. Чињеница је да током конверзије флеш диска у боотабле сектор, посебан сервисни фајл се забележи кориснику који је неприступачан за корисника, који се не може обрисати уобичајеним методама. Ова датотека доводи до тога да систем не препознаје стварну јачину флеш диска, већ је заузета слика система: на пример, само 4 ГБ (слика Виндовс 7) од, на пример, 16 ГБ (стварни капацитет). Као резултат, можете форматирати само 4 гигабајта, што се, наравно, не уклапа.
Постоји неколико решења за овај проблем. Први је коришћење специјализованог софтвера дизајнираног за рад са ознаком погона. Друга је употреба уграђених алата Виндовс-а. Свака опција је добра на свој начин, зато их размотримо.
Обрати пажњу! Сваки од начина описаних доле претпоставља обликовање УСБ флеш диска, што ће узроковати уклањање свих података на њему!
Метод 1: Алат за формата ХП УСБ Диск Стораге
Мали програм , креиран да врати фласх дискове оперативно стање. То ће нам помоћи да решимо данашњи проблем.
- Повежите УСБ флеш диск са рачунаром, а затим покрените програм. Прво обратите пажњу на ставку "Уређај" .
![Изаберите УСБ флеш диск који ће се вратити у алатку за формат УСБ УСБ Стораге Стораге 5-3]()
У њему морате да изаберете флеш диск прикључен пре њега.
- Следећи - мени "Филе Систем" . У њему морате да изаберете датотечни систем у који ће погон бити форматиран.
![Изаберите УСБ флеш диск у алату за форматирање УСБ диска 5-3]()
Ако се оклевајте са избором - испод чланка о вашем сервису.
Прочитајте више: Који датотечни систем треба да изаберем?
- Ставка "Волуме Лабел" се може остати непромењена - ово је промена имена фласх диска.
- Запазите опцију "Куицк Формат" : ово, прво, штеди време, а друго, минимизира могућност проблема приликом форматирања.
- Поново проверите подешавања. Након што се уверите да сте изабрали прави, кликните на дугме "Формат Диск" .
![Наставите да вратите УСБ флеш диск у алатку Формат УСБ Стораге Диск 5-3]()
Почиње процес обликовања. То ће трајати око 25-40 минута, па будите стрпљиви.
- На крају поступка затворите програм и проверите погон - требало би да се врати у своје нормално стање.
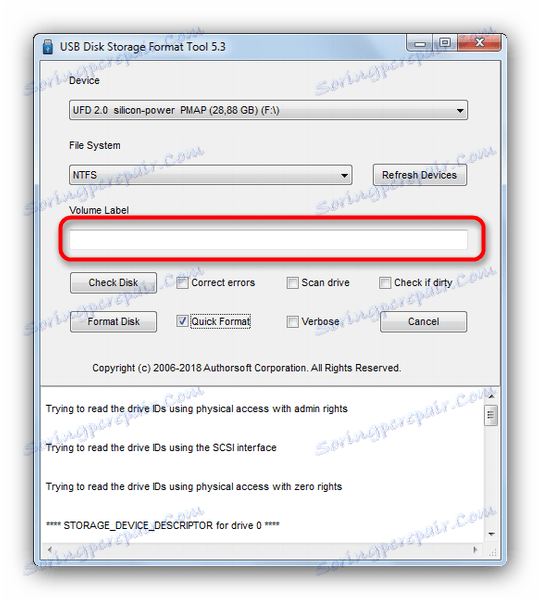
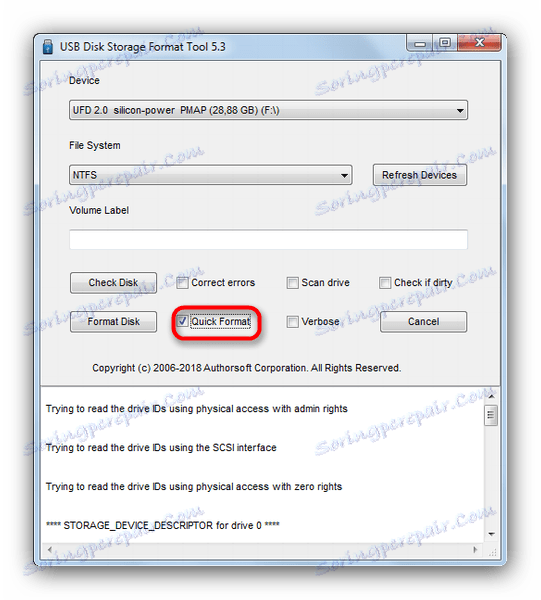
Међутим, једноставно и поуздано, неки фласх уређаји, посебно произвођачи другог реда, можда неће бити препознати у алату за форматирање ХП УСБ Диск Стораге. У том случају, користите другачији метод.
Метод 2: Руфус
Претерано популаран Руфус Утилити Користе се углавном за креирање покретних медија, али такође може вратити и нормално стање на флеш диск.
- Након што покренете програм, пре свега проучите мени "Уређај" - тамо треба да изаберете свој флеш диск.
![Изаберите УСБ флеш диск како бисте се вратили у нормалан режим у Руфусу]()
У "Схеми партиције и типу системског интерфејса" не морате ништа да мењате.
- У "Филе Систем" елементу , морате да изаберете једну од три доступне - да бисте убрзали процес, можете одабрати НТФС .
![Изаберите систем датотека са флеш диском да бисте се вратили у нормални режим у Руфусу]()
Величина кластера је такође подразумевано боља. - Опција "Волуме лабел" се може остати непромењена или промијенити назив флеш диска (подржана су само енглеска слова).
- Најважнији корак је означавање посебних опција. Дакле, требали бисте га добити као што је приказано на екрану.
![Означите опције за форматирање флеш диска да бисте се вратили у нормални режим у Руфусу]()
Ставке "Куицк Формат" и "Креирати проширену ознаку и икону уређаја" биће означене, а "Проверите слабе блокове" и "Креирајте покретачки диск" - не!
- Поново проверите подешавања, а затим започните процес кликом на "Старт" .
- Након рестаурације нормалног стања, искључите УСБ флеш диск са рачунара неколико секунди, а затим га поново спојите - треба га препознати као регуларни уређај.
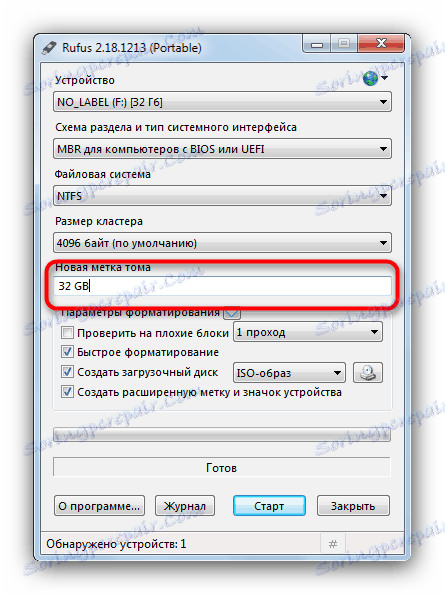
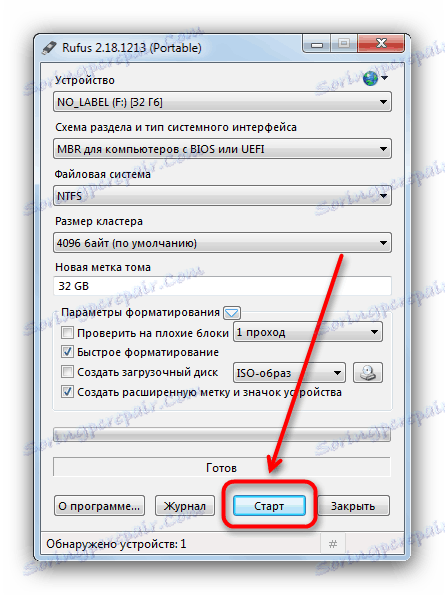
Као иу случају ХП УСБ Диск Стораге Формат Алат, у Руфус-у јефтини УСБ флеш дискови кинеских произвођача можда неће бити препознати. Суочени са овим проблемом, пређите на метод доље.
Метод 3: системски дискпарт
У нашем чланку о форматирање флеш диска користећи командну линију можете научити о коришћењу дисконта у услужном програму конзоле. Има више функционалности од уграђеног алата за форматирање. Постоје и његове могућности и оне које ће бити од користи за испуњавање данашњег задатка.
- Покрените конзолу као администратор и позовите услужни програм
diskpartтако што ћете унети одговарајућу команду и притиснути Ентер . - Откуцајте
list diskза наредбе. - Овдје нам је потребна крајња тачност - фокусирањем на јачину диска, морате изабрати потребан диск. Да бисте је изабрали за даљу манипулацију, упишите у линију за
select disk, а на крају, преко размакнице додајте број под којим је ваш флеш диск на листи. - Унесите команду
clean- ово ће потпуно очистити диск јединицу, такође уклањајући партицију. - Следећи корак је да унесете и унесете
create partition primary: ово ће поново направити исправну ознаку на вашем флеш диску. - Тада би требали означити креирану волумен као активан - написати
activeи притисните Ентер за унос. - Следећи корак је форматирање. Да започнете процес, унесите командни
format fs=ntfs quick(главне наредбе формата погон, тастер "нтфс" поставља одговарајући фајл систем и "куицк" - брз тип обликовања). - Након што је форматирање успјешно завршено,
assign- то мора бити учињено да бисте доделили назив јачине звука.![Унесите одредиште у услужном програму дискпарт да бисте вратили покретни УСБ флеш диск у његово нормално стање]()
Може се мењати у било ком тренутку након завршетка манипулације.
Прочитајте више: 5 начина за промену имена флеш диска
- Да
exitправилноexitпроцеса, откуцајтеexitи затворите командну линију. Ако сте урадили све исправно, ваш флеш диск се вратио у радно стање.
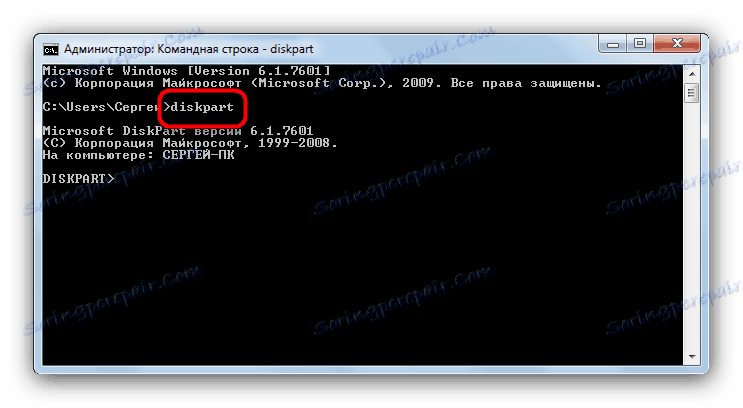




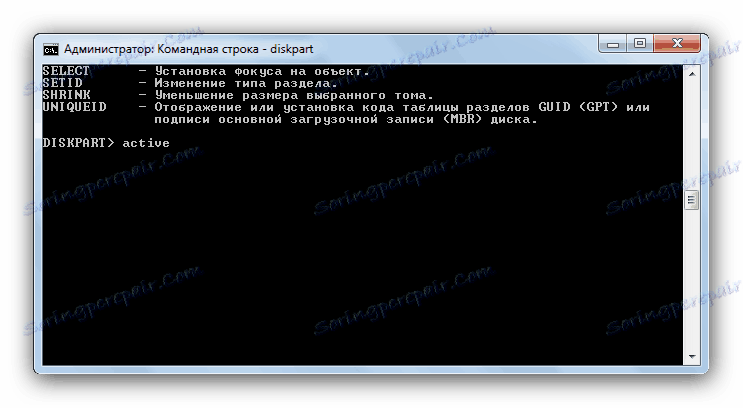
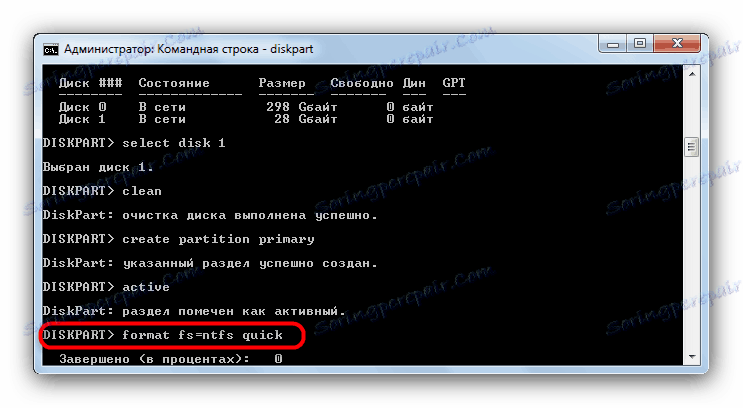
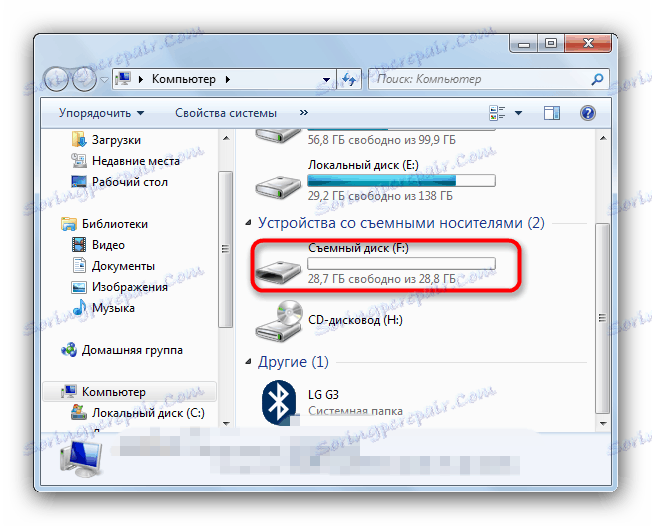
Упркос великом броју случајева, овај метод је у готово сто посто гаранцији позитивног резултата у већини случајева.
Методе описане изнад су најпогодније за крајњег корисника. Ако знате алтернативе - молимо вас, поделите их у коментаре.