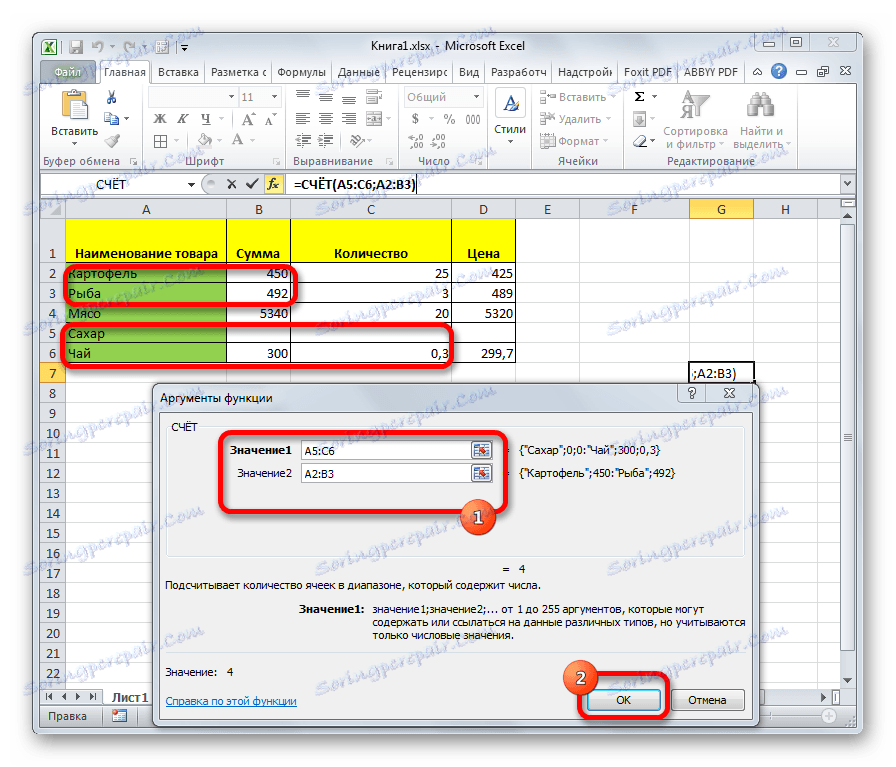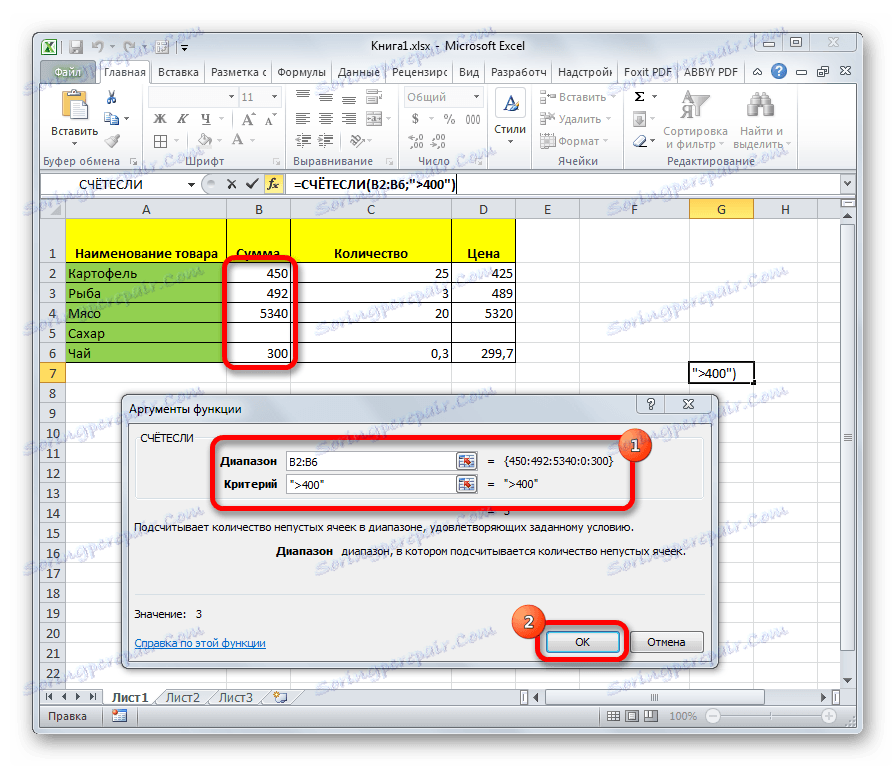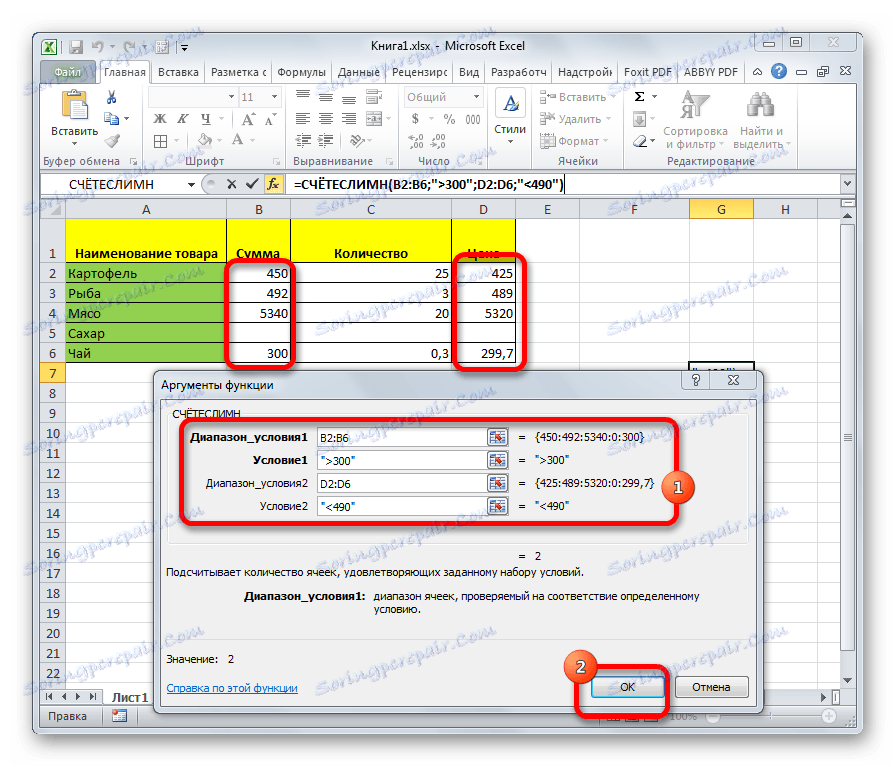Бројање попуњених ћелија у Мицрософт Екцелу
Приликом обављања одређених задатака при раду са табелом потребно је рачунати ћелије испуњене подацима. Екцел пружа ову могућност помоћу уграђених алата. Хајде да сазнамо како извршити наведену процедуру у овом програму.
Садржај
Бројање ћелија
У Екцелу, број попуњених ћелија се може видети помоћу бројача на статусној траци или низу функција, од којих свака броји елементе испуњене одређеним типом података.
Метод 1: бројач на статусној траци
Најлакши начин за бројање ћелија које садрже податке је да користите информације из бројача који се налази на десној страни статусне траке лево од тастера за пребацивање начина приказа у Екцелу. Све док постоји опсег у радном листу у којем су сви елементи празни или само један садржи вредност, тај индикатор је скривен. Бројач се аутоматски појављује када се додају две или више не-празних ћелија и одмах покаже њихов број након речи "Количина" .

Али, иако је подразумевано овај бројач омогућен и само чека да корисник изабере одређене елементе, у неким случајевима може бити онемогућен ручно. Затим постаје хитно укључити. Да бисте то урадили, кликните на десно дугме миша на статусној траци и на отвореној листи потврдите поље поред "Количина" . После тога, бројач ће бити поново приказан.
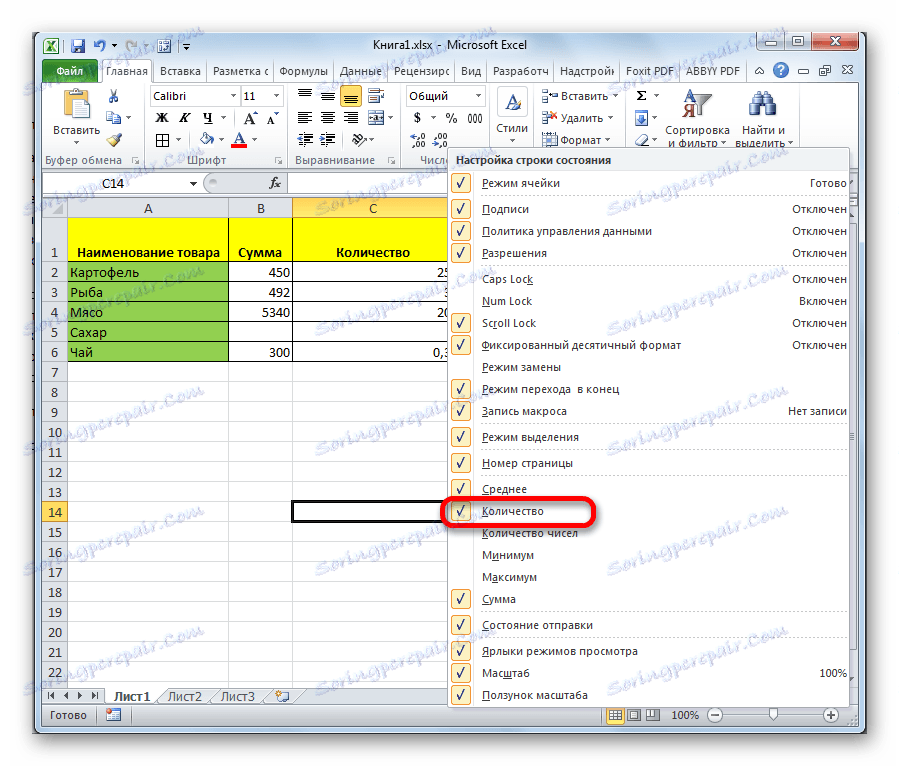
Метод 2: ЦОУНТ функција
Можете израчунати број попуњених ћелија помоћу функције ЦОУНТ. Она се разликује од претходне методе у томе што вам омогућава да фиксирате израчун одређеног опсега у одвојеној ћелији. То јест, да бисте видели информације о томе, подручје неће морати бити константно распоређено.
- Изаберите област у којој ће се приказати резултат израчунавања. Кликните на икону "Инсерт фунцтион" .
- Отвориће се прозор Визардс. Тражимо елемент "ТАЧКЕ" на приказаној листи. Након што је ово име означено, кликните на дугме "ОК" .
- Почиње прозор аргумената. Аргументи за ову функцију су референце ћелија. Позивање на опсег може се писати ручно, али боље је поставити курсор у поље "Вредност1" где желите да унесете податке и одаберите одговарајућу област на листу. Ако желите да бројите попуњене ћелије у неколико опсега који су далеко један од другог, онда се координате другог, трећег и следећег опсега морају унети у поља означена са "Валуе2" , "Валуе3" итд. Када се унесу сви подаци. Кликните на дугме "ОК" .
- Ову функцију можете такође унети ручно у ћелију или на траку са формулама, чувајући следећу синтаксу:
=СЧЁТЗ(значение1;значение2;…) - Након уноса формуле, програм у претходно одабраном подручју приказује резултат бројања попуњених ћелија одређеног опсега.
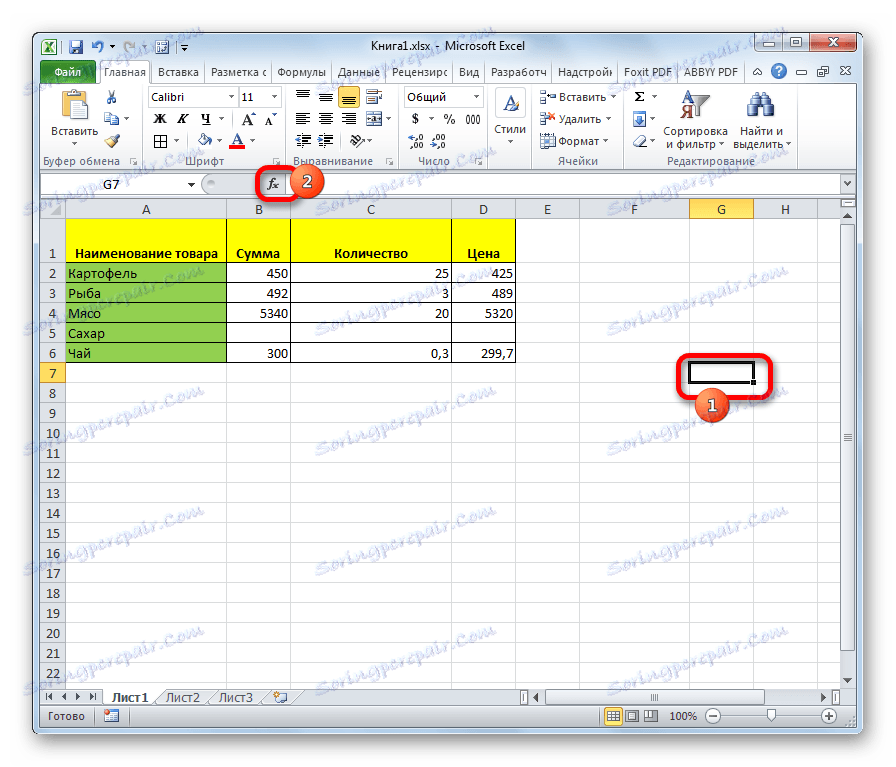

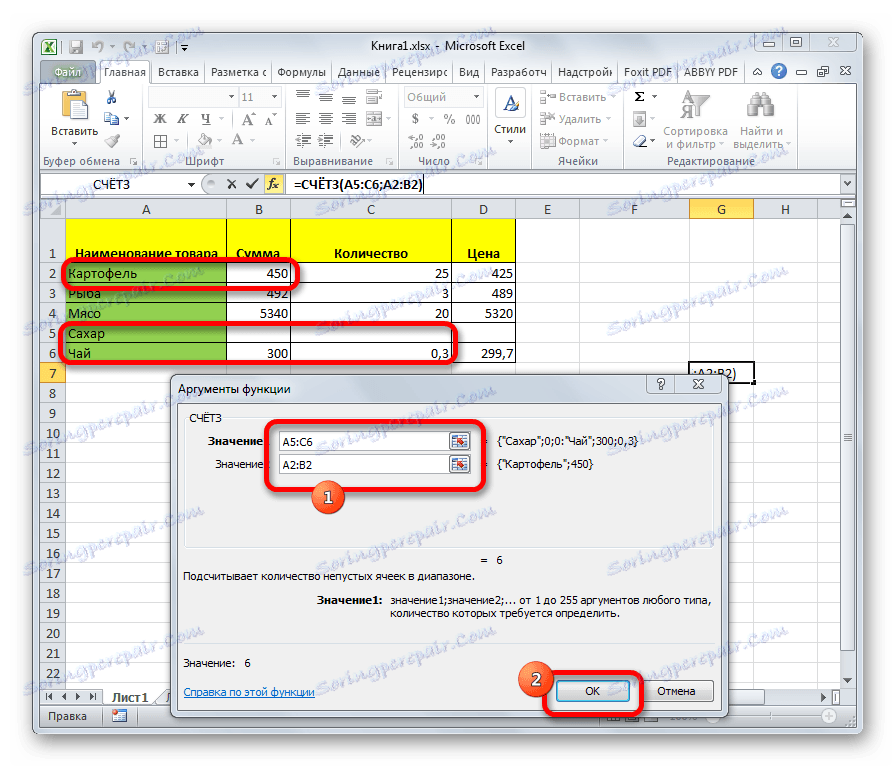
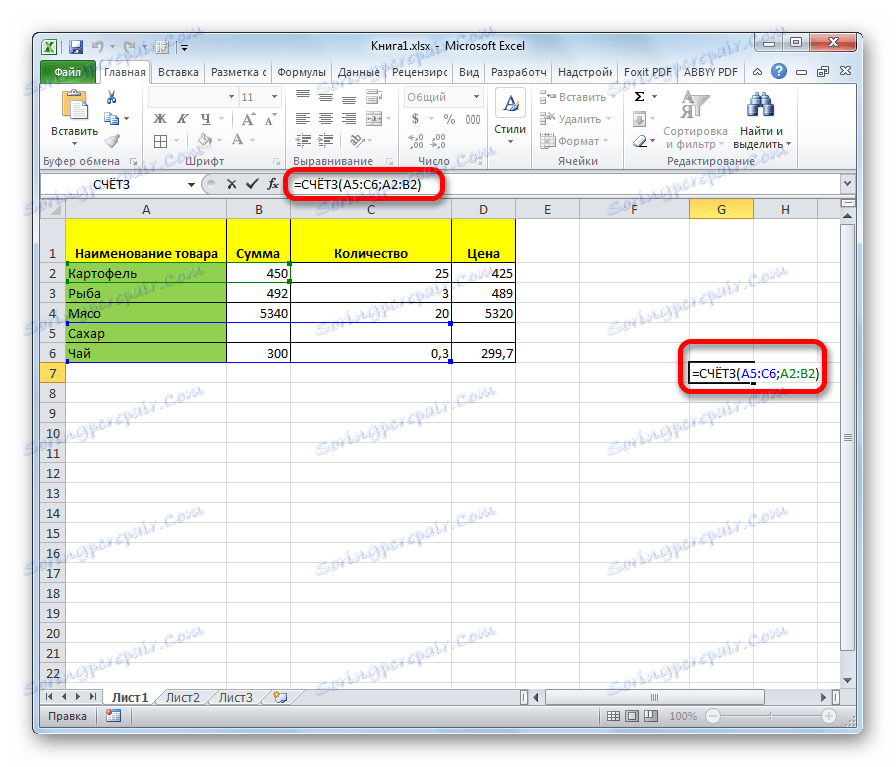
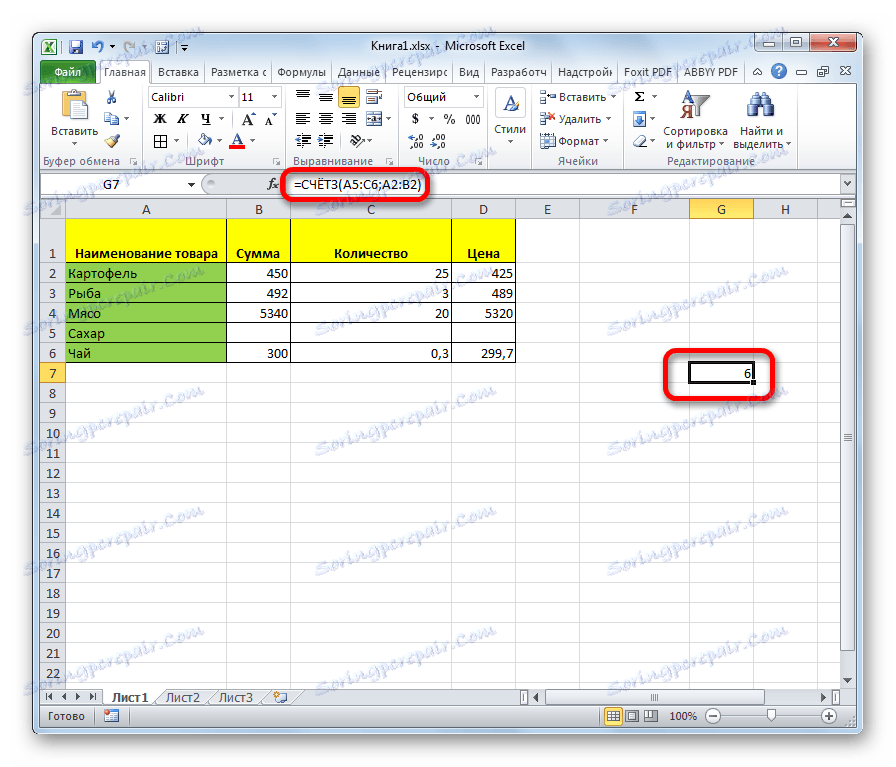
Метод 3: ЦОУНТ функција
Поред тога, за израчунавање попуњених ћелија у Екцел-у постоји и функција налога. За разлику од претходне формуле, сматра се да ћелије испуњавају нумеричке податке.
- Као у претходном случају, изаберите ћелију у којој ће се подаци приказивати и на исти начин покренути Чаробњак за функције. У њему изаберемо оператора са именом "ЦОУНТ" . Кликните на дугме "ОК" .
- Почиње прозор аргумената. Аргументи су исти као када користите претходни метод. У својој улози постоје референце на ћелије. Прилепимо координате распона на листу, у којем је потребно израчунати број попуњених ћелија са нумеричким подацима. Кликните на дугме "ОК" .
![ЦОУНТ функција у програму Мицрософт Екцел]()
За ручно унос формуле, придржавамо се следеће синтаксе:
=СЧЁТ(значение1;значение2;…) - Након тога, на подручју у којем се пронађе формула, биће приказан број ћелија попуњених нумеричким подацима.

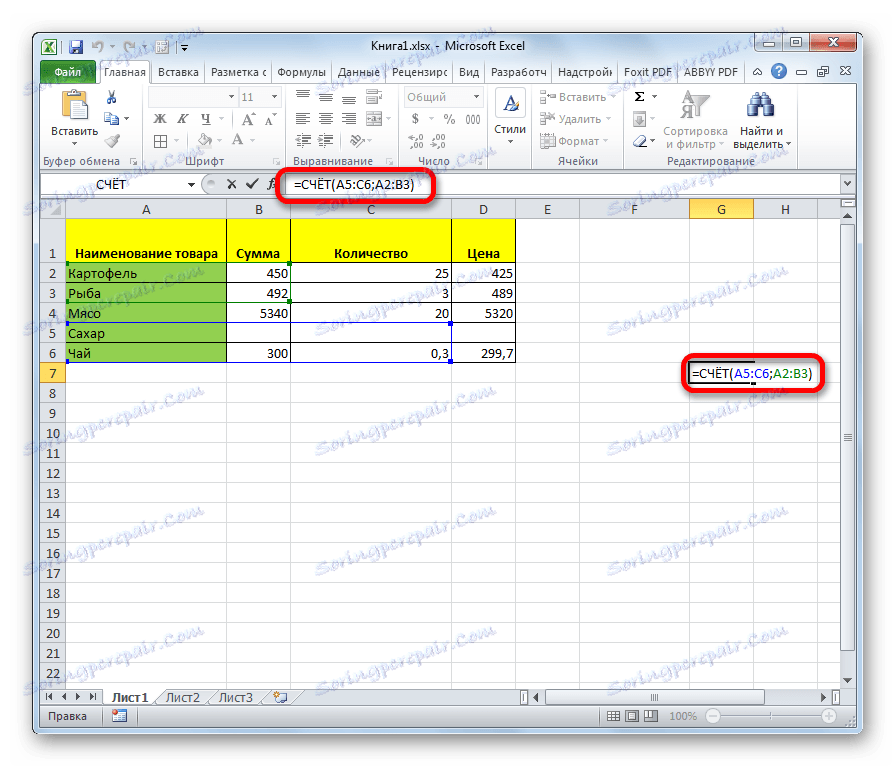
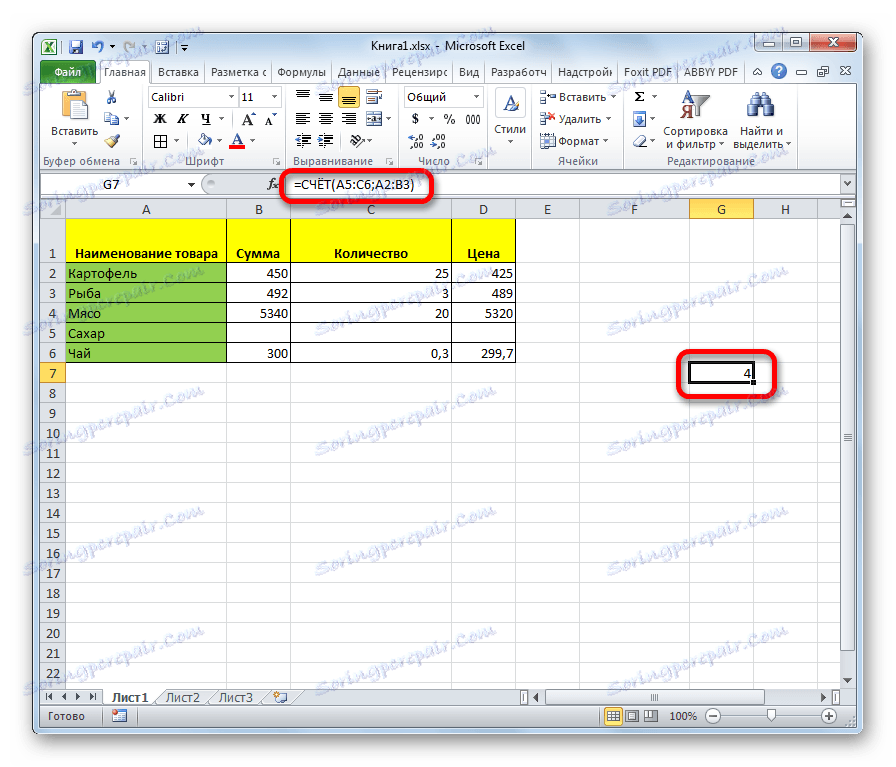
Метод 4: ЦОУНТИФ функција
Ова функција нам омогућава да израчунамо не само број ћелија испуњених нумеричким изразима, већ само оне који одговарају одређеном стању. На примјер, ако одредите услов "> 50", биће пребројане само оне ћелије са вриједношћу већом од 50. Можете такођер одредити вриједности "<" (мање), "<>" (не једнако) итд.
- Након што изаберете ћелију да прикажете резултат и покренете чаробњак за функције, изаберите ставку "АЦЦОУНТ" . Кликните на дугме "ОК" .
- Отвара прозор аргумената. Ова функција има два аргумента: опсег у којем се рачунају ћелије и критеријум, односно стање о којем смо говорили изнад. У поље "Ранге" уносимо координате обрађене области, ау пољу "Цритерион" уносимо услове. Након тога, кликните на дугме "ОК" .
![ЦОУНТИФ функција у програму Мицрософт Екцел]()
За ручни унос шаблон изгледа овако:
=СЧЁТЕСЛИ(диапазон;критерий) - Након тога, програм израчунава попуњене ћелије изабраног опсега који одговарају наведеном стању и излазе их у област која је наведена у првом ставу ове методе.

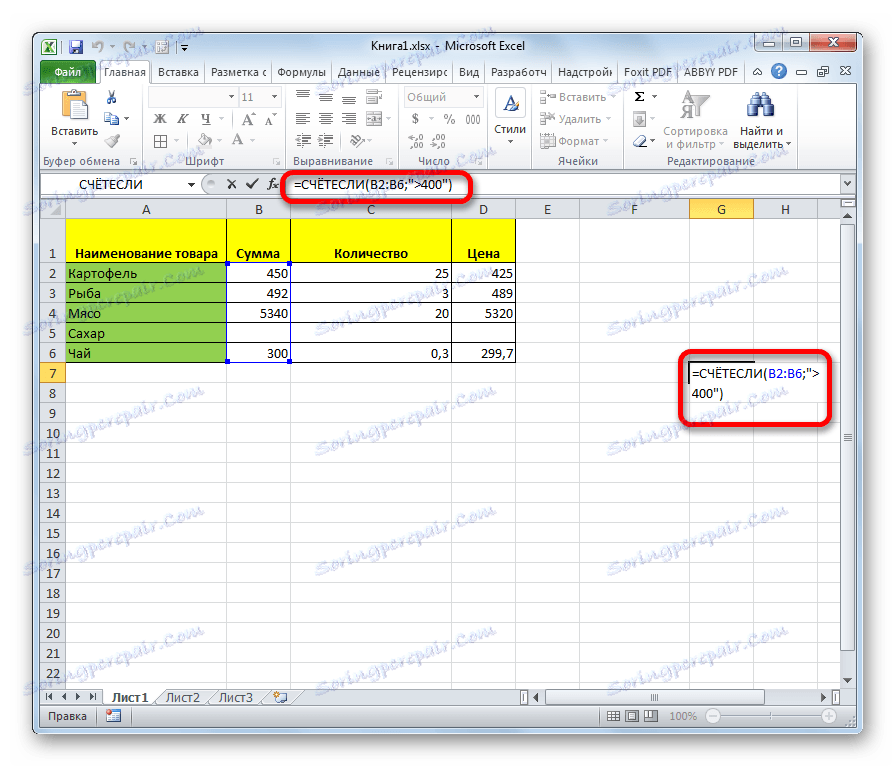
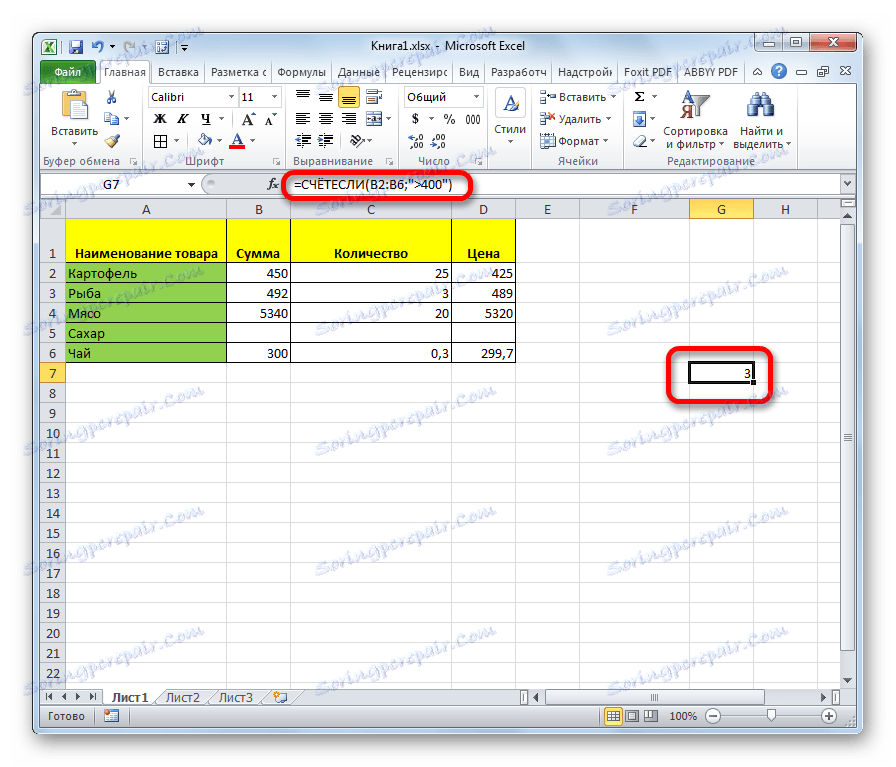
Метод 5: Функција ЦОУНТИЛИНЕ
Оператор ЦОУНТРИ ЛИНК је напредна верзија функције ЦОУНЦИЛ. Користи се када треба да одредите више од једног услова подударања за различите опсеге. Укупно може да се наведе до 126 услова.
- Означите ћелију у којој ће се приказати резултат и покренути Чаробњак за функције. У њему тражимо елемент "ЗЕМЉА" . Изаберите је и кликните на дугме "ОК" .
- Отвара се прозор аргумената. Заправо, аргументи функције су исти као и претходни - опсег " и " услов " . Једина разлика је у томе што може бити много опсега и одговарајућих услова. Унесите адресе опсега и одговарајуће услове, а затим кликните на дугме "ОК" .
![Функција ЦОУНТРИ у програму Мицрософт Екцел]()
Синтакса за ову функцију је:
=СЧЁТЕСЛИМН(диапазон_условия1;условие1; диапазон_условия2;условие2;…) - Након тога, апликација израчунава попуњене ћелије одређених опсега које одговарају наведеним условима. Резултат се приказује у претходно означеном подручју.

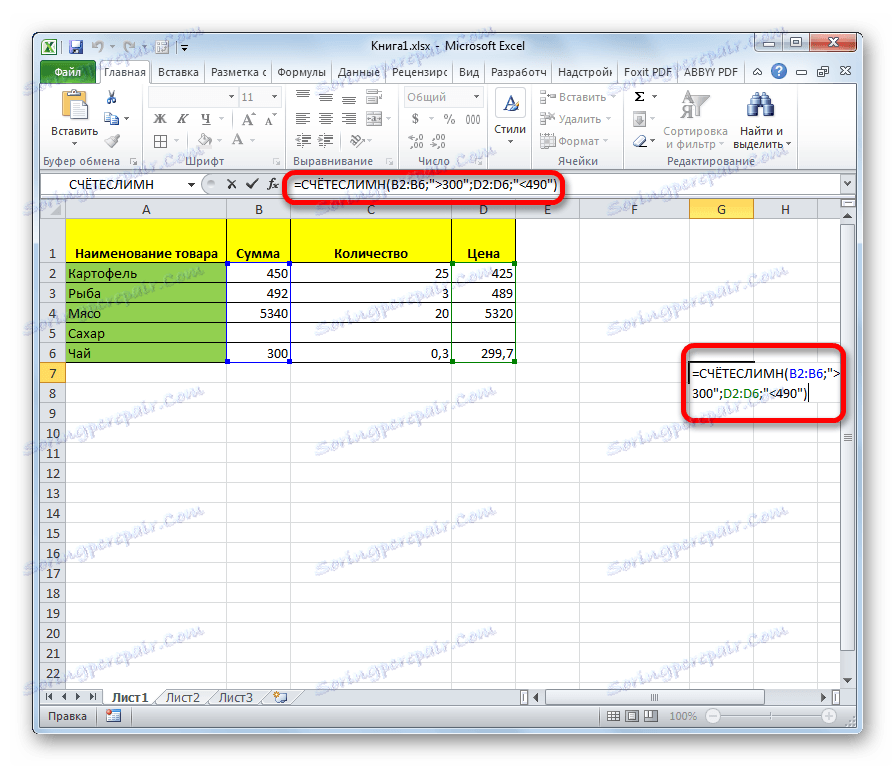
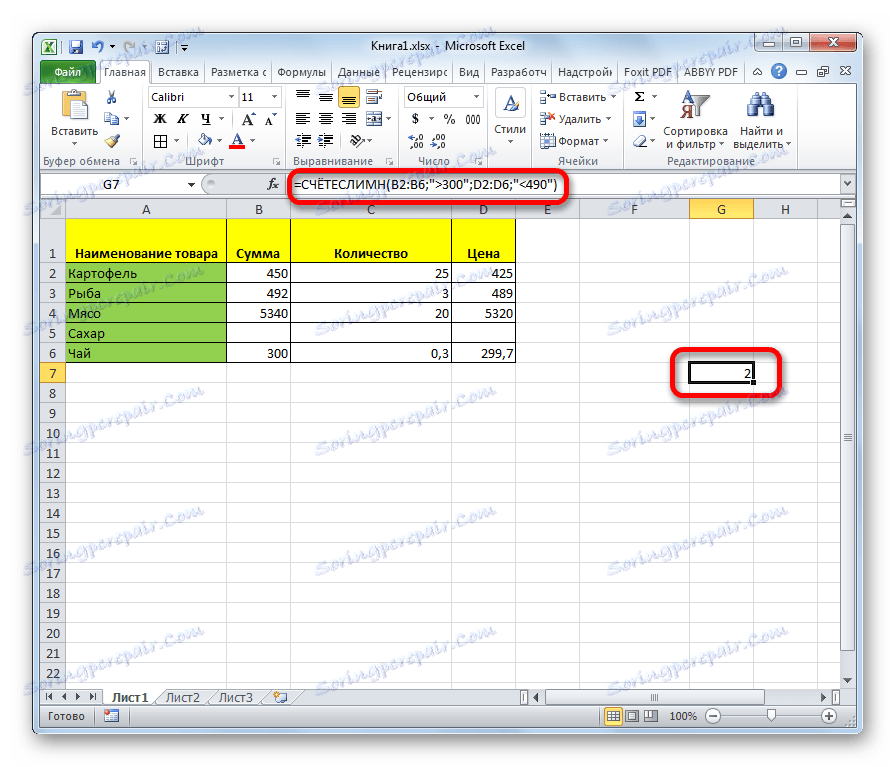
Као што видите, најједноставнији прорачун броја попуњених ћелија изабраног опсега може се видети у статусној траци програма Екцел. Ако вам је потребан резултат у посебну област на листи, а камоли израчунати на основу одређених услова, у овом случају ће се спасити специјализиране функције.