Креирање и конфигурирање кућног ДЛНА сервера у оперативном систему Виндовс 7
Сада, у доба мобилних технологија и уређаја, њихово повезивање унутар кућне мреже је врло згодна опција. На пример, на рачунару можете да организујете ДЛНА сервер који ће дистрибуирати видео, музику и друге медијске садржаје на остале уређаје. Да видимо како можете креирати сличну тачку на рачунару са оперативним системом Виндовс 7.
Погледајте и: Како направити терминал сервер од Виндовс 7
Садржај
ДЛНА сервер организација
ДЛНА је протокол који пружа могућност гледања медијског садржаја (видео, аудио, итд.) Са различитих уређаја у режиму стриминга, тј. Без пуног преузимања датотеке. Главни услов је да сви уређаји морају бити повезани на исту мрежу и подржати ову технологију. Због тога, пре свега, морате креирати кућну мрежу, ако га још немате. Може се организовати користећи жичане и бежичне везе.
Као и већина других задатака у оперативном систему Виндовс 7, можете организовати ДЛНА-сервер помоћу софтвера независних произвођача или ограничити само могућностима сопствених алата оперативног система. Затим ћемо погледати разне могућности за стварање такве дистрибутивне тачке у детаљима.
Метод 1: Хоме Медиа Сервер
Најпопуларнији програм треће стране за креирање ДЛНА сервера је ХМС ("Хоме Медиа Сервер"). Затим ћемо детаљно испитати како се може користити за решавање проблема који се поставља у овом чланку.
- Покрените преузету инсталациону датотеку Хоме Медиа Сервер. Контрола интегритета дистрибутивног комплета ће се аутоматски извршити. У "Директоријуму" можете унети адресу директоријума гдје ће бити распаковано. Међутим, овде можете оставити подразумевану вредност. У овом случају, само кликните на дугме "Покрени".
- Дистрибуциони комплет ће се распаковати у назначени директоријум, а одмах након тога се аутоматски отвори прозор инсталације програма. У пољу "Инсталлатион Дирецтори", можете одредити партицију диска и путању до фасцикле у којој желите инсталирати програм. Подразумевано, ово је засебан поддиректоријум стандардног директоријума инсталације програма на погону Ц. Непотребно је препоручити да се ти параметри не мењају. У пољу "Програмска група" биће приказано име "Хоме Медиа Сервер" . Такође, без потребе да нема разлога за промену тог имена.
Али испред "Креирај пречицу на радној површини", можете да одштампате, јер се подразумевано уклања. У овом случају икона програма ће се појавити на "Десктопу" , што ће додатно олакшати његово лансирање. Затим кликните на "Инсталл" .
- Програм ће бити инсталиран. Након тога, појавит ће се дијалошки оквир који ће вас питати ако желите одмах покренути апликацију. Требало би кликнути на "Да".
- Отвориће се интерфејс Хоме Медиа Сервер, као и додатна схелл почетна подешавања. У свом првом прозору наведена је врста уређаја (подразумевана је ДЛНА уређај), порт, врсте подржаних датотека и неки други параметри. Ако нисте напредни корисник, саветујемо вам да ништа не мијењате, већ једноставно кликните "Нект" .
- У следећем прозору додељени су директоријуми у којима се налазе датотеке доступне за дистрибуцију и тип овог садржаја. Подразумевано, следећи стандардни директоријуми се отварају у заједничком корисничком директоријуму са одговарајућим типом садржаја:
- "Видео" (филмови, поддиректоријуми);
- "Музика" (музика, поддиректорије);
- "Слике" (фотографије, поддиректорије).
Доступан тип садржаја означен је зеленом бојом.
- Ако желите да дистрибуирате из одређеног фасцикла не само тип садржаја који му је додељен по подразумеваној вредности, у овом случају само је потребно кликнути на одговарајући бијели круг.
- То ће промијенити боју на зелену. Сада из ове фасцикле биће могуће дистрибуирати изабрани тип садржаја.
- Ако желите да повежете нову фасциклу за дистрибуцију, у овом случају кликните на икону "Додај" у облику зеленог крста који се налази на десној страни прозора.
- Отвориће се прозор "Селецт Дирецтори" , гдје морате да изаберете фасциклу на чврстом диску или спољном медију са којим желите дистрибуирати медијски садржај, а затим кликните на "ОК" .
- Након тога изабрани фолдер ће се појавити на листи заједно са другим директоријима. Кликом на одговарајуће дугмади, на основу које ће се додати или уклонити зелена боја, можете одредити врсту садржаја који се дистрибуира.
- Ако, напротив, желите да онемогућите дистрибуцију у директоријуму, у овом случају одаберите одговарајућу фасциклу и кликните на дугме Обриши .
- Након тога отвара се дијалошки оквир у којем би требало да потврдите намеру да избришете фасциклу тако што ћете кликнути на "Да" .
- Изабрани директоријум ће бити избрисан. Када конфигуришете све фасцикле које намјеравате користити за дистрибуцију и доделите им тип садржаја, кликните на "Финисх" .
- Отвориће се дијалошки оквир који ће вас питати да ли скенирате каталоге медијских ресурса. Овде морате кликнути "Да".
- Горе наведени поступак ће бити обављен.
- Након завршетка скенирања, креира се база података програма, а од вас ће бити потребно да кликнете на "Цлосе" елемент.
- Сада, након подешавања дистрибуције, можете покренути сервер. Да бисте то урадили, кликните на икону "Рун" на хоризонталној траци са алаткама.
- Затим може отворити дијалог Виндовс Фиревалл, гдје ћете морати кликнути на Аллов Аллов , у супротном многе од важних функција програма ће бити блокиране.
- Након тога, расподела ће почети. Моћи ћете да прегледате доступни садржај са уређаја који су повезани са тренутном мрежом. Ако желите да затворите сервер и зауставите дистрибуцију садржаја, једноставно кликните на икону "Стоп" на алатној траци за Хоме Медиа Сервер.
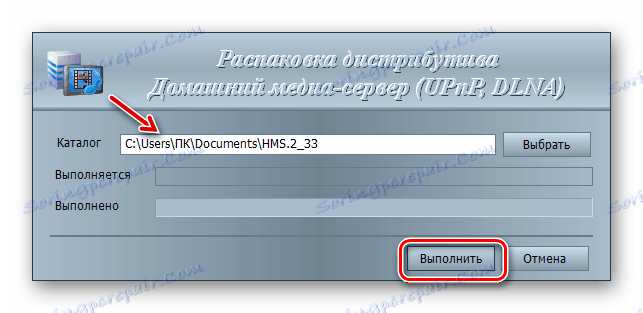
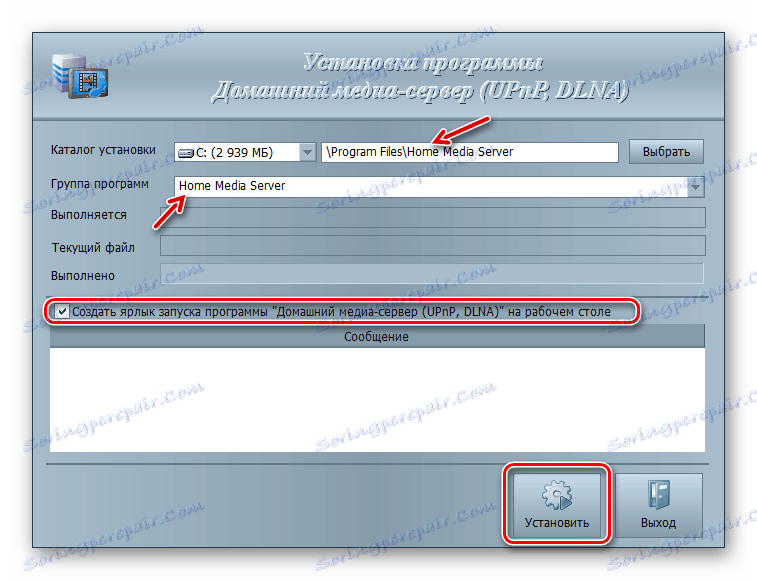


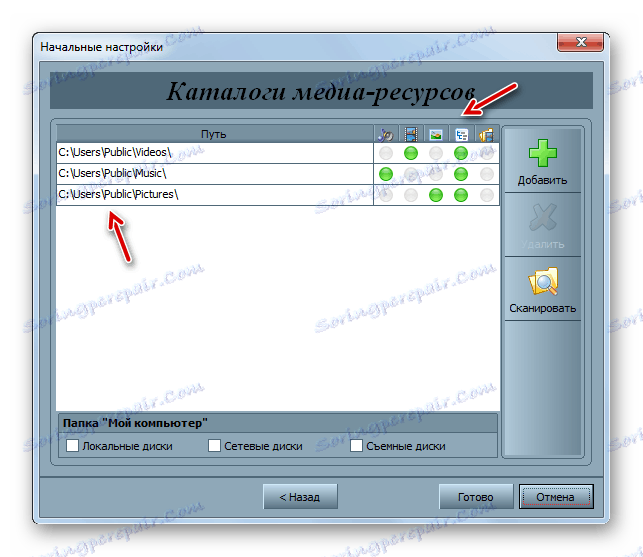
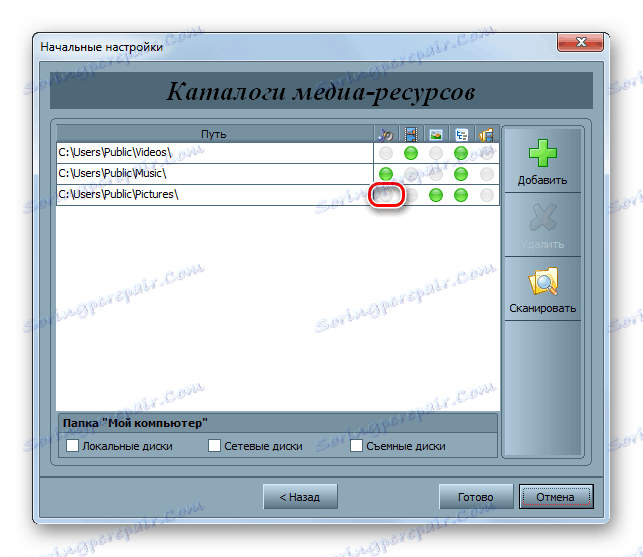
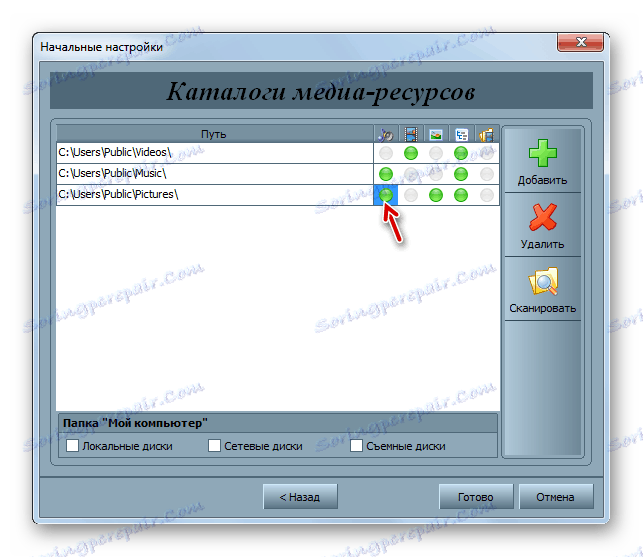

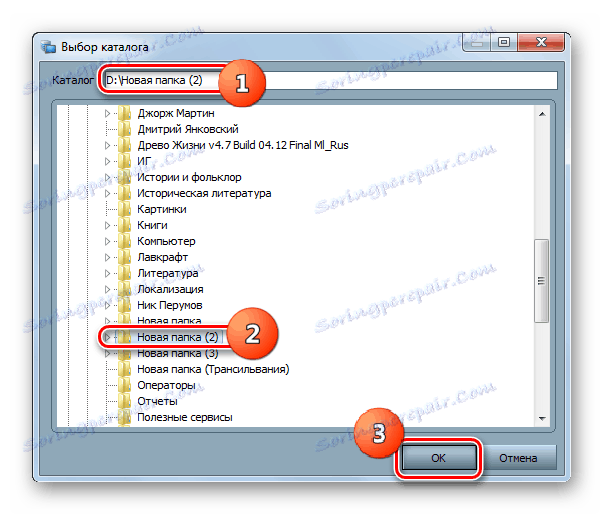
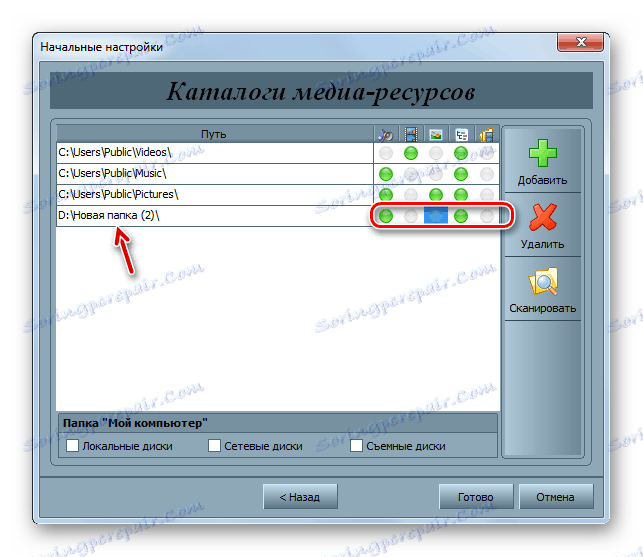
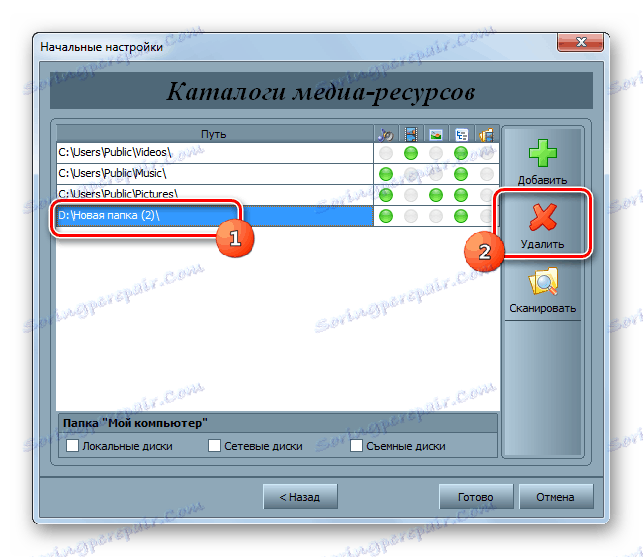

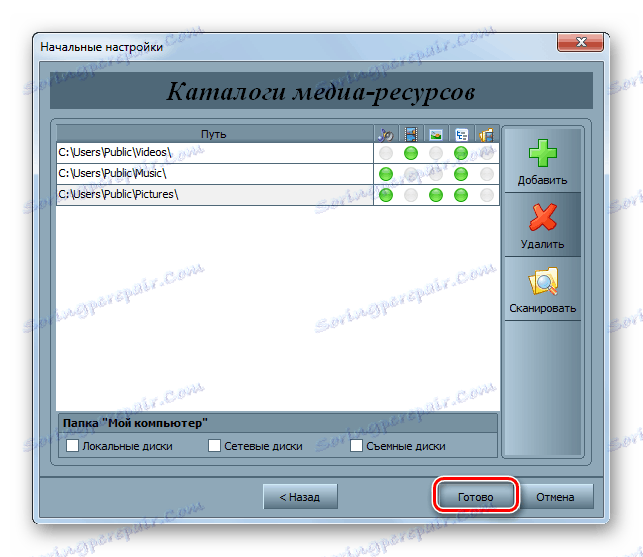
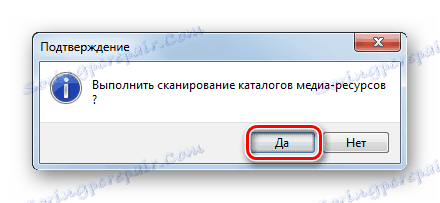

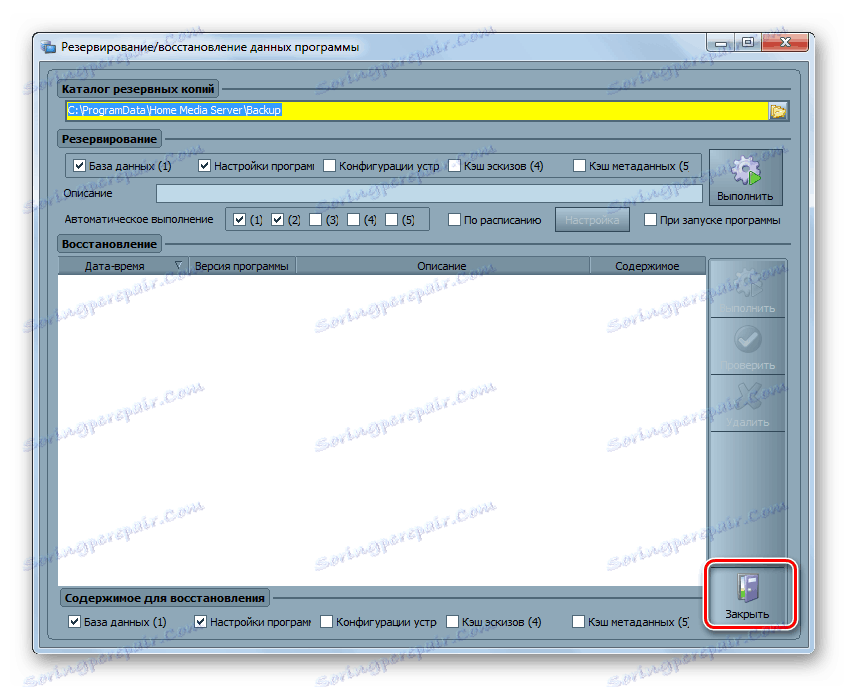
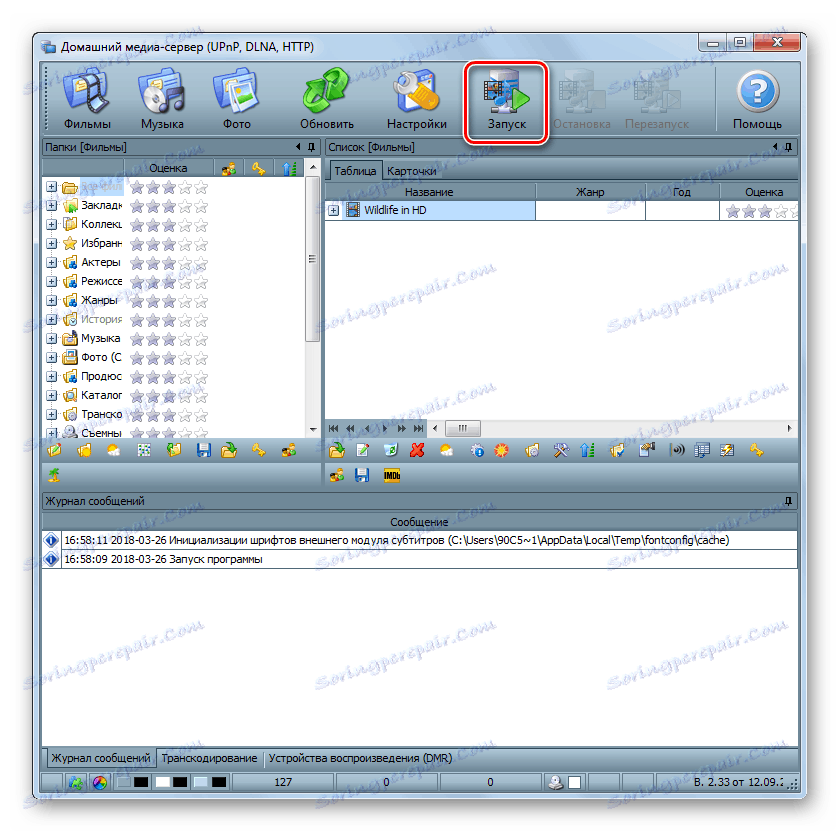
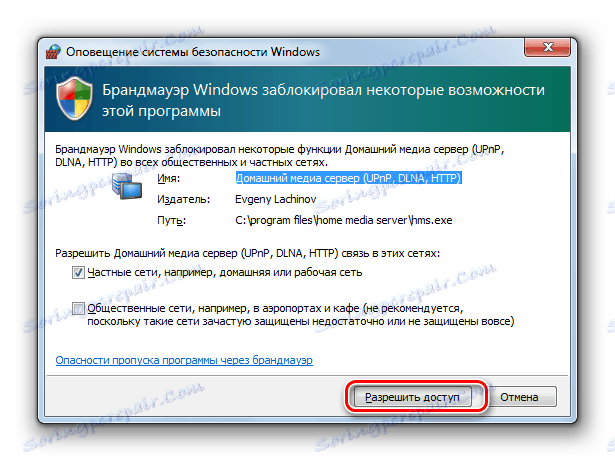
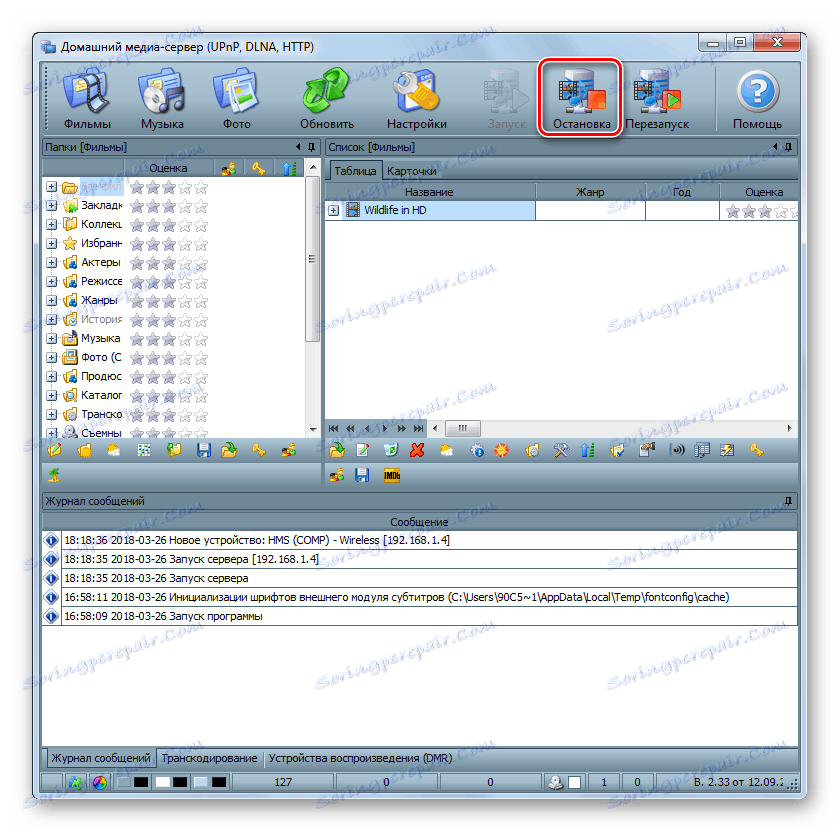
За разлику од претходног програма, апликација ЛГ Смарт Схаре дизајнирана је за креирање ДЛНА сервера на рачунару који дистрибуира садржај уређаја које производи ЛГ. То је, с једне стране, то је више специјализирани програм, али с друге стране, он вам омогућава да постигнете виши квалитет за одређену групу уређаја.
- Распакујте преузету архиву и покрените инсталациону датотеку која се налази у њој.
- Отвориће се поздравни екран Чаробњака за инсталацију , у којем кликните на Нект .
- Онда ће се отворити прозор са лиценцним уговором. Да бисте је прихватили, морате кликнути на "Да" .
- У следећем кораку можете одредити инсталацијски директоријум програма. Подразумевано, ово је директоријум "ЛГ Смарт Схаре" који се налази у матичној фасцикли ЛГ Софтваре- а, који се налази у стандардном директоријуму за дистрибуцију програма Виндовс 7. Препоручујемо да не промените ова подешавања, већ једноставно кликните "Нект" .
- Након тога ће инсталирати ЛГ Смарт Схаре, као и све потребне системске компоненте у случају њиховог одсуства.
- Након што се ова процедура заврши, појавиће се прозор, обавештавајући вас да је инсталација успешно завршена. Такође је потребно извршити одређена подешавања. Пре свега, обратите пажњу на чињеницу да постоји знак за потврду поред параметра "Омогући све СмартСхаре услуге приступа подацима" . Ако је из неког разлога одсутан, онда је неопходно поставити ову ознаку.
- Подразумевано, садржај ће се дистрибуирати из стандардних фолдера "Музика" , "Фотографије" и "Видео" . Ако желите додати каталог, у овом случају кликните на "Измени" .
- У прозору који се отвори, изаберите жељени фолдер и кликните на "ОК" .
- Након што се жељени директориј прикаже у "Чаробњака за инсталацију" , кликните на "Финисх" .
- Затим ће се отворити дијалог бок где бисте требали потврдити прихватање информација о систему користећи ЛГ Смарт Схаре кликом на "ОК" .
- Након тога, приступ путем ДЛНА протокола биће активиран.
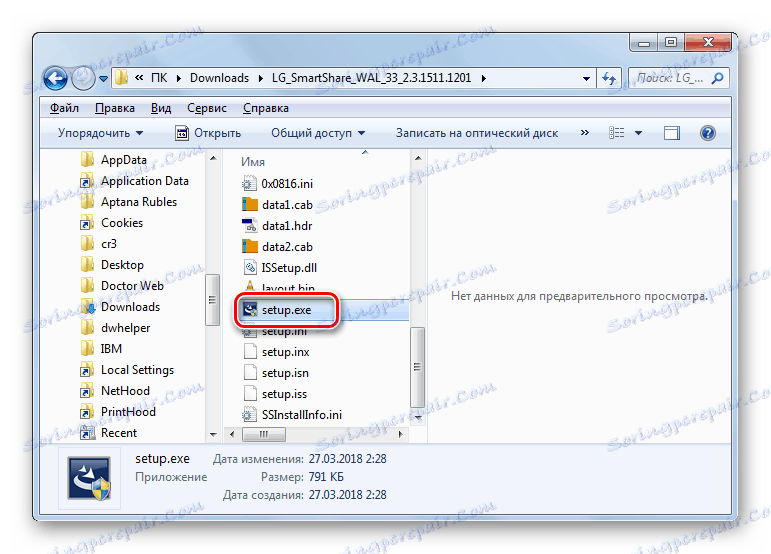
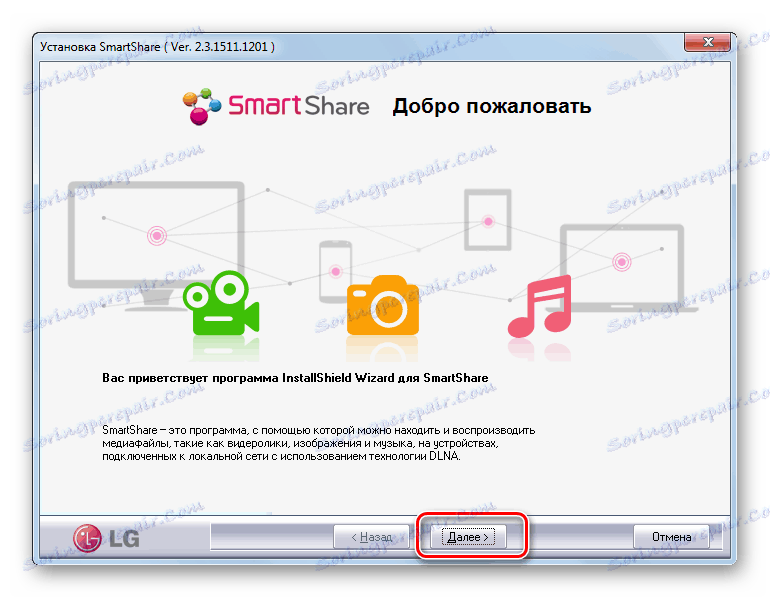
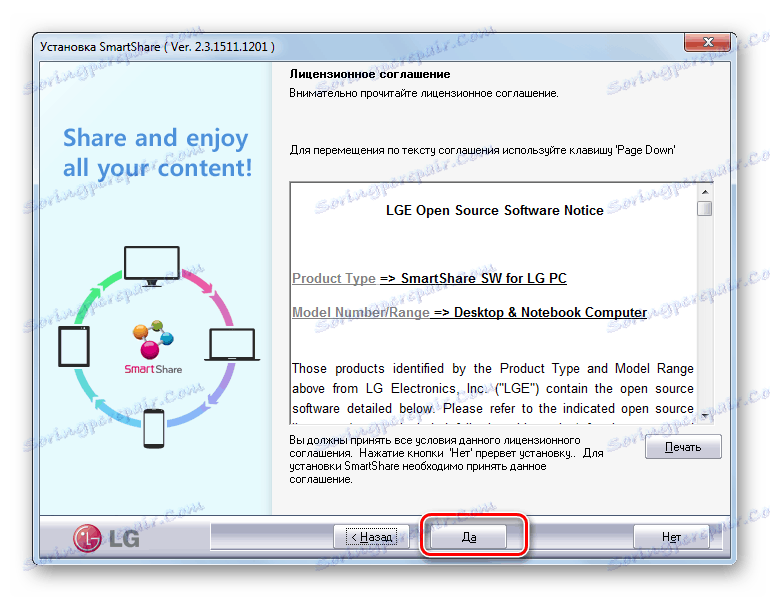
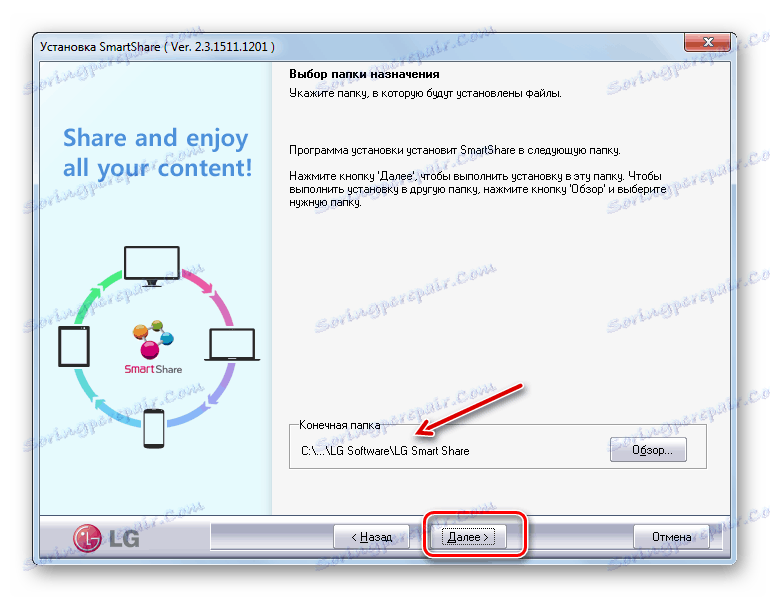
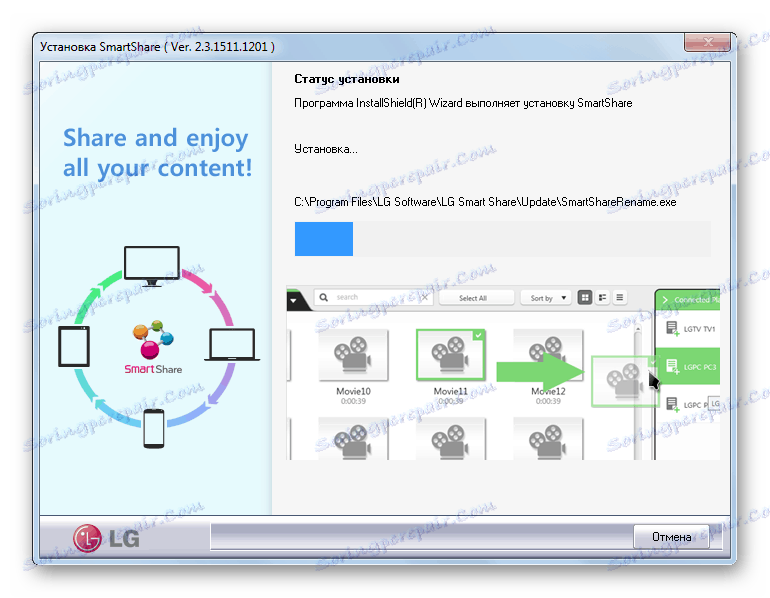
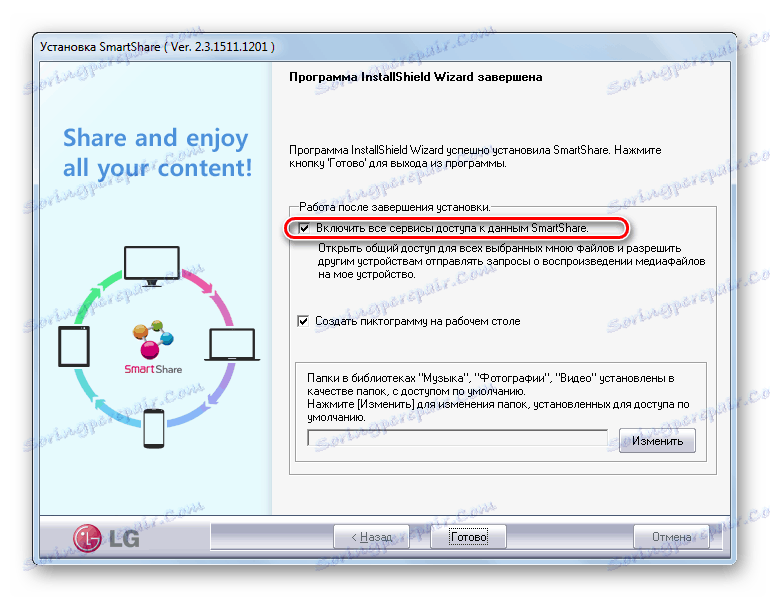
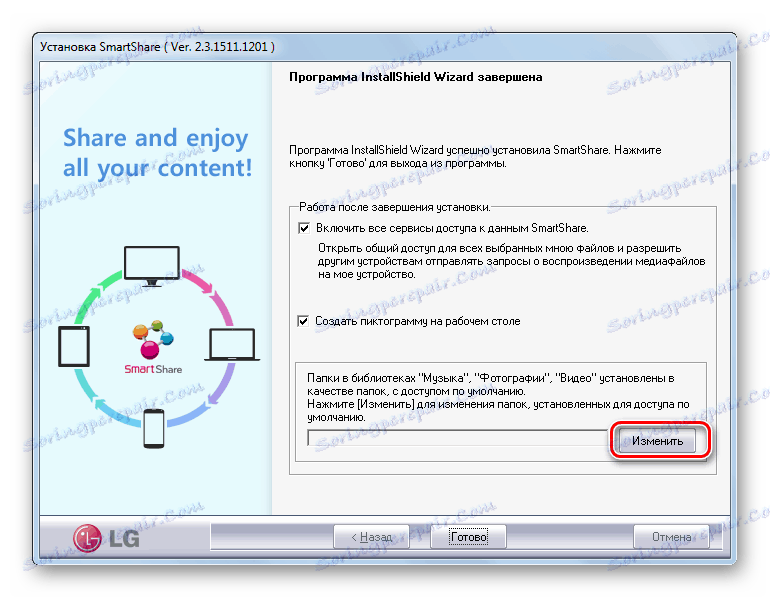

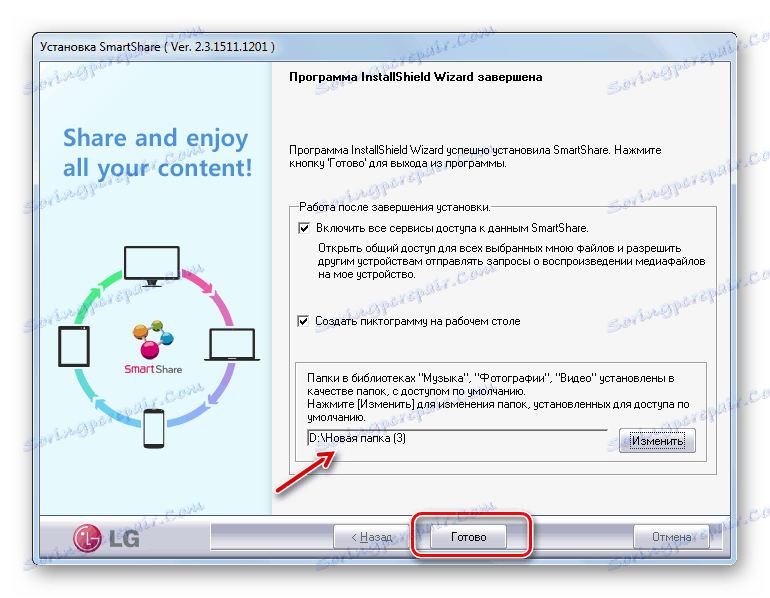
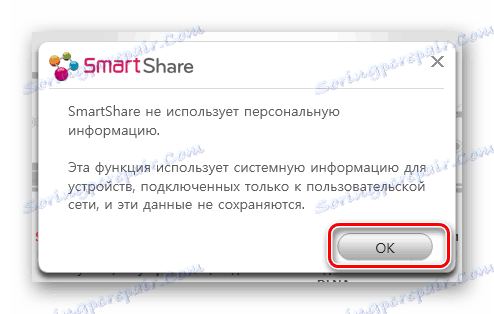
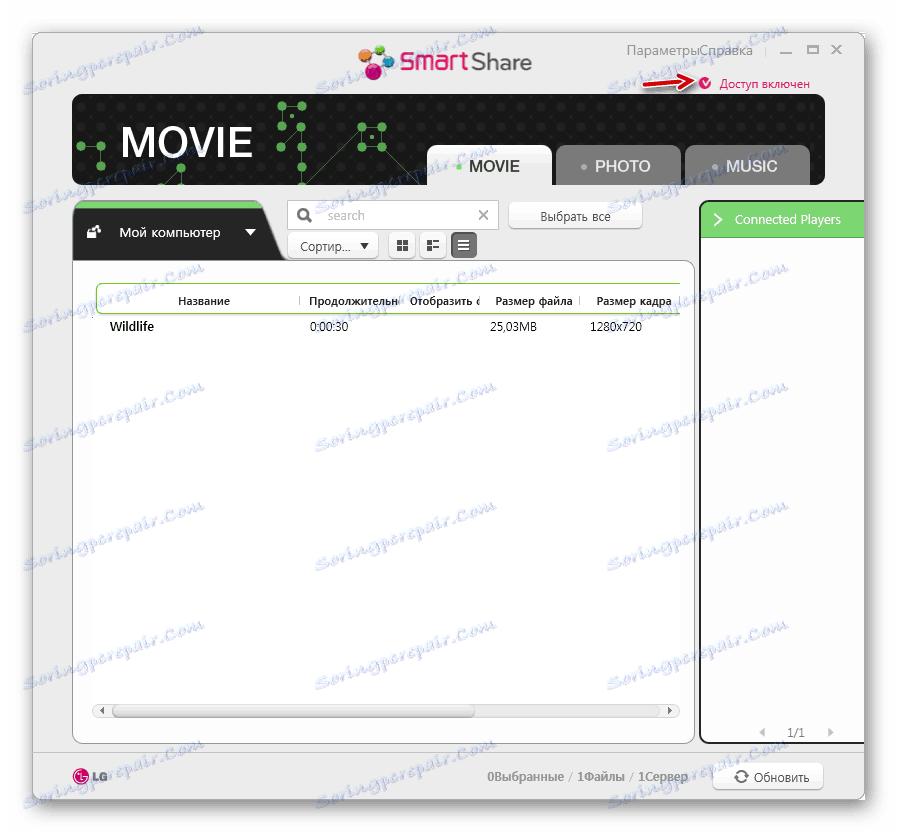
Метод 3: сопствени алати оперативног система Виндовс 7
Сада размотрите алгоритам за креирање ДЛНА сервера помоћу властите Виндовс 7 алатке. Да бисте користили овај метод, прво морате организовати кућну групу.
Лекција: Креирање "Хоме групе" у оперативном систему Виндовс 7
- Кликните на "Старт" и идите на "Цонтрол Панел" .
- У оквиру "Мрежа и Интернет" кликните на назив "Избор параметара главне групе" .
- Отвара се лупа за уређивање матичне групе. Кликните на "Селецт медиа стреаминг оптионс ..." .
- У прозору који се отвори, кликните на "Енабле стреаминг медиа . "
- Затим се отвара схелл, где у подручју "Име медијске библиотеке" треба унети произвољно име. У истом прозору приказују се уређаји који су тренутно прикључени на мрежу. Уверите се да међу њима нема опреме независног произвођача за коју не желите да дистрибуирате медијски садржај, а затим кликните на "ОК" .
- Затим вратите се на прозор да бисте променили поставке кућне групе. Као што видите, тик пред ставком "Стреаминг ..." је већ инсталиран. Означите поље поред имена оних библиотека из које ћете дистрибуирати садржај преко мреже, а затим кликните на "Сачувај промјене . "
- Због ових радњи, креираће се ДЛНА сервер. Можете га повезати са кућних мрежних уређаја помоћу лозинке коју сте поставили приликом креирања своје матичне групе. Ако желите, можете је променити. Да бисте то урадили, потребно је да се вратите на подешавања кућне групе и кликнете на "Промени лозинку ..." .
- Отвара се прозор где поново треба да кликнете на ознаку "Промени лозинку" , а затим унесите жељени кодни израз који ће се користити при повезивању на ДЛНА сервер.
- Ако даљински уређај не подржава било који формат садржаја који дистрибуирате са рачунара, у овом случају можете користити стандардни плејер Виндовс медији да га пустим. Да бисте то урадили, покрените наведени програм и кликните на контролну таблу "Проток" . У менију који се отвори, идите на "Дозволи даљински управљач ..." .
- Отвориће се дијалошки оквир где треба да потврдите своје радње кликом на "Дозволи даљински управљач ..." .
- Сада можете да гледате садржај на даљину користећи Виндовс Медиа Плаиер, који је хостован на ДЛНА серверу, односно на вашем рачуналу.
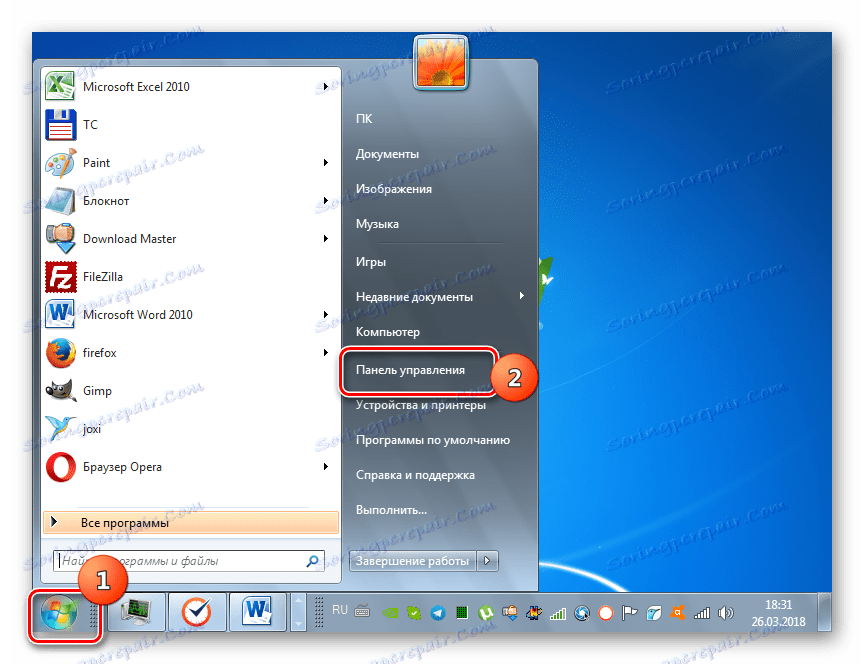
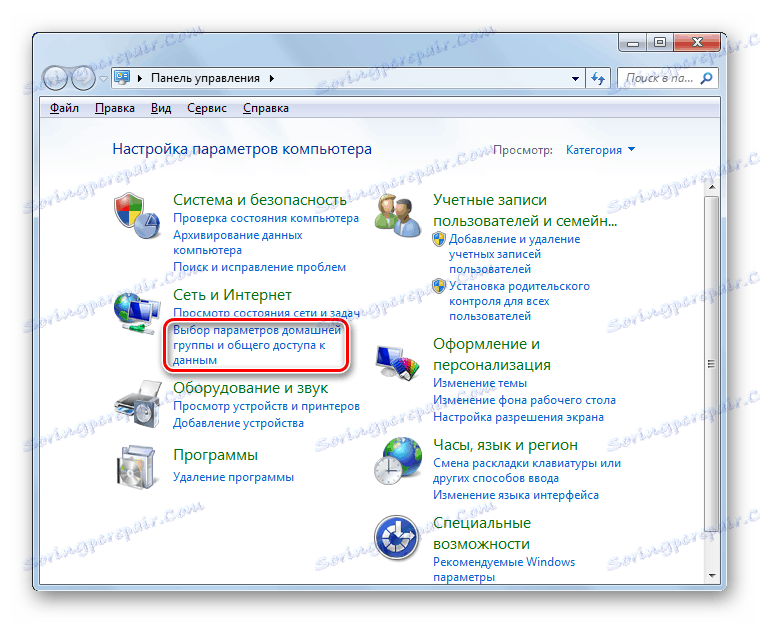
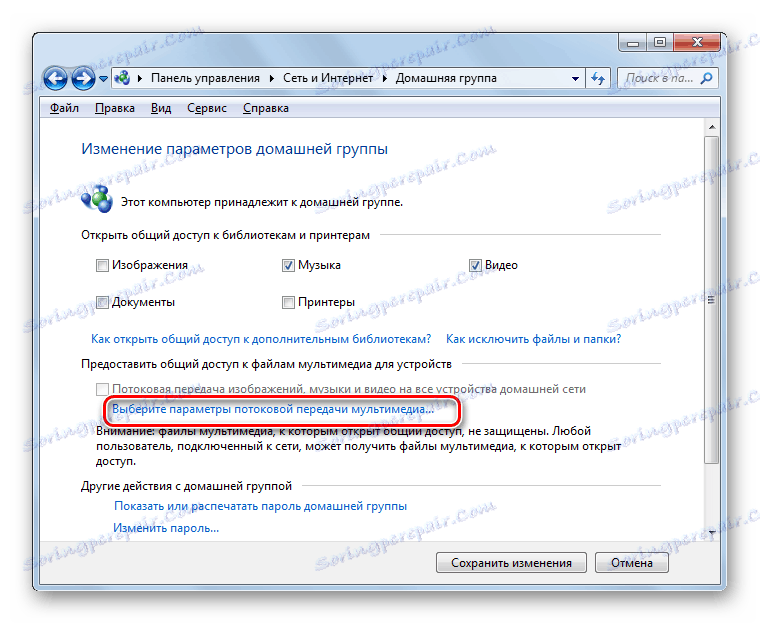
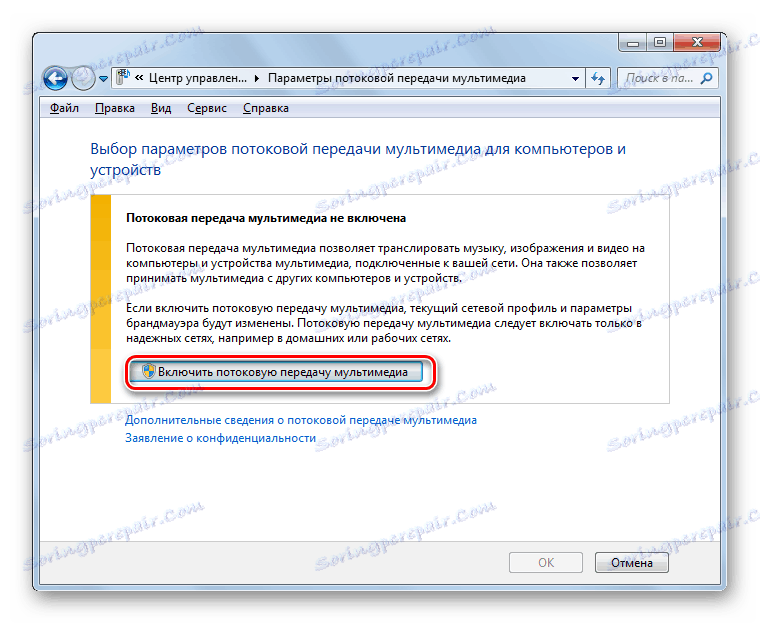
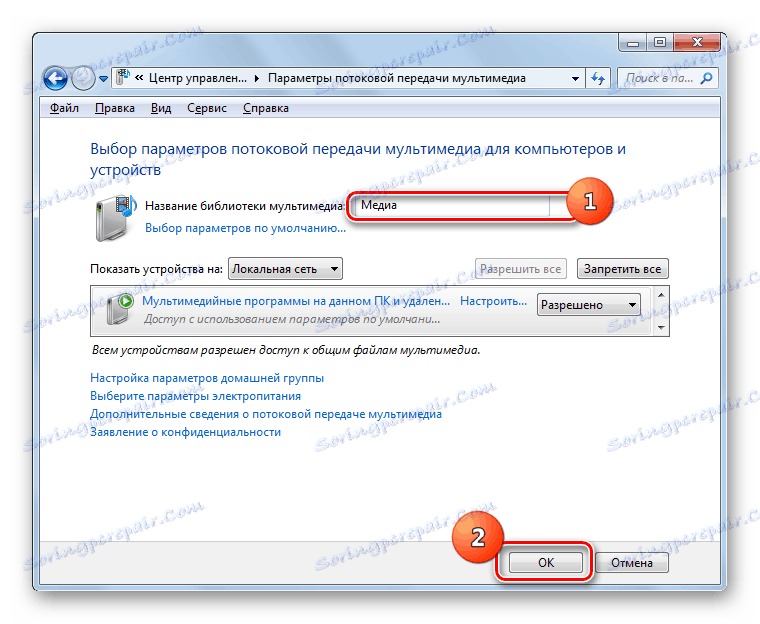
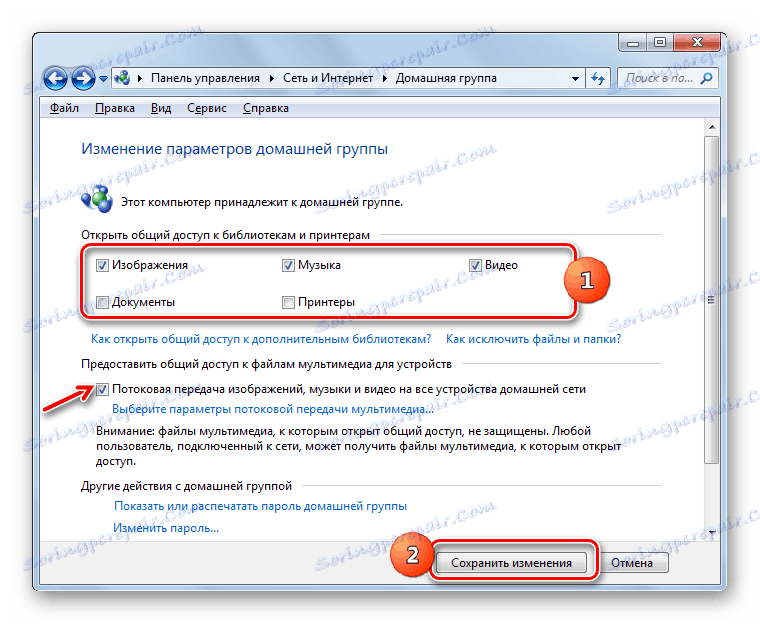
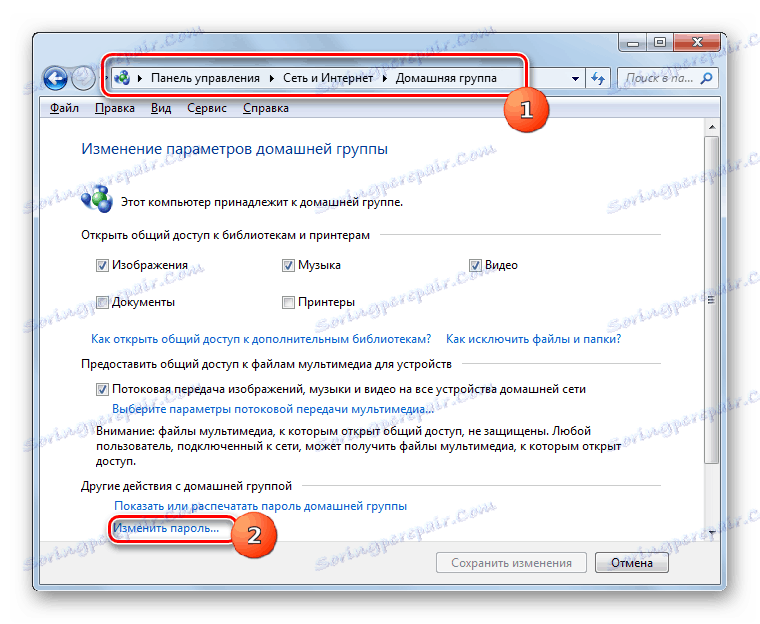
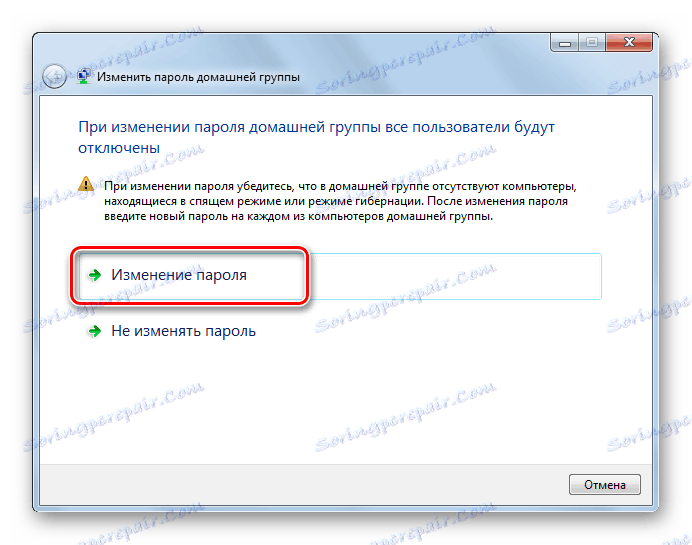
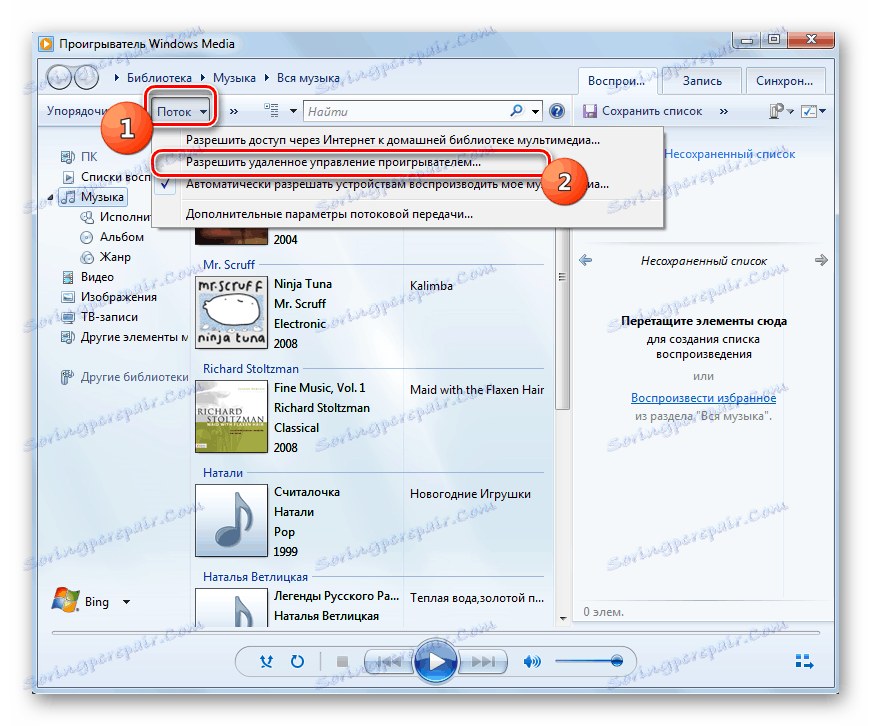
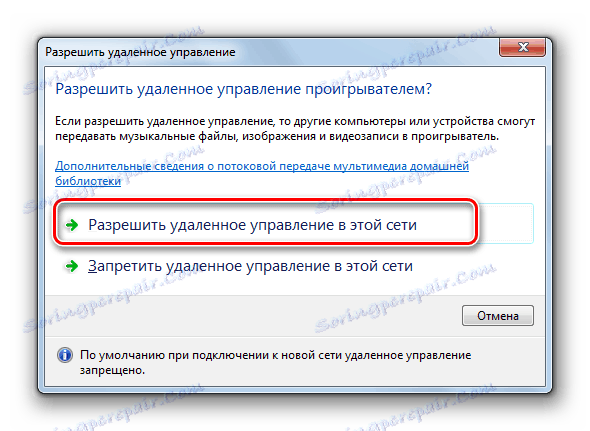
Главни недостатак ове методе је то што га не могу користити власници Виндовс 7 издања "Стартер" и "Хоме Басиц". Може да га користе само корисници који имају инсталирану Хоме Премиум или вишу верзију. За друге кориснике доступне су само опције које користе софтвер независних произвођача.
Као што видите, креирање ДЛНА сервера на Виндовсу 7 није тако тешко као што многи корисници виде. Најупечатљивије и тачније подешавање може се направити помоћу програма независних произвођача за ту сврху. Осим тога, значајан део рада на прилагођавању параметара у овом случају аутоматски ће извршити софтвер без директне интервенције корисника, што ће значајно олакшати процес. Али, ако сте против коришћења апликација независних произвођача без екстремне потребе, у овом случају је могуће подесити ДЛНА сервер да дистрибуира медијски садржај помоћу само сопственог алатката за оперативни систем. Иако ова друга функција није доступна у свим издањима оперативног система Виндовс 7.