Водич за креирање покретног УСБ флеш диска помоћу Мац ОС-а
У неким случајевима, корисници морају инсталирати Мац ОС, али могу радити само из оперативног система Виндовс. У овој ситуацији биће прилично тешко, јер уобичајене услуге као што су Руфус Овде се не уклапају. Али овај задатак је изводљив, само је потребно знати које комуналије треба користити. Истина, њихова листа је прилично мала - можете креирати покретни УСБ флеш диск из Мац ОС-а из оперативног система Виндовс са само три помоћна програма.
Садржај
Како направити покретни УСБ флеш диск из Мац ОС-а
Пре креирања покретног медија, потребно је преузети слику система. У овом случају није ИСО формат, већ ДМГ. Истина, исто УлтраИСО омогућава вам да претворите датотеке из једног формата у други. Због тога се овај програм може користити на исти начин као и када напишете било који други оперативни систем на УСБ флеш диску. Али о свему је у реду.
Метод 1: УлтраИСО
Дакле, да бисте могли да пишете на преносиви медијски приказ Мац ОС-а, извршите неколико једноставних корака:
- Преузмите програм, инсталирајте га и покрените га. У овом случају се ништа посебно не дешава.
- Затим кликните на мени Тоолс на врху отвореног прозора. У падајућем менију изаберите опцију "Претвори ..." .
- У следећем прозору изаберите слику из које ће се извршити конверзија. Да бисте то урадили, под налепницом "Конвертибилна датотека" кликните на дугме са елипсом. Након тога отвориће се стандардни прозор за одабир датотеке. Наведите где је претходно преузета слика у ДМГ формату. У пољу под насловом "Оутпут дирецтори" можете одредити гдје ће се сачувана датотека са оперативним системом. Ту је и тастер са три тачке, који вам омогућава да покажете фасциклу у којој желите да га сачувате. У блоку "Оутпут Формат" , потврдите оквир поред "Стандард ИСО ..." . Кликните на дугме "Претвори" .
- Сачекајте док програм не претвори одређену слику у формат који је потребан. У зависности од тога колико је изворна датотека тешка, овај процес може потрајати до пола сата.
- Након тога, све је у потпуности стандардно. Убаците УСБ флеш диск у рачунар. Кликните на "Филе" у горњем десном углу прозора програма. У падајућем менију кликните на "Отвори ..." . Отвара се прозор за одабир датотеке, где можете једноставно навести гдје се претходно конвертована слика налази.
- Затим изаберите мени "Селф-лоадинг" , изаберите "Бурн Хард Диск Имаге ..." .
- Близу натписа "Диск јединице:" изаберите свој флеш диск. Ако желите, можете означити поље за потврду. Ово ће довести до тога да се наведени погон проверава за грешке током снимања. Близу натписа "Метод снимања" изаберите онај који ће бити у средини (не последњи, а не први). Кликните на дугме "Сними" .
- Сачекајте да УлтраИСО креира покретни медиј који можете касније користити за инсталацију оперативног система на рачунар.


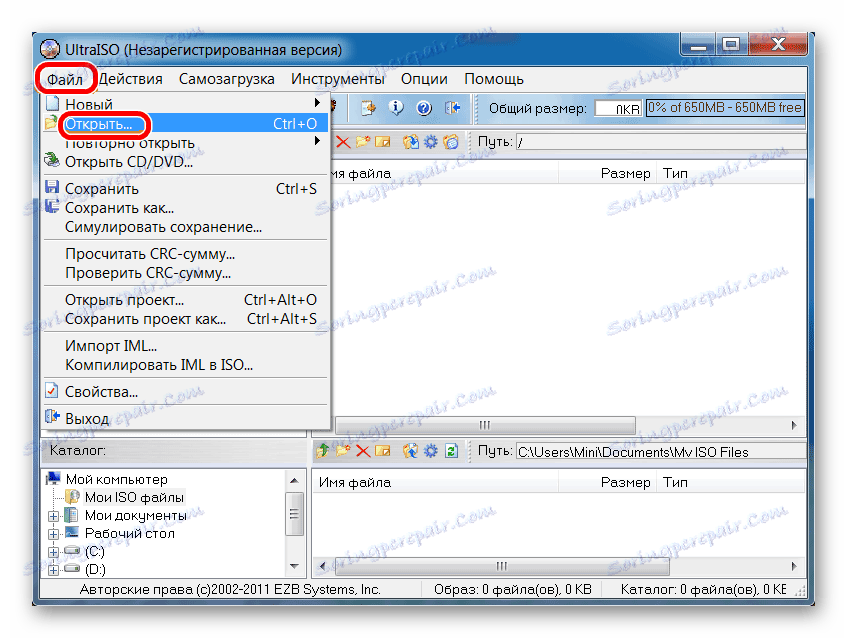
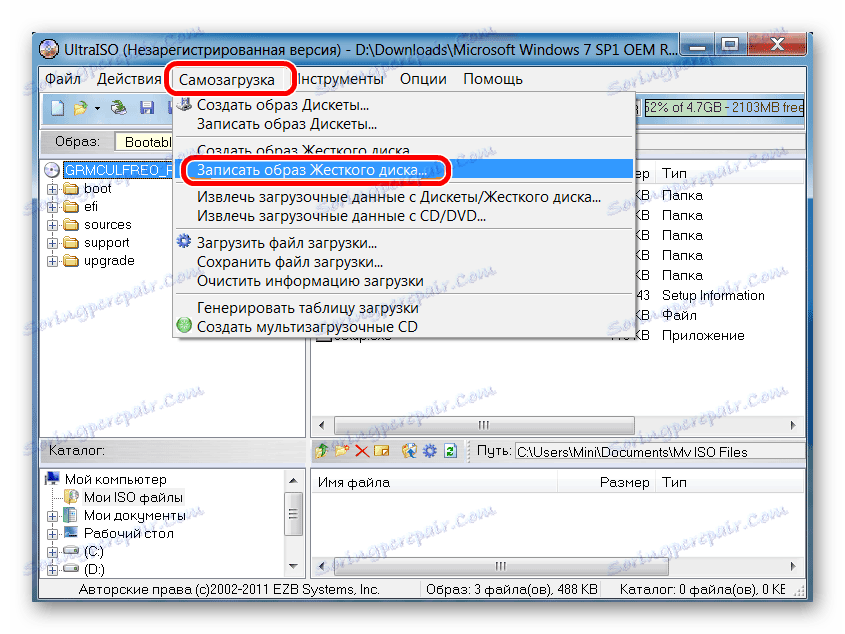
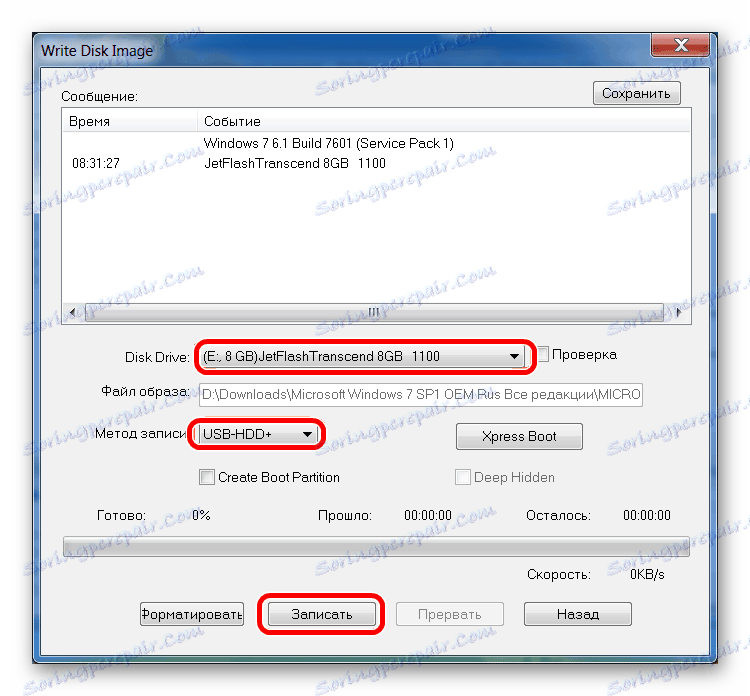
Ако имате било каквих потешкоћа, можда вам могу помоћи детаљније упуте о употреби Ултра ИСО-а. Ако не, напишите коментаре које не можете.
Лекција: Како направити покретни УСБ флеш диск са Виндовсом 10 у УлтраИСО-у
Метод 2: БоотДискУтилност
Мали програм позван БоотДискУтилност је креиран посебно за снимање фласх дискова за Мац ОС. Они ће моћи преузети не само пуноправни оперативни систем, већ и програме за њега. Да бисте користили овај услужни програм, урадите следеће:
- Преузмите програм и покрените га из архиве. Да бисте то урадили, кликните на дугме са натписом "Бу" на сајту. Није баш јасно зашто су програмери одлучили направити такав процес преноса.
- На врху панела изаберите "Опције" , а затим у падајућем менију "Конфигурација" . Отвара се прозор конфигурације апликације. У њему, провјерите поље "ДЛ" у "Цловер Боотлоадер Соурце" блок. Такође обавезно потврдите поље поред "Боот Партитион Сизе" . Када се све ово уради, кликните на дугме "ОК" на дну овог прозора.
- Сада, у главном прозору програма, изаберите мени "Алати" на врху, а затим кликните на "Цловер ФикДсдтМаск Цалцулатор" . Поставите обележиваче тамо како је приказано на слици испод. У принципу, пожељно је да су ознаке на свим тачкама, осим САТА, ИНТЕЛГФКС и још неколико.
- Сада уметните УСБ флеш диск и кликните на дугме "Формат Диск" у главном прозору БоотДискУтилити. Ово ће резултирати обликовањем преносивог медија.
- Као резултат, на партицији се појављују две партиције. Да се плаши тога није неопходно. Први је лоадер Цловер (креиран је одмах након форматирања у претходном кораку). Друга је подела оперативног система који ће бити инсталиран (Маверицкс, Моунтаин Лион и тако даље). Морате их претходно преузети у хфс формату. Због тога изаберите другу секцију и кликните на дугме "Враћање партиције" . Као резултат, појавиће се прозор да би се одабрала партиција (исти хфс). Наведите где је. Почиње процес снимања.
- Сачекајте док се дискета за покретање не заврши.
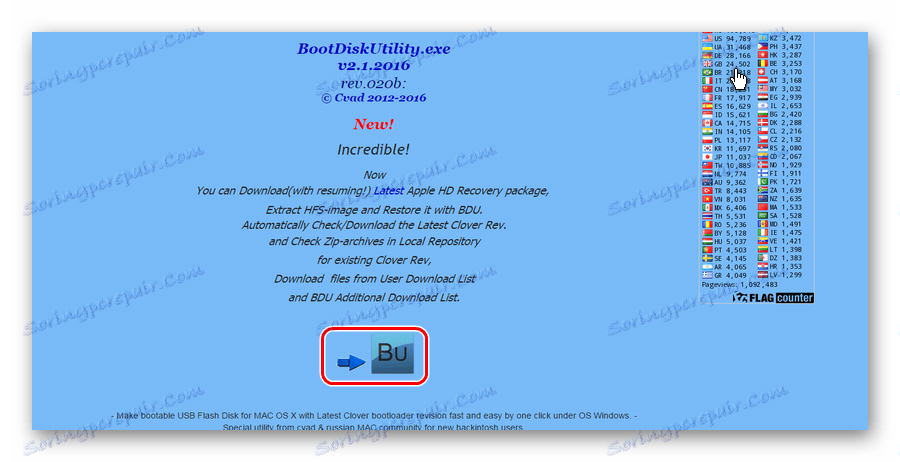
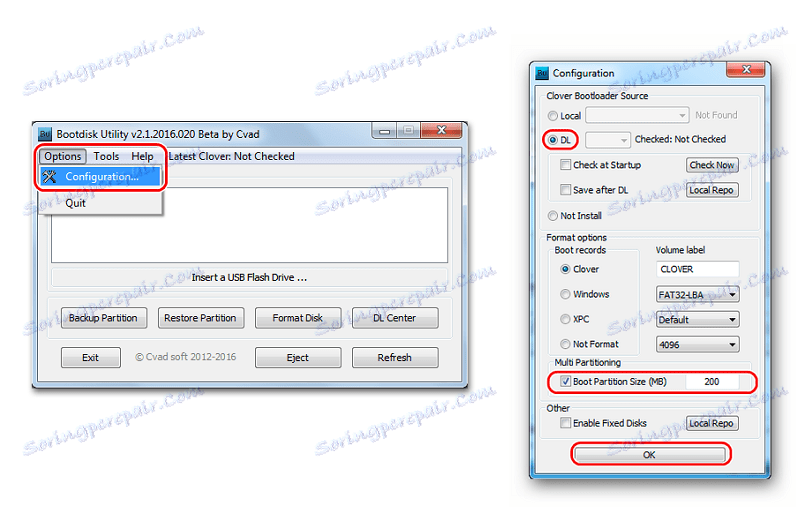
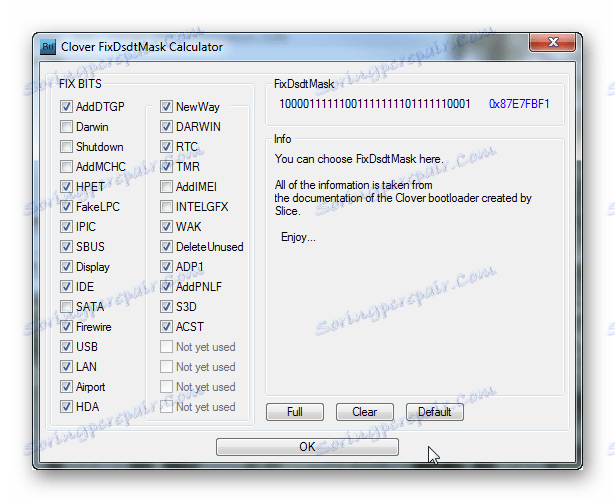
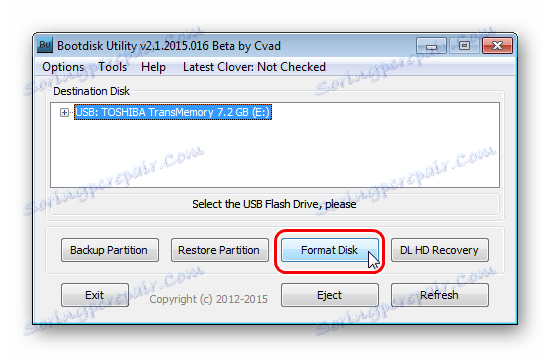
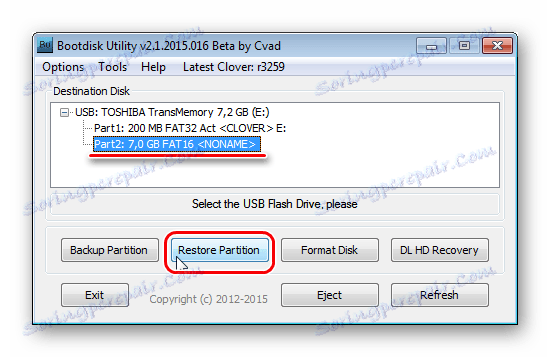
Прочитајте такође: Како направити боотабле УСБ флеш диск са Убунту
Метод 3: ТрансМац
Још један услужни програм, посебно креиран за снимање под Мац ОС-ом. У овом случају, употреба је много лакша него у претходном програму. За ТрансМац Такође је потребна слика у формату ДМГ. Да бисте користили ову алатку, урадите следеће:
- Преузмите програм и покрените га на рачунару. Покрените је као администратор. Да бисте то урадили, кликните десним тастером миша на пречицу ТрансМац и изаберите "Покрени као администратор" .
- Убаците УСБ флеш диск. Ако је програм не детектује, поново покрените ТрансМац. На диску, кликните десним тастером миша, усмерите на Формат Диск , а затим кликните на дугме Формат витх Имаге Имаге .
- Појавиће се исти прозор за одабир преузете слике. Наведите путању до ДМГ датотеке. Затим ће бити упозорење да ће се сви подаци на медију избрисати. Кликните ОК .
- Сачекајте да ТрансМац напише Мац ОС на изабрани УСБ флеш диск.
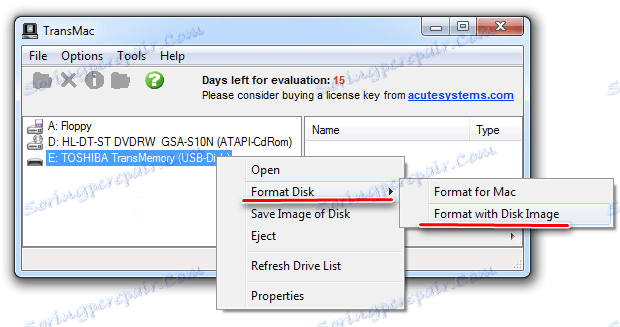
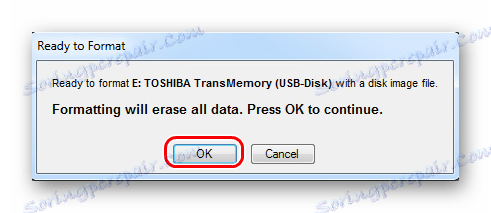
Као што видите, процес стварања је прилично једноставан. Нажалост, не постоје други начини за остваривање задатка, па остаје да се користе горе три програма.
Прочитајте такође: Најбољи софтвер за креирање покретног флеш диска у Виндсор-у