Како направити пречицу на радној површини
Одсуство или нестанак пречице веб прегледача са радне површине је веома чест проблем. Ово се може десити због нетачног чишћења рачунара, као и ако нисте означили "Креирај пречицу" приликом инсталације прегледача. Ова потешкоћа се обично може решити стварањем нове референтне датотеке претраживача.
Садржај
Креирајте пречицу са прегледачем
Сада ћемо погледати неколико опција, јер можете инсталирати линк документа на радну површину (десктоп): превлачење или слање претраживача на жељену локацију.
1. метод: пошаљите датотеку која показује на прегледач
- Морате пронаћи локацију претраживача, на пример, Гоогле Цхроме . Да бисте то урадили, отворите "Овај рачунар" и идите на адресу:
C:Program Files (x86)GoogleChromeApplicationchrome.exe - Након проналажења апликације за веб прегледач кликните на њега помоћу десног тастера миша и одаберите "Пошаљи" у контекстуалном менију, а затим ставку "Десктоп (креирај пречицу)" .
- Друга опција је само да повуците апликацију "цхроме.еке" на радну површину.
- Десни клик на празну површину радне површине и одаберите "Креирај" - "Пречица" .
- Појавиће се прозор где треба да одредите локацију на којој се објекат налази, у нашем случају - Гоогле Цхроме прегледач. Кликните на дугме "Прегледај" .
- Потражите локацију претраживача:
C:Program Files (x86)GoogleChromeApplicationchrome.exeКликните ОК .
- На линији видимо пут до претраживача који нас показује и кликните на "Даље" .
- Биће вам понуђено да промените име - напишите "Гоогле Цхроме" и кликните на "Заврши" .
- Сада у радном простору можете видети генерисану копију веб претраживача, тачније, пречицу за брзо лансирање.
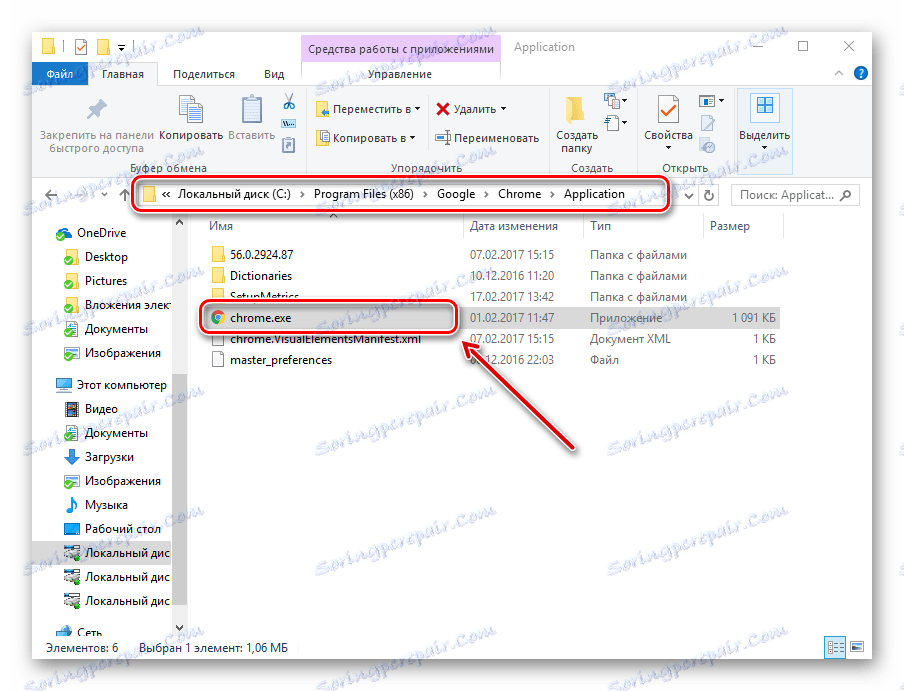
Фасциклу са Гоогле Цхроме-ом такође можете пронаћи на следећи начин: отворите "Овај рачунар" и у поље за претрагу унесите "цхроме.еке"
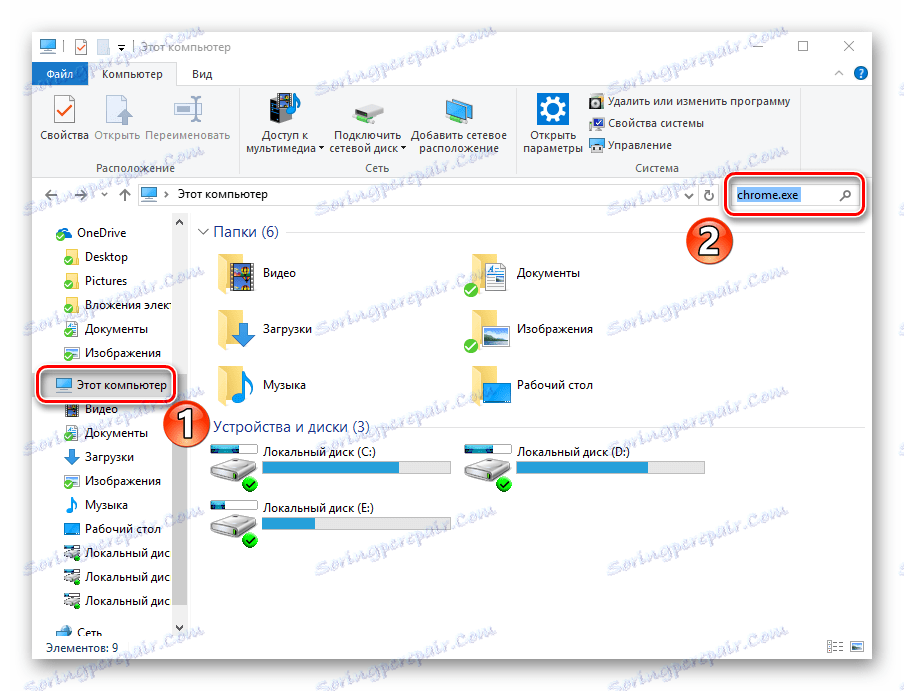
а затим притисните тастер "Ентер" или дугме за претрагу.
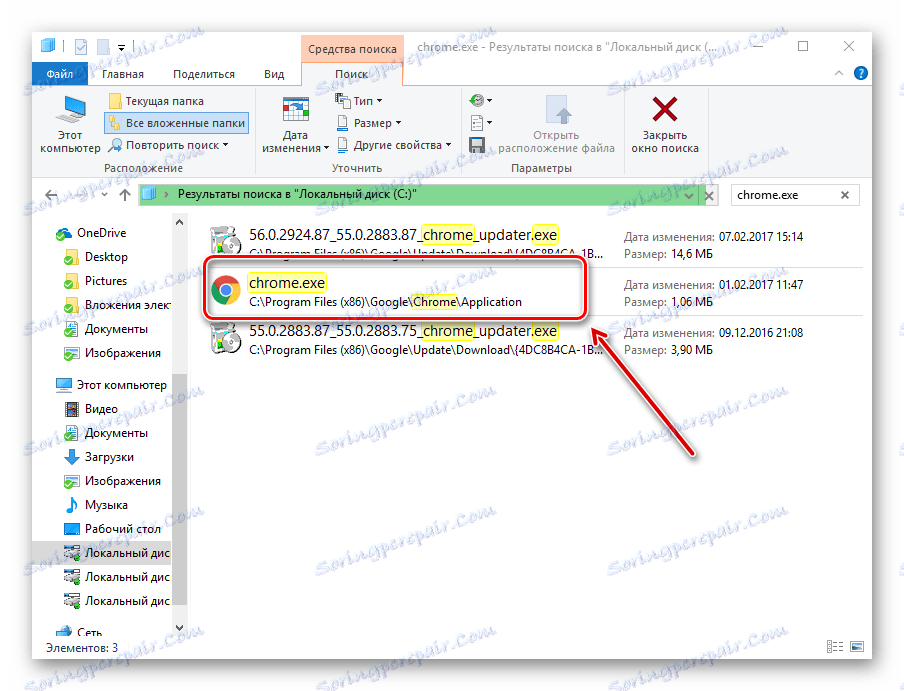
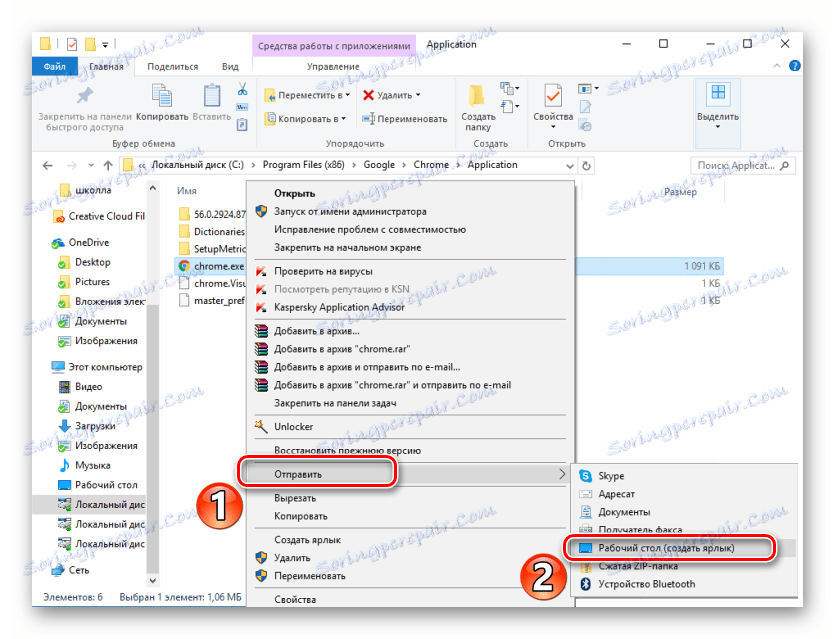
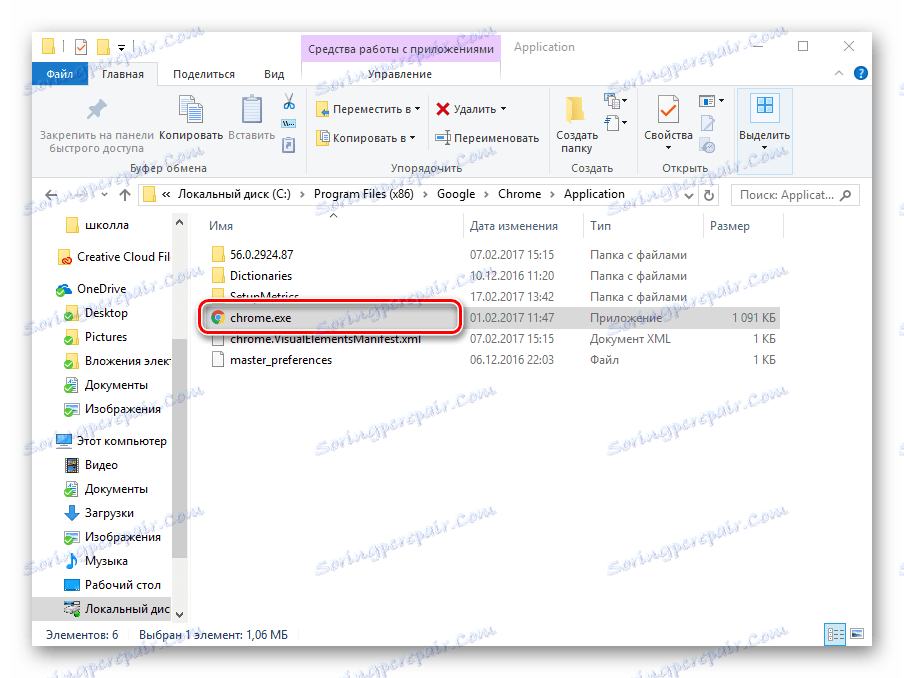
Метод 2: креирајте датотеку која показује на прегледач
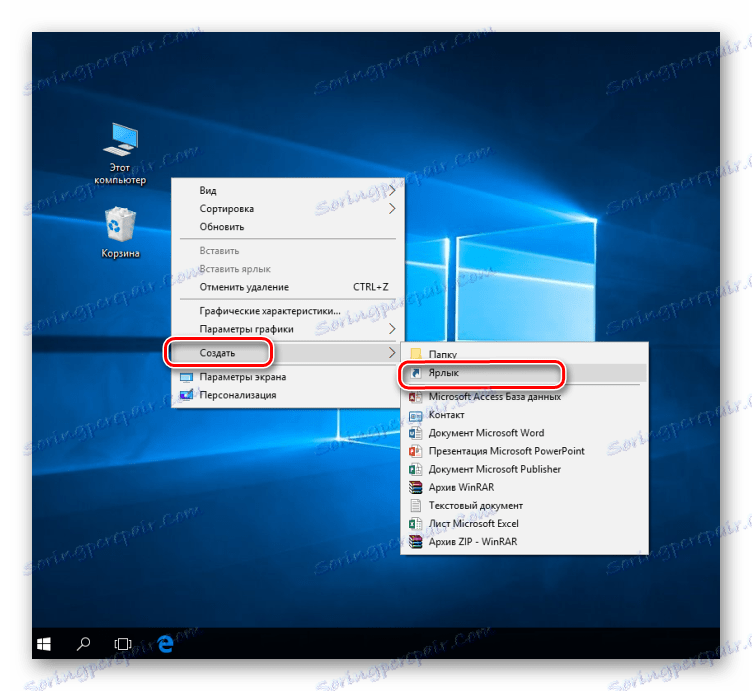
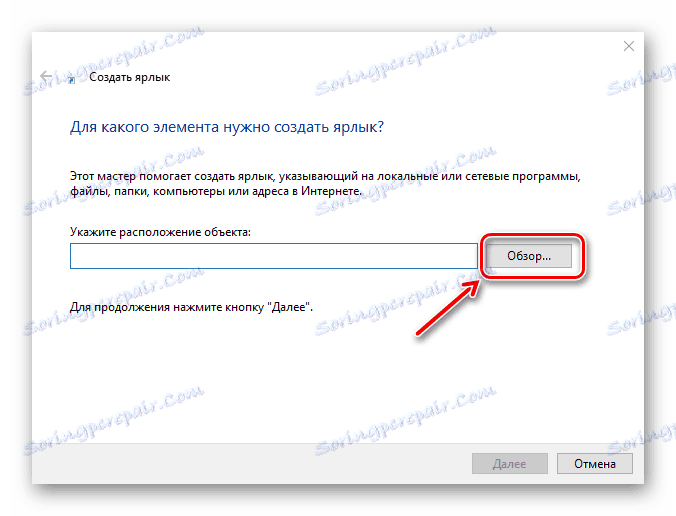
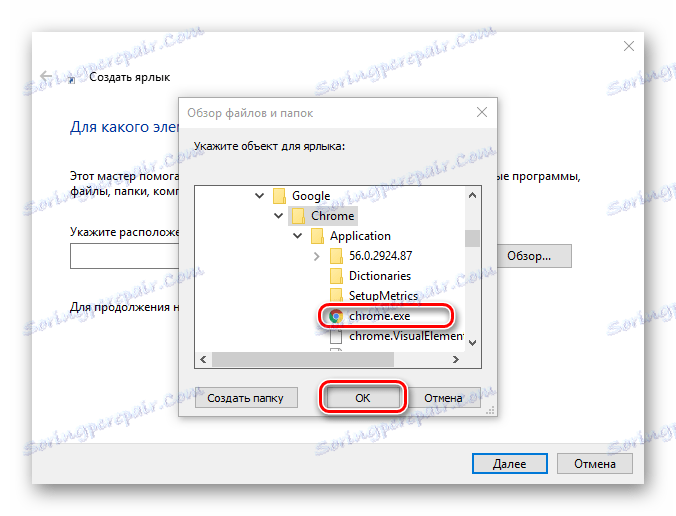
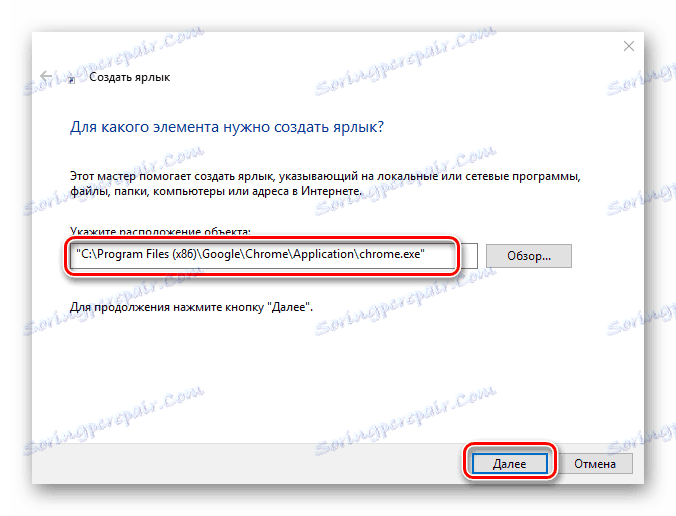
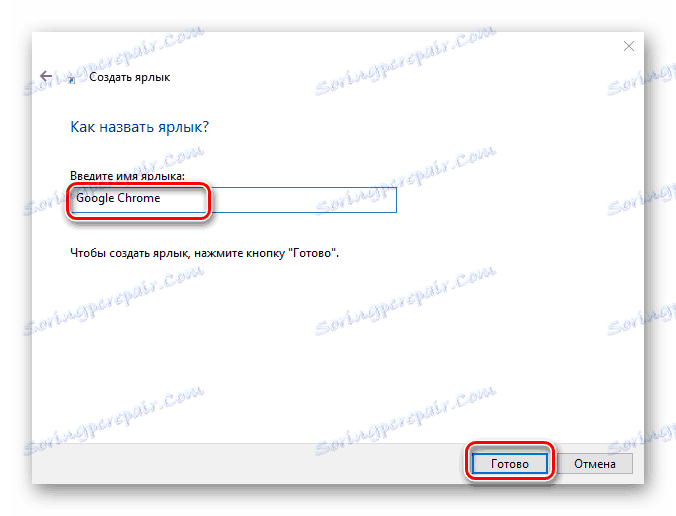
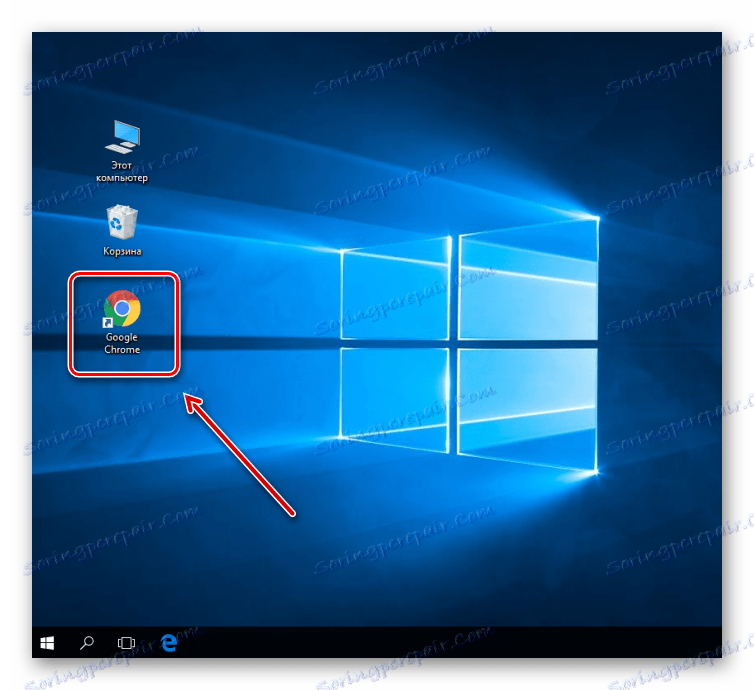
Лекција: Како вратити пречицу "Мој рачунар" у оперативном систему Виндовс 8
Тако смо погледали све начине да направимо пречицу до веб прегледача на радној површини. Од сада ће његова употреба омогућити брзо покретање претраживача.