Креирајте мени у ВКонтакте групи
У многим групама ВКонтакте могуће је испунити блок брзог преласка у одељак или на ресурс независног произвођача. Захваљујући овој функцији, можете значајно поједноставити процес интеракције корисника са групом.
Креирајте мени за ВК групу
Свака транзициона јединица креирана у заједници ВКонтакте директно зависи од прелиминарног повезивања специјалних функција кориштених у развоју страница вики. На овом аспекту заснивају се сви други начини креирања менија.
- На веб локацији ВЦ идите на страницу "Групе" , пређите на картицу "Менаџмент" и идите до жељене публике.
- Кликните на икону "..." која се налази испод главне слике јавности.
- Идите у одељак "Управљање заједницом" .
- Из навигационог менија на десној страни странице пређите на картицу "Поставке" и изаберите ставку "Секције" под-ставка.
- Пронађите ставку "Материјали" и преведите их у статус "Ограничен" .
- Кликните на дугме "Сачувај" на дну странице.
- Вратите се на главну страницу заједнице и пребаците се на картицу "Свеже новости" , која се налази под називом и статусом групе.
- Кликните на дугме "Измени" .
- У горњем десном углу прозора који се отвори, кликните на икону "<>" помоћу табеларног назива "Вики Маркуп Моде" .
- Промените стандардно име одељка "Фресх Невс" у одговарајућу.
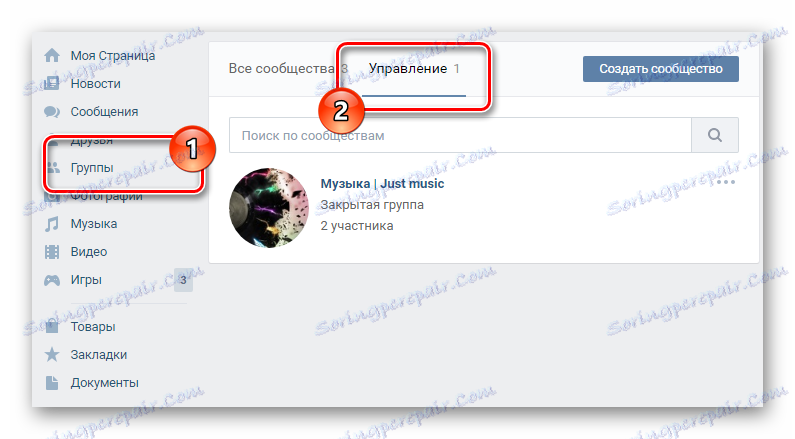
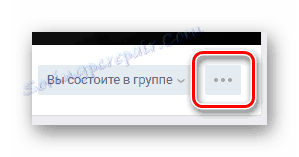
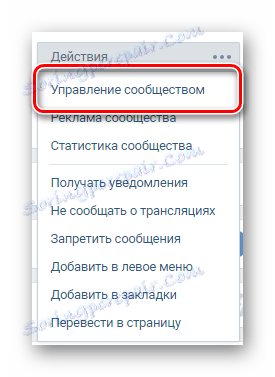
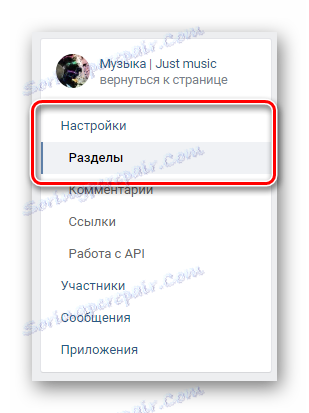
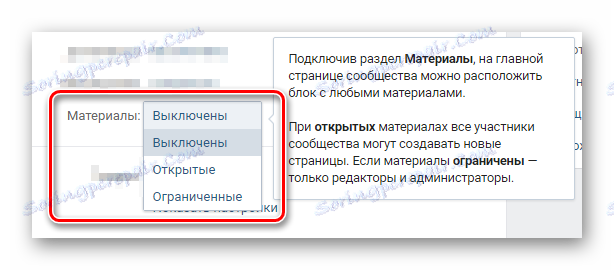
Можете да направите "Отвори" , али у овом случају мени ће бити доступан за уређивање од стране обичних учесника.
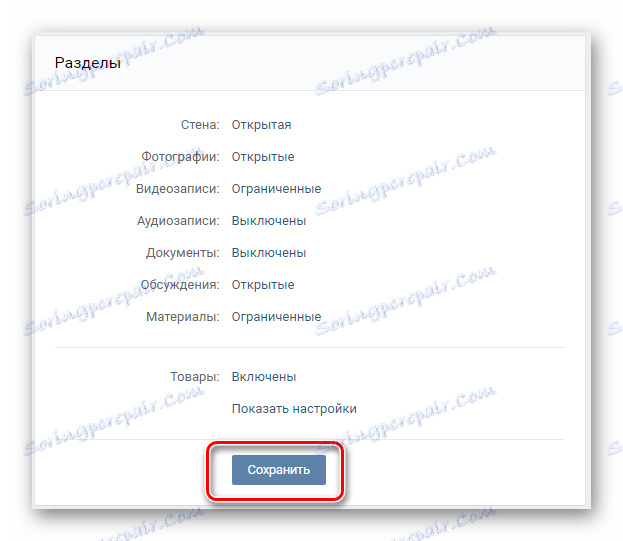
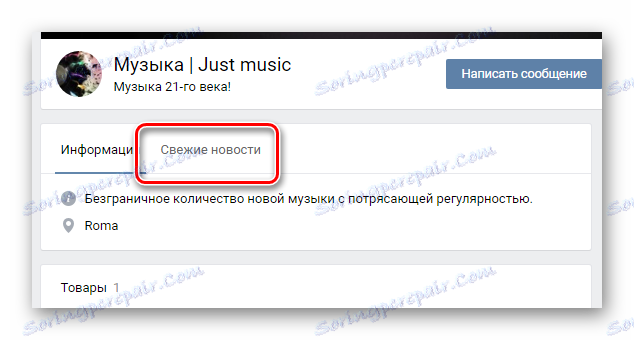
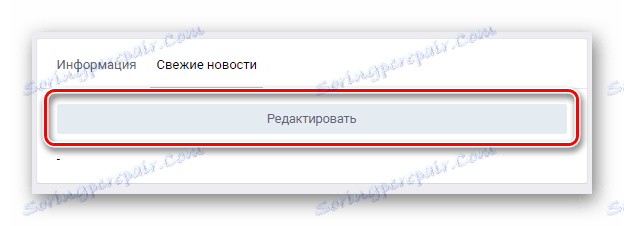

Пребацивање на специфицирани режим омогућава коришћење стабилније верзије уређаја.

Сада, када завршите са припремним радом, можете наставити директно у процес креирања менија за заједницу.
Тект Мену
У овом случају ћемо размотрити главне тачке у вези са креирањем једноставног менија за текст. Ако судимо уопште, онда је ова врста менија мање тражена међу администрацијама различитих заједница, због недостатка естетске привлачности.
- У главном текстуалном пољу испод траке са алаткама унесите листу секција које треба укључити у листу линкова у вашем менију.
- Свака од наведених ставки је затворена у отворима и затварачима "[]" .
- На почетку свих ставки менија додајте једну звјездицу "*" .
- Пре имена сваке ставке унутар квадратних заграда ставите једну вертикалну линију "|" .
- Између отвореног квадратног носача и вертикалне линије, уметните директну везу на страницу на којој ће корисник ићи.
- На дну овог прозора кликните на дугме Сачувај страницу .
- Изнад линије са називом секције идите на картицу "Преглед" .
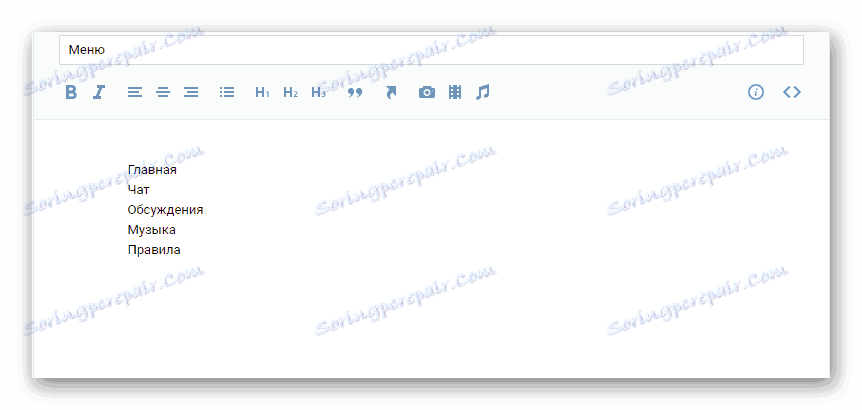
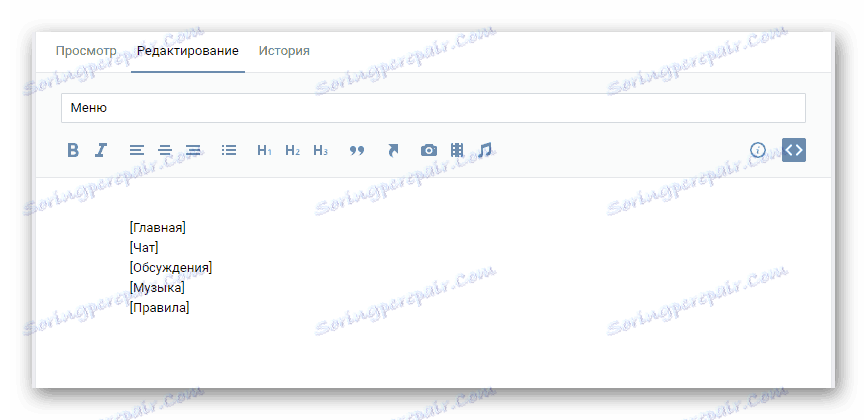
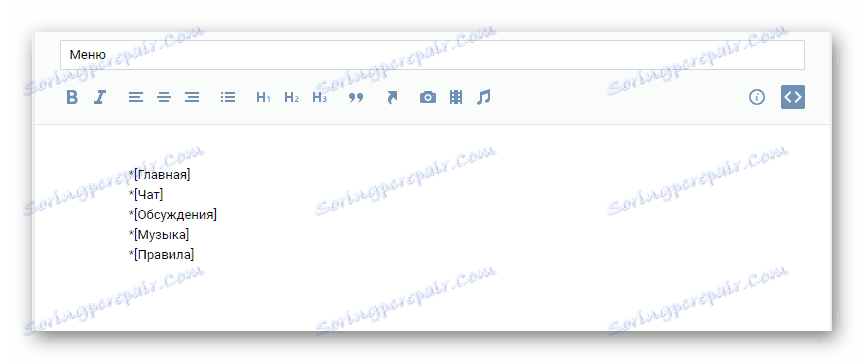
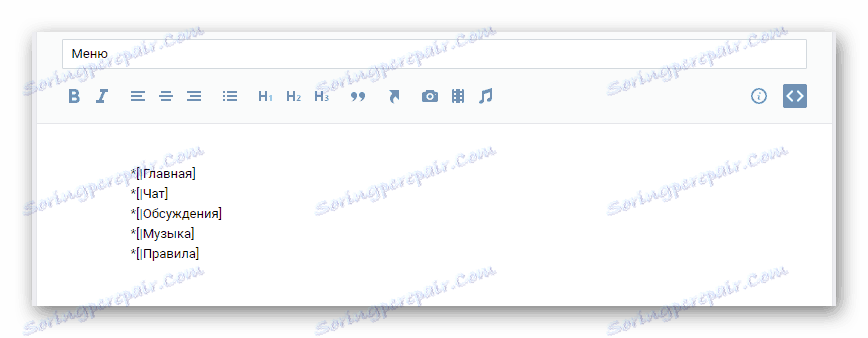
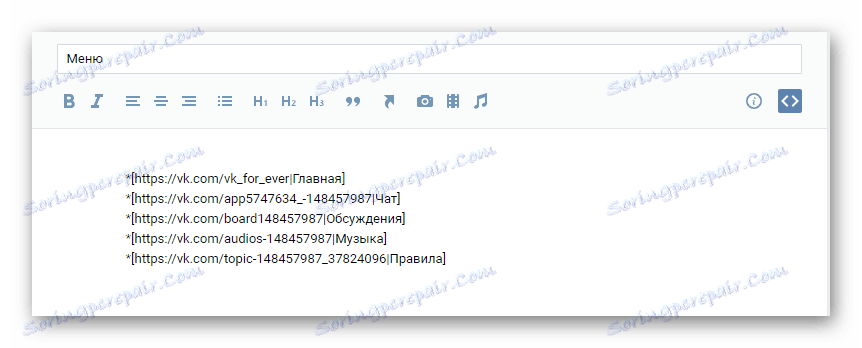
Могуће је користити и интерне ВК.цом домене везе и екстерне везе.

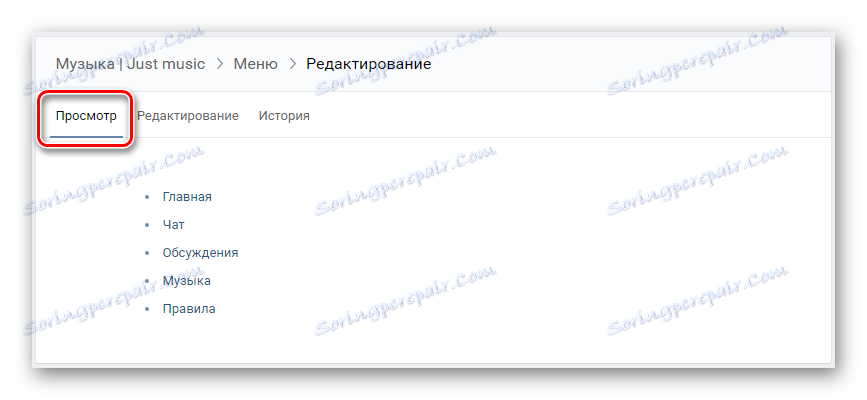
На обавезној основи, тестирајте свој мени и доведите до савршенства.
Као што видите, поступак за креирање текстуалног менија не може изазвати проблеме и изузетно је брз.
Као што видите, поступак за креирање текстуалног менија не може изазвати проблеме и изузетно је брз.
Графички мени
Имајте на уму да када пратите упутства у овом одељку чланка, бит ће вам потребне основне вјештине у власништву програма Пхотосхоп или било који други графички едитор. Ако их немате, морат ћете научити како идете.
Препоручује се да се придржавате параметара који су нам кориштени у току овог приручника како бисте избјегли било какве проблеме с неправилним приказивањем слика.
- Покрените Пхотосхоп, отворите мени "Филе" и изаберите "Цреате" .
- Наведите резолуцију за будући мени и кликните на дугме "Ново" .
- Превуците слику у радно подручје програма који ће играти улогу позадине у вашем менију, истегнути га као прикладну за вас и притиснути тастер "Ентер" .
- Десним тастером миша кликните на главну позадину документа и изаберите "Мерге Висибле . "
- На траци са алаткама активирајте правоугаоник .
- Користећи "Правоугаоник" , у радном окружењу, створите своје прво дугме, фокусирајући се на чак димензије.
- Дајте вашем тастеру изглед који желите да видите, користећи све познате функције програма Пхотосхоп.
- Клоните створено дугме задржавајући тастер "алт" и превлачење слике унутар радног простора.
- Пребаците на алат "Текст" кликом на одговарајућу икону на траци са алаткама или притиском на тастер "Т" .
- Кликните било где у документу, откуцајте текст за прво дугме и поставите га у област једне од претходно направљених слика.
- Да бисте средили текст на слици, изаберите слој са текстом и жељеном сликом, држећи тастер "Цтрл" , а затим кликните на дугмад за поравнање на горњој траци са алаткама.
- Поновите горенаведени поступак у односу на преостале дугмад, пишући текст који одговара имену секција.
- Притисните тастер "Ц" на тастатури или из панела изаберите алат "Паттерн" .
- Изаберите свако дугме на основу висине створене слике.
- Отворите мени "Филе" и изаберите "Саве фор Веб" .
- Подесите формат датотеке "ПНГ-24" и на дну прозора кликните на дугме "Сачувај" .
- Наведите фасциклу у којој ће се датотеке налазити и, без промјене додатних поља, кликните на дугме "Сачувај" .
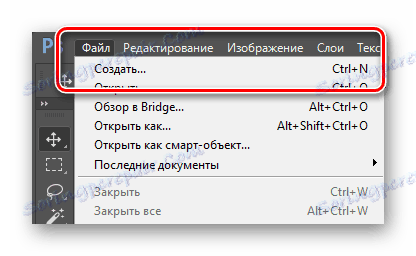
Ширина: 610 пикселей
Высота: 450 пикселей
Разрешение: 100 пикселей/дюйм
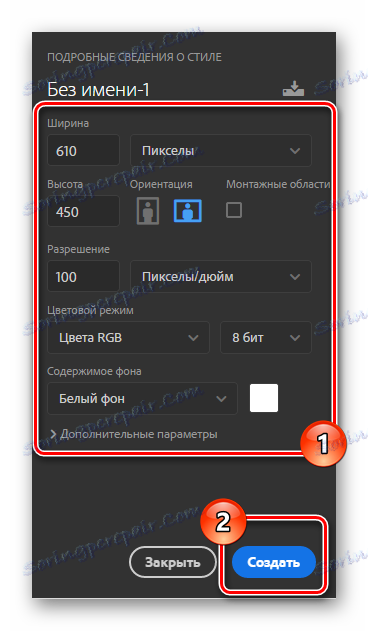
Ваше величине слике могу се разликовати у зависности од концепта менија који креирате. Међутим, будите свесни да када се истиче слика унутар вики партиције, ширина графичке датотеке не може бити већа од 610 пиксела.
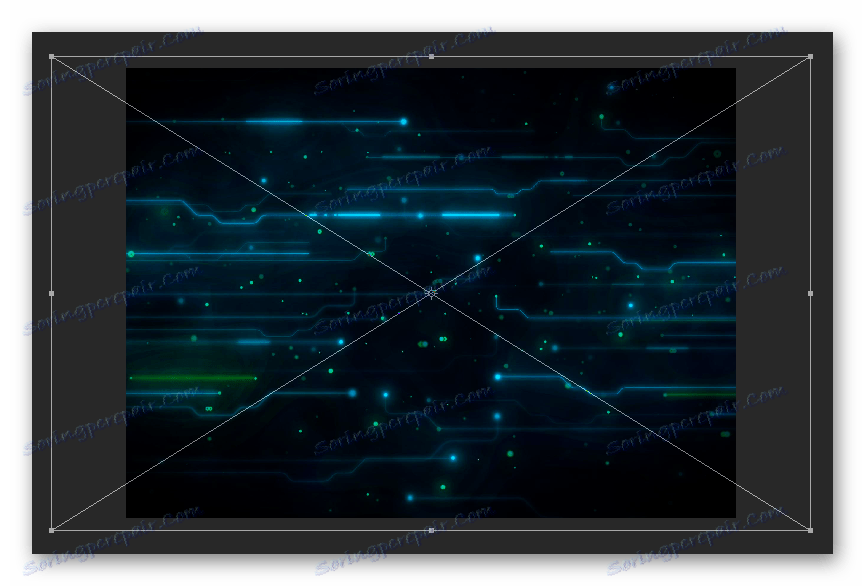
Не заборавите да користите тастер Схифт да бисте равномерно увећавали слику.
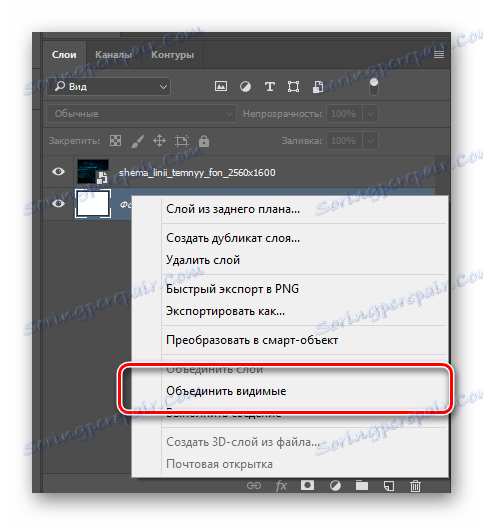
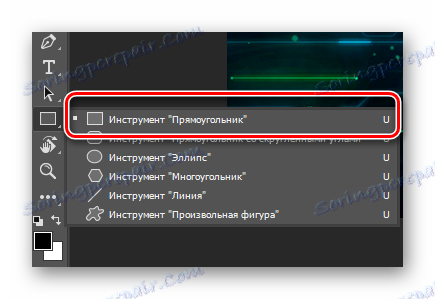
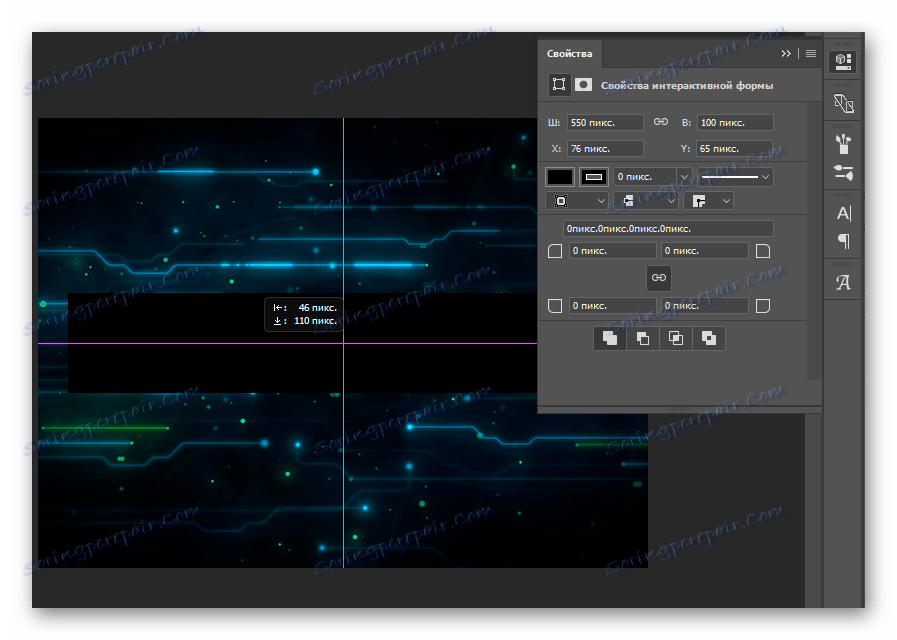
За практичност препоручује се да омогућите "Помоћни елементи" кроз мени "Поглед" .
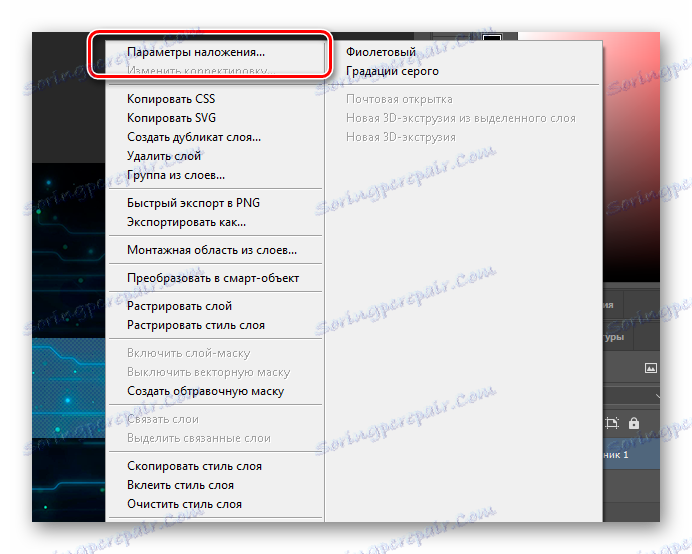
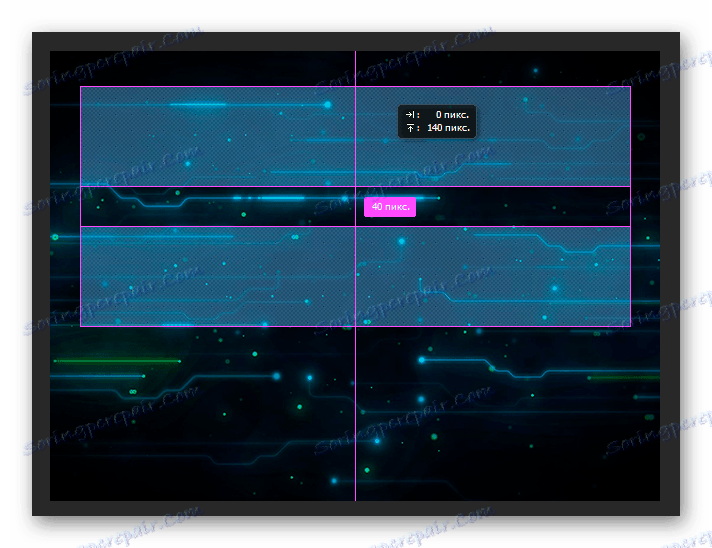
Број потребних копија, а завршни и локација су засновани на вашој личној идеји.
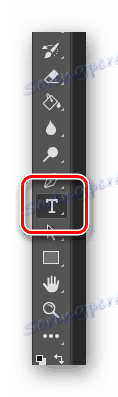
Величине текста могу бити подешене на било који који задовољава ваше жеље.
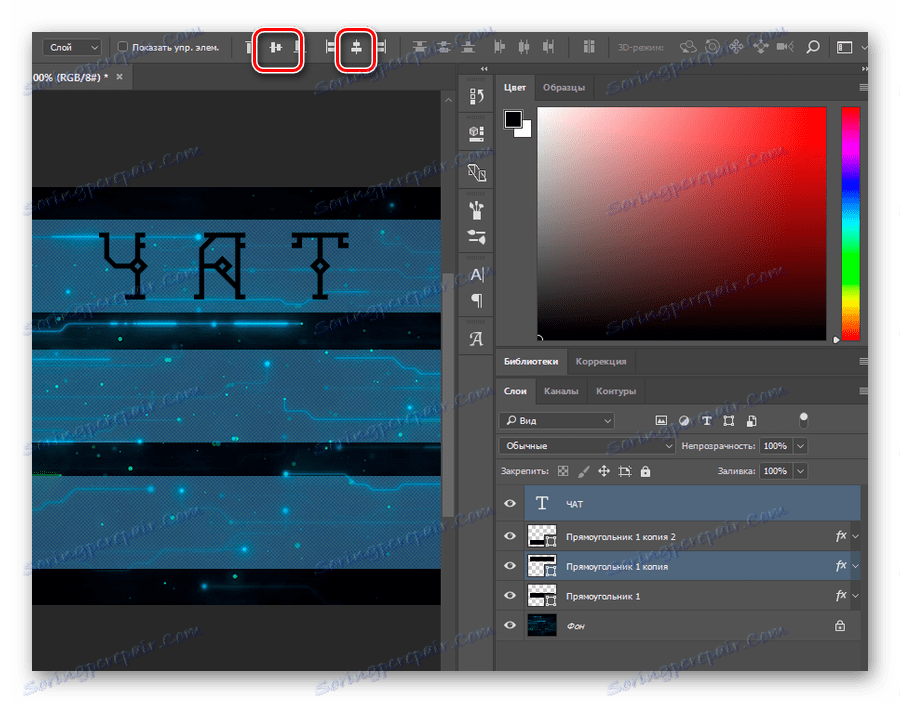
Не заборавите да уредите текст у складу са концептом менија.



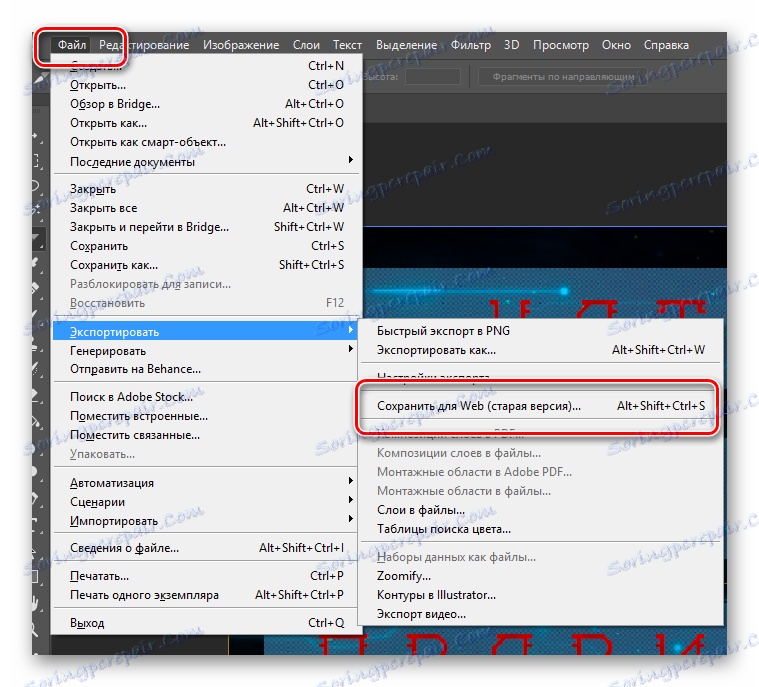
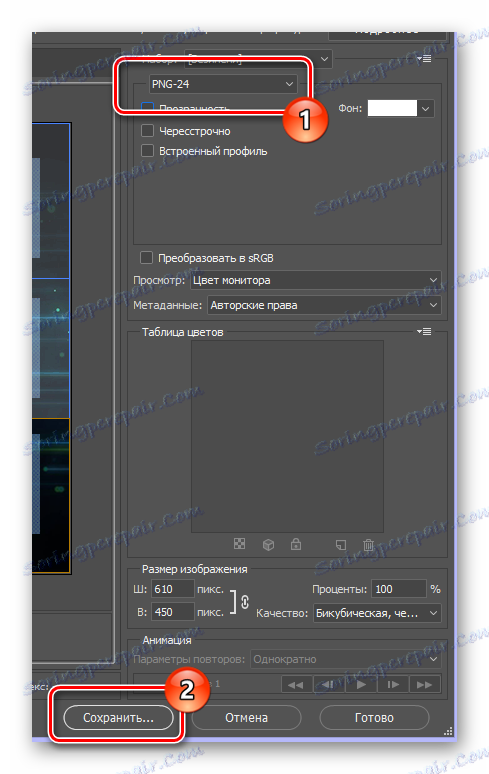
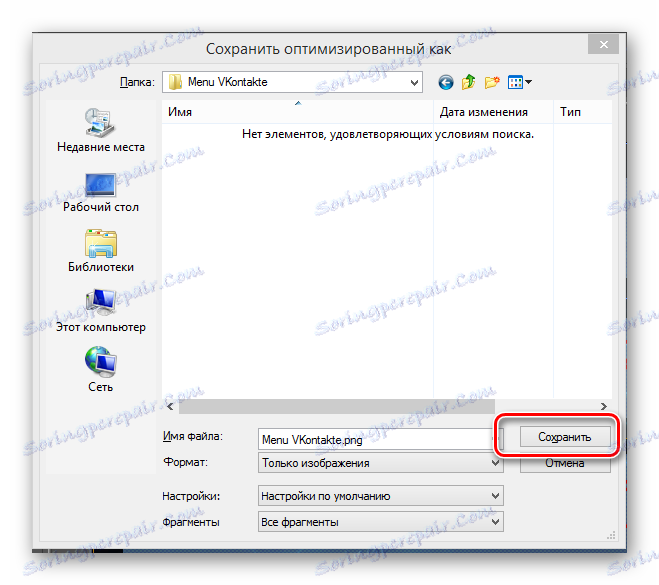
У овом тренутку можете затворити уредјивач слика и вратити се на ВКонтакте локацију поново.
- Док се налазите у одељку за уређивање менија, на траци са алаткама кликните на икону "Додај слику" .
- Учитајте све слике које су сачуване у последњем кораку са Пхотосхоп-ом.
- Сачекајте док се процес учитавања слика не заврши и додавање линија кода уреднику.
- Пребаците се на режим визуелног уређивања.
- Наизменично кликните на сваку слику, постављајући максималну могућу вредност за дугмад на "Ширина" .
- Вратите се у режим едитовања вики.
- Након дозволе специфициране у коду, ставите знак ";" и напишите додатни параметар "нопаддинг;" . Ово мора да се уради тако да не постоје визуелне празнине између слика.
- Затим, убаците директну везу на страницу на којој ће корисник ићи, између првог закључног квадратног носача и вертикалне траке, искључујући све размаке.
- Кликните на дугме "Сачувај промјене" на дну и кликните на картицу "Преглед" да бисте проверили функционалност.
- Када се ваша контролна јединица правилно конфигурише, идите на почетну страницу заједнице да бисте тестирали коначну верзију менија групе.
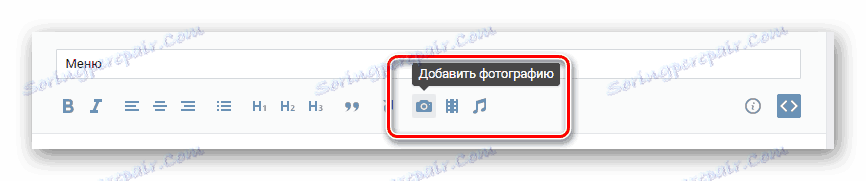
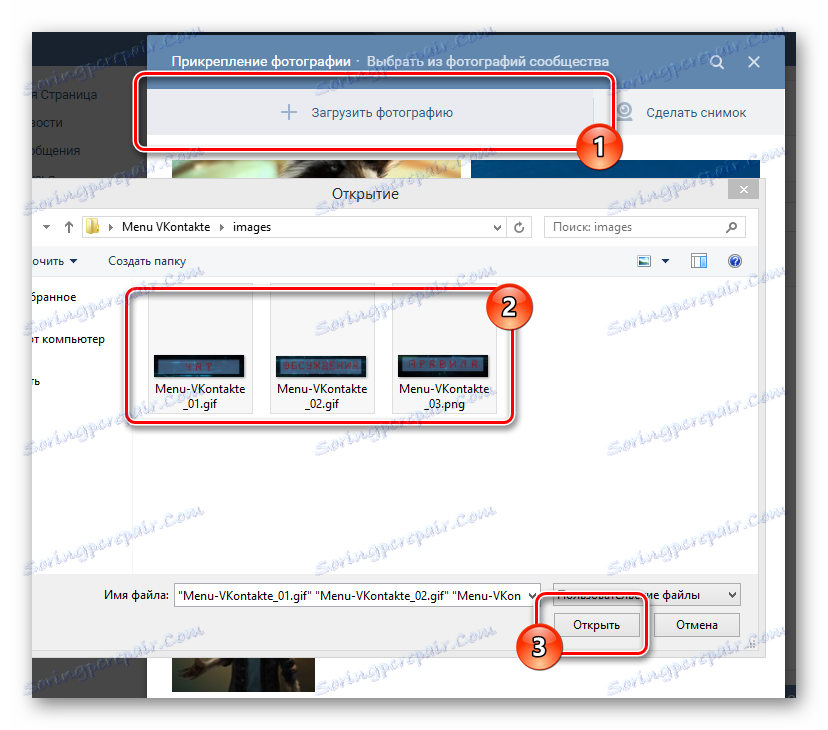
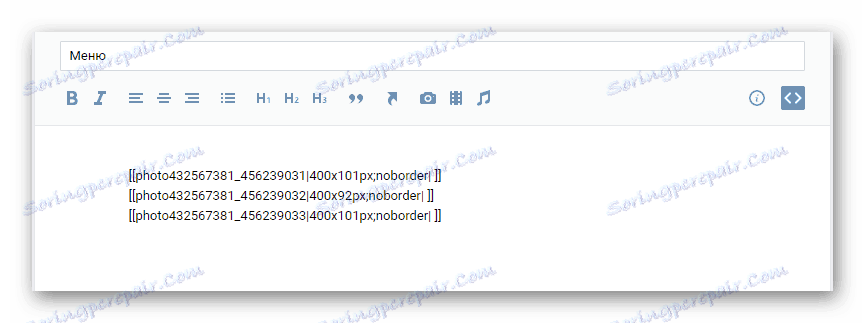
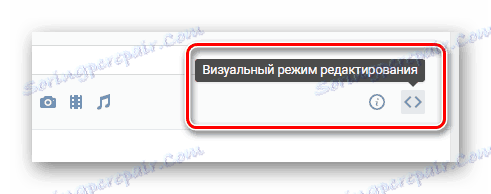
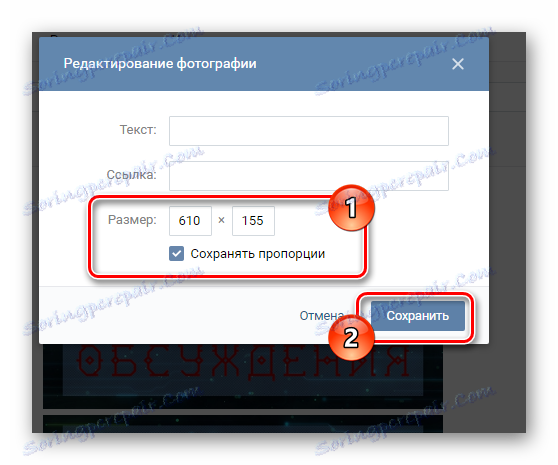
Не заборавите да сачувате промене.
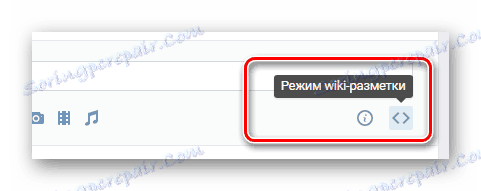
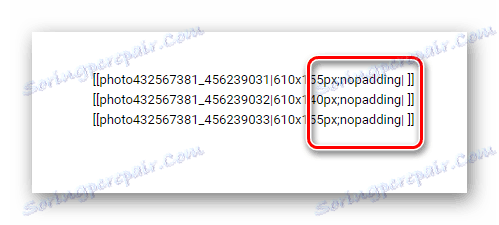
Ако желите додати графичку датотеку без везе, након претходно наведеног параметра "нопаддинг", упишите "нолинк;" .
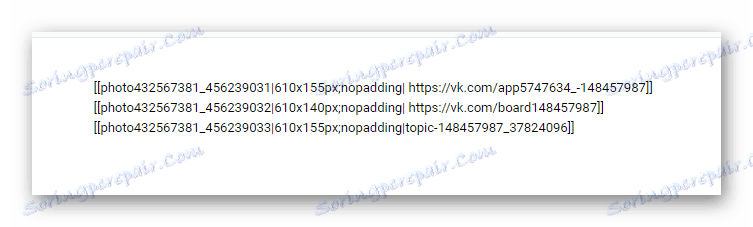
Ако идете у одељак групе или на сајт треће стране, користите опцију пуну везу из адресне траке. Ако прелазите на унос, на пример, у дискусијама, користите скраћену верзију адресе која садржи знакове који долазе након "вк.цом/" .
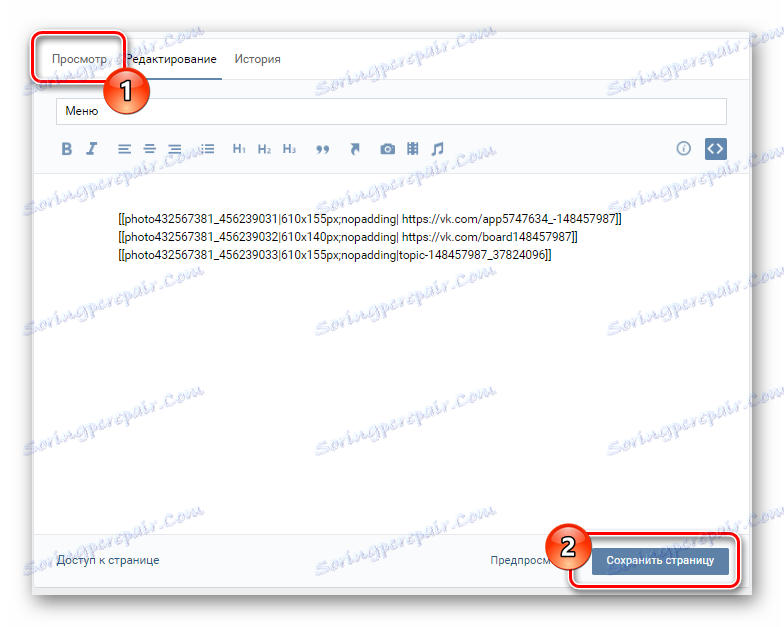

Поред свега, вреди напоменути да увек можете навести детаље о ознакама помоћу посебног одјељка "Помоћи за означавање" који је доступан директно из прозора за уређивање вашег менија. Сретно!