Креирајте и бришите датотеке у Линуку
Креирајте или избришите датотеку у Линуку - шта је једноставније? Међутим, у неким ситуацијама, ваш тачан и доказан метод можда неће радити. У овом случају, разумно је тражити рјешење проблема, али ако за то нема времена, можете користити друге начине за креирање или брисање датотека у Линук-у. У овом чланку ће се дискутовати о најпопуларнијима.
Садржај
Метод 1: Терминал
Рад са датотекама у "Терминалу" у основи се разликује од рада у управнику датотека. У најмању руку нема визуелизације - сви подаци које унесете и примите у прозору који изгледа као традиционална Виндовс командна линија. Међутим, кроз овај елемент система може се пратити све грешке које се јављају током извршавања одређене операције.
Припремне активности
Користећи "Терминал" за креирање или брисање датотека на систему, морате прво навести у њему директоријум у којем ће се извршити све наредне операције. У супротном, све креиране датотеке ће се налазити у роот директоријуму ( "/" ).
Можете да наведете директориј у терминалу на два начина: помоћу управљачког програма и коришћења команде цд . Свакако ћемо анализирати.
Управитељ датотека
Дакле, рецимо да желите да креирате или, обрнуто, избришете датотеку из фасцикле " Документи" која је на путу:
/home/Имя_Пользователя/Документы
Да бисте отворили овај директоријум у "Терминалу", прво га отворите у управљачу датотека, а затим кликом на ПЦМ из контекст менија изаберите "Отвори у терминал" .
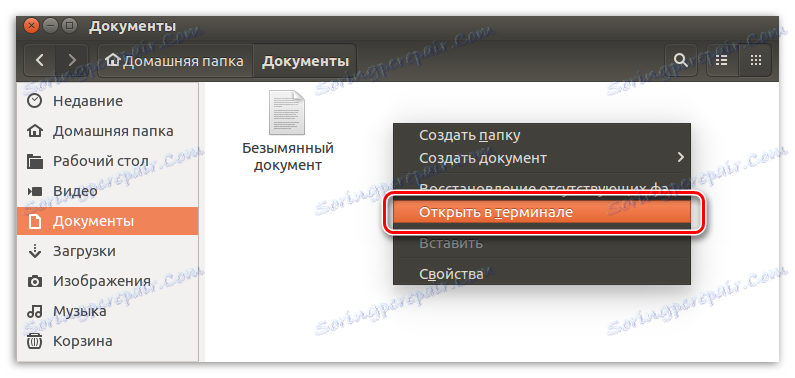
Резултат ће отворити "Терминал", који ће означити изабрани директоријум.
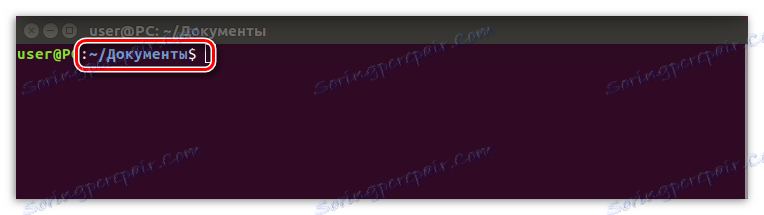
Цд команда
Ако не желите да користите претходни метод или немате приступ управљачу датотека, можете одредити директориј без напуштања терминала. Да бисте то урадили, користите команду цд . Све што треба да урадите је да напишете ову команду, а затим одредите путању до директоријума. Ово ћемо анализирати и на примеру фасцикле "Документи" . Унесите команду:
cd /home/Имя_Пользователя/Документы
Ево примера операције:
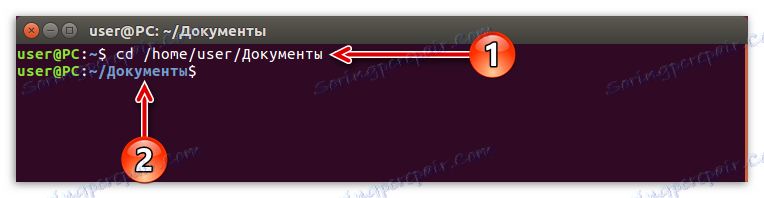
Као што видите, прво морате унети путању до директоријума (1) , а након притиска на тастер Ентер , одабрани директориј (2) би требало да се појави у "Терминалу".
Након што сте научили како да изаберете директоријум у којем ћете радити са датотекама, можете директно ићи у процес креирања и брисања датотека.
Креирање датотека кроз "Терминал"
Да бисте започели, отворите сам Терминал притиском на ЦТРЛ + АЛТ + Т. Сада можете започети креирање датотека. Постоји шест различитих начина да се то уради, што ће бити приказано у наставку.
Додирните услужни програм
Сврха команде додира у Линук-у је промена временских ознака (вријеме промјене и времена кориштења). Али ако услужни програм не пронађе унето име датотеке, он аутоматски ствара нову.
Дакле, да бисте креирали датотеку, потребно је да напишете следеће у командној линији:
touch «Имя_Файла» (увек у напоменама).
Ево примера такве команде:

Функција преусмеравања процеса
Овај метод се може сматрати најједноставнијим. Да бисте креирали датотеку са њим, морате само одредити знак за преусмеравање и унети име датотеке која се креира:
> «Имя_Файла» (увек у нарековима)
Пример:
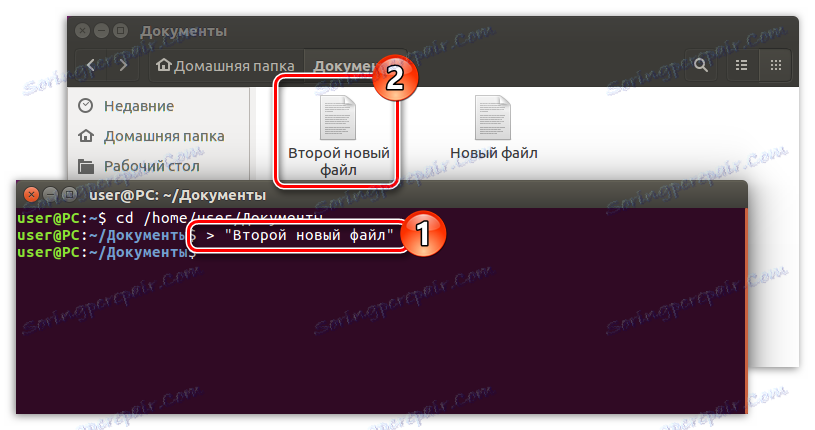
Ехо команде и функција преусмеравања процеса
Ова метода се практично не разликује од претходне, само у овом случају неопходно је унети команду ецхо прије знака за преусмеравање:
echo > «Имя_Файла» (увек у наредбама)
Пример:
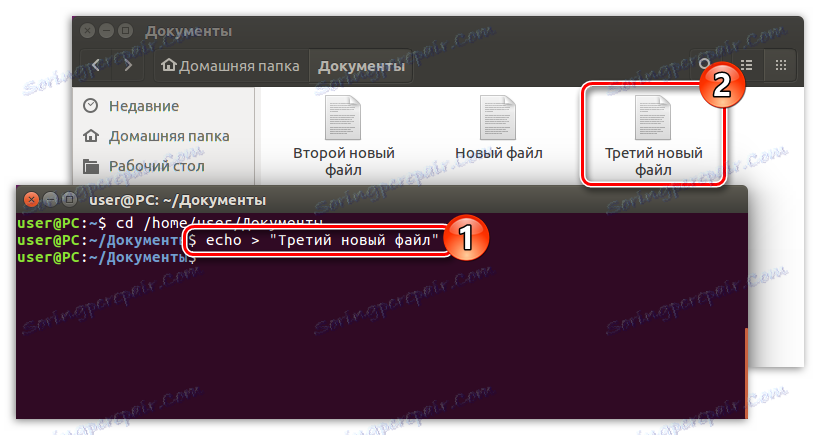
Цп корисност
Као и услужни програм за додир , главна сврха цп наредбе није креирање нових датотека. Неопходно је копирање. Међутим, постављањем променљиве "нулл" , креирате нови документ:
cp /dev/null «Имя_Файла» (обавезно без цитата)
Пример:
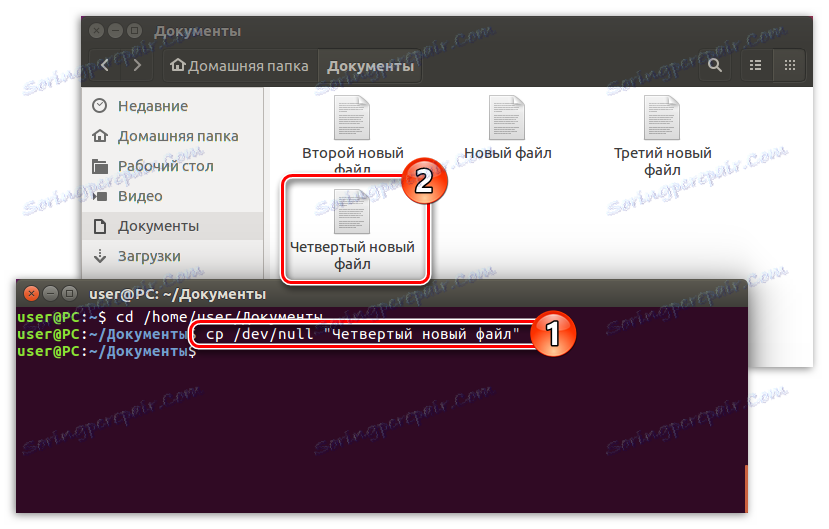
Команда мачка и функција преусмеравања
мачка је команда за повезивање и прегледање датотека и њиховог садржаја, али вриједи га користити заједно са преусмеравањем процеса, јер одмах креира нову датотеку:
cat /dev/null > «Имя_Файла» (увек у нарећењима)
Пример:

Текстовни едитор вим
У корисничком програму Вим је главна сврха да ради са датотекама. Међутим, он нема интерфејс - све акције се врше преко "Терминал".
Нажалост, вим није унапред инсталиран на свим дистрибуцијама, на примјер, у Убунту 16.04.2 ЛТС то није. Али није битно, можете га преузети из спремишта и инсталирати на рачунару без напуштања терминала.
Напомена: ако већ имате текстуалну конзолу вим едитор, прескочите овај корак и идите право на креирање датотеке са њим
Да бисте инсталирали, унесите команду:
sudo apt install vim
Након притиска на Ентер, од вас ће бити затражено да унесете лозинку. Унесите га и сачекајте да се преузимање и инсталација заврше. У процесу, од вас се може захтевати да потврдите извршење наредбе - унесите слово "Д" и притисните Ентер .

О завршетку инсталационог програма можете проценити појављује се пријављивање и име рачунара.
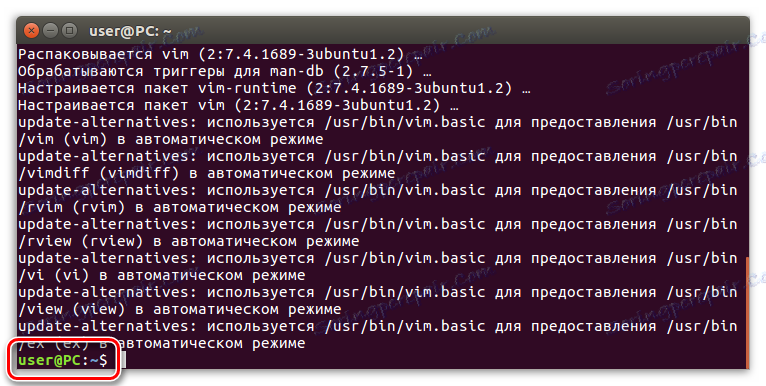
Након што инсталирате текст едитор вим, можете започети стварање датотека на систему. Да бисте то урадили, морате користити команду:
vim -c wq «Имя_Файла» (увек у наводницима)
Пример:
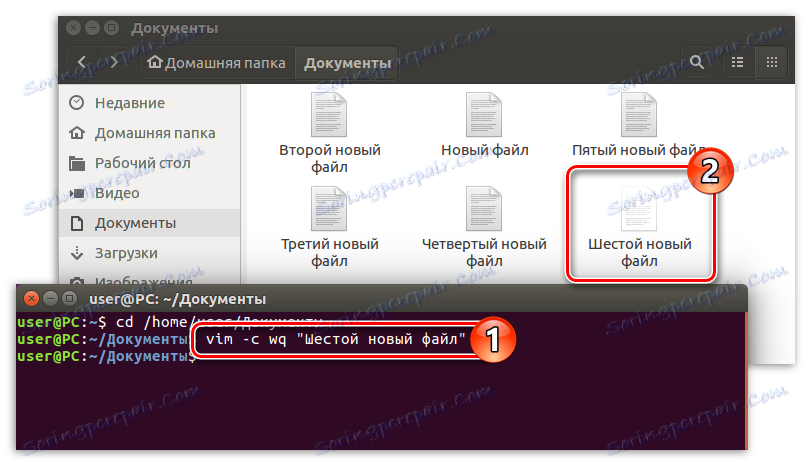
Изнад наведен је шест начина, како можете креирати датотеке у Линук дистрибуцијама. Наравно, ово није све могуће, већ само део, али уз њихову помоћ сигурно ћете успјети остварити задатак.
Брисање фајлова кроз "Терминал"
Брисање фајлова у "Терминалу" се практично не разликује од њиховог стварања. Најважније је знати све потребне команде.
Важно: Брисање фајлова са система преко "Терминал" -а их непреклонљиво бришете, односно у "Рецицле бин" нећете моћи касније пронаћи.
Рм команда
То је рм команда која служи Линуку за брисање датотека. Само треба да наведете директориј, унесите команду и унесите име датотеке које желите да избришете:
rm «Имя_Файла» (увек у нарековима)
Пример:
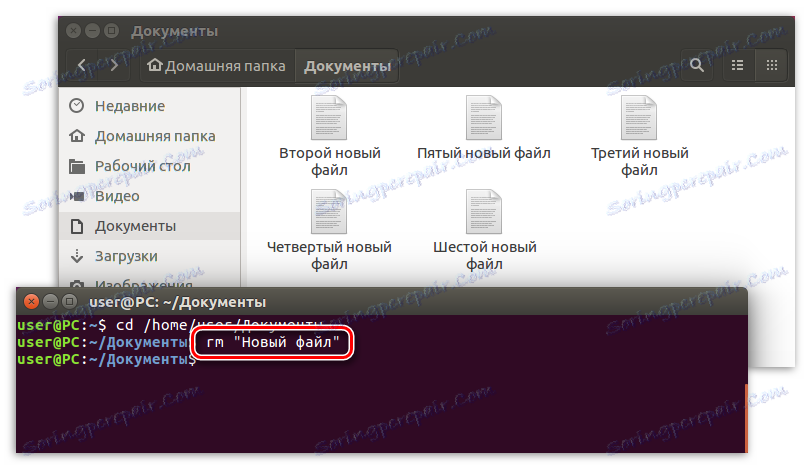
Као што видите, након извршења ове наредбе, датотека "Нови документ" је изгубљена у управљачу датотека.
Ако желите да избришете читав директоријум непотребних датотека, биће пуно дуго времена да се њихова имена уписују изнова и изнова. Лакше је користити посебну команду која ће трајно избрисати све датотеке:
rm *
Пример:
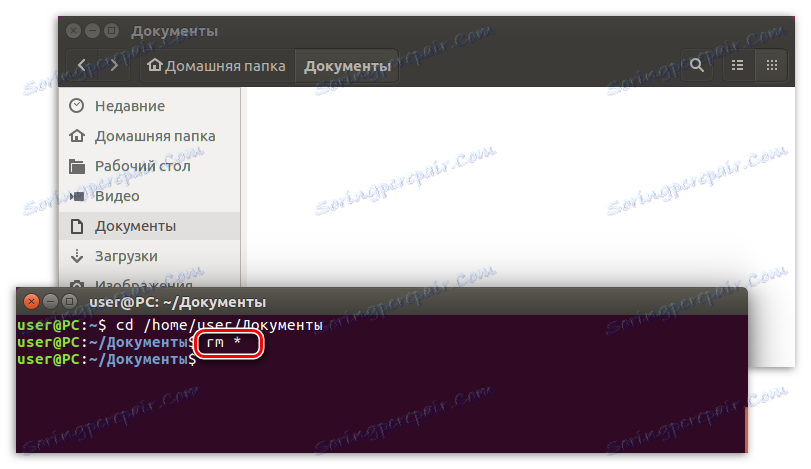
Након извршења ове наредбе, можете видети како су све претходно креиране датотеке избрисане у управљачу датотека.
Метод 2: Управитељ датотека
Управник датотека било ког оперативног система (ОС) је добар јер омогућава визуелно праћење свих текућих манипулација, за разлику од "Терминал" са његовом командом. Међутим, постоје недостаци. Један од њих: није могуће детаљно пратити процесе који се обављају у тој или оној операцији.
У сваком случају, корисници који су недавно инсталирали дистрибуцију Линука на свој рачунар, биће савршени, с обзиром на сличност са Виндовсом, како кажу, очигледна.
Напомена: чланак ће користити пример Управитеља датотека Наутилус, што је стандард за већину Линук дистрибуција. Међутим, упутство за друге менаџере је слично, само имена ставки и изглед елемената интерфејса може се разликовати.
Креирајте датотеку у управљачу датотека
Морате учинити следеће да бисте креирали датотеку:
- Отворите менаџер датотека (у овом случају Наутилус) кликом на икону на траци задатака или претраживањем система.
- Идите у жељени директоријум.
- Десни клик (ПЦМ) у празном простору.
- У контекстном менију померите курсор на ставку "Креирај документ" и изаберите формат који вам је потребан (у овом случају формат је "празан документ" ).
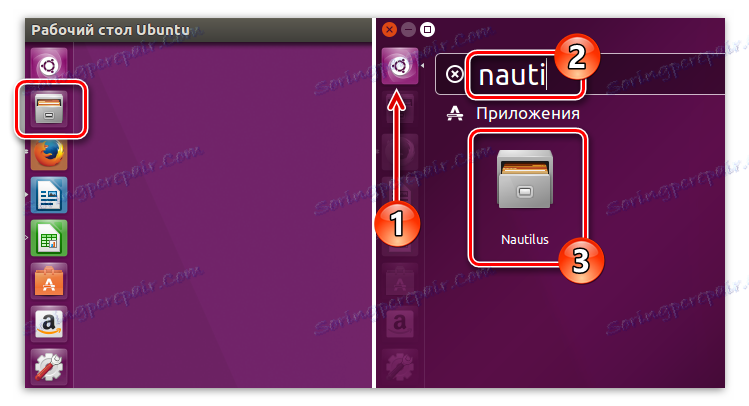

Након тога, у директоријуму ће се појавити празна датотека, која само треба да добије име.
Обришите датотеку у управљачу датотека
Процес уклањања у Линук менаџерима је још лакши и бржи. Да бисте избрисали датотеку, потребно је прво кликнути на ПЦМ, а затим изаберите ставку "Делете" у контекстном менију.
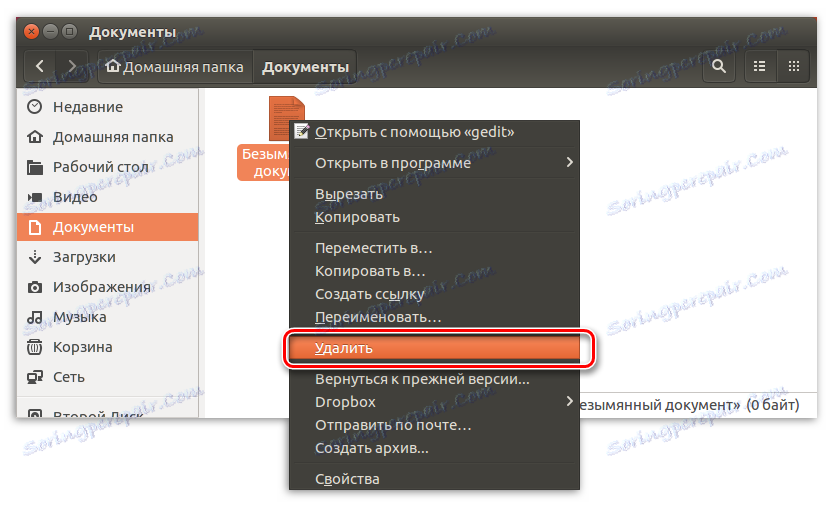
Такође можете убрзати овај процес одабиром жељене датотеке и притиском на тастер ДЕЛЕТЕ на тастатури.
После тога, преселити се у смеће. Узгред, може се обновити. Да бисте се поздравили са датотеком заувек, потребно је да кликнете на икону ПЦМ на икони корпе и изаберете ставку "Празни отпад" .
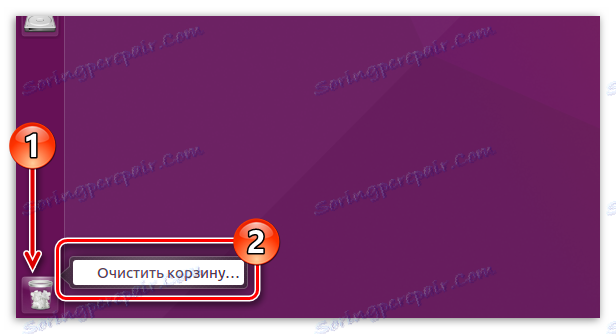
Закључак
Као што можете видети, постоји много начина за креирање и брисање датотека у Линуку. Можете искористити што више познатији, који користи могућности управитеља датотека система, а можете користити искоришћен и поуздан, користећи "Терминал" и одговарајуће команде. У сваком случају, ако било који од метода које не изводите, увек постоји могућност кориштења преосталих.