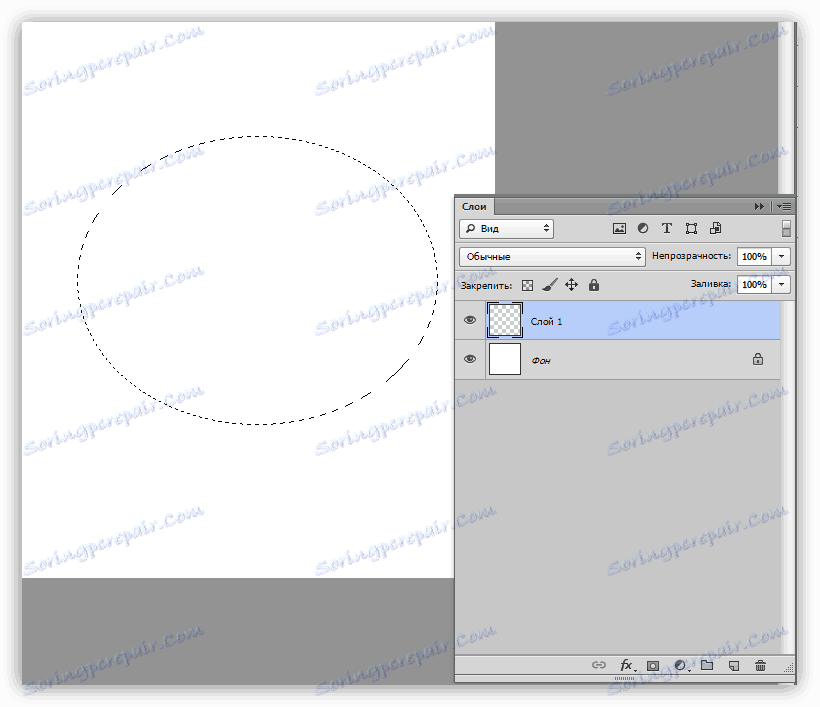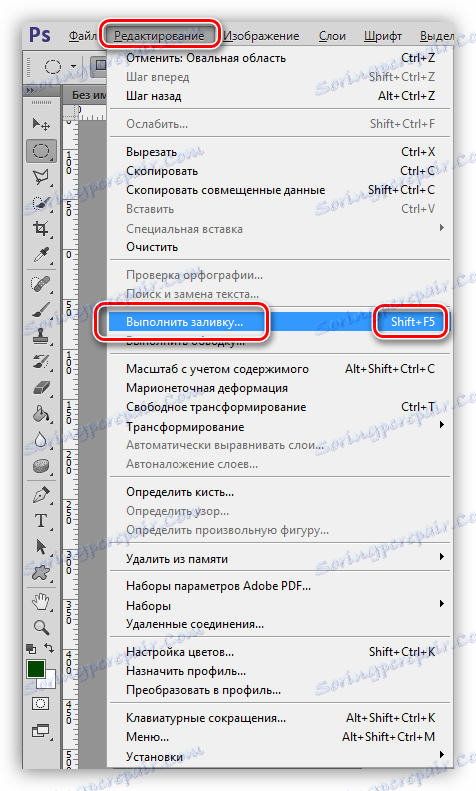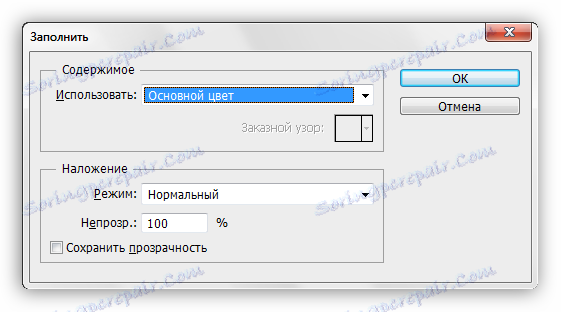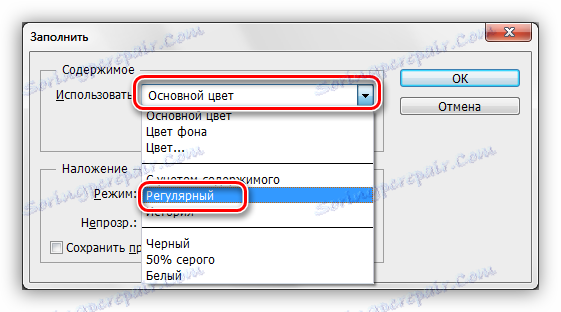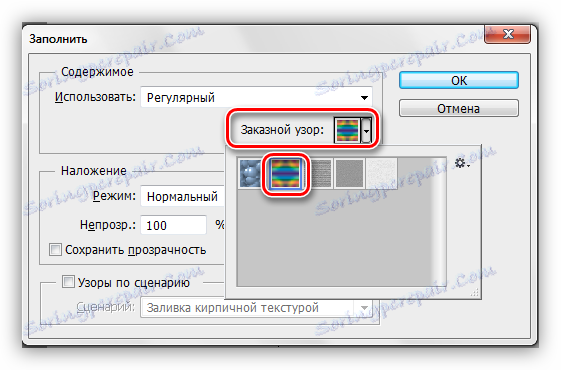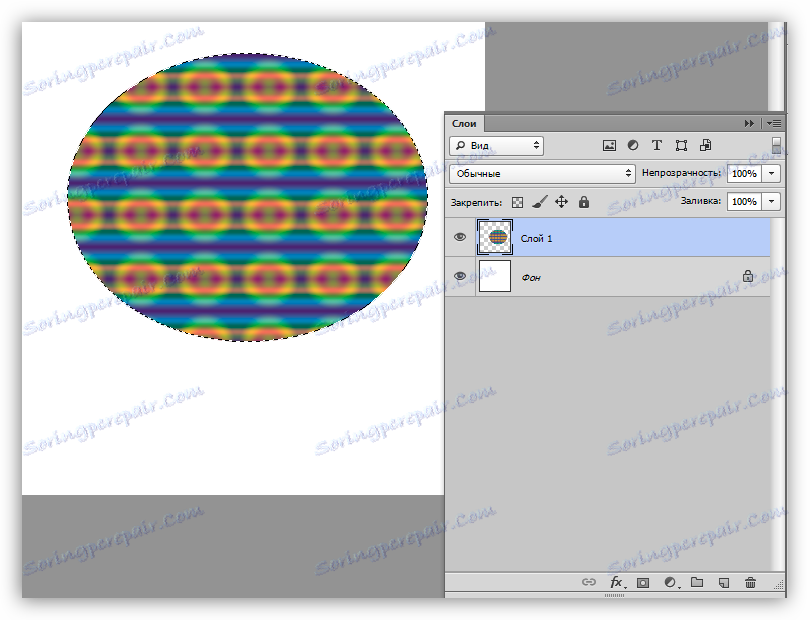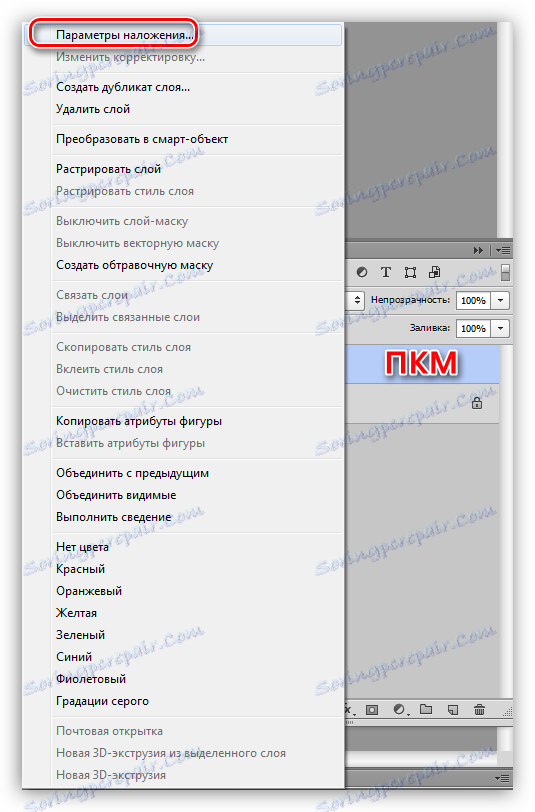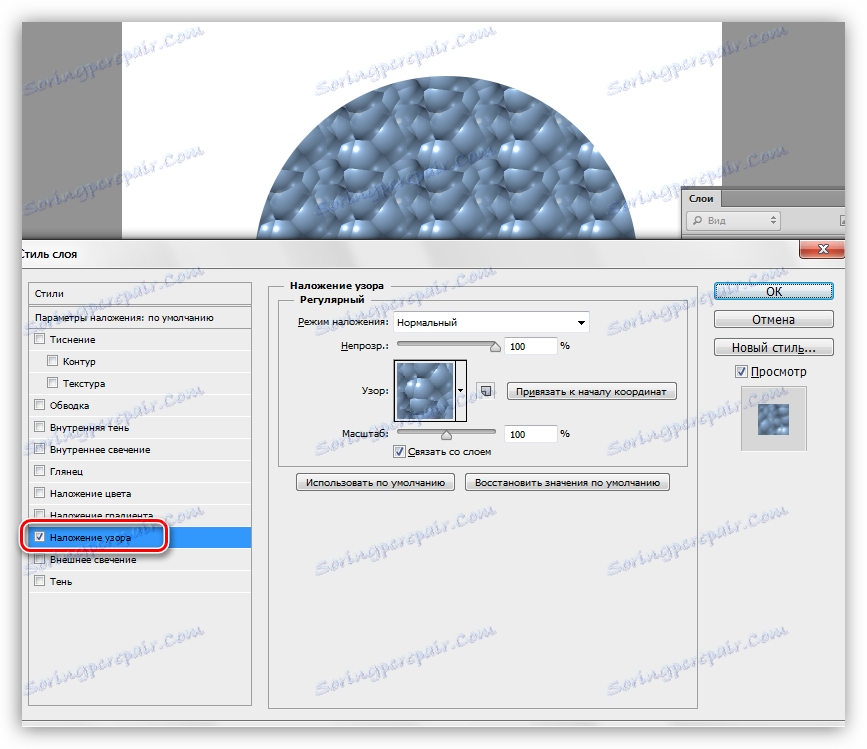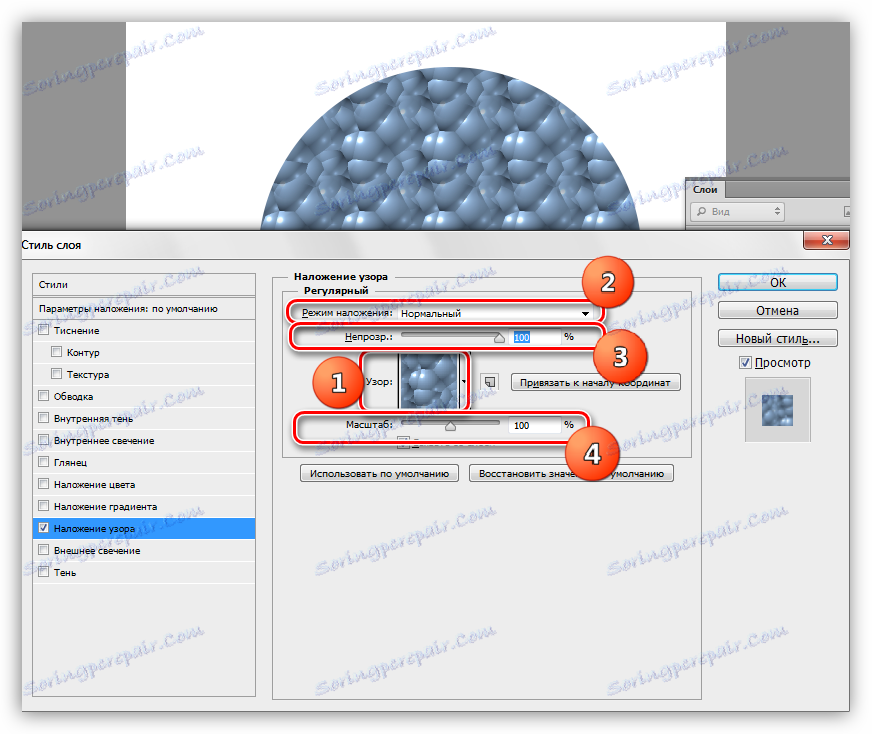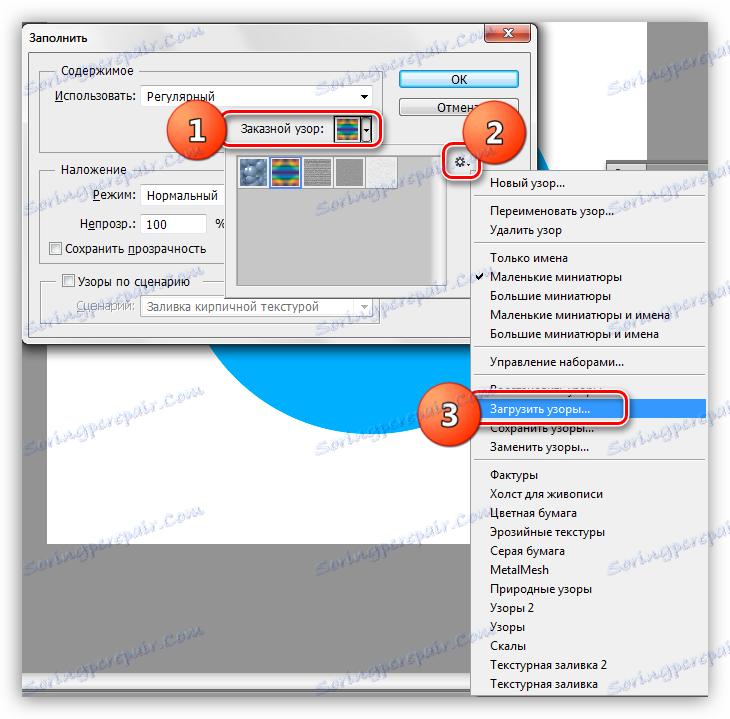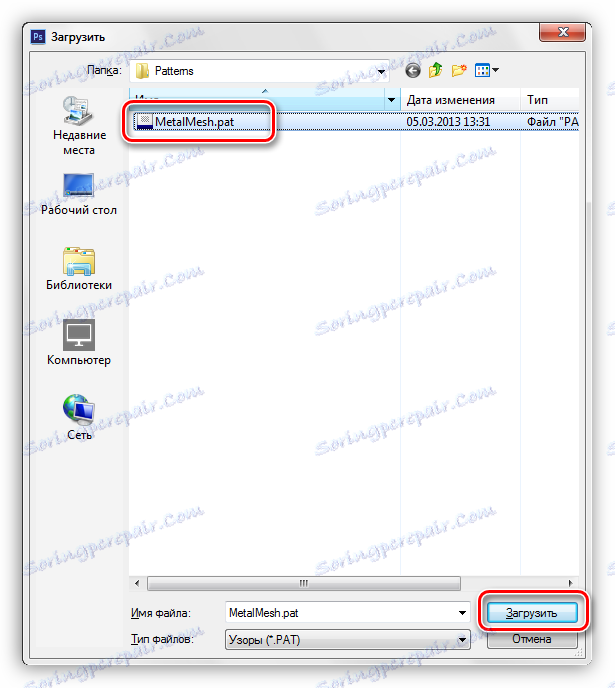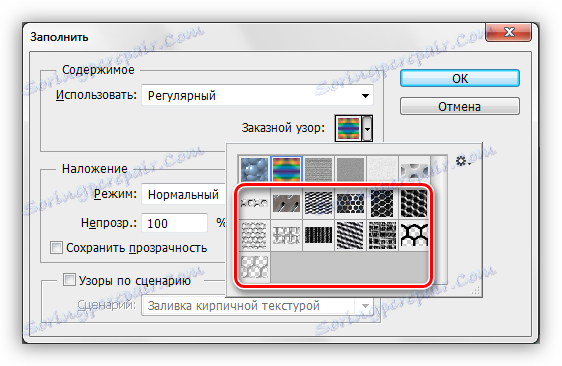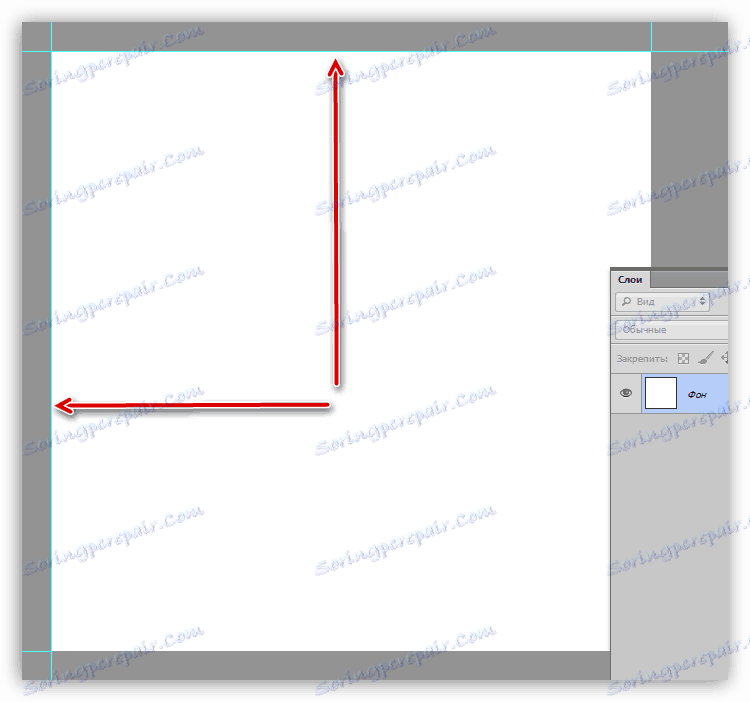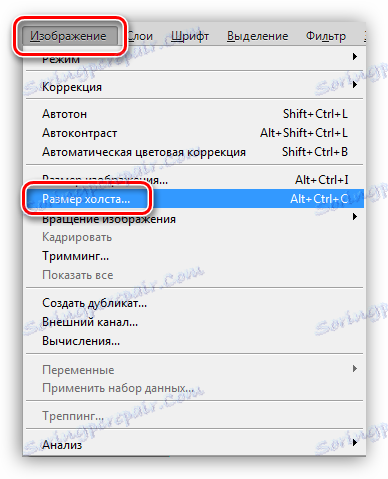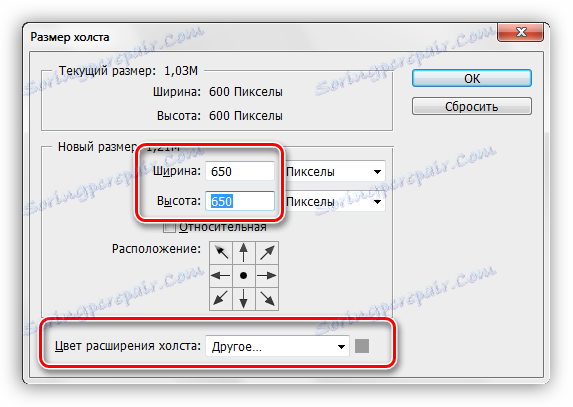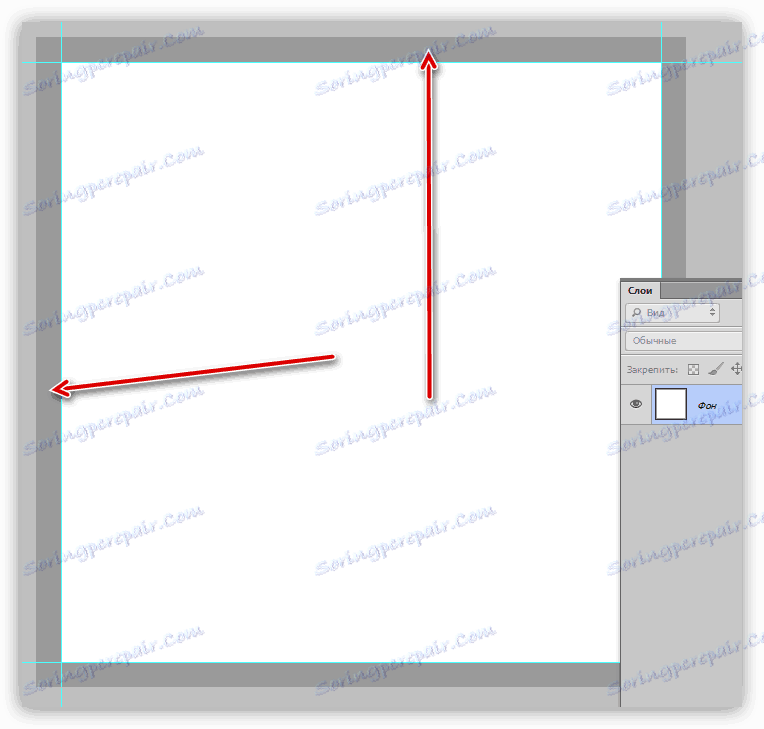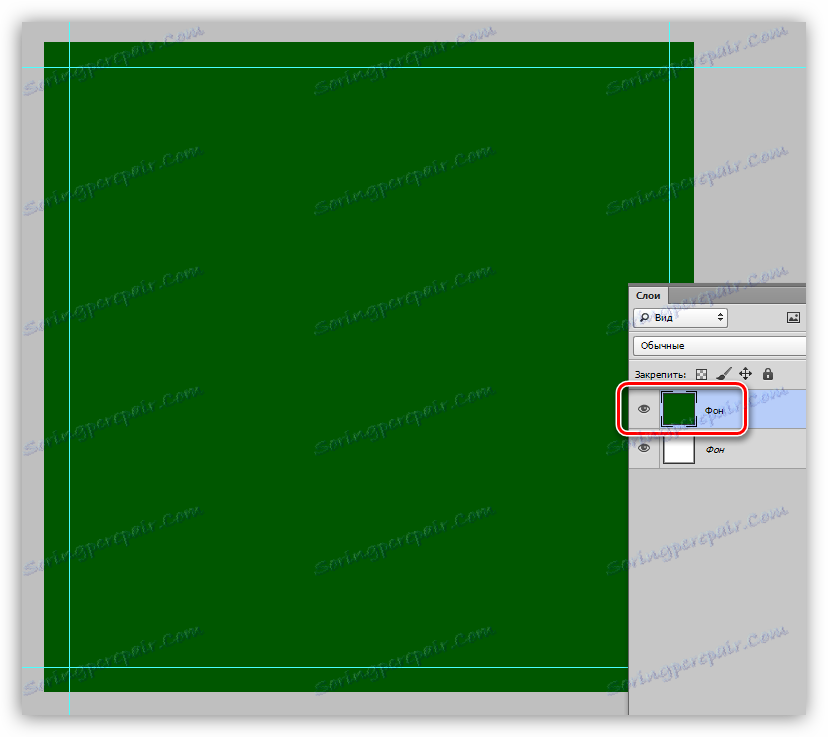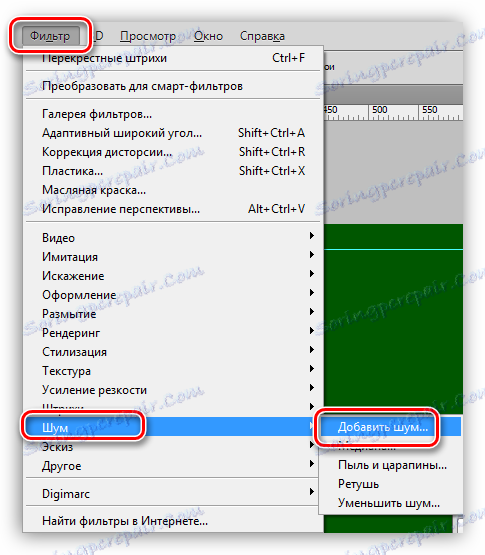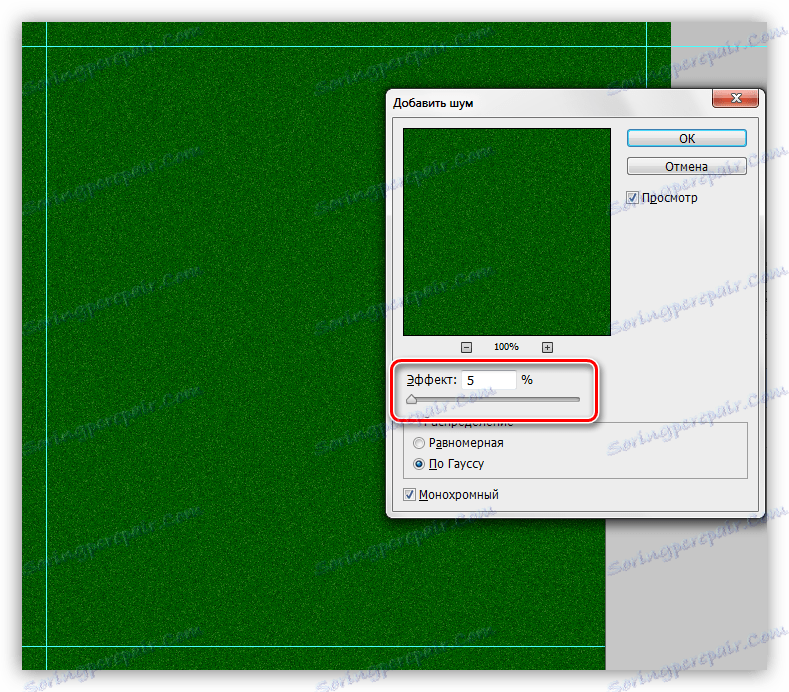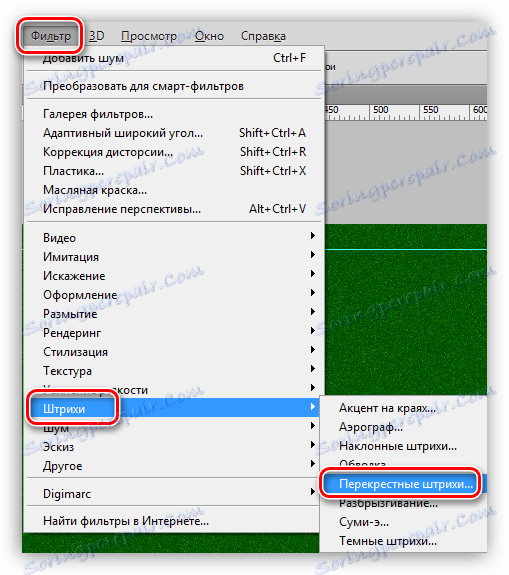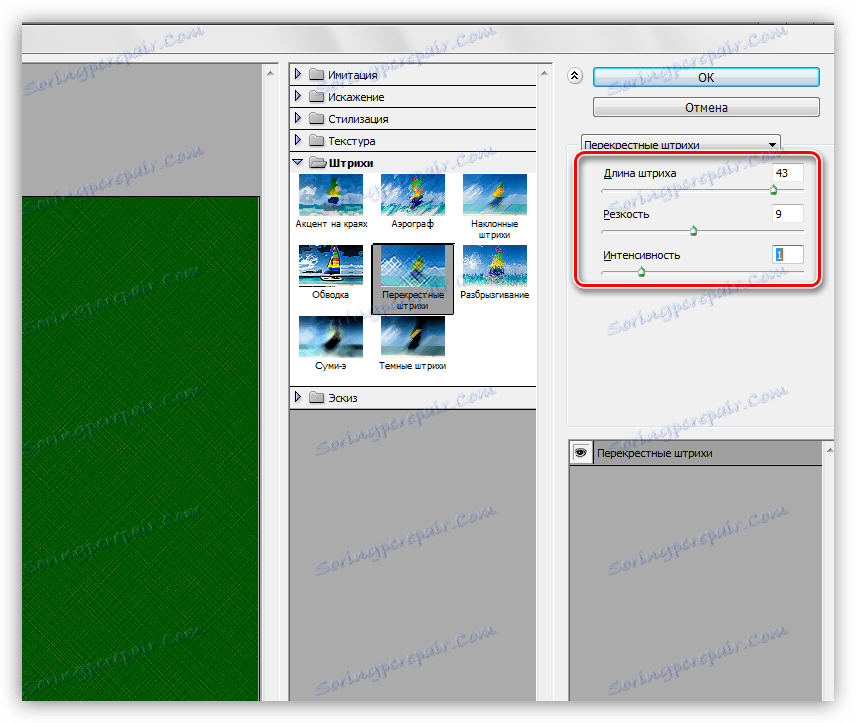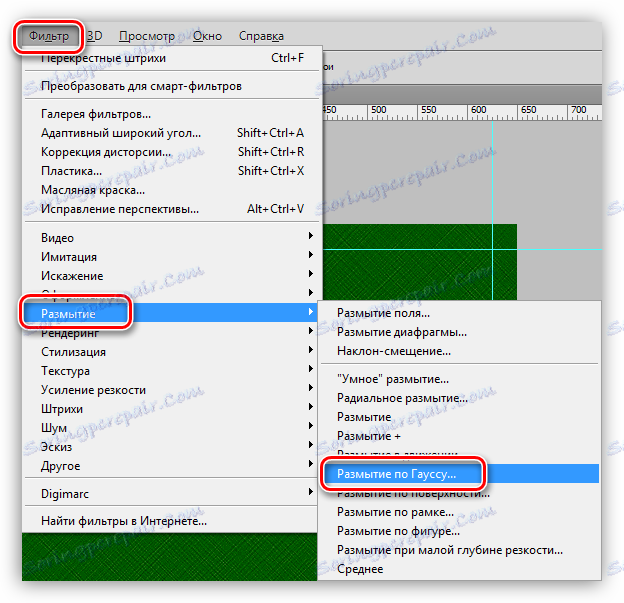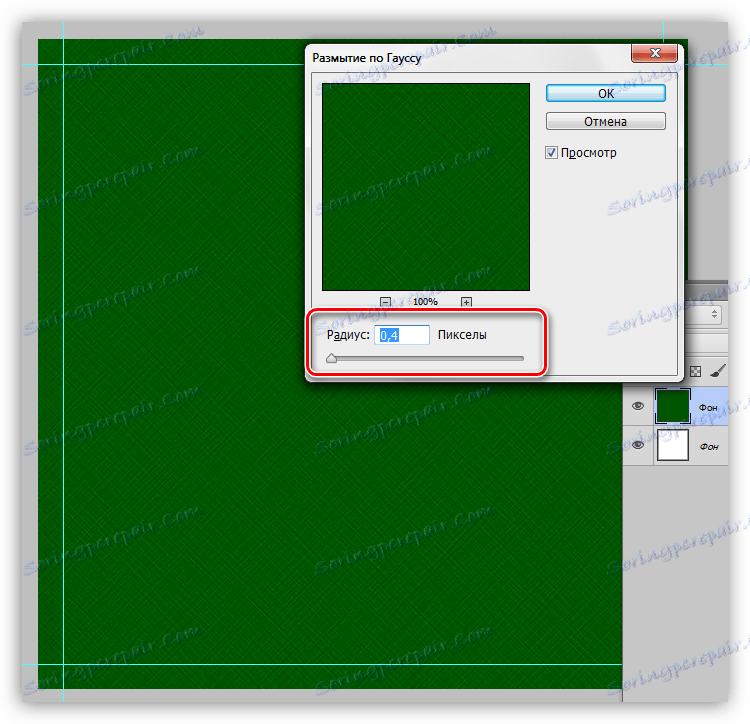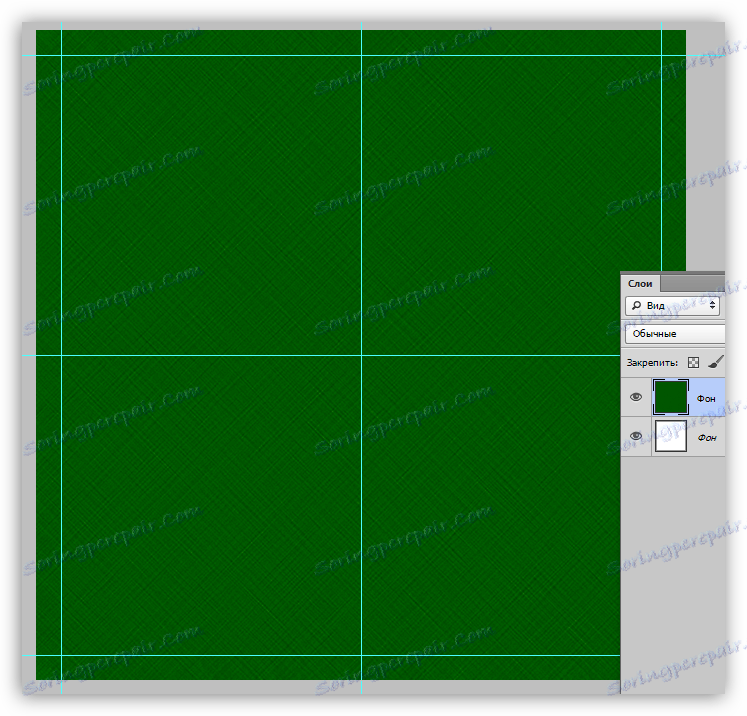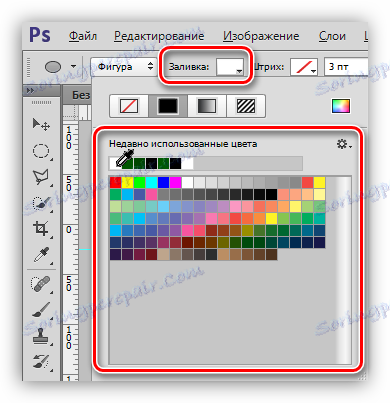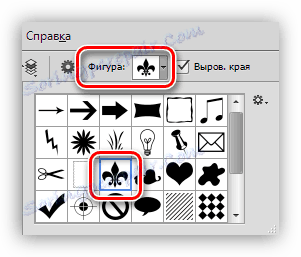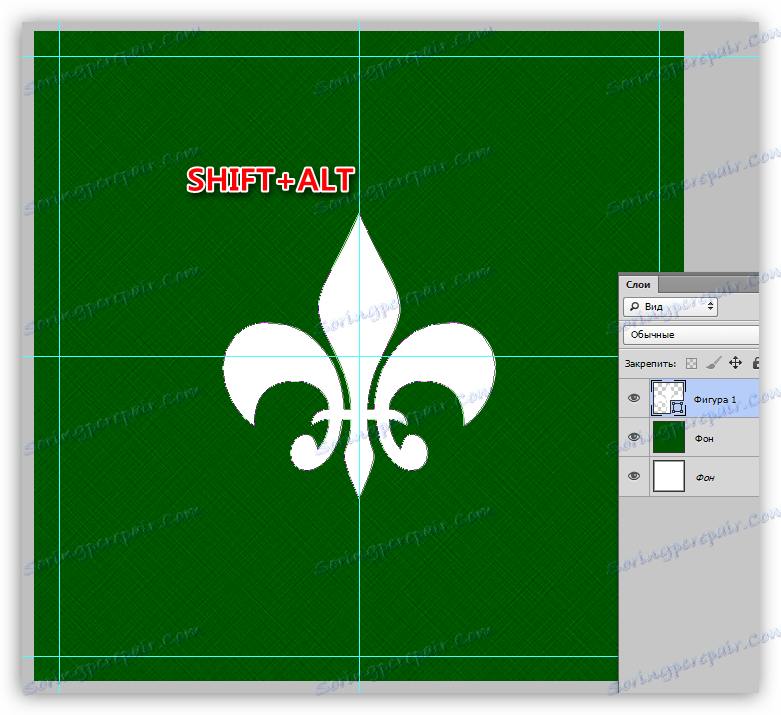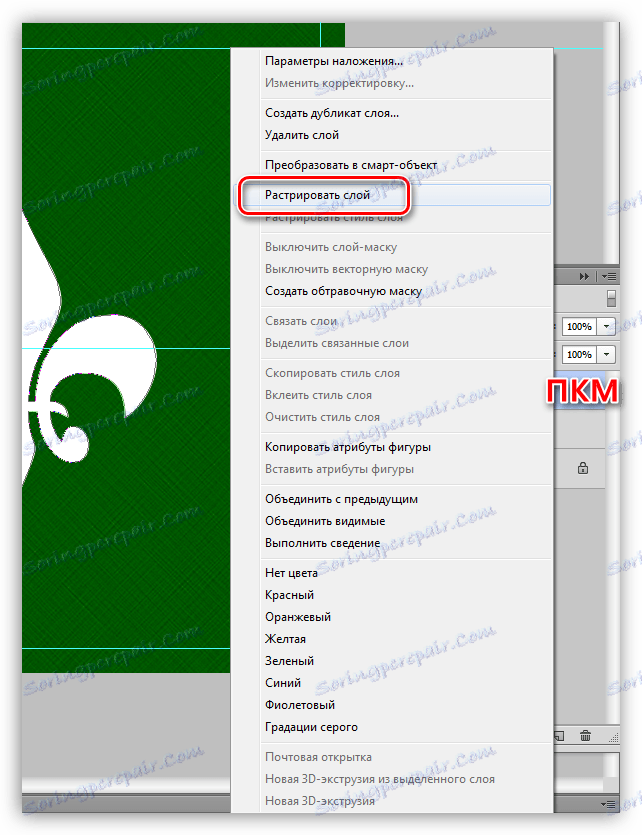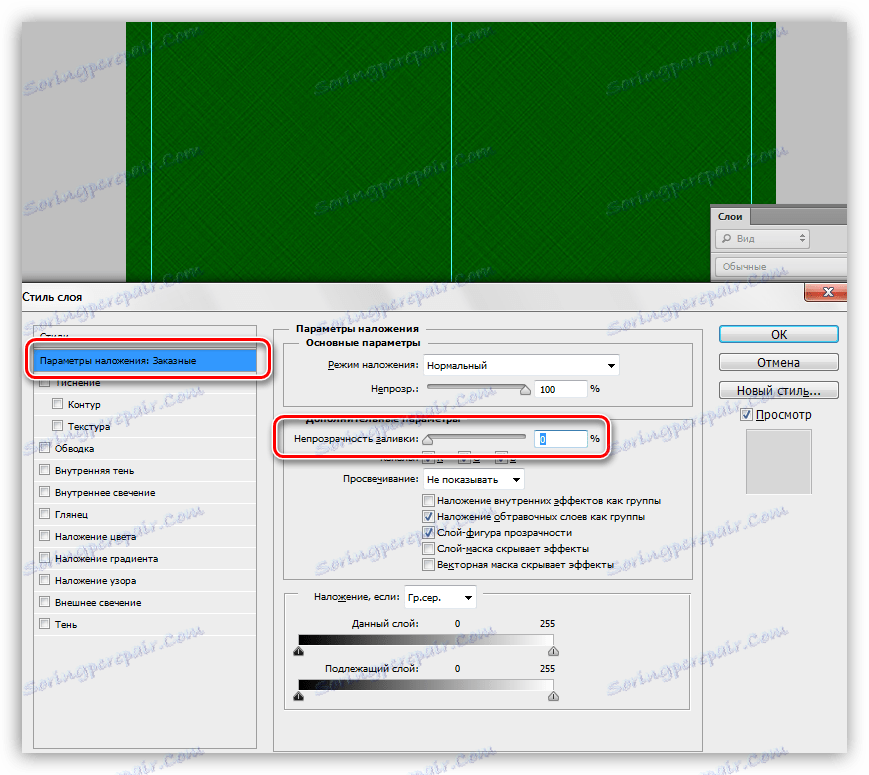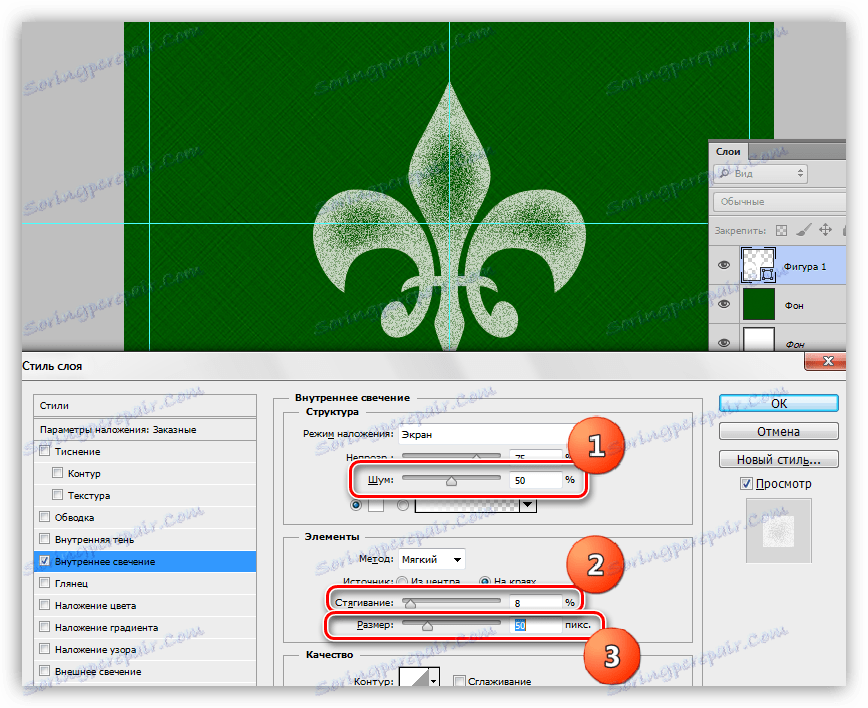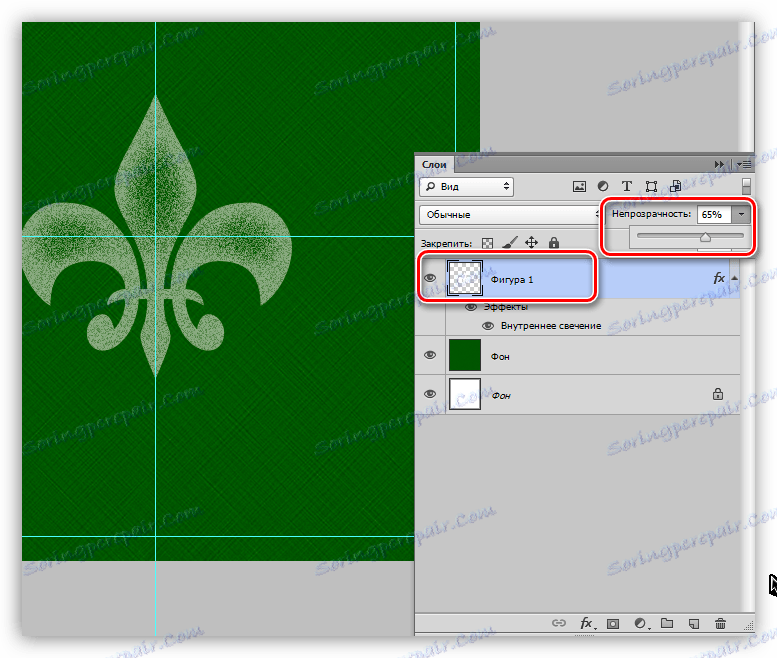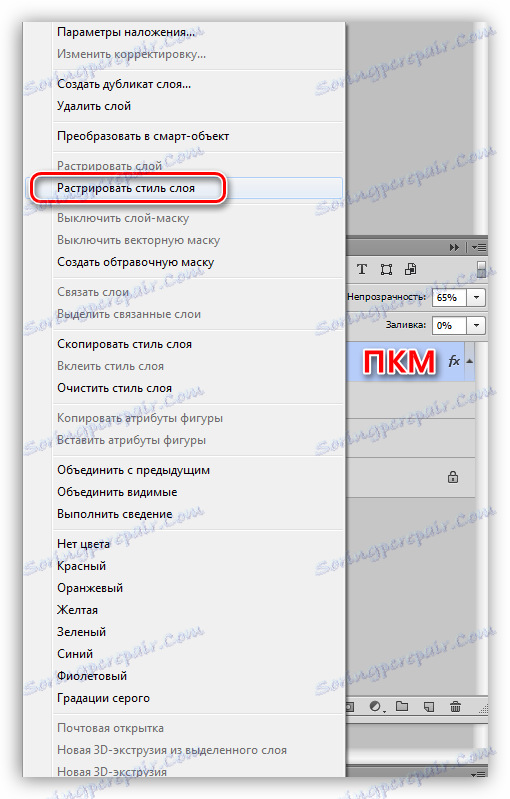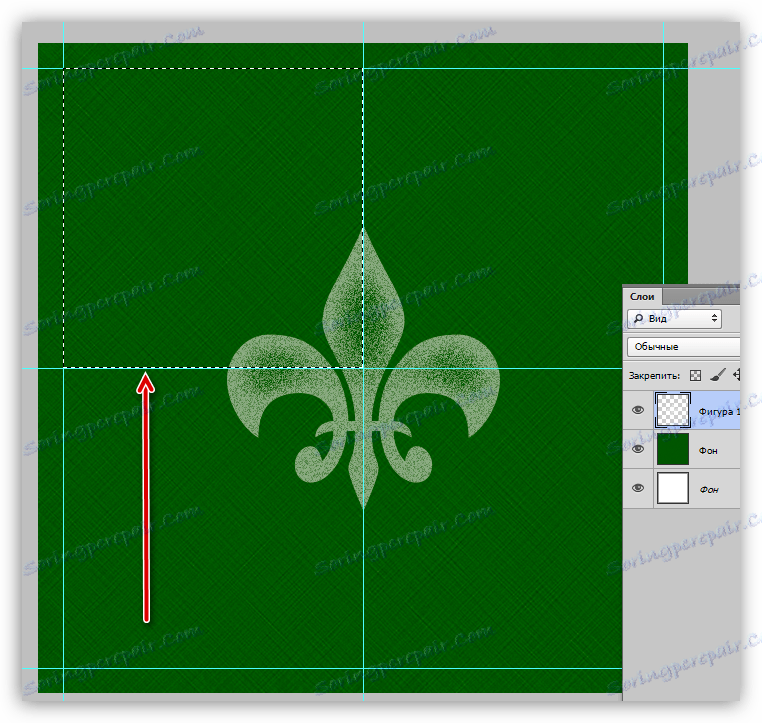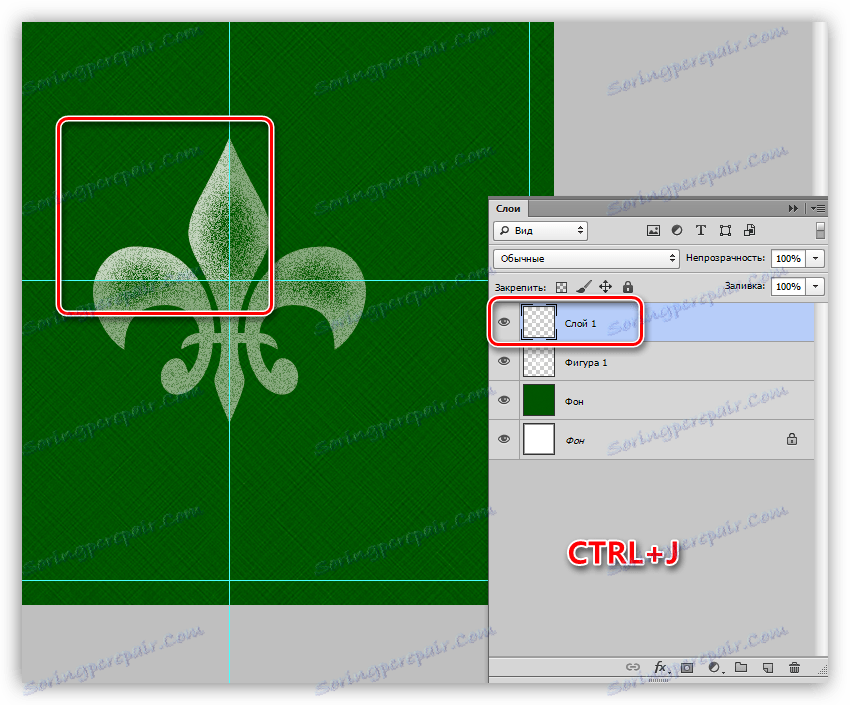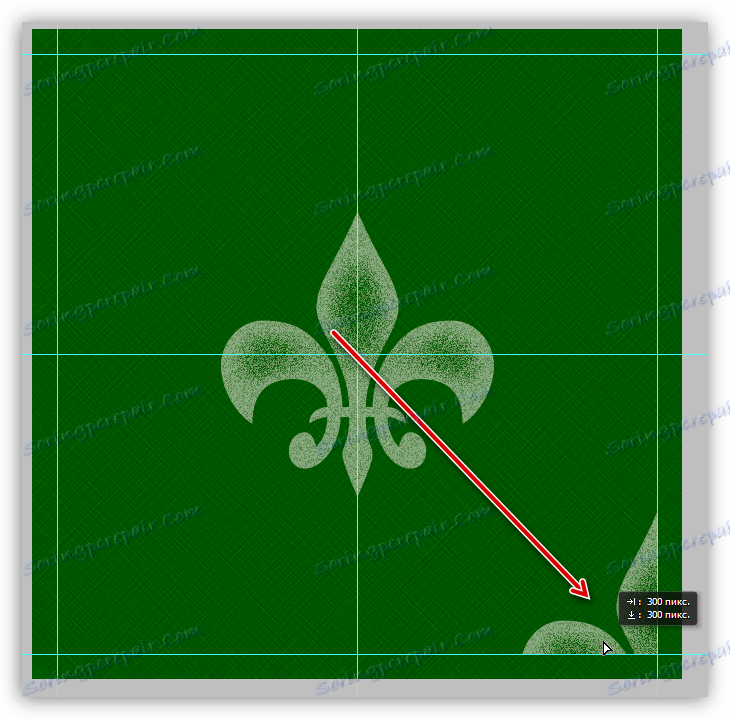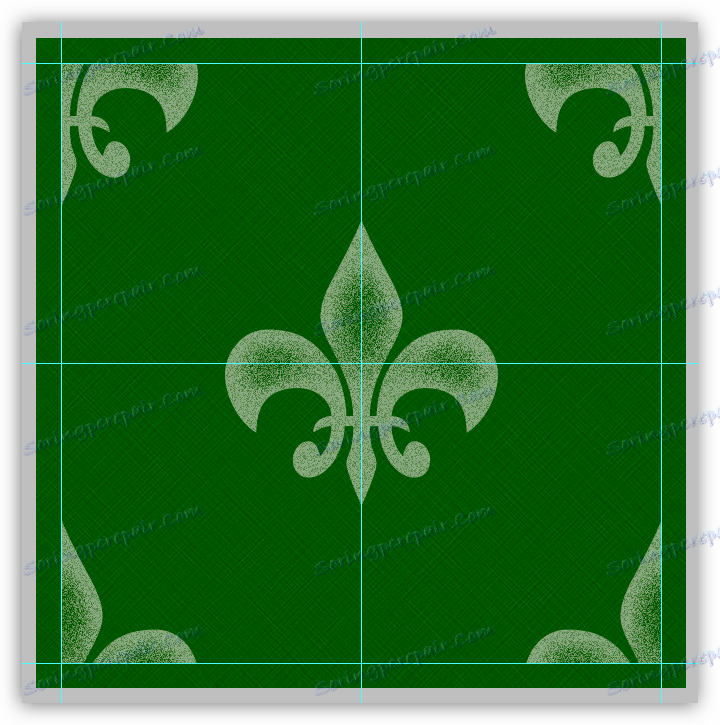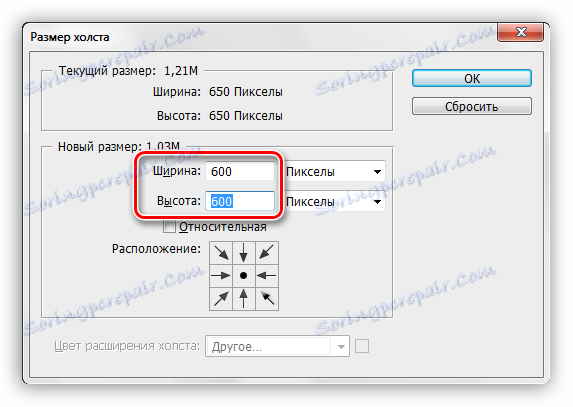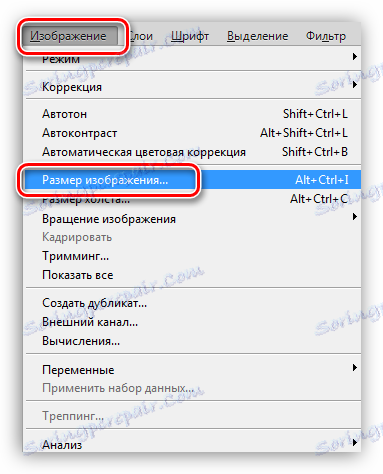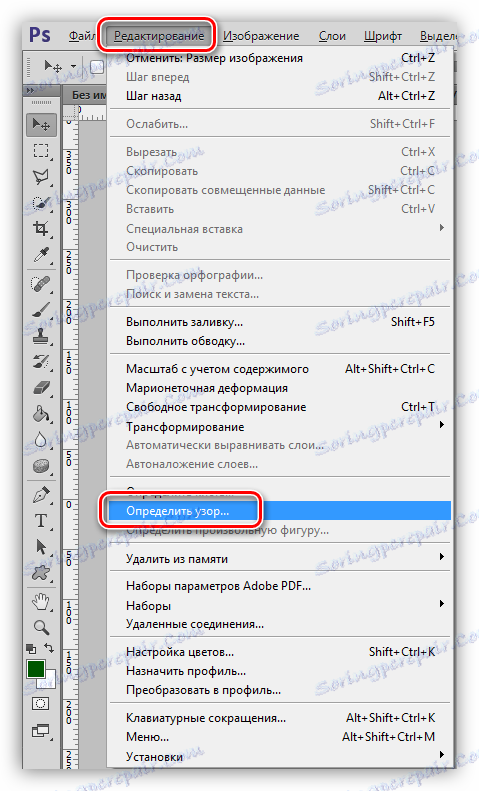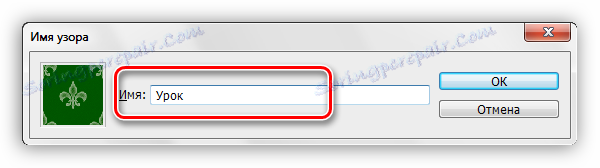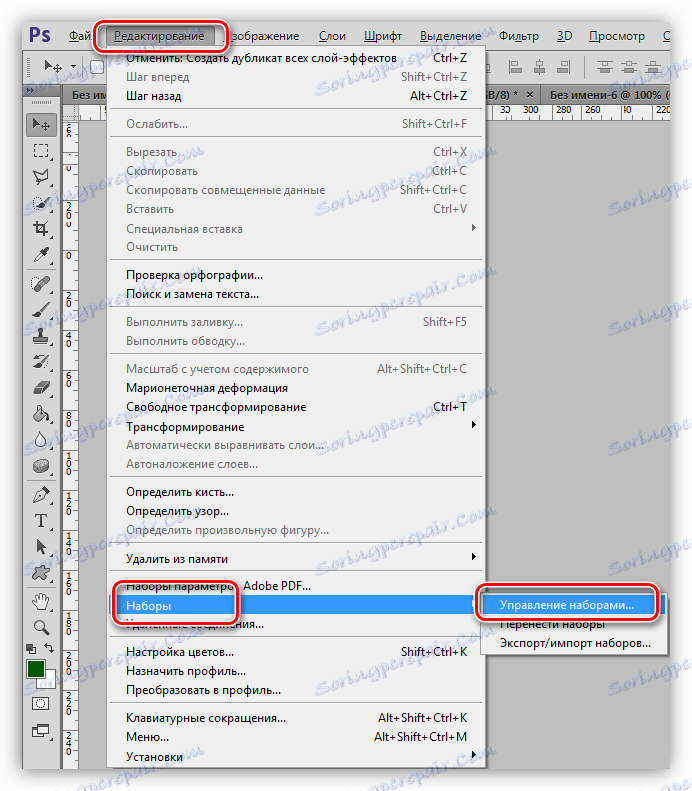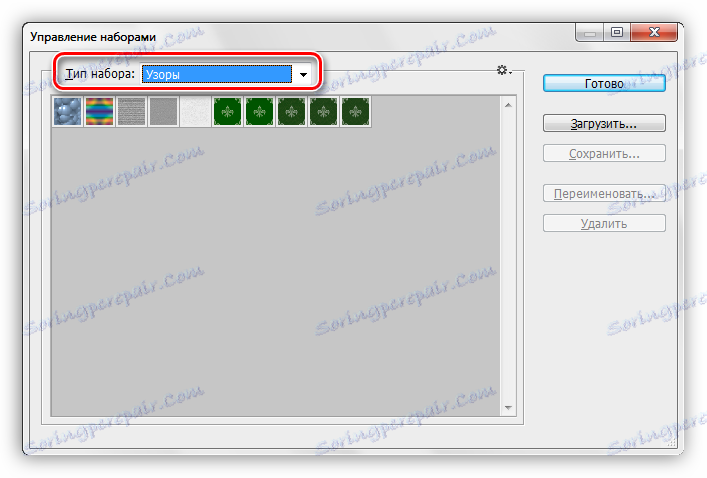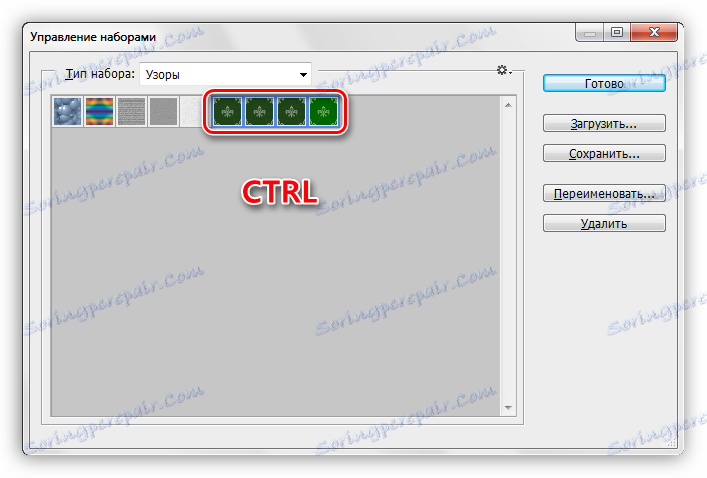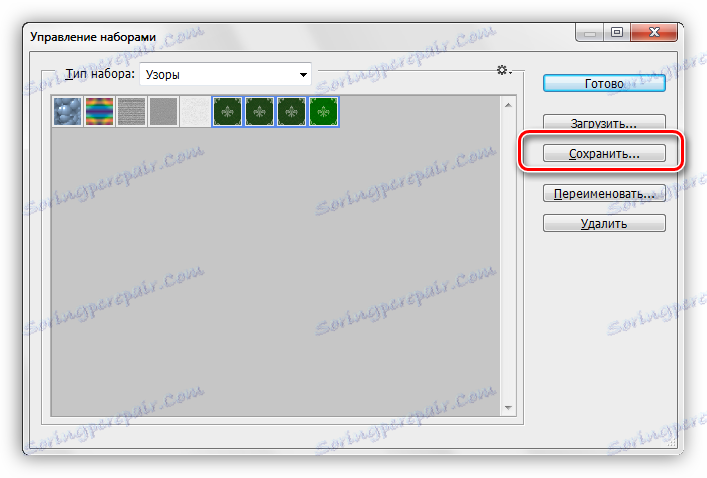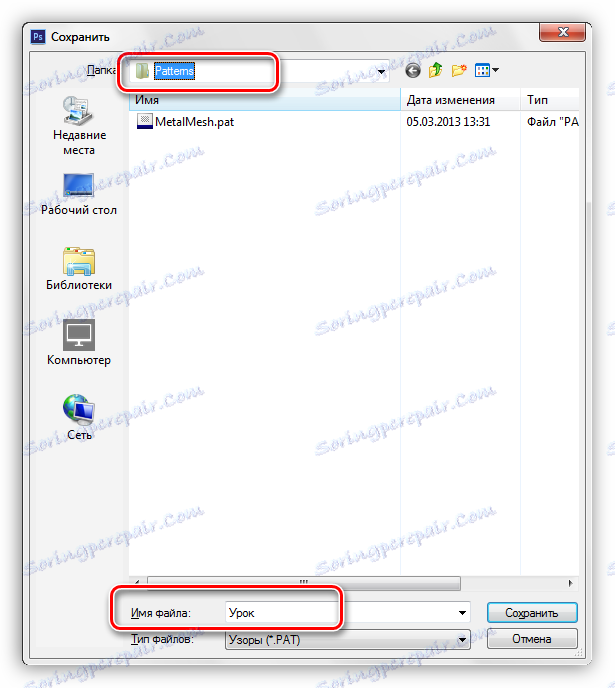Паттернс ин Пхотосхоп: Тхеори, Цреатион, Усаге
Паттернс ор "паттернс" ин Пхотосхоп - фрагментс оф имагес десигнед то филл лаиерс витх цонтинуоус бацкгроунд. Због карактеристика програма, можете такође попунити маске и изабране области. Са овим преливањем, фрагмент се аутоматски клонира на обе координатне осе, све док елемент на који се ова опција не примјењује потпуно се замјењује.
Паттернс се углавном користе при креирању позадина за композиције.
Погодност ове Пхотосхоп функције је тешко прецијенити, јер штеди огромну количину времена и труда. У овој лекцији, хајде да разговарамо о обрасцима, како да инсталирате, примените и како можете да креирате сопствене позадинске позадине.
Садржај
Паттернс ин Пхотосхоп
Лекција ће бити подељена на неколико делова. Прво да разговарамо о начину коришћења, а затим како да користите беспрекорне текстуре.
Апликација
- Конфигурирајте пуњење.
Помоћу ове функције можете попунити празан или позадински (сидрено) слој са шаблоном, као и одабраним подручјем. Да размотримо методу на примеру алокације.- Узимамо алат "Овални регион" .
![Овално подручје за обликовање у Пхотосхопу]()
- Изаберите област на слоју.
![Креирајте овалну област за одабир узорка у Пхотосхопу]()
- Идите у мени "Измени" и кликните на "Рун Филл" . Ова функција се може позвати и притиском комбинације тастера СХИФТ + Ф5 .
![Функција Попуните мени Уређивање када је избор испуњен шемом у Пхотосхопу]()
- Након активирања функције отвориће се прозор са именом "Филл" .
![Попуните прозор поставки да бисте попунили изабрано подручје узорку у Пхотосхопу]()
- У одељку под називом "Садржај" , у падајућој листи "Користи" изаберите "Редовно" .
![Избор редова на падајућој листи Користећи поставке селекције избора испуњења чвора у Пхотосхопу]()
- Затим отворите палету "Цустом Паттерн", а у отвореном скупу изаберите ону коју мислимо да је потребно.
![Избор шаблона у прилагођеном облику палете у прозору за избор образаца за попуњавање у Пхотосхоп Паттерну]()
- Притисните дугме ОК и погледајте резултат:
![Резултат попуњавања изабраног подручја узорку у Пхотосхопу]()
- Узимамо алат "Овални регион" .
- Попуните стилове слојева.
Овај метод подразумијева присуство слоја објекта или чврсто пуњење.- Кликните на ПЦМ на слоју и одаберите ставку "Оверлаи оптионс" , а затим ће се отворити прозор за подешавање стилова. Исти резултат може се постићи двоструким притиском на леви тастер миша.
![Ставка контекстног менија Блендинг опције за позивање стилова приликом попуњавања слоја узорку у Пхотосхопу]()
- У прозору за подешавања идите на одељак "Оверлаи Оверлаи" .
![Одјељак Оверлаи шаблон у прозору за подешавање слоја слоја приликом сликања са узорком у Пхотосхопу]()
- Овде, отварајући палету, можете изабрати жељени образац, начин преклапања образца на постојећем објекту или попунити, поставите опацити и скалирање.
![Поставке оверлаи за објекат или позадину у Пхотосхопу]()
- Кликните на ПЦМ на слоју и одаберите ставку "Оверлаи оптионс" , а затим ће се отворити прозор за подешавање стилова. Исти резултат може се постићи двоструким притиском на леви тастер миша.
Прилагођене позадине
У Пхотосхопу подразумевано постоји стандардни скуп шаблона које можете видети у поставкама пуњења и стилова, а то није ограничење снова стваралачке особе.
Интернет нам даје прилику да искористимо искуство и искуство других људи. У мрежи постоје многе локације са прилагођеним облицима, четкама и шарама. Да бисте потражили такве материјале, довољно је возити Гоогле или Иандек такав захтев: "Паттернс фор Пхотосхоп" без цитата.
После скидања узорака који вам се свиђају, обично ћемо добити архиву која садржи једну или више датотека са екстензијом ПАТ .
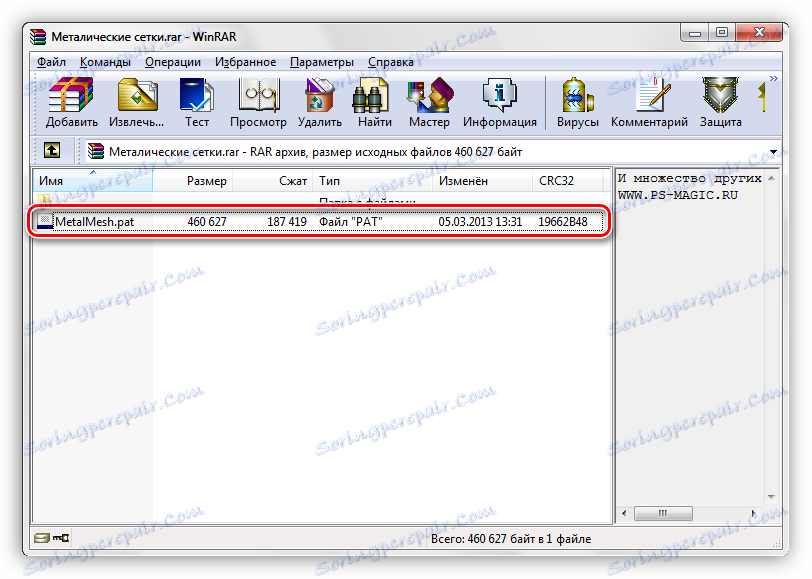
Ова датотека мора бити распакована (вучена) у фасциклу
C:ПользователиВаша учетная записьAppDataRoamingAdobeAdobe Photoshop CS6PresetsPatterns

То је директоријум који се отвара подразумевано када покушате да уметнете обрасце у Пхотосхоп. Мало касније схватићете да ово место за размножавање није обавезно.
- Након што позовете функцију "Рун Филл" и појаву прозора "Филл", отворите палету "Цустом Паттерн" . У горњем десном углу кликните на икону зупчаника, отварајући контекст мени, где ћемо наћи "Лоад Паттернс" ставку.
![Лоад Паттернс у контекстном менију Поставке попуњавања у Пхотосхопу]()
- Отвориће се фасцикла о којој смо говорили горе. У њему изаберемо нашу непотпуђену ПАТ датотеку и кликните на дугме "Довнлоад" .
![Преузмите ПАТ датотеку која садржи обрасце за употребу у Пхотосхопу]()
- Уметнути обрасци се аутоматски појављују у палети.
![Учитани узорци у окружењу за подешавање палете прилагођеног оквира у Пхотосхопу]()
Као што смо рекли мало раније, уопште није неопходно распаковати датотеке у фасциклу "Паттернс" . Приликом учитавања обрасца можете тражити датотеке на свим дисковима. На пример, можете направити посебан директоријум на сигурном мјесту и ставите датотеке тамо. У ове сврхе, екстерни чврсти диск или флеш диск је прилично погодан.
Креирање шаблона
На Интернету можете наћи многе прилагођене шаблоне, али шта ако ниједан од њих не одговара нама? Одговор је једноставан: креирајте сопствени, индивидуални. Процес стварања беспрекорне текстуре је креативан и занимљив.
Потребан нам је документ квадратног облика.
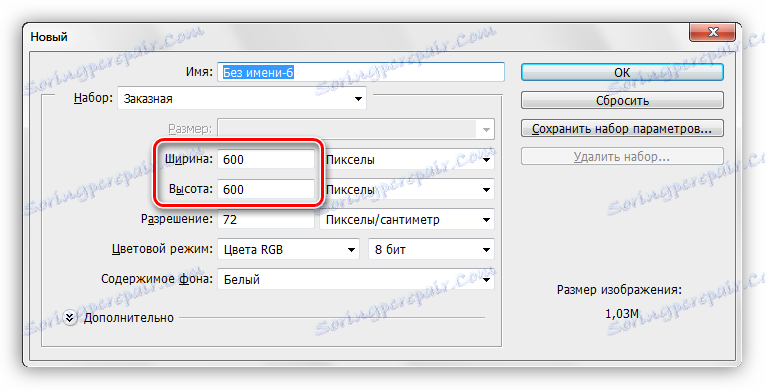
Приликом креирања шаблона потребно је знати да приликом наношења ефеката и примјене филтера на границама платна могу се појавити траке свјетлости или тамне боје. Ови артефакти, када се примењују у позадини, претварају се у линије које су врло приметне. Да бисте избегли такве невоље, потребно је мало проширити платно. Са овим и започним.
- Ограничавамо водиоце са свих страна.
![Ограничавање водича на платну када креирате прилагођени образац у Пхотосхопу]()
- Идите у мени "Имаге" и кликните на ставку "Цанвас сизе" .
![Ставка менија Цанвас сизе да бисте креирали прилагођени образац у Пхотосхопу]()
- Додајте 50 пиксела димензијама ширине и висине. Боја проширења платна је неутрална, на пример, светло сива.
![Прилагодите проширење платна да бисте креирали прилагођени образац у Пхотосхопу]()
Ове акције ће довести до стварања такве зоне, а накнадни обрезивање ће нам омогућити да уклонимо могуће артефакте:
![Зона за сигурност садржаја за креирање прилагођеног шаблона у Пхотосхопу]()
- Направите нови слој и попуните тамно зеленом бојом.
Лекција: Како напунити слој у Пхотосхопу
![Напуните позадину тамно зеленом бојом приликом креирања прилагођеног узорка у Пхотосхопу]()
- Додајте неку позадину у нашу позадину. Да бисте то урадили, идите у мени "Филтер" , отворите одељак "Ноисе" . Филтер који нам је потребан назива се "Додај буку" .
![Додајте шум како бисте креирали прилагођени образац у Пхотосхопу]()
Величина зрна се бира по нашем нахођењу. Из овога зависи текстура, коју ћемо створити у следећој фази.
![Подешавања филма Додајте шум када креирате прилагођени образац у Пхотосхопу]()
- Затим примените филтер "Прелазни ударци" из одговарајућег блока менија "Филтер" .
![Филтер Цросс строке за креирање прилагођеног шаблона у Пхотосхопу]()
Такође конфигурирамо додатак "по очима". Морамо да добијемо текстуру која изгледа као веома квалитетна, груба тканина. Не треба тражити потпуну сличност, јер ће се слика смањити неколико пута, а текстура ће се само претпоставити.
![Прилагођавање унакрсног филтера приликом креирања прилагођеног шаблона у Пхотосхопу]()
- Примијенити у позадини још један филтер назван "Гауссиан Блур" .
![Филтрирајте Гауссиан Блур да бисте креирали прилагођени образац у Пхотосхопу]()
Радијус замућења је подешен на минимум, тако да текстура не трпи много.
![Прилагођавање филтера Гауссиан Блур за креирање прилагођеног узорка у Пхотосхопу]()
- Направимо још два водича, који одређују центар платна.
![Додатни централни водичи за креирање прилагођеног образца у Пхотосхопу]()
- Активирајте алат "Фрее Схапе" .
![Фрее Схапес алат за креирање прилагођеног шаблона у Пхотосхопу]()
- На горњој табли параметара поставили смо попуњавање беле боје.
![Прилагодите попуњавање произвољног облика када креирате прилагођени образац у Пхотосхопу]()
- Изабрали смо ту такву слику из стандардног скупа Пхотосхопа:
![Изаберите произвољан облик из стандардног скупа за креирање прилагођеног шаблона у Пхотосхопу]()
- Поставили смо курсор на раскрсници централних водича, држати тастер СХИФТ и почети истезање облика, а затим додати АЛТ кључ, тако да се конструкција врши равномерно у свим правцима од центра.
![Изградња произвољног облика из центра приликом креирања прилагођеног узорка у Пхотосхопу]()
- Растеризирајте слој тако што га кликнете на ПЦМ и изаберете одговарајућу ставку у контекстном менију.
![Растеришите слој са произвољним обликом приликом креирања прилагођеног узорка у Пхотосхопу]()
- Позовите прозор за подешавања стила (погледајте горе) и у одјељку "Параметри прекривања" смањимо вриједност "Филл Опацити" на нулу.
![Смањивањем прозирности попуњавања прозора за подешавање стилова приликом креирања прилагођеног узорка у Пхотосхопу]()
Затим идите на одељак "Унутрашњи сјај . " Овде поставите Ноисе (50%), Схринк (8%) и Сизе (50 пиксела). Ово довршава поставку стила, кликните на дугме У реду.
![Прилагођавање унутрашњег сјаја облика приликом креирања прилагођеног узорка у Пхотосхопу]()
- Ако је потребно, мало смањите прозирност слоја са облику.
![Смањивање непрозирности обликног слоја приликом креирања прилагођеног узорка у Пхотосхопу]()
- Кликните на ПКМ на слоју и растеришите стил.
![Растеризујте стил слоја са обликом приликом креирања прилагођеног узорка у Пхотосхопу]()
- Изаберите алат "Правоугаона област" .
![Рецтангле алат за креирање прилагођеног шаблона у Пхотосхопу]()
Изабрали смо један од квадратних секција ограничених водичима.
![Избор дела који ограничавају водичи приликом креирања прилагођеног шаблона у Пхотосхопу]()
- Копирајте изабрано подручје на нови слој помоћу интервентних тастера ЦТРЛ + Ј.
![Копирајте изабрано подручје на нови слој приликом креирања прилагођеног узорка у Пхотосхопу]()
- Помоћу алата "Мове" повуците копирани фрагмент у супротан угао платна. Не заборављамо да би сви садржаји требало да буду унутар зоне, што смо раније дефинисали.
![Вуче резани фрагмент у супротан угао платна приликом креирања прилагођеног узорка у Пхотосхопу]()
- Вратимо се на слој оригиналним облику и поновимо радње (селекција, копирање, помицање) са осталим деловима.
![Поставите елементе на углове платна приликом креирања прилагођеног узорка у Пхотосхопу]()
- Са дизајном, завршили смо, сада идемо у мени "Имаге - Величина платна" и вратите величину на оригиналне вредности.
![Подешавање величине платна до првобитних вредности приликом креирања прилагођеног узорка у Пхотосхопу]()
Ову припрему ћемо добити овде:
![Набавка прилагођеног шаблона у Пхотосхопу]()
Од даљих акција зависи како мали (или велики) образац који добијемо.
- Опет, идите на мени "Имаге" , али овог пута одаберите "Имаге Сизе" .
![Ставка менија Величина слике за креирање прилагођеног шаблона у Пхотосхопу]()
- За експеримент, подесите величину обрасца на 100к100 пиксела .
![Смањите величину слике да бисте креирали прилагођени образац у Пхотосхопу]()
- Сада идите у мени "Измени" и изаберите "Дефинишите шаблон" .
![Ставка менија Дефинишите шаблон да бисте креирали прилагођени образац у Пхотосхопу]()
Дајте образцу име и кликните ОК .
![Додељивање имена новом образцу у Пхотосхопу]()
Сада имамо у нашем сету нови, самосворени образац.
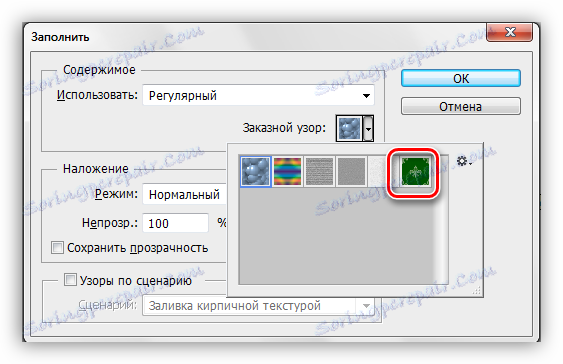
Изгледа овако:
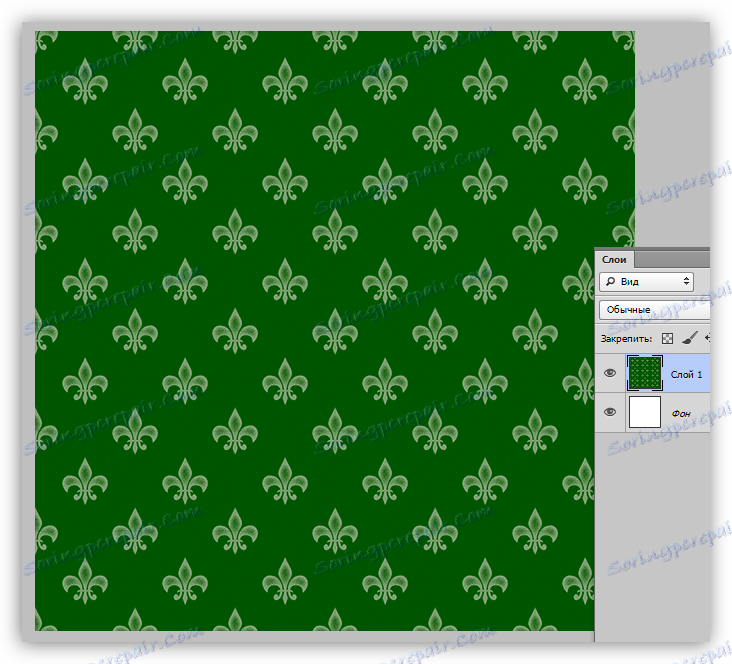
Као што видимо, текстура је врло слабо изражена. Ово се може исправити повећањем степена ефекта филтера "Цросс-хатцхинг" на позадичном слоју. Коначни резултат стварања прилагођеног узорка у Пхотосхопу:
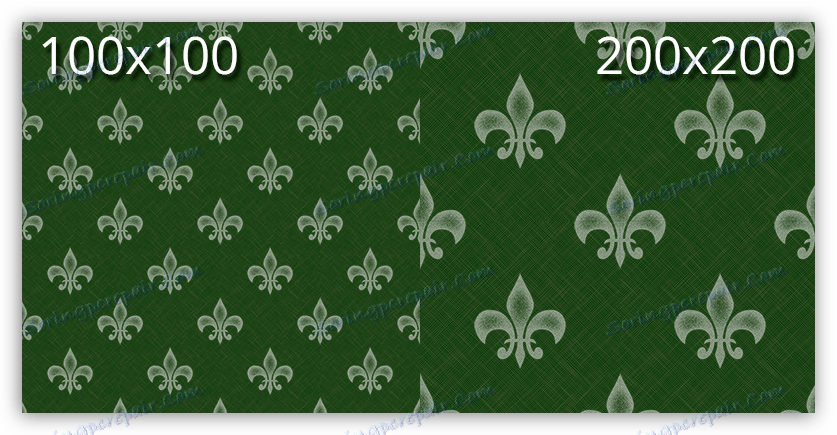
Чување сета са шарама
Стога смо створили неколико наших сопствених образаца. Како их спашавате за потомке и своју властиту употребу? Прилично је једноставно.
- Морате ићи у мени "Уреди - Сетс - Манаге Сетс" .
![Ставка менија Управљајте скуповима за креирање прилагођеног скупа шаблона у Пхотосхопу]()
- У прозору који се отвори, изаберите тип подешеног "Паттернс"
![Избор врсте сетова приликом креирања прилагођеног скупа шаблона у Пхотосхопу]()
Држите ЦТРЛ и изаберите жељене шаблоне заузврат.
![Избор потребних шаблона приликом креирања прилагођеног скупа у Пхотосхопу]()
- Кликните на дугме "Сачувај" .
![Сачувајте дугме за креирање прилагођеног скупа шаблона у Пхотосхопу]()
Изаберите локацију за чување и име датотеке.
![Сачувај локацију и име датотеке прилагођеног шаблона постављеног у Пхотосхопу]()
Готово, сет са шаблонима је сачуван, сада се може пренети на пријатеља, или можете сами да га користите, а не бојте се да ће неколико сати рада бити изгубљено.
Ово закључује лекција о стварању и коришћењу беспрекорних текстура у Пхотосхопу. Направите своје позадине како не би зависили од укуса и преференце других људи.