Додавање натписа на фотографију онлине
Потреба за креирањем натписа на слици може се појавити у многим случајевима: било да је то разгледница, постер или комеморативни натпис на фотографији. Није тешко то учинити - можете користити онлине услуге наведене у чланку. Њихова велика предност је што нема потребе за инсталирање комплексног софтвера. Сви су проверени према времену и корисницима, а такође су потпуно бесплатни.
Садржај
Креирање натписа на фотографији
Коришћење ових метода не захтева посебна знања, као што су када се користе професионални фото уредници. Чак и корисник новинског рачунара може направити натпис.
Метод 1: ЕффецтФрее
Ова страница пружа својим корисницима разне алате за рад са сликама. Међу њима је и потребно је додати текст на слику.
- Кликните на дугме "Изабери датотеку" за даљу обраду.
- Изаберите одговарајућу графичку датотеку која се налази у меморији рачунара и кликните на "Отвори" .
- Наставите тако што ћете кликнути на дугме "Покрени фотографије за отпремање", тако да ће га услуга пренети на ваш сервер.
- Унесите жељени текст који ће се применити на отпремљену фотографију. Да бисте то урадили, кликните на линију "Унесите текст" .
- Померите текст на слици користећи одговарајуће стрелице. Мјесто текста може се променити и помоћу рачунара и помоћу тастера на тастатури.
- Изаберите боју и кликните на "Оверлаи тект" да бисте завршили.
- Сачувајте графичку датотеку на рачунар кликом на дугме "Преузми и настави" .

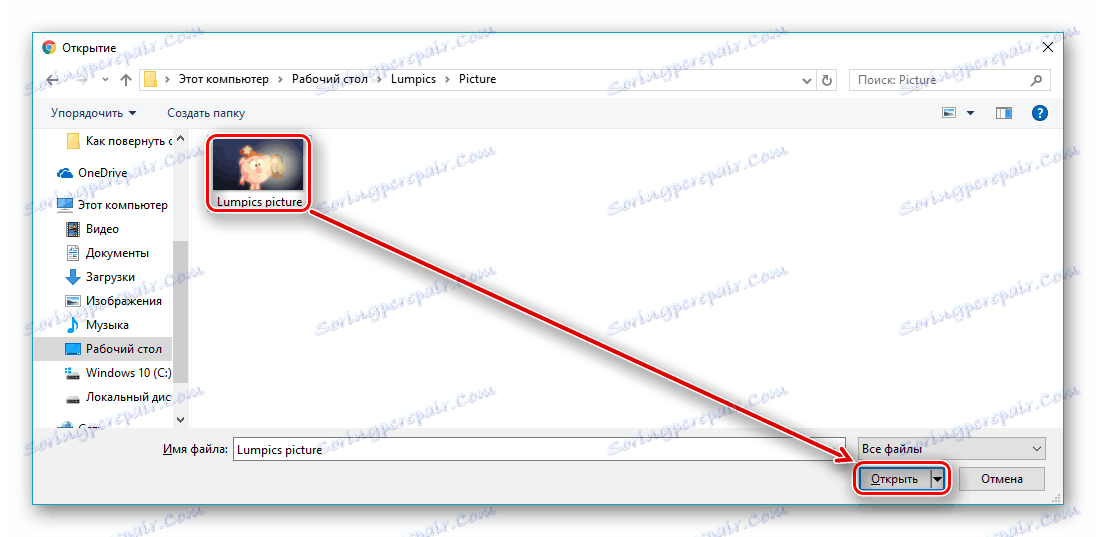
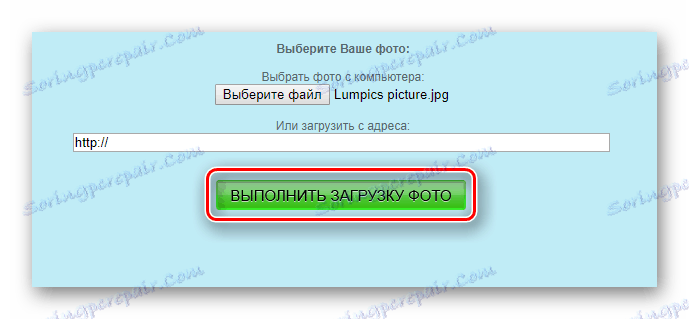
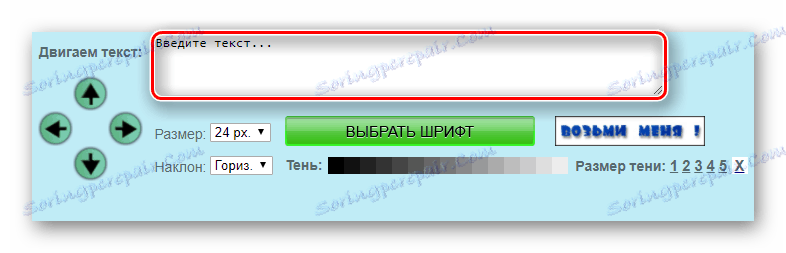
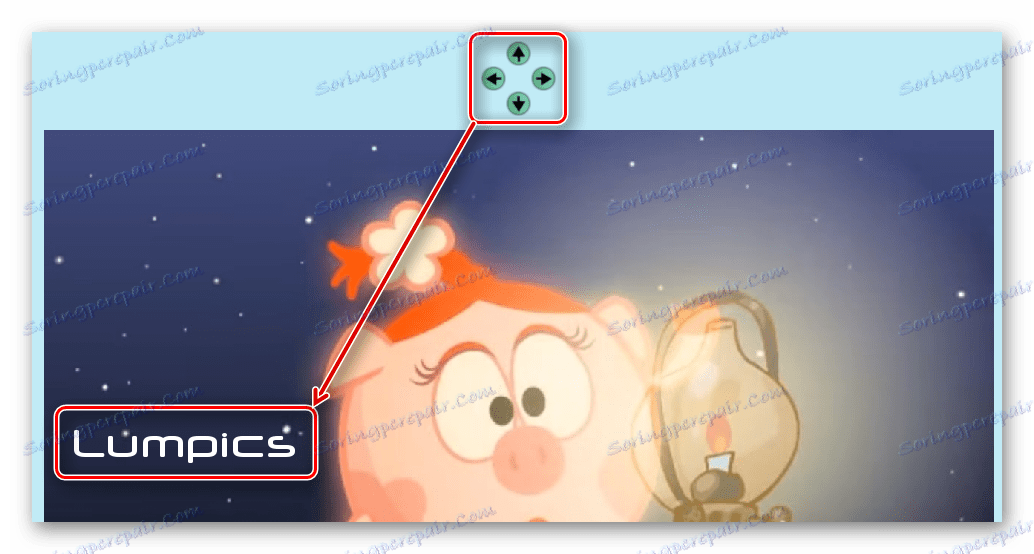


Метод 2: Холла
Пхото Едитор Халл има богат скуп алата за рад са сликама. Има модеран дизајн и интуитиван интерфејс, који у великој мери поједностављује процес коришћења.
- Кликните на дугме "Изабери датотеку" да бисте започели одабир жељене слике за обраду.
- Изаберите датотеку и кликните у доњем десном углу прозора Отвори .
- Кликните на "Преузми" да бисте наставили.
- Затим изаберите Авиари пхото едитор.
- Пре него што отворите траку са алаткама за обраду слике. Кликните десну стрелицу да бисте прешли на другу листу.
- Изаберите алат "Текст" да бисте додали садржај на слику.
- Изаберите оквир са текстом да га уредите.
- Унесите жељени текст у овом пољу. Резултат би требао изгледати овако:
- Ако желите, примените дате параметре: текст боје и фонт.
- Када је процес додавања текста завршен, кликните на дугме "Финисх" .
- Ако сте завршили са уређивањем, кликните на дугме "Довнлоад Имаге" да бисте започели преузимање на рачунарски диск.
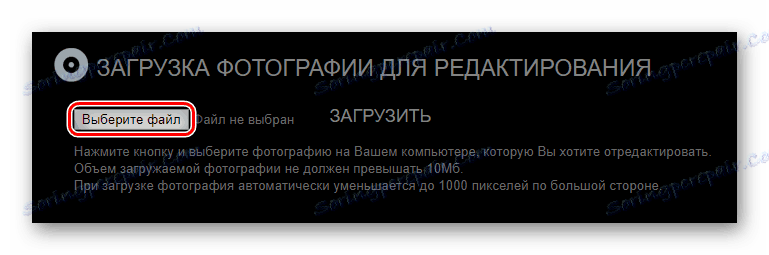
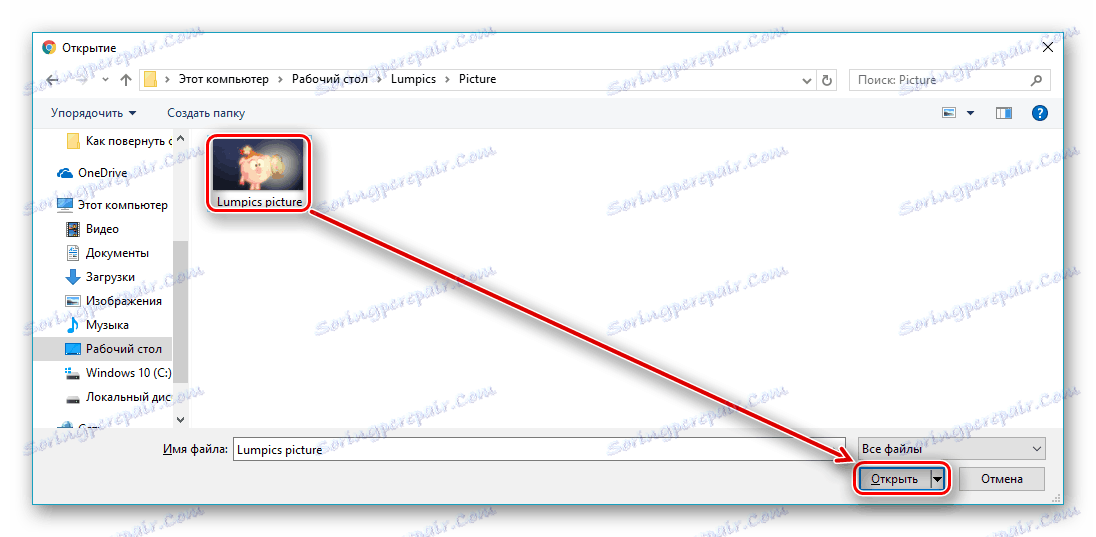
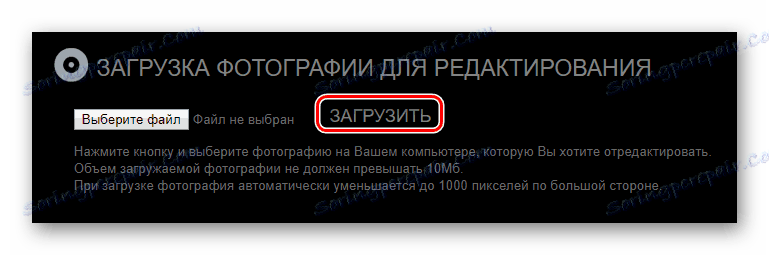





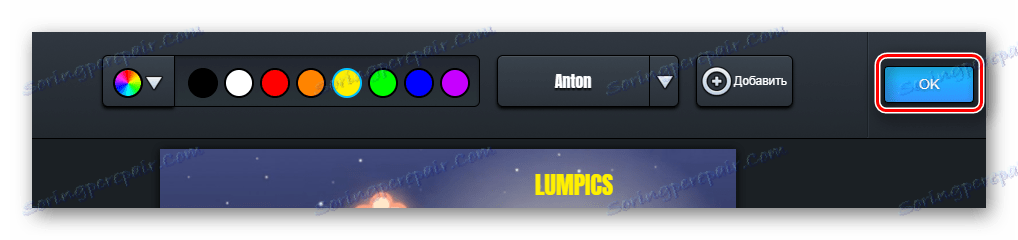

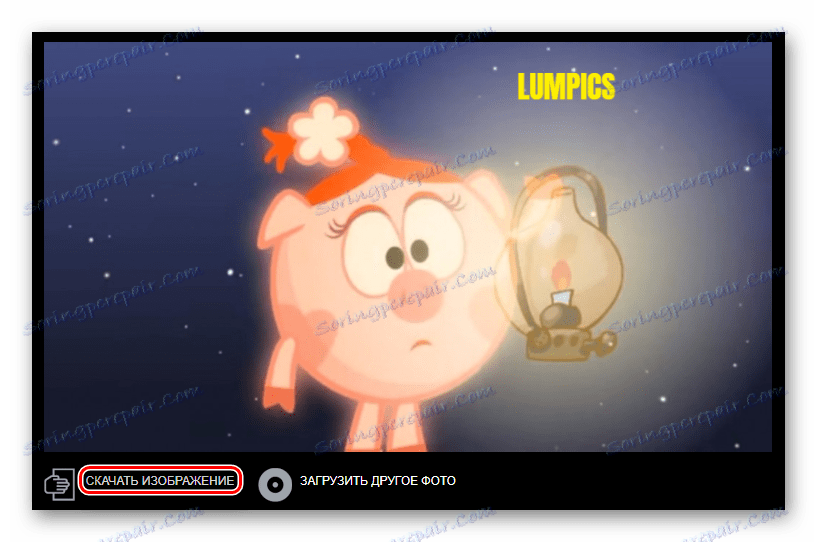
Метод 3: Фотографија фотографије
Прилично модерна услуга која има 10 моћних алата на картици за уређивање слика. Омогућава батцх процесирање података.
- Да бисте започели процесирање датотеке, кликните на дугме "Из рачунара" .
- Изаберите слику за каснију обраду.
- Трака са алаткама се појављује са леве стране странице. Изаберите "Текст" међу њима кликом на леви тастер миша.
- Да бисте убацили текст, потребно је изабрати фонт за њега.
- Кликните на оквир са додатим текстом, промените га.
- Изаберите и примијените параметре који су вам потребни за промјену изгледа ознаке.
- Сачувајте слику кликом на дугме "Сачувај и делите" .
- Да бисте започели преузимање датотеке на диск рачунара, кликните на дугме "Довнлоад" у прозору који се појављује.
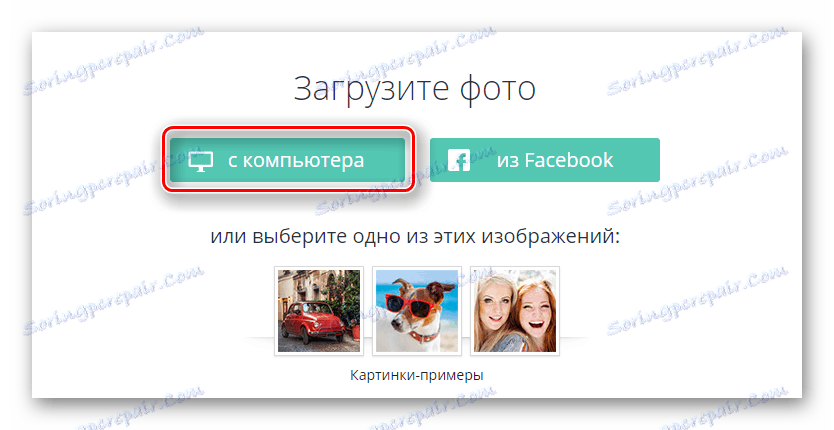
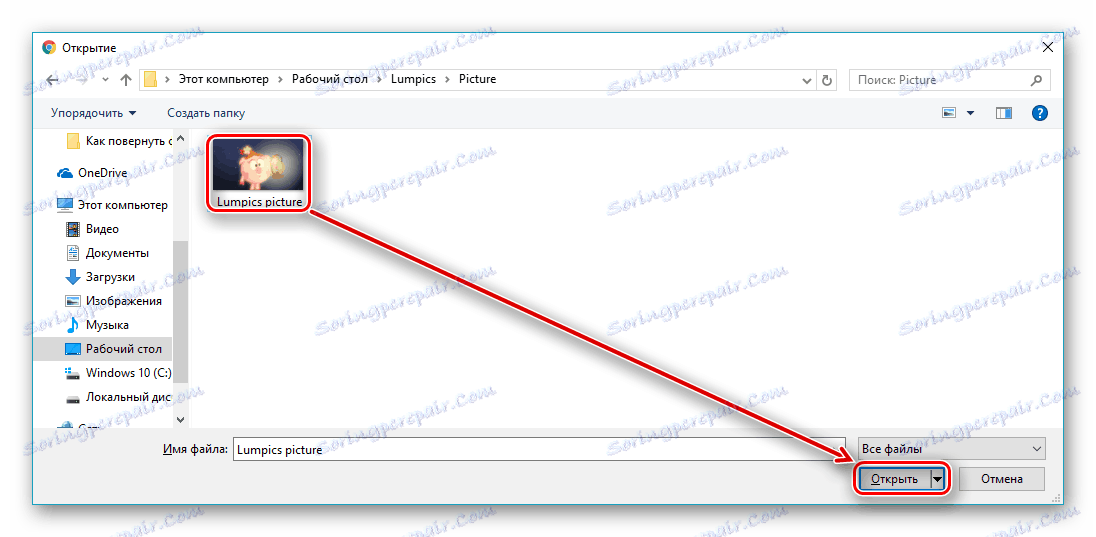
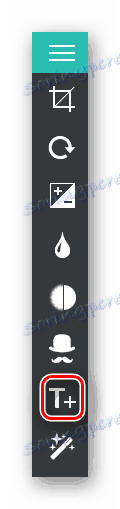
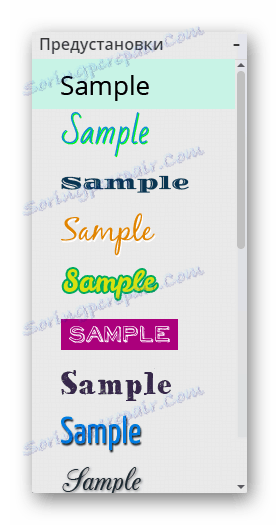

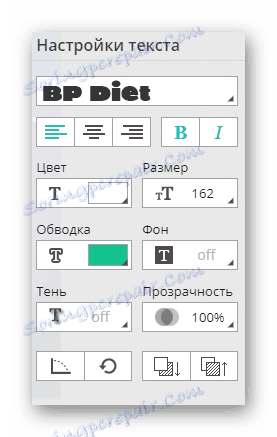
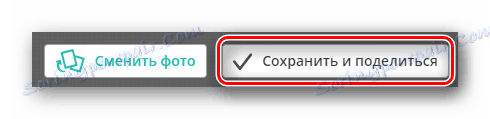
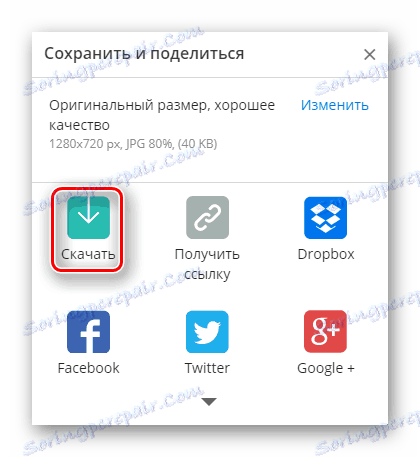
Метод 4: Руграфика
Дизајн сајта и његов алат подсећа на интерфејс популарног програма Адобе Пхотосхоп , али функционалност и погодност нису толико високи као легендарни уредник. На Руграпхик-у постоји велики број лекција за његово коришћење за обраду слика.
- Након одласка на сајт, кликните на дугме "Уплоад слика са рачунара" . Ако вам се допада, можете користити једну од три друге методе.
- Међу датотекама на чврстом диску одаберите одговарајућу слику за обраду и кликните на "Отвори" .
- На панелу који се појављује на левој страни, одаберите "А" - симбол који означава алат за рад са текстом.
- Унесите жељени садржај у образац "Тект" , промените приказане параметре по жељи и потврдите додавање кликом на дугме "Да" .
- Унесите картицу "Датотека" , а затим изаберите "Сачувај" .
- Да бисте сачували датотеку на диск, изаберите "Мој рачунар" , потврдите акцију кликом на дугме "Да" у доњем десном углу прозора.
- Унесите име датотеке како бисте га сачували и кликните на "Сачувај" .

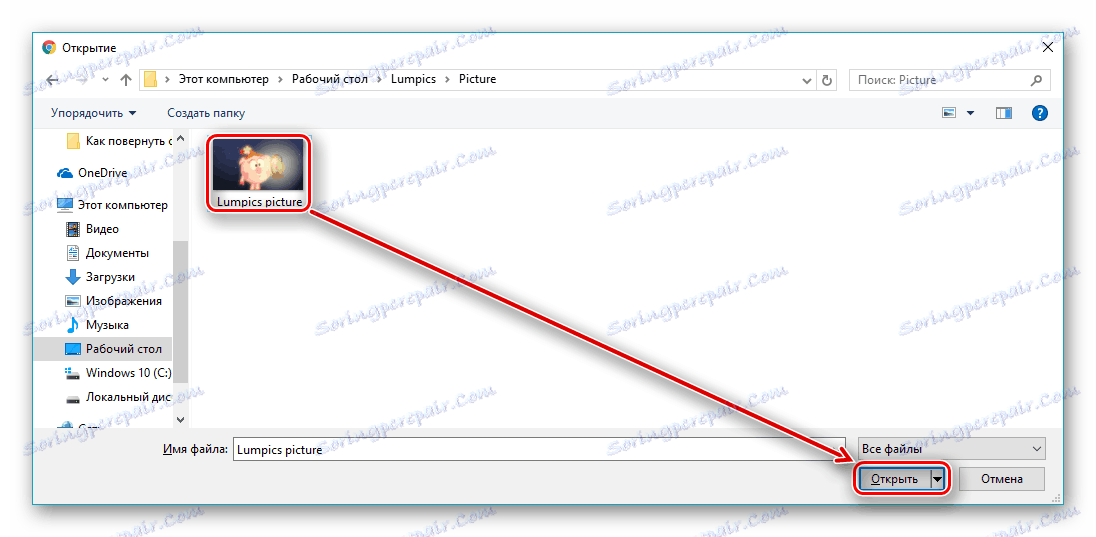
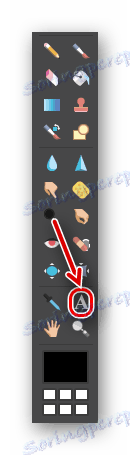
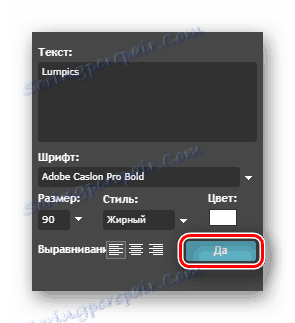
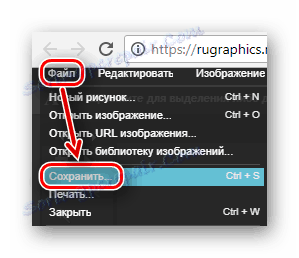
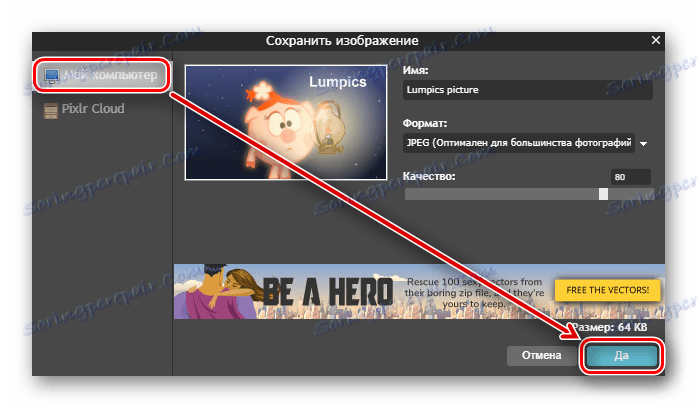
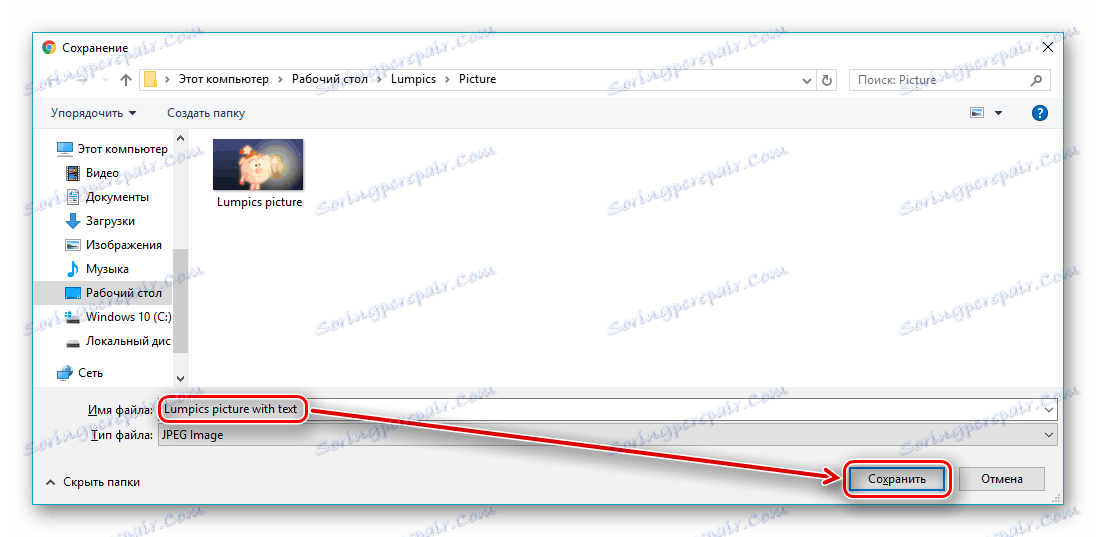
Метод 5: Фотоумп
Услуга која вам омогућава да ефикасније користите алат за рад са текстом. У поређењу са свим приказаним у чланку, он има већи скуп променљивих параметара.
- Кликните на дугме "Преузми са рачунара" .
- Изаберите графичку датотеку коју морате обрадити и кликните на "Отвори" у истом прозору.
- Да бисте наставили преузимање, кликните на "Отвори" на страници која се појављује.
- Идите на картицу "Текст" да бисте почели да радите са овим алатом.
- Изаберите фонт који вам се свиђа. Да бисте то урадили, можете користити листу или претраживати по имену.
- Поставите потребне параметре за будући натпис. Да бисте је додали, потврдите акцију кликом на дугме "Примени" .
- Двапут кликните на додани текст да бисте је променили и унесите оно што вам је потребно.
- Сачувајте напредак помоћу дугмета "Сачувај" на горњој траци.
- Унесите име датотеке како бисте га сачували, изаберите његов формат и квалитет, а затим кликните на "Сачувај" .

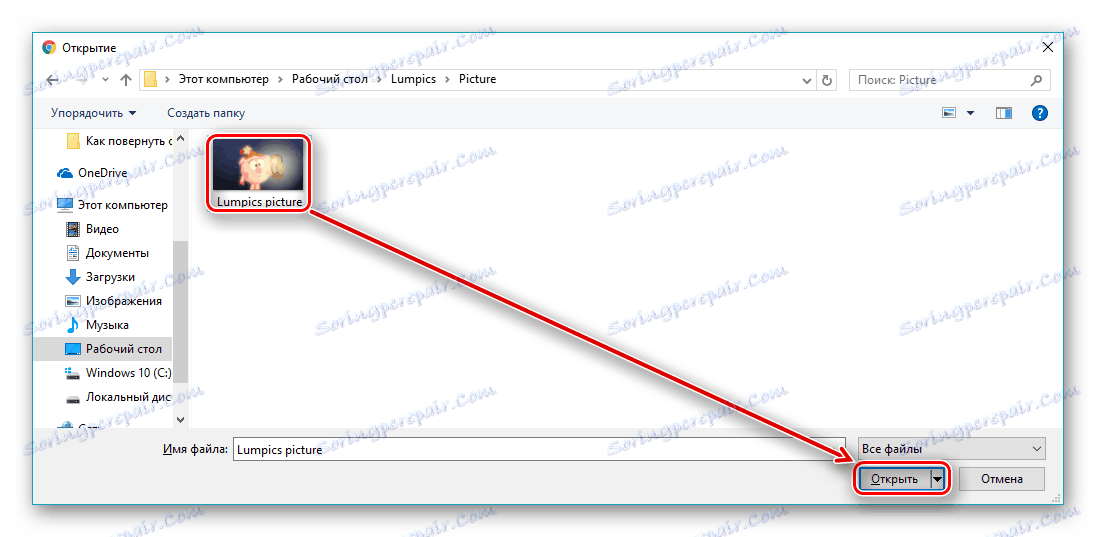
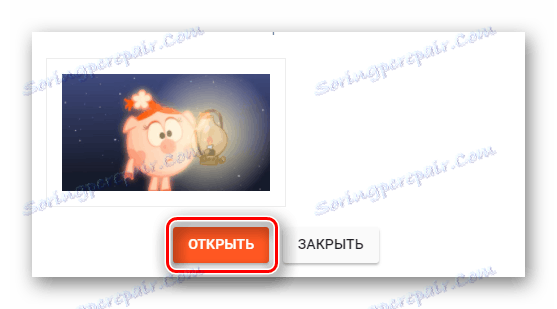
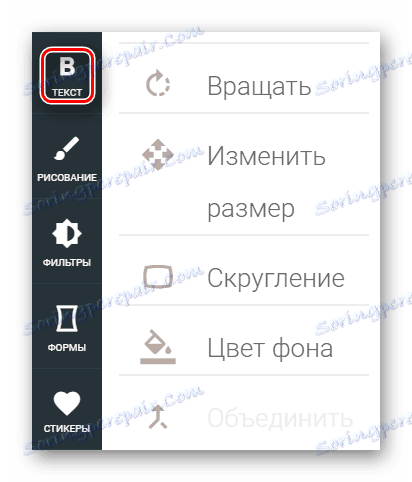
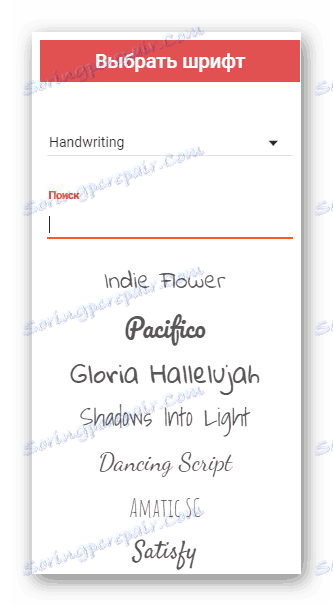



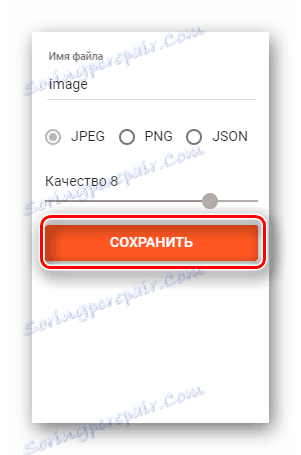
Метод 6: Лолкот
Шућурно место које се специјализује за фотографије смешних печата на Интернету. Поред коришћења ваше слике да бисте му додали натпис, можете одабрати између десетина хиљада готова слика у галерији.
- Кликните на празно поље у линији "Филе" да започнете избор.
- Изаберите одговарајућу слику да бисте јој додали натпис.
- У линији "Текст" унесите садржај.
- Након уноса текста који вам је потребан, кликните на дугме "Додај" .
- Изаберите параметре објекта који желите додати: фонт, боју, величину и слично по вашем укусу.
- Да бисте поставили текст, морате га премјестити унутар слике помоћу миша.
- Да бисте преузели готову графичку датотеку, кликните на Преузми на рачунар .

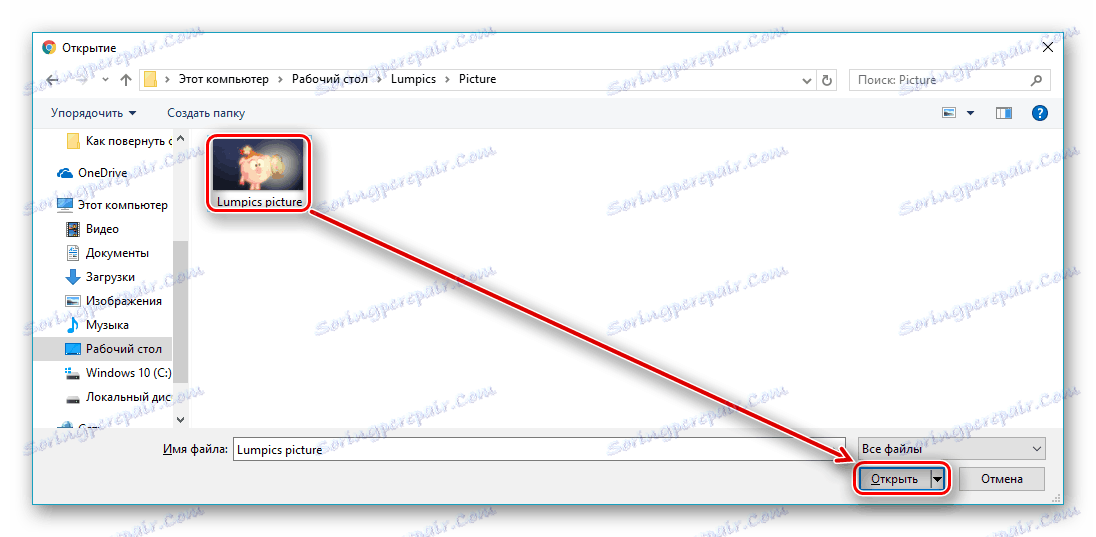
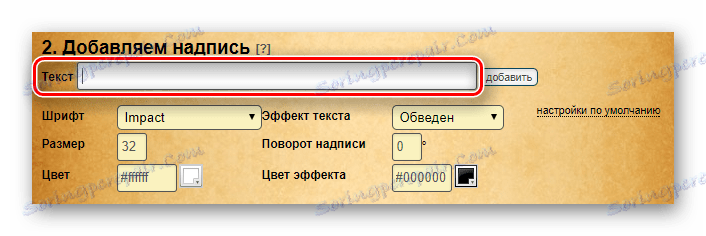
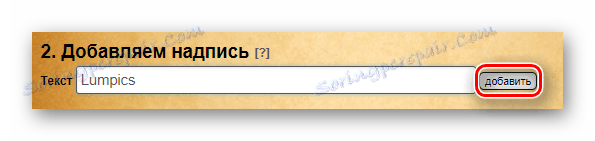


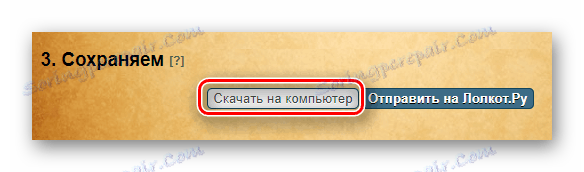
Као што видите, процес додавања натписа на слику је врло једноставан. Неке од презентираних сајтова вам омогућавају да користите готове слике које их чувају у својим галеријама. Сваки ресурс има своје оригиналне алате и различите приступе њиховој употреби. Широк спектар променљивих параметара вам омогућава да визуелно декорирате текст као што је то могуће у инсталираним уредјајима за слике.