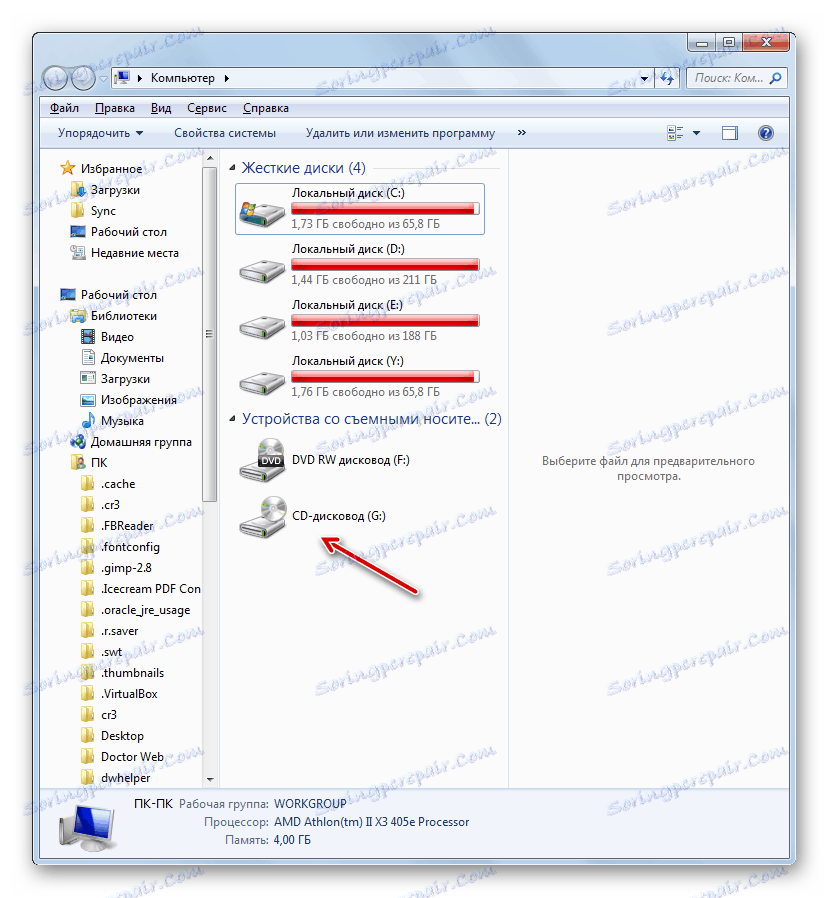Креирање виртуалног диска у оперативном систему Виндовс 7
Понекад, корисници рачунара се веома питају како да креирају виртуелни хард диск или ЦД-РОМ. Хајде да проучимо процедуру за извршавање ових задатака у оперативном систему Виндовс 7.
Лекција: Како креирати и користити виртуални хард диск
Садржај
Начини стварања виртуалног диска
Методи стварања виртуелног диска, пре свега, зависе од тога какву врсту опције желите добити као резултат: слика тврдог медија или ЦД / ДВД-а. По правилу, датотеке чврстог диска имају ВХД продужетак, а ИСО слике се користе за монтирање ЦД-а или ДВД-а. Да бисте извршили ове операције, можете користити уграђене алате оперативног система Виндовс или можете се позвати на помоћ програма независних произвођача.
Метод 1: ДАЕМОН Тоолс Ултра
Пре свега, размотрите могућност стварања виртуелног чврстог диска помоћу програма независног произвођача за рад са диск јединицама - ДАЕМОН Тоолс Ултра .
- Покрените апликацију са администраторским правима. Идите на картицу Алатке .
- Отвара се прозор с листом доступних програмских алата. Изаберите "Додај ВХД" .
- Отвара се прозор за додавање ВХД-а, тј. Стварање условног чврстог диска. Пре свега, потребно је да региструјете директориј гдје ће бити стављен овај објекат. Да бисте то урадили, кликните на дугме десно од поља "Сачувај као" .
- Отвориће се прозор сачувај. Унесите га у директоријум где желите да поставите виртуелни диск. У пољу "Име датотеке" можете променити назив објекта. Подразумевано, ово је НевВХД . Затим кликните на "Сачувај" .
- Као што видите, одабрана путања је сада приказана у пољу "Саве Ас" у ДАЕМОН Тоолс Ултра схелл-у. Сада морате одредити величину објекта. Да бисте то урадили, користите радио тастер да бисте изабрали један од два типа:
- Фиксна величина ;
- Динамичка експанзија .
У првом случају, волумен диска ће вас прецизно одредити, а ако одаберете другу ставку, пошто садржај постане пун, објекат ће се проширити. Права граница је величина празног простора у одељку ХДД где ће се поставити ВХД датотека. Међутим, чак и ако одаберете ову опцију, ипак морате подесити почетну јачину у пољу "Величина" . Само је број уписан, а мерна јединица је изабрана десно од поља у падајућој листи. На располагању су следеће јединице:
- мегабајта (подразумевано);
- гигабајта ;
- терабитес .
Пажљиво погледајте избор жељене ставке, јер с неком грешком разлика у величини у односу на жељену запремину ће бити већи или мањи ред величине. Затим, ако је потребно, можете променити назив диска у пољу "Лабел" . Али ово није предуслов. Поступите како је описано, да започнете формирање ВХД датотеке, притисните "Старт" .
- Процес генерисања ВХД датотеке је у току. Његова динамика се приказује помоћу индикатора.
- Када се процедура заврши, у ДАЕМОН Тоолс Ултра схелл-у ће се појавити следећа порука: "Процес креирања ВХД-а је успешно завршен!" . Кликните на "Заврши" .
- Стога се креира виртуелни чврсти диск који користи ДАЕМОН Тоолс Ултра.
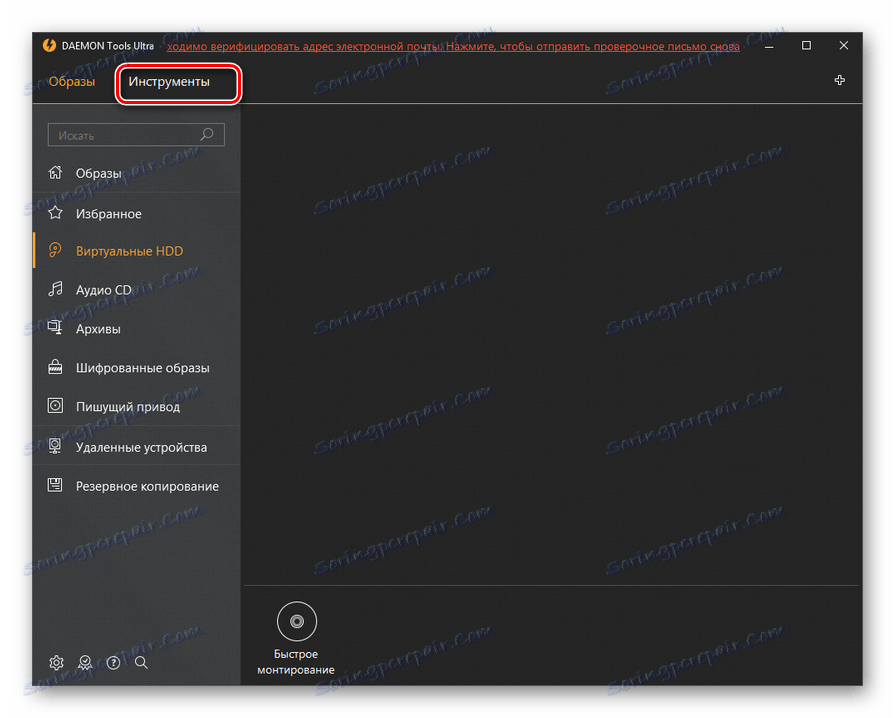
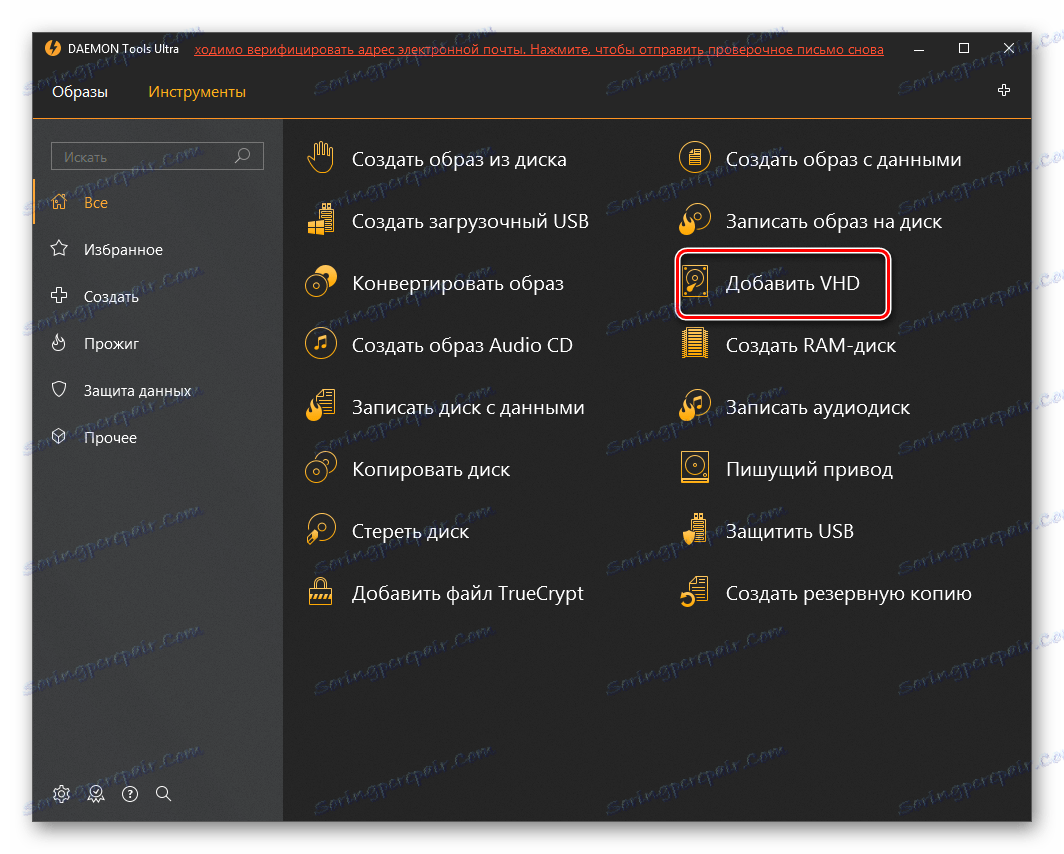
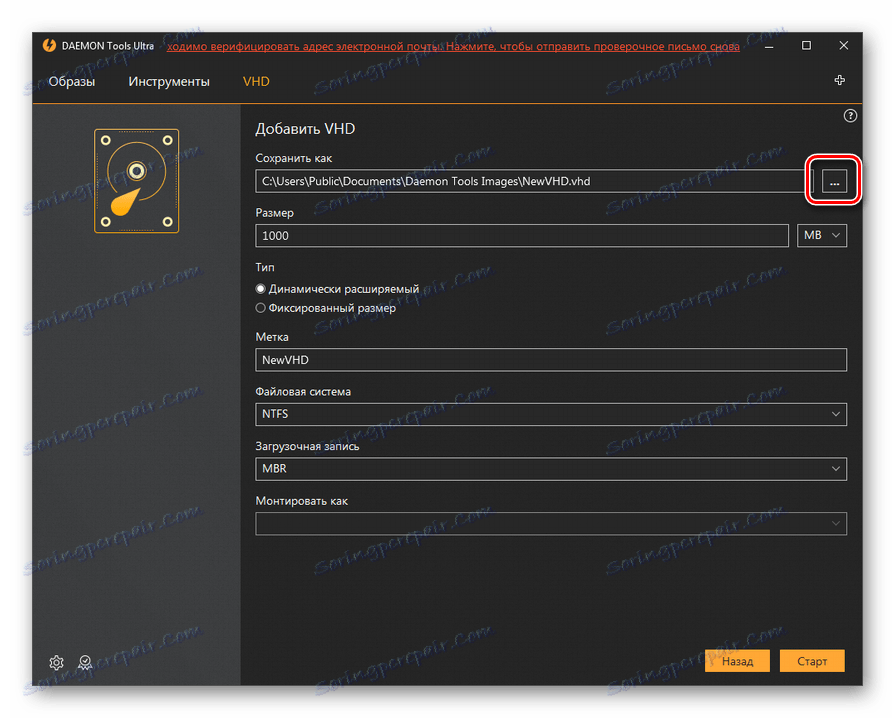
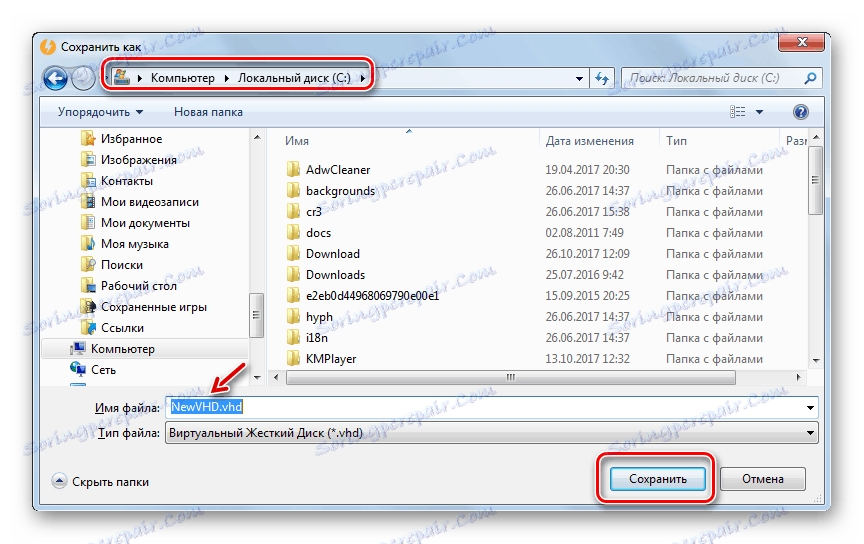
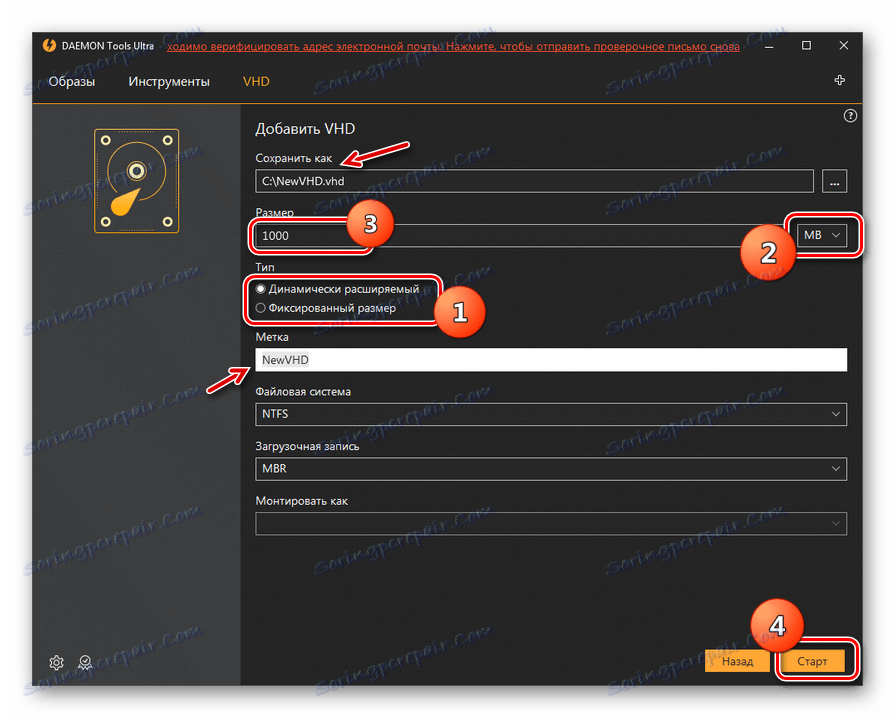
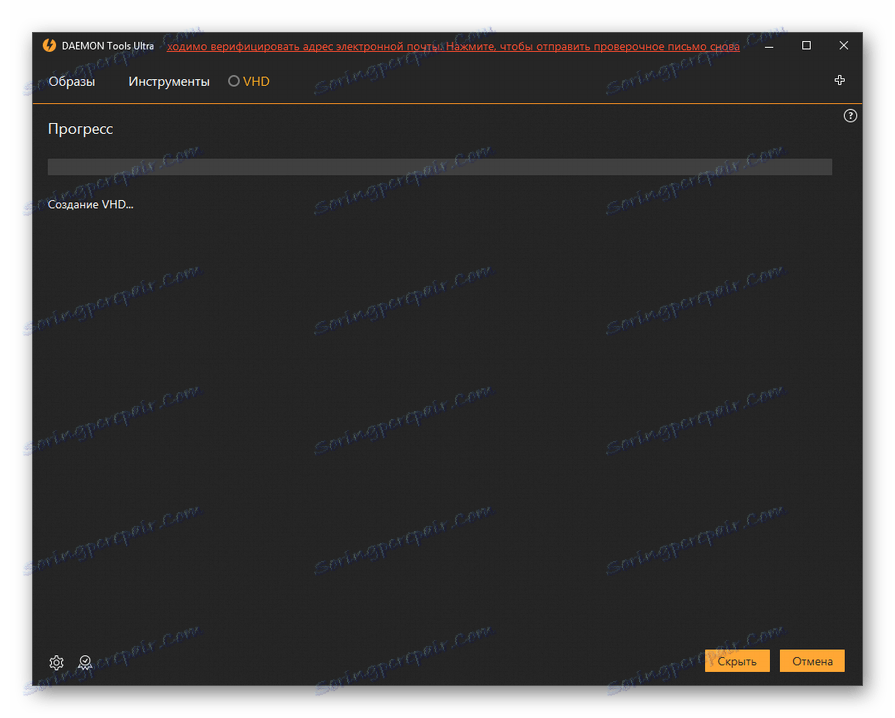
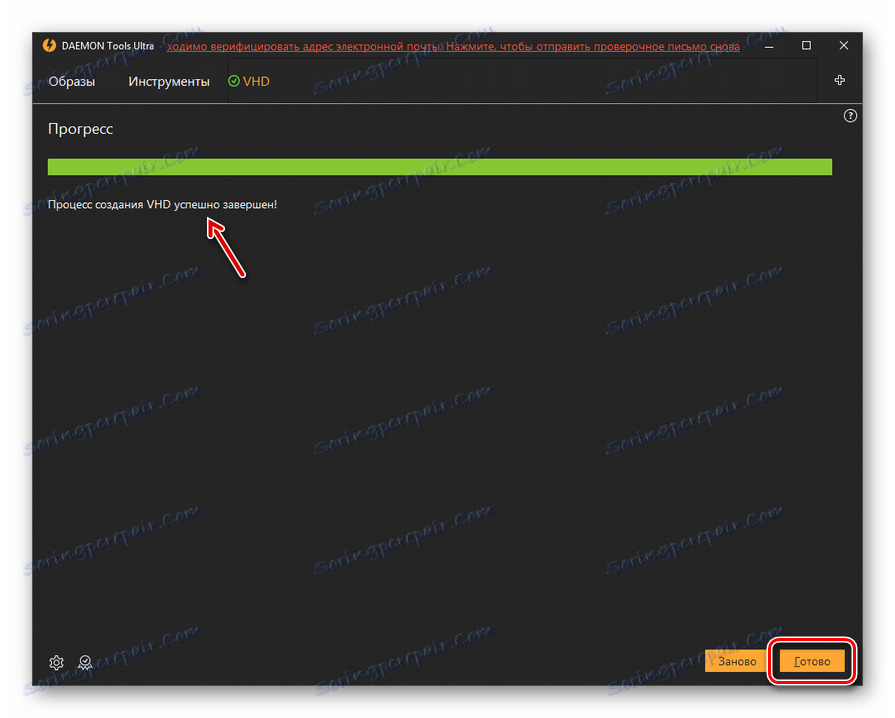
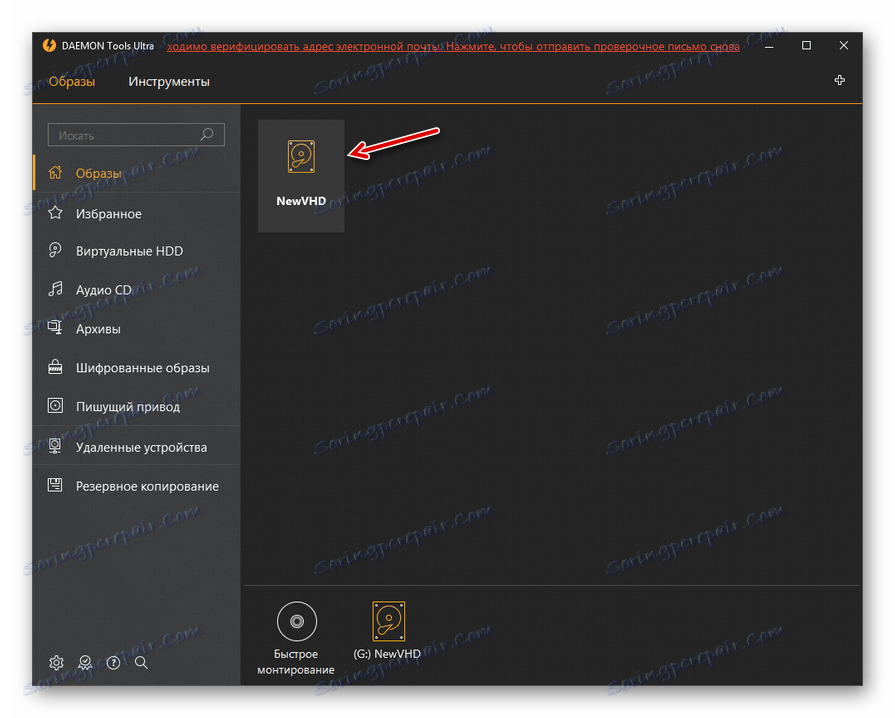
Метод 2: Диск2вхд
Ако је ДАЕМОН Тоолс Ултра универзални алат за рад са медијима, Диск2вхд је високо специјализирани услужни програм дизајниран само за креирање ВХД и ВХДКС датотека, односно виртуелних хард дискова. За разлику од претходног метода, користећи ову опцију, не можете направити празан виртуални медиј, већ само направити снимак већ постојећег диска.
- Овај програм не захтева инсталацију. После тебе Распакујте ЗИП архиву , преузете са горње везе, покрените извршну датотеку диск2вхд.еке. Отвара се прозор са лиценцним уговором. Кликните на "Агрее" .
- Прозор креирања ВХД-а се одмах отвара. Адреса фасцикле у којој се креира овај објекат приказује се у пољу "ВХД Филе наме" . Подразумевано, ово је исти директоријум у којем се налази извршни Диск2вхд. Наравно, у већини случајева корисници нису задовољни са овом врстом локације. Да бисте променили путању до директоријума за креирање диск јединице, кликните на дугме које се налази десно од наведеног поља.
- Отвара се кутија "Оутпут ВХД филе наме ..." . Идите до директоријума где желите да поставите виртуелни диск. Назив објекта можете променити у пољу "Име датотеке" . Ако то оставите непромењено, он ће одговарати имену вашег корисничког профила на овом рачунару. Кликните на "Сачувај" .
- Као што видите, сада је пут до "ВХД Филе наме" поља промијењен на адресу фасцикле коју је корисник одабрао. После тога можете да обришете "Користите Вхдк" . Ствар је у томе што по дефаулту Диск2вхд формира носиоце не у формату ВХД, иу напреднијој варијанти ВХДКС. Нажалост, до сада нису сви програми у могућности да раде с њим. Због тога препоручујемо вам да сачувате ВХД. Али ако сте сигурни да је ВХДКС погодан за ваше потребе, не можете је означити. Сада, у оквиру "Обим за укључивање" означите само ставке које одговарају стварима које желите копирати. Насупрот свим другим позицијама, ознака мора бити уклоњена. Кликните на "Креирај" да започнете процес.
- Након завршетка процедуре, креира се виртуални снимак изабраног диска у ВХД формату.
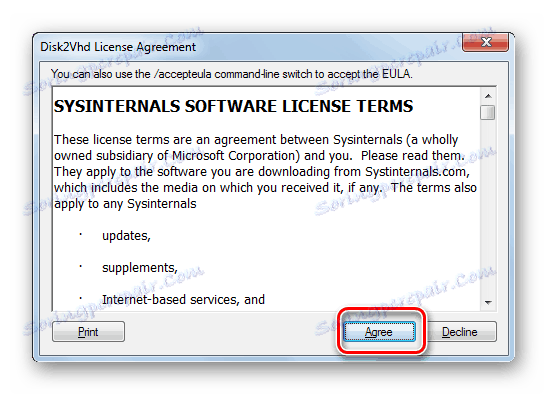
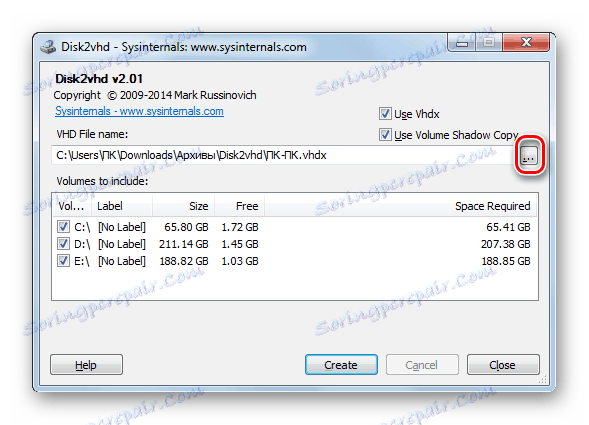
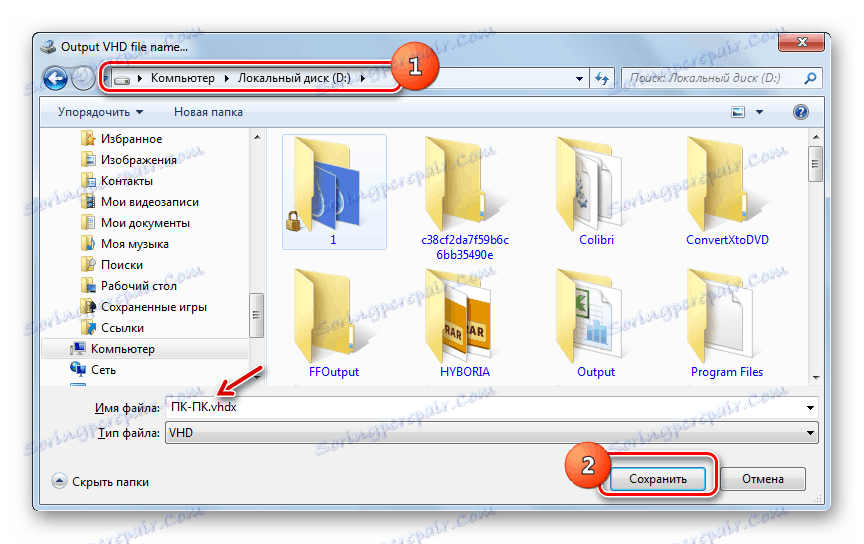
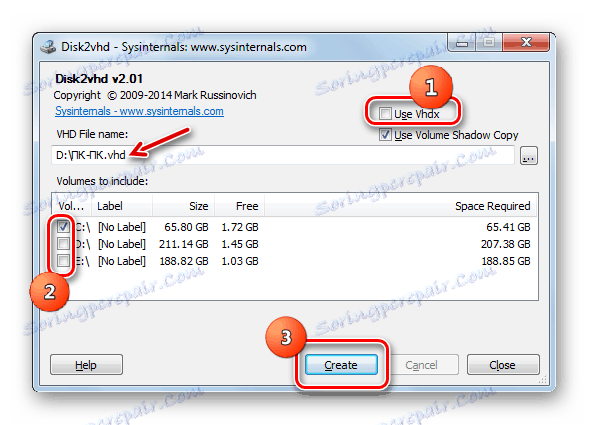
Метод 3: Виндовс Алати
Условни крути носач може се формирати помоћу стандардних алата система.
- Кликните на Старт . Кликните десним тастером миша ( ПЦМ ), кликните на назив "Рачунар" . Приказује се листа, где изаберете "Менаџмент" .
- Појављује се прозор система. У левом менију у блока "Стораге девицес" идите на позицију "Управљање диском" .
- Корак алатке за управљање погоном је покренут. Кликните на "Акција" и изаберите "Креирај виртуелни чврсти диск" .
- Отвориће се прозор креирања, где треба да наведете у којем директоријуму ће се диск налазити. Кликните на "Преглед" .
- Отвара се прозор за приказивање објеката. Пређите у директоријум у коме планирате да поставите датотеку диска у ВХД формат. Пожељно је да се овај директориј не налази на истој партицији као и ХДД на којем је инсталиран систем. Предуслов је тај да партиција није компримирана, иначе ће операција пропасти. У пољу "Име датотеке" обавезно наведите име под којим ћете идентификовати овај елемент. Затим кликните на "Сачувај" .
- Враћа се у прозор креирања виртуалног диска. У пољу "Локација" видимо путању до директоријума изабраног у претходном кораку. Затим морате додијелити величину објекта. Ово је практично исто као у програму ДАЕМОН Тоолс Ултра. Пре свега, изаберите један од сљедећих формата:
- Фиксна величина (подразумевано постављена);
- Динамичка експанзија .
Вредности ових формата одговарају вредности типова дискова које смо раније сматрали ДАЕМОН алатима.
Затим, у пољу "Виртуелни хард диск" поставите почетну величину. Не заборавите да изаберете једну од три мјерне јединице:
- мегабајта (подразумевано);
- гигабајта ;
- терабајта .
![Изаберите виртуелни хард диск јединицу на Креирај и прикључите виртуелни хард диск у прозору Виндовс 7]()
Након извршења ових манипулација, кликните на "ОК" .
- Враћајући се на прозор за управљање главном партицијом, у доњем делу можете видети да се сада појавио недодељени уређај за складиштење података. Кликните на ПЦМ за своје име. Типичан шаблон овог имена је "Диск Но." . У менију који се појави, изаберите опцију "Инитиализе Диск" .
- Отвара прозор иницијализације диска. Само кликните "ОК" .
- Након тога, на листи наше ставке ће се приказати статус "У мрежи". Кликните на ПЦМ на празном простору у оквиру "Није дистрибуиран" . Изаберите "Креирај једноставан волумен ..." .
- Почиње чаробњак за добродошлицу чаробњака за креирање волумена . Кликните на дугме Даље .
- Следећи прозор показује величину јачине звука. Аутоматски се рачуна од података које смо поставили приликом креирања виртуалног диска. Дакле, овде вам не треба ништа мијењати, само кликните на "Нект" .
- Али у следећем прозору треба да изаберете слово назива јачине звука са падајуће листе. Важно је да на компјутеру нема исте ознаке. Након што је изабрано слово, кликните на дугме Даље .
- У следећем прозору не морате да правите промене. Али у пољу "Волуме лабел" можете заменити стандардно име "Нев волуме" са било којим другим, на пример "Виртуал диск" . Након тога, у "Екплореру" овај елемент ће деловати као "виртуелни диск К" или са другим словом који сте изабрали у претходном кораку. Кликните на дугме Даље .
- Тада ће се отворити прозор с збирним подацима које сте унели у поља "Мастерс" . Ако желите нешто да промените, притисните "Назад" и извршите промене. Ако сте задовољни, кликните на дугме "Заврши" .
- Након тога, креирани виртуелни диск ће бити приказан у прозору за управљање рачунарима.
- Можете ићи на њега користећи "Екплорер" у одељку "Рачунар" , гдје постоји листа свих дискова повезаних са рачунаром.
- Али на неким рачунарским уређајима након ребоот-а на одређеној партицији, овај виртуелни диск можда неће бити приказан. Затим започните алатку "Управљање рачунарима" и поново идите на одјељење "Диск Манагемент" . Кликните на "Ацтион" мени и изаберите ставку "Аттацх виртуал хард диск" .
- Отвара се прозор за диск јединицу. Кликните на "Бровсе ..." .
- Појављује се прегледач датотека. Идите до директоријума гдје сте претходно сачували ВХД објекат. Означите је и кликните на "Отвори" .
- Пут до изабраног објекта биће приказан у пољу "Локација" на "Прикачити виртуелни хард диск" прозор. Кликните ОК .
- Одабрани диск ће бити поново доступан. Нажалост, неки рачунари морају да изврше ову операцију након сваког рестартовања.
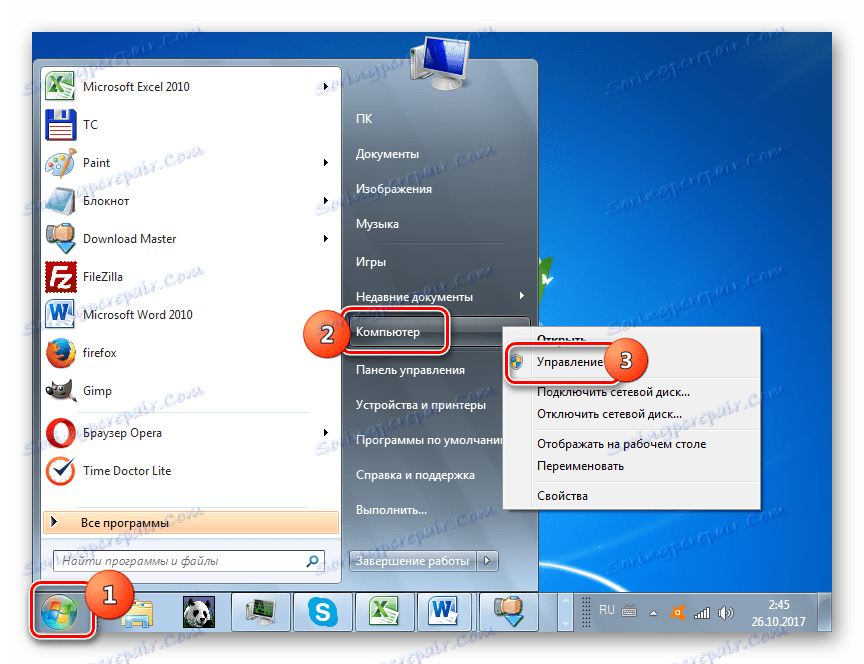
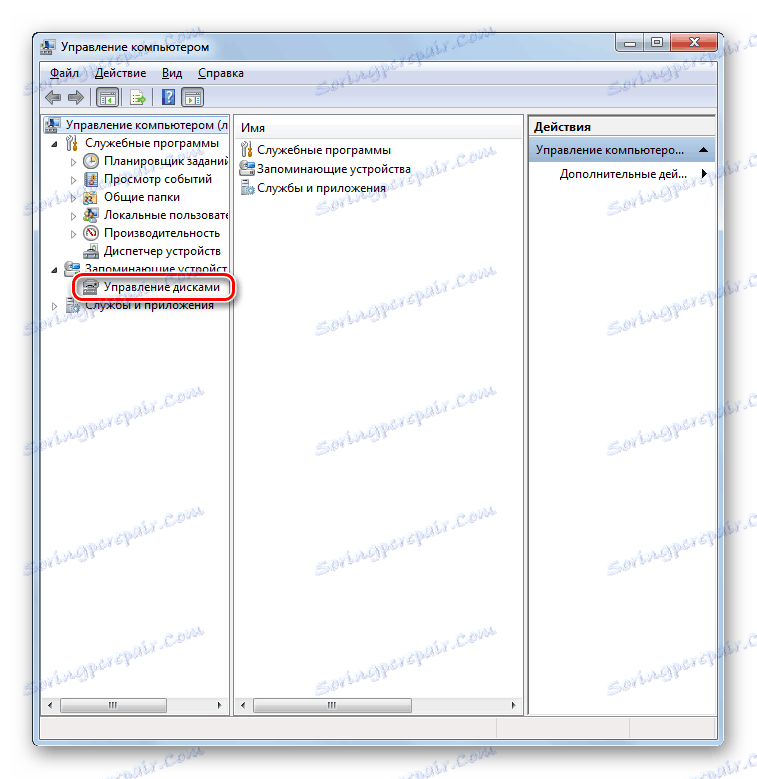
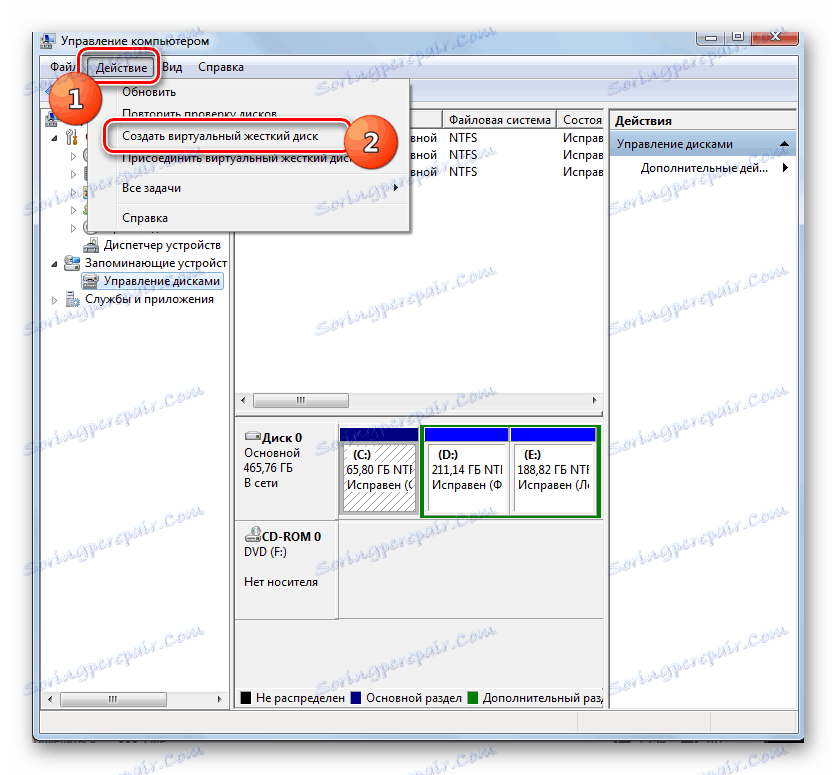

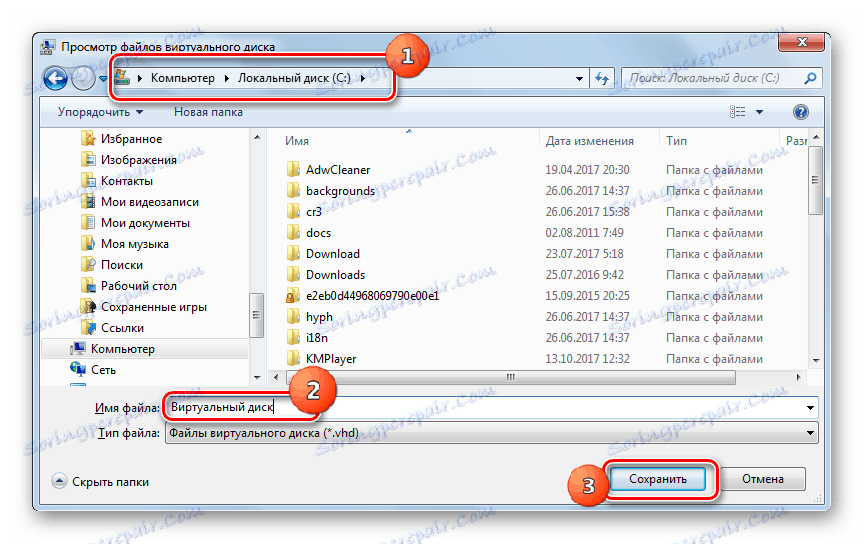

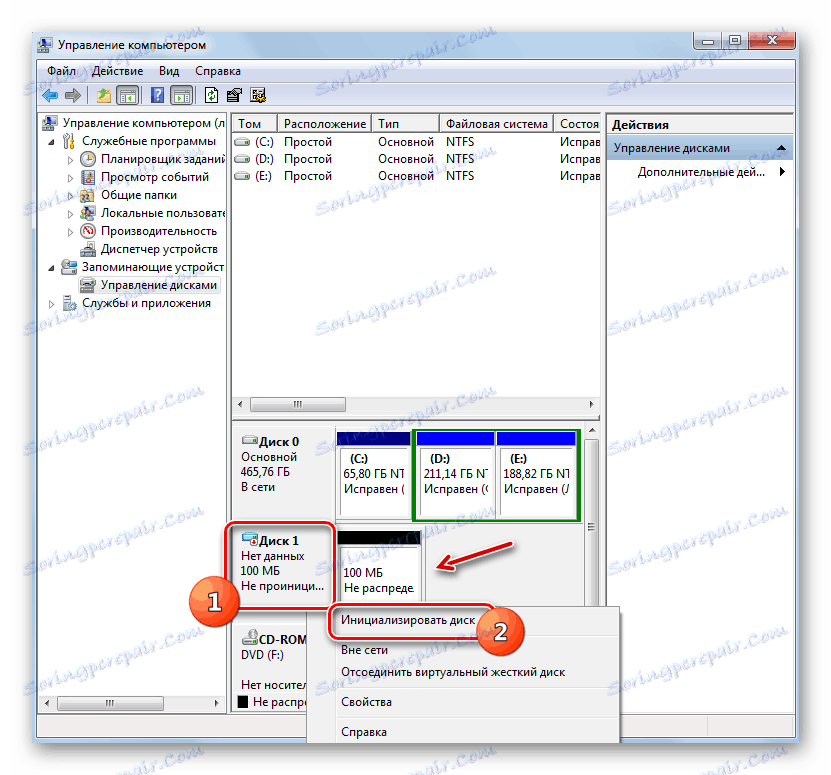
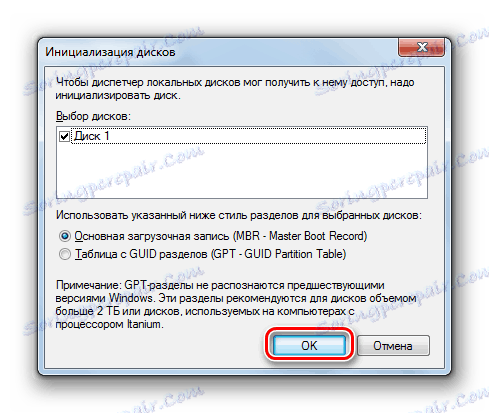
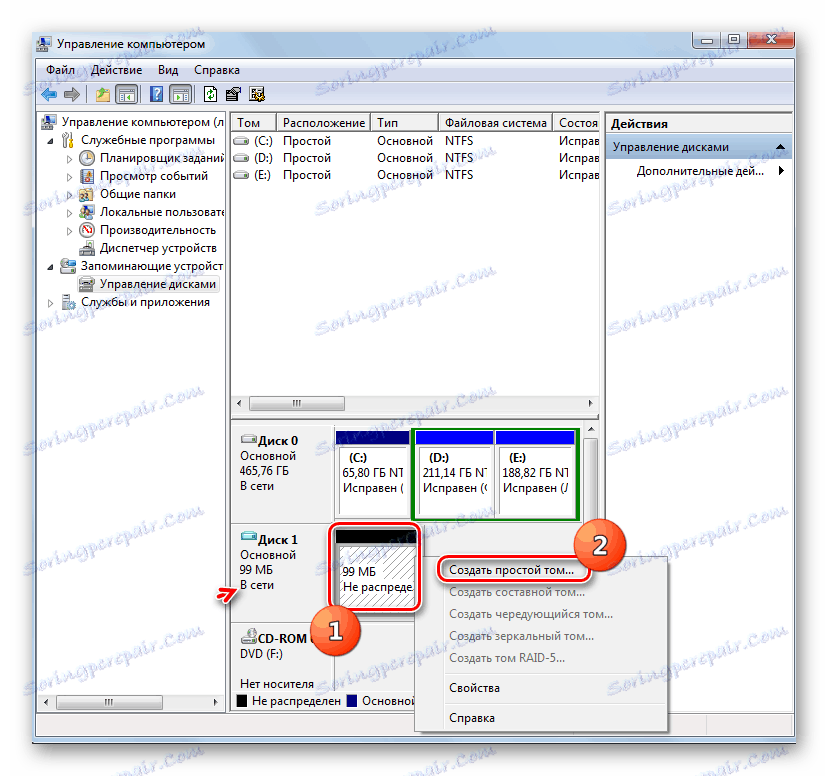
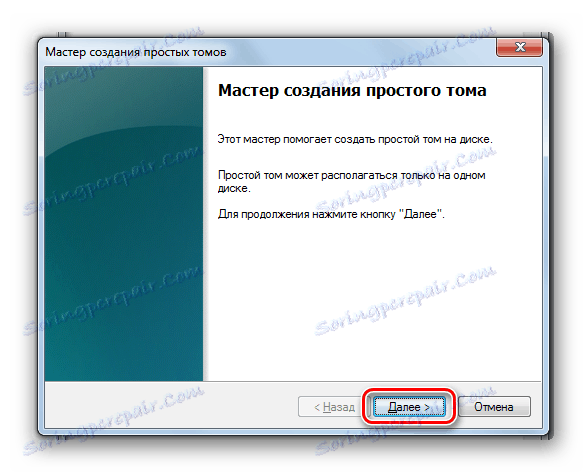
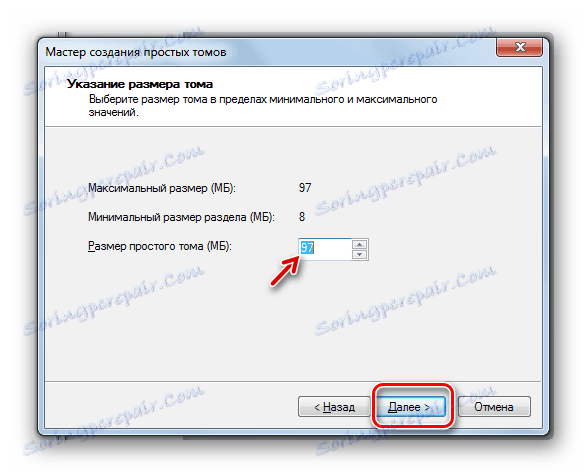
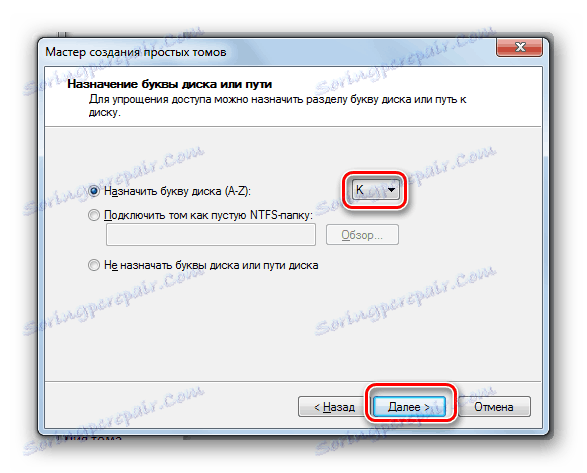
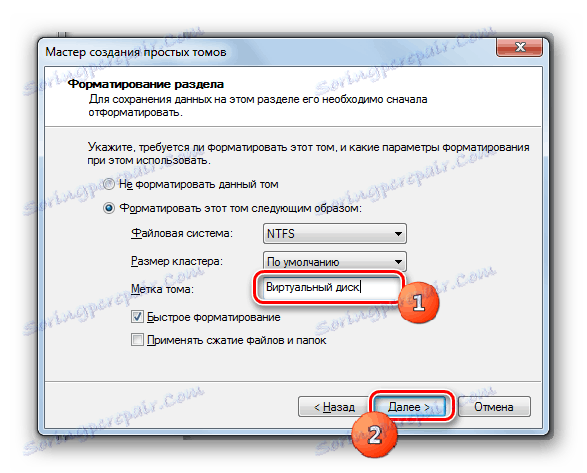
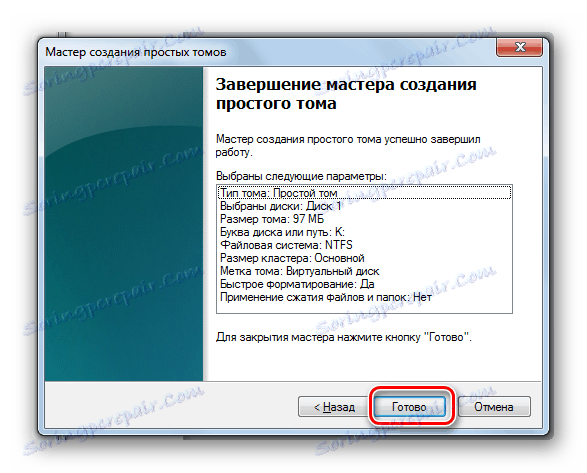
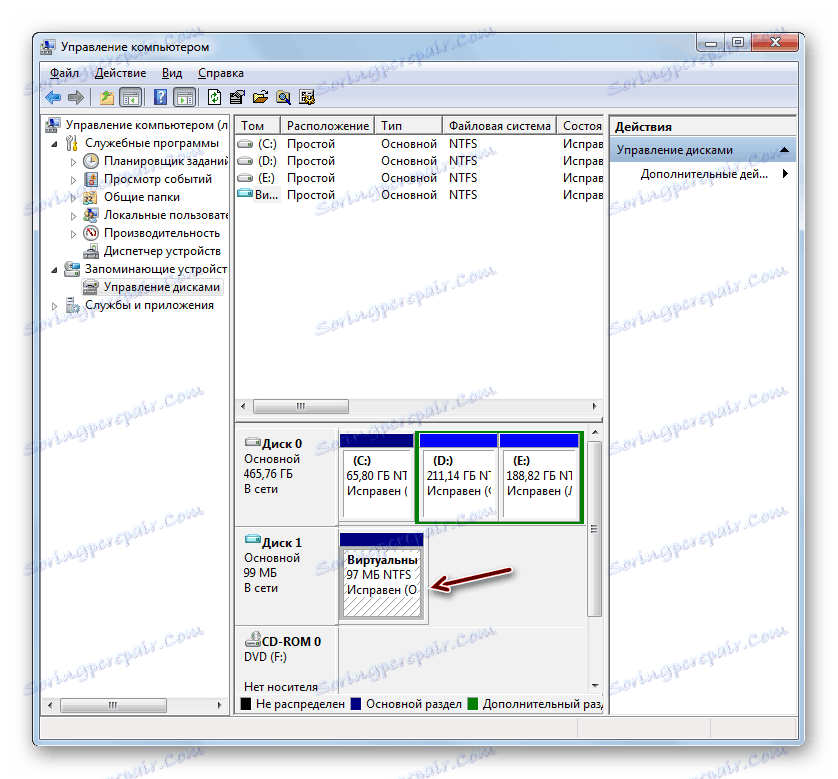
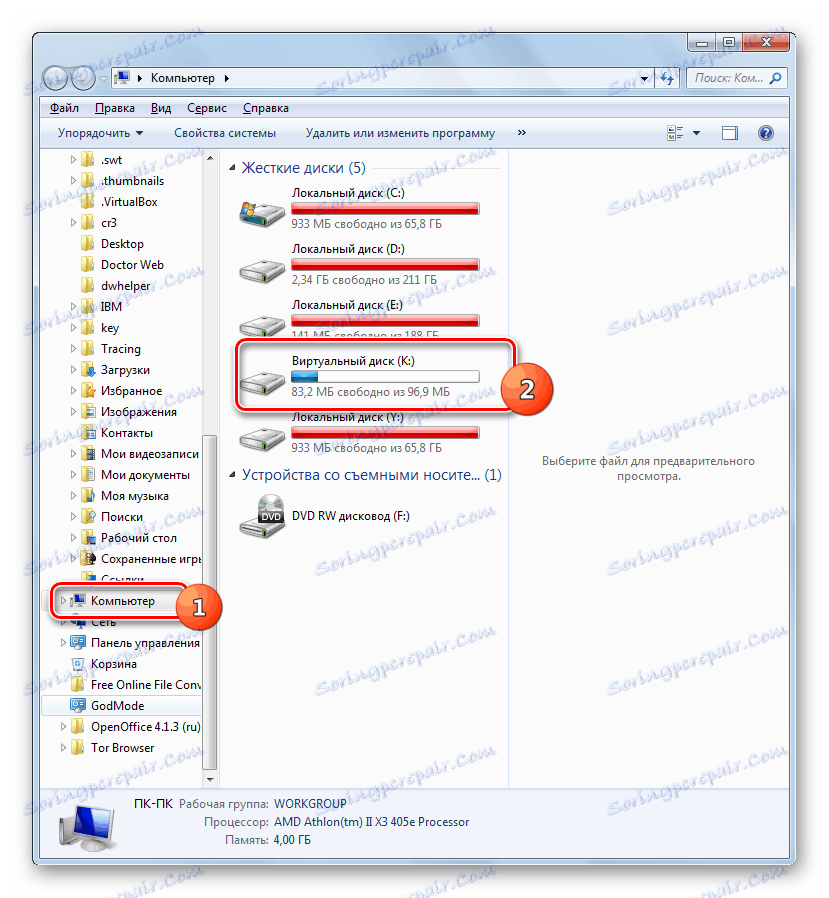
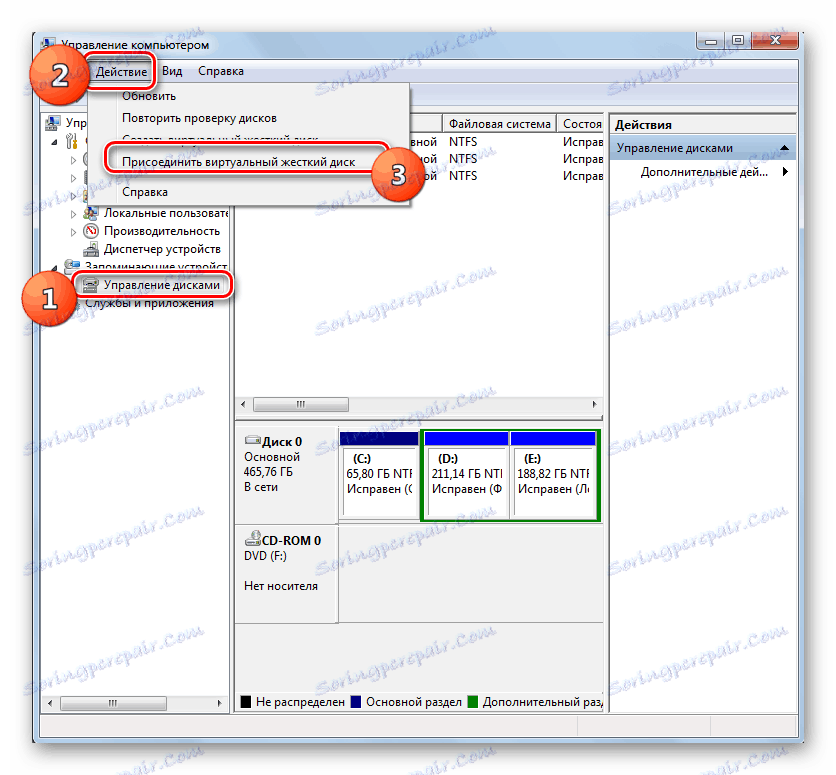
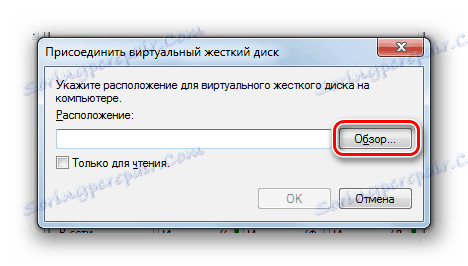
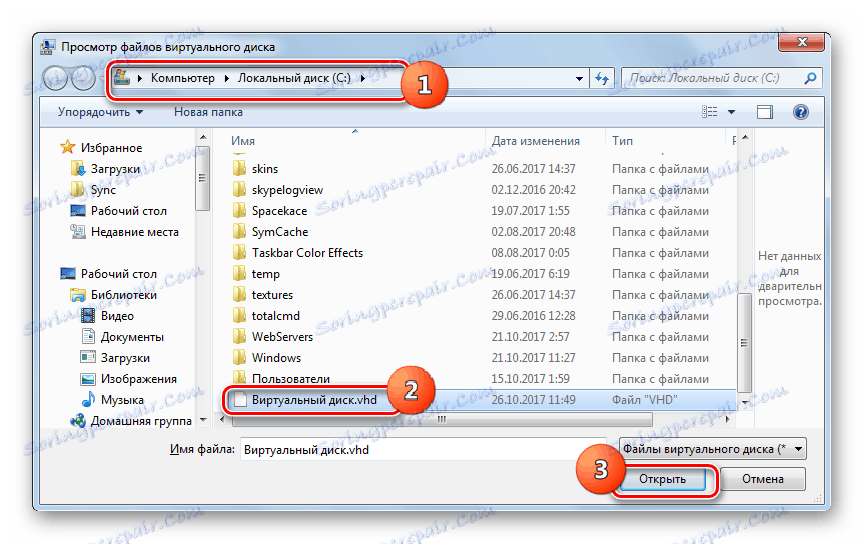
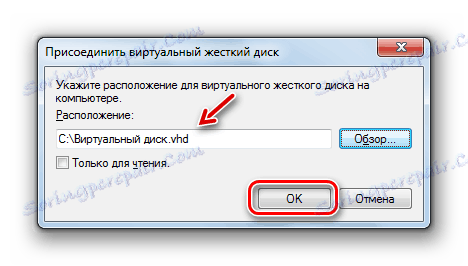
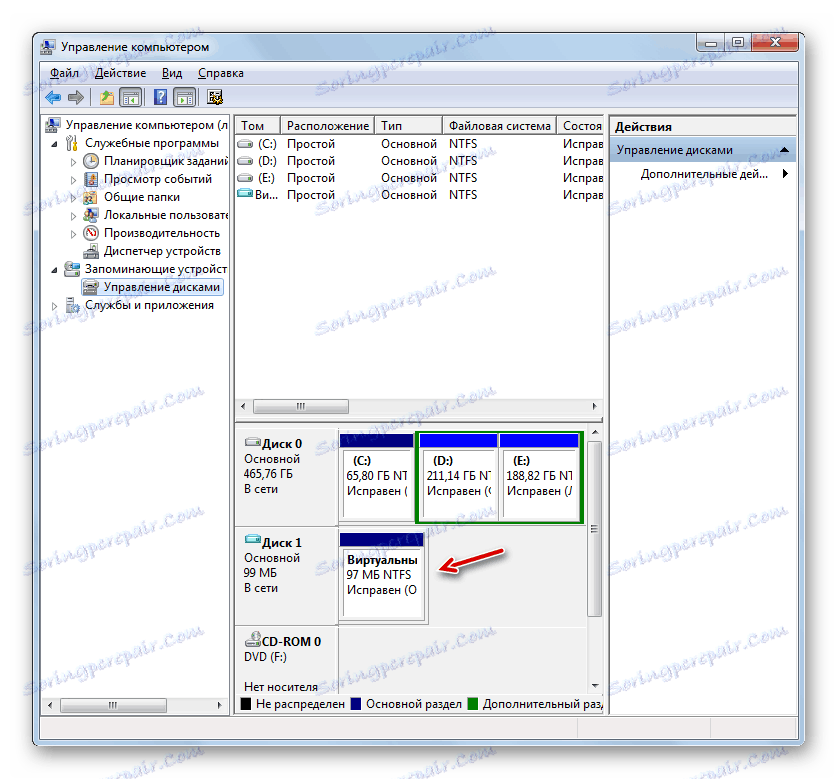
Метод 4: УлтраИСО
Понекад вам није потребно креирати тврди виртуални диск, већ виртуални ЦД-диск и покренути ИСО слику у њему. За разлику од претходног, овај задатак се не може изводити искључиво помоћу алата оперативног система. Да бисте је решили, морате користити софтвер треће стране, на пример, УлтраИСО .
Лекција: Како направити виртуелни диск у УлтраИСО-у
- Започните УлтраИСО. Креирајте виртуални погон у њему, како је описано у настави наведеној горе. На контролној табли кликните на икону "Моунт то виртуал дриве" .
- Када кликнете на ово дугме, ако отворите списак дискова у оквиру "Екплорер" у одељку "Рачунар" , видећете да се други диск додава на листу уређаја са преносивим медијима.
![Виртуелни диск се додава на листу дискова у програму Виндовс Екплорер помоћу УлтраИСО програма]()
Али вратимо се у УлтраИСО. Постоји прозор који се назива - "Виртуални погон" . Као што видите, поље "Слика датотеке" је тренутно празно. Морате да региструјете путању до ИСО датотеке која садржи слику диска коју желите да започнете. Кликните на ставку десно од поља.
- Отвориће се прозор "Отворена ИСО датотека" . Идите на директориј локација жељеног објекта, означите га и кликните на "Отвори" .
- Сада у пољу "Слика датотеке" региструје се пут до ИСО објекта. Да бисте је започели, кликните на елемент " Моунт " који се налази на дну прозора.
- Затим кликните на "Стартуп" десно од имена виртуалног диска.
- Након тога ће се покренути ИСО слика.
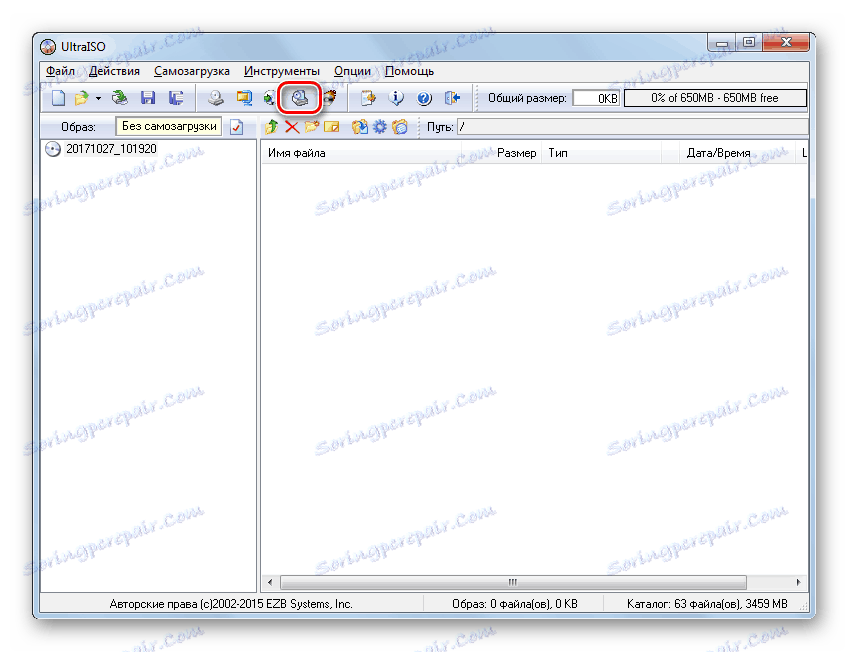

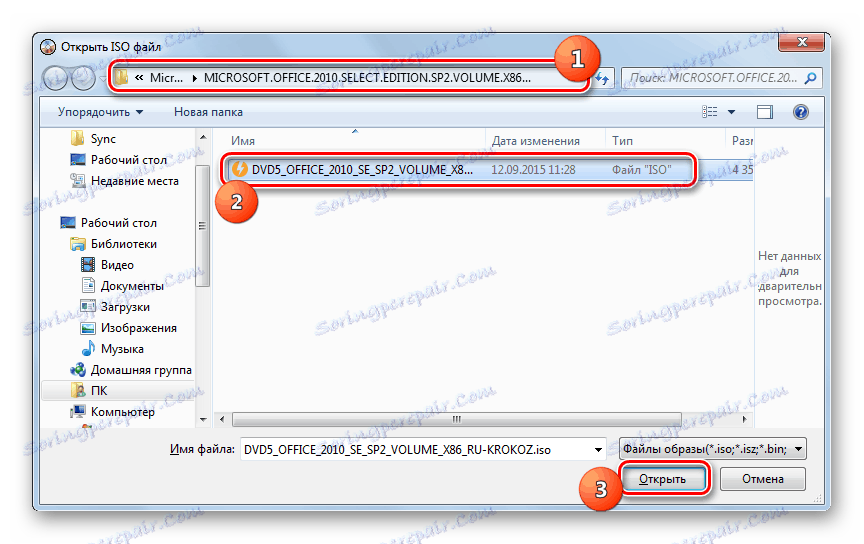

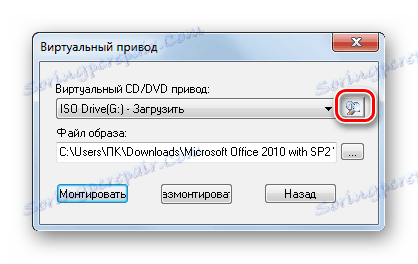
Сматрали смо да виртуални дискови могу бити од две врсте: хард (ВХД) и ЦД / ДВД (ИСО) слике. Ако се прва категорија објеката може направити како уз помоћ софтвера независних произвођача, тако и коришћењем унутрашњих Виндовс алата, задатак монтирања ИСО-а може се управљати само помоћу производа независних произвођача.