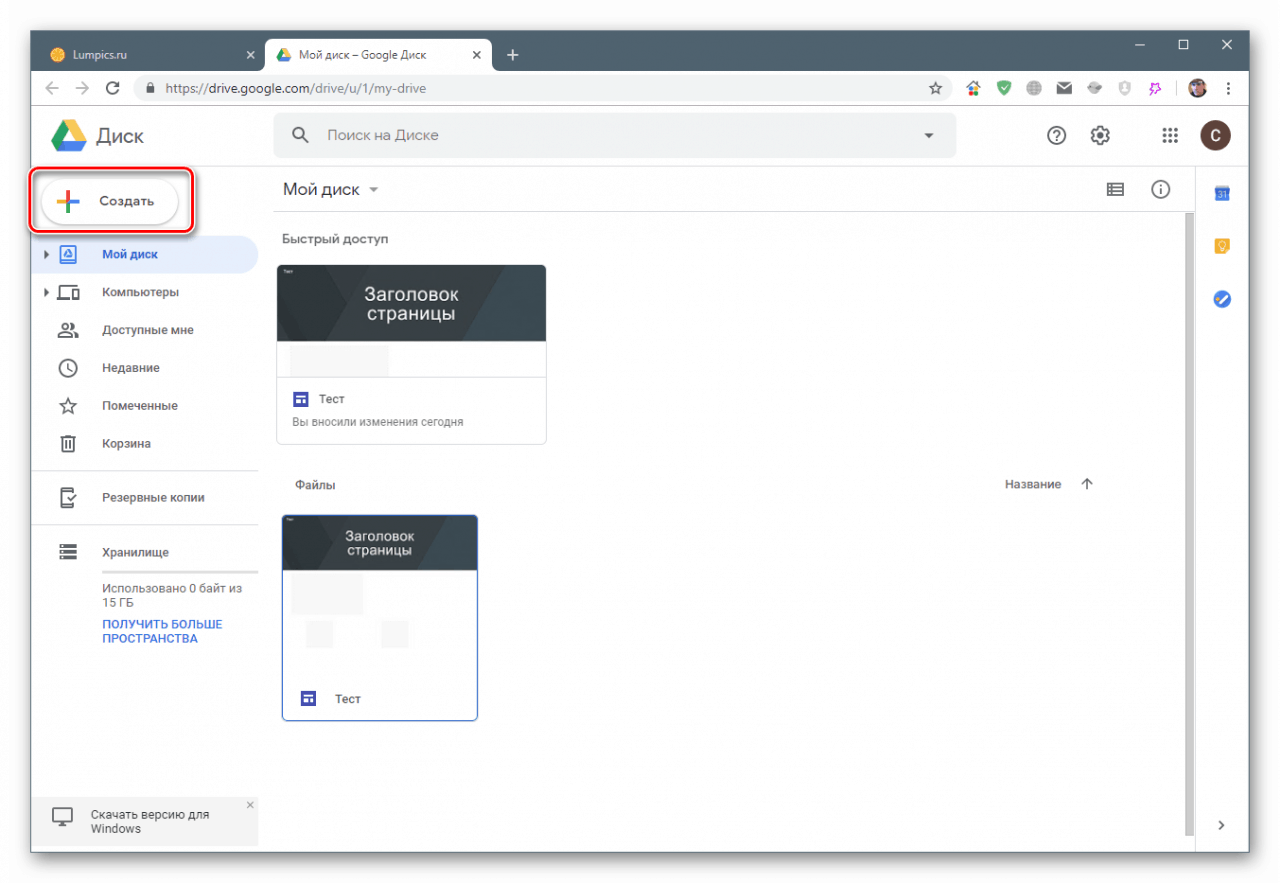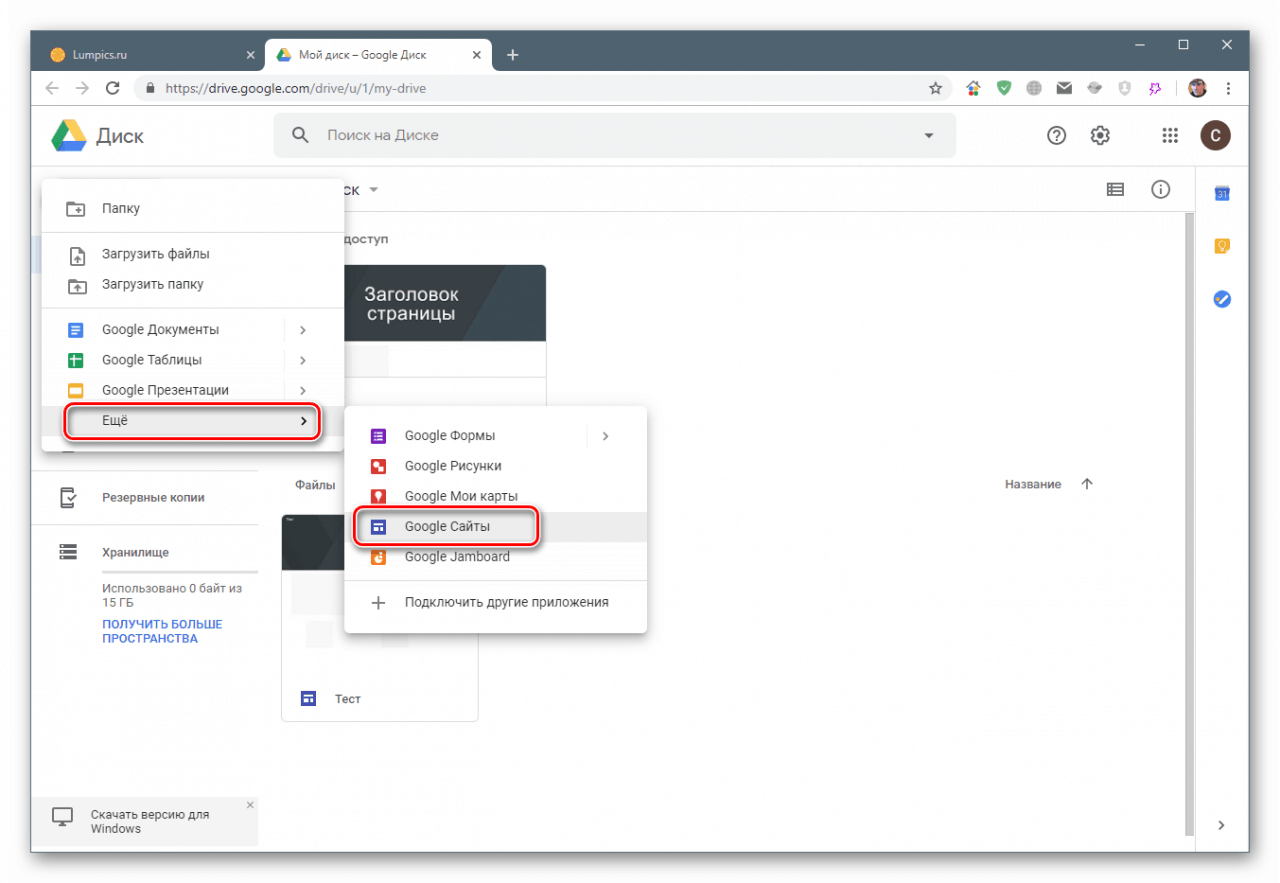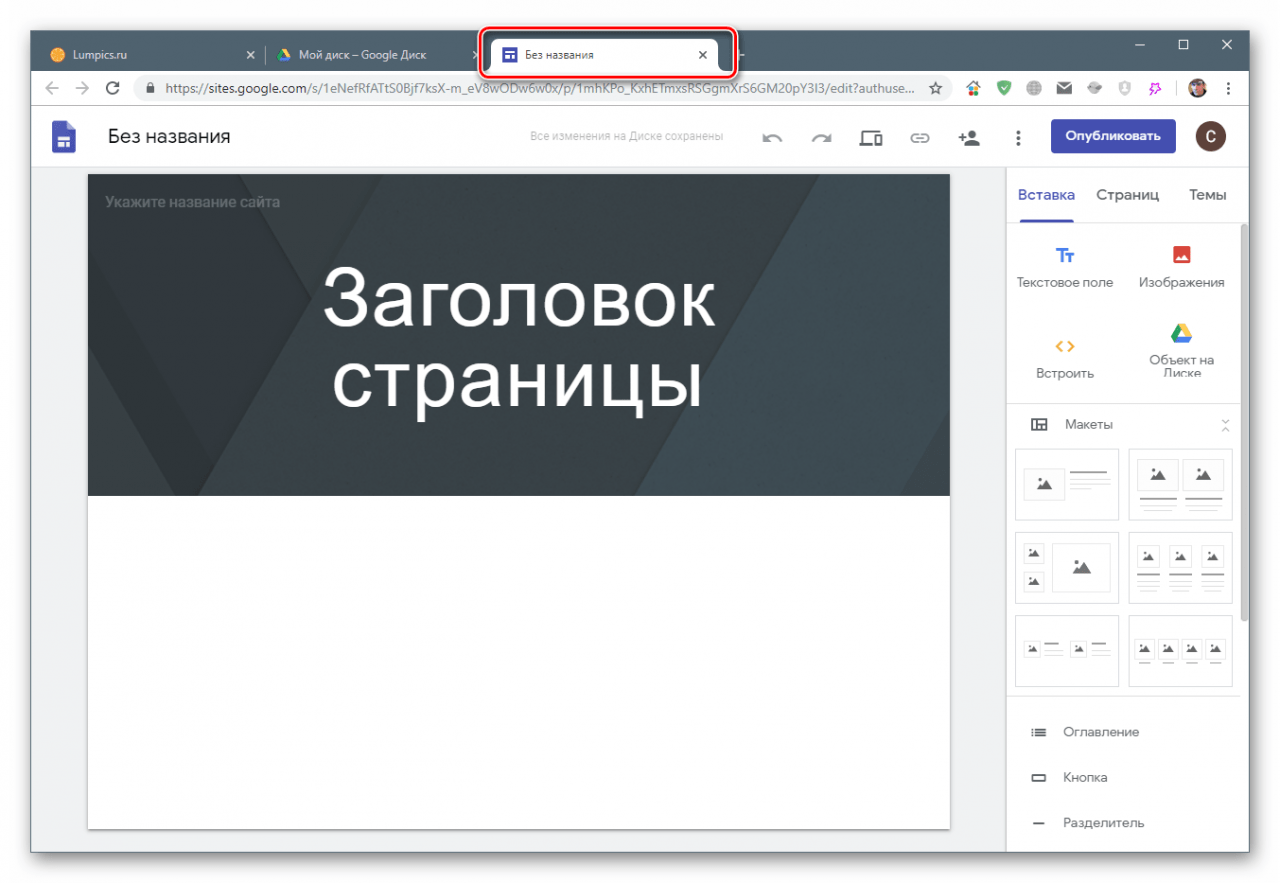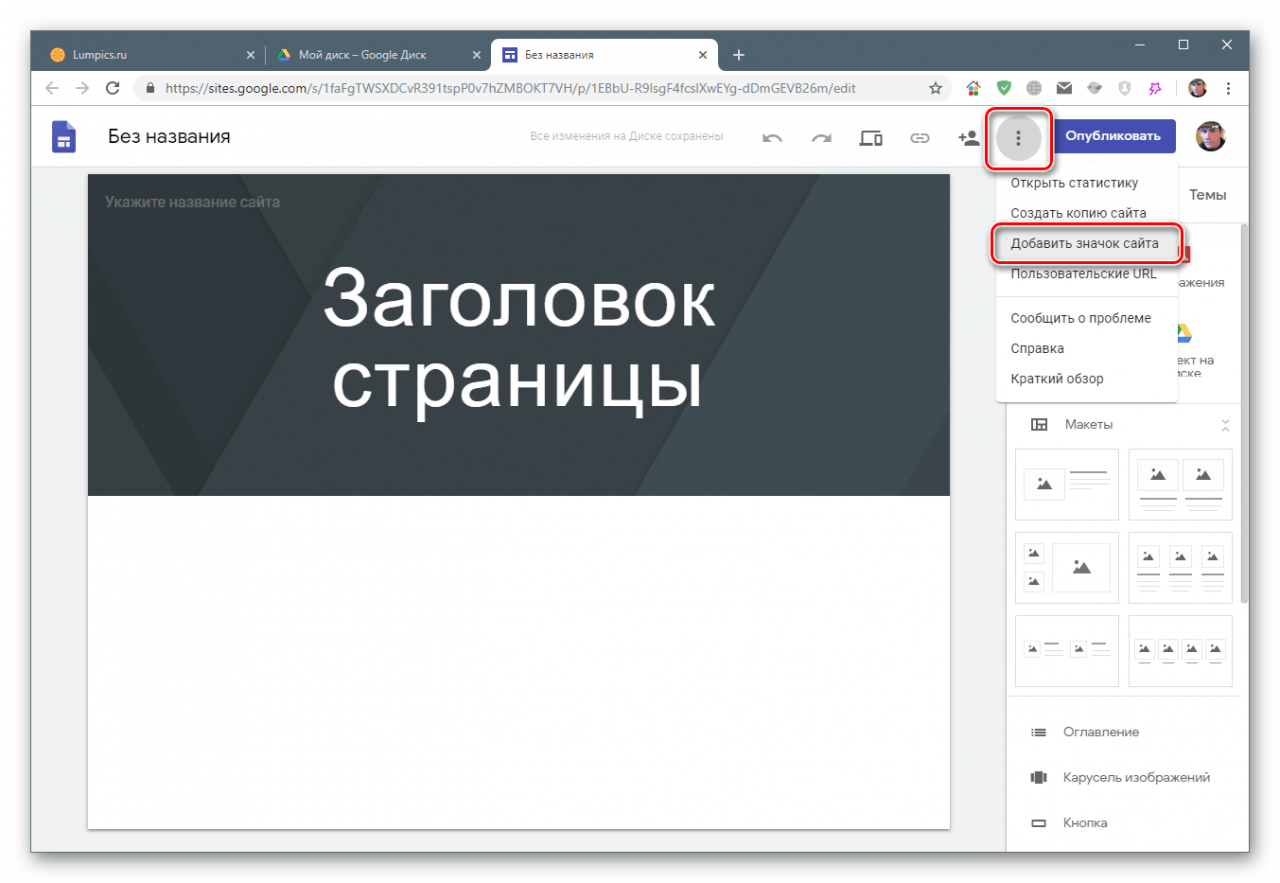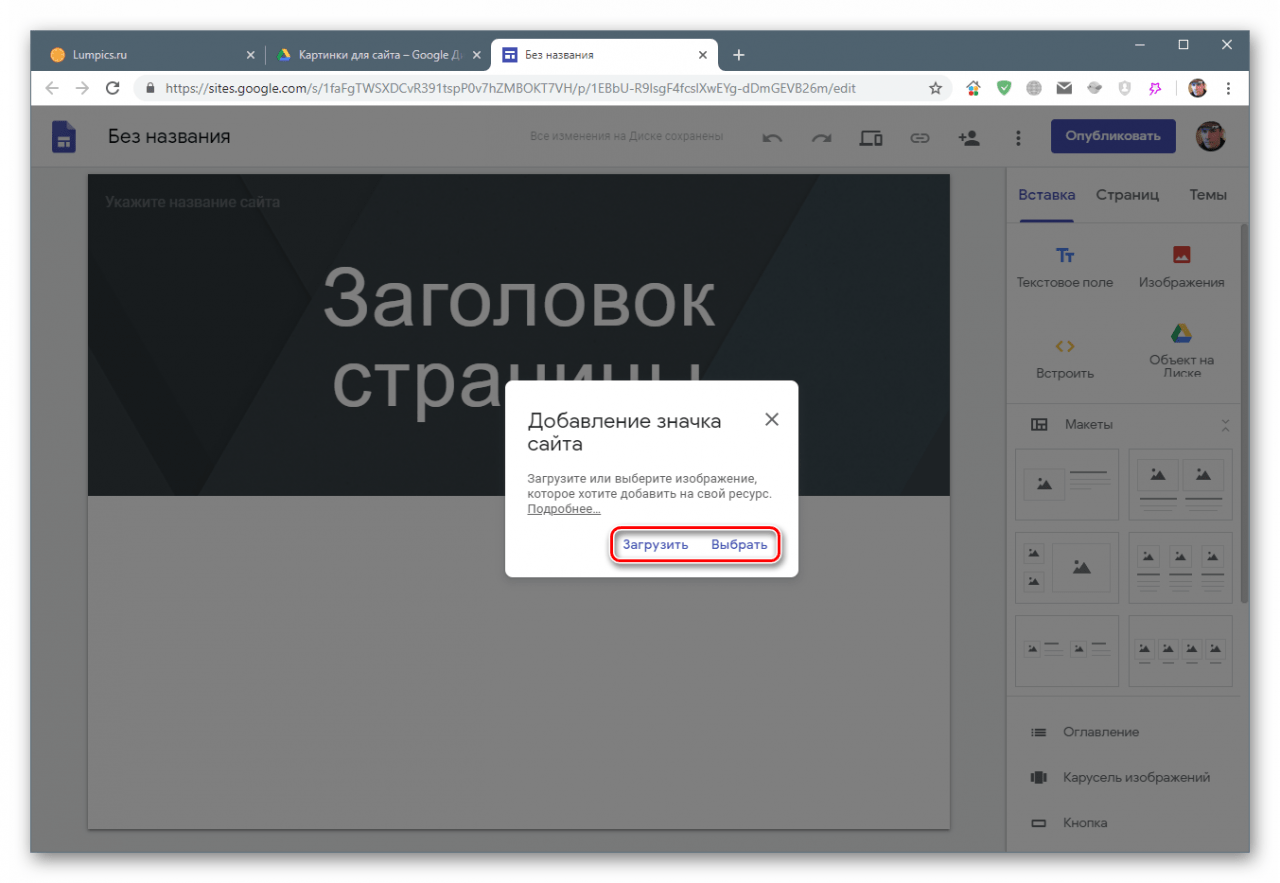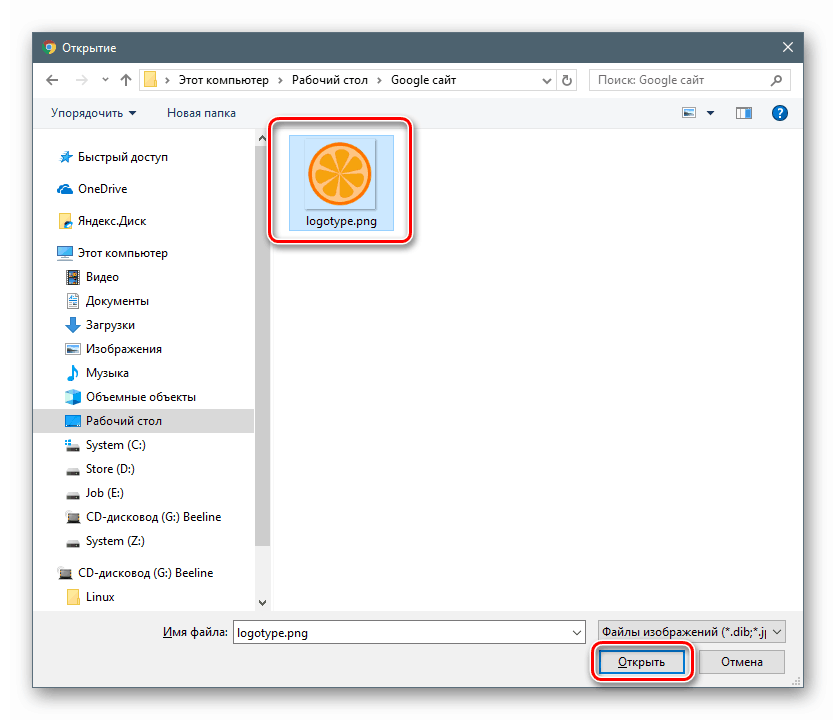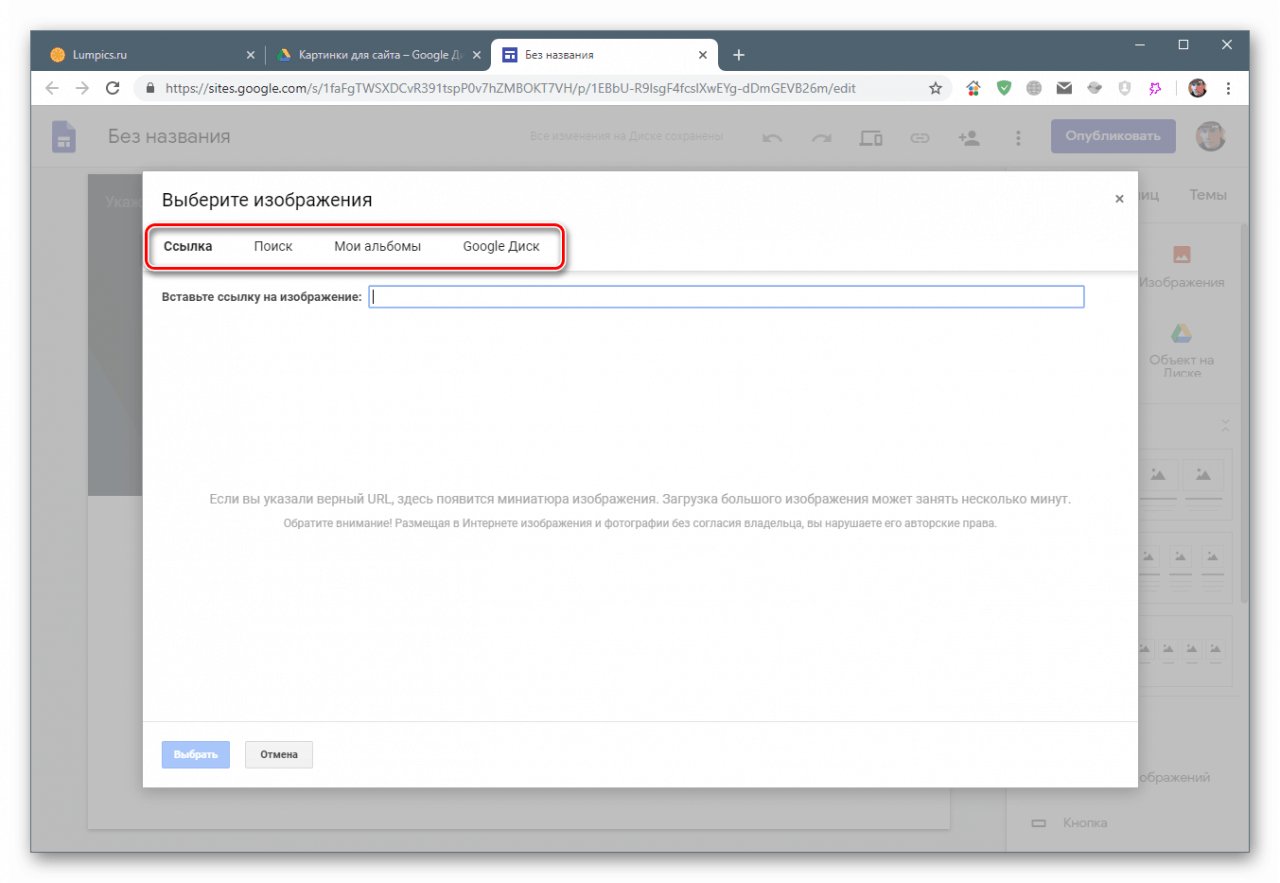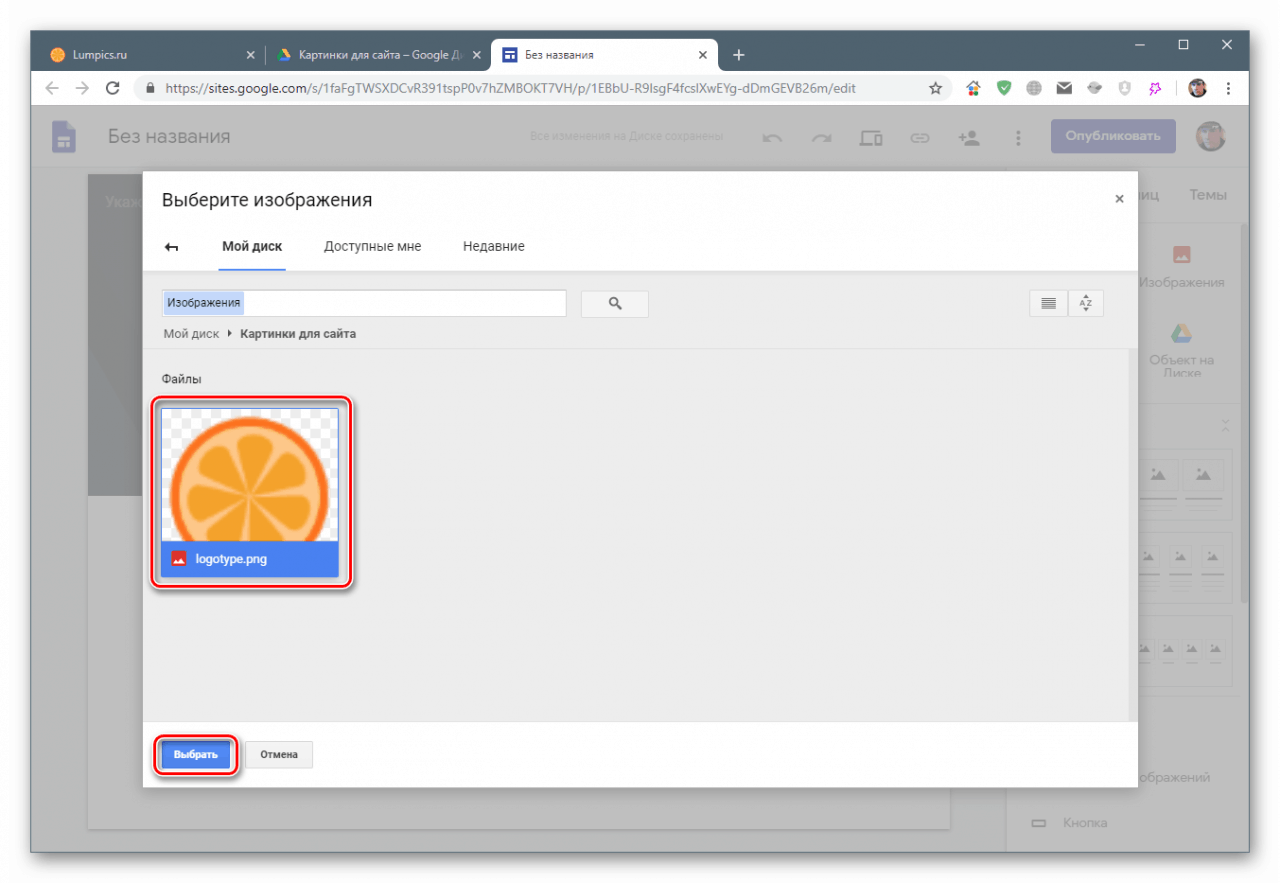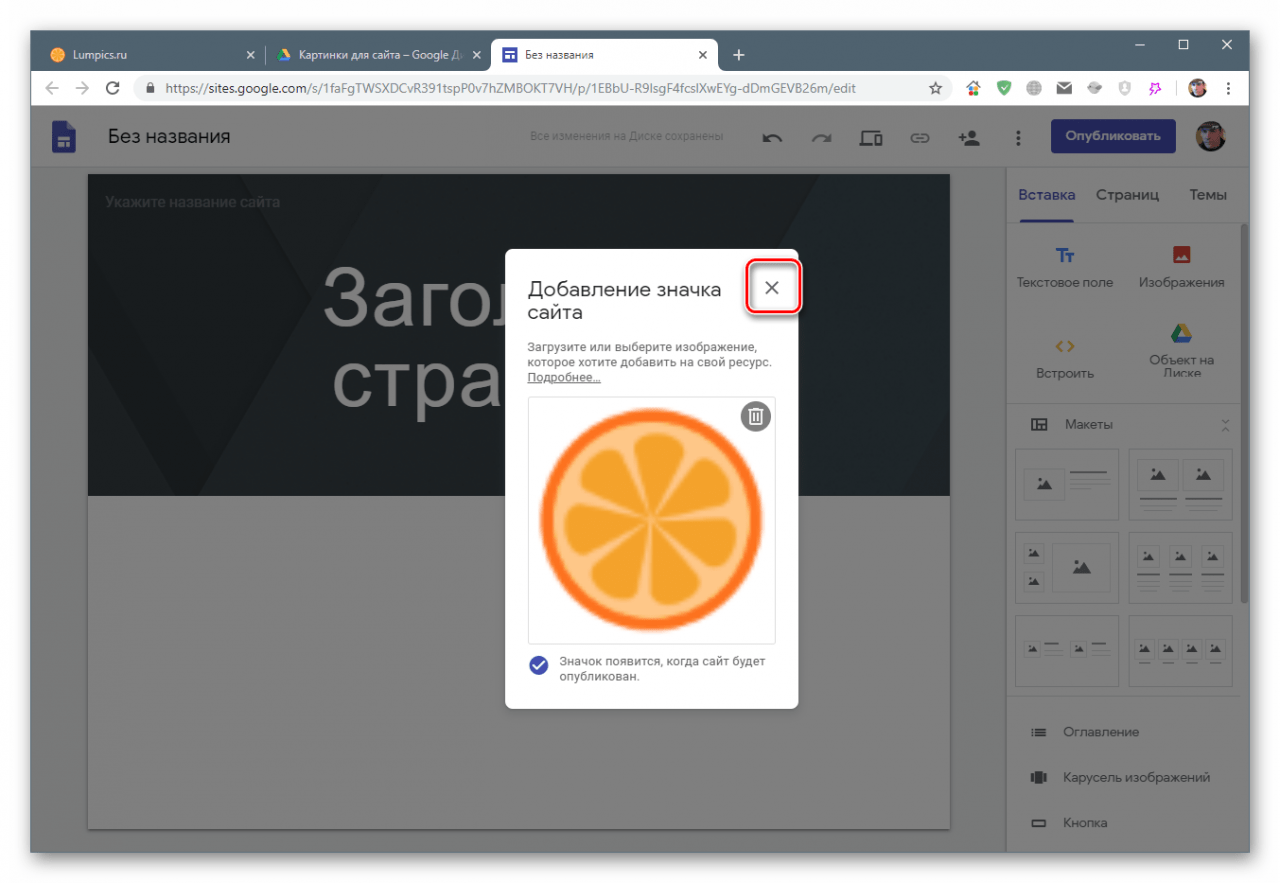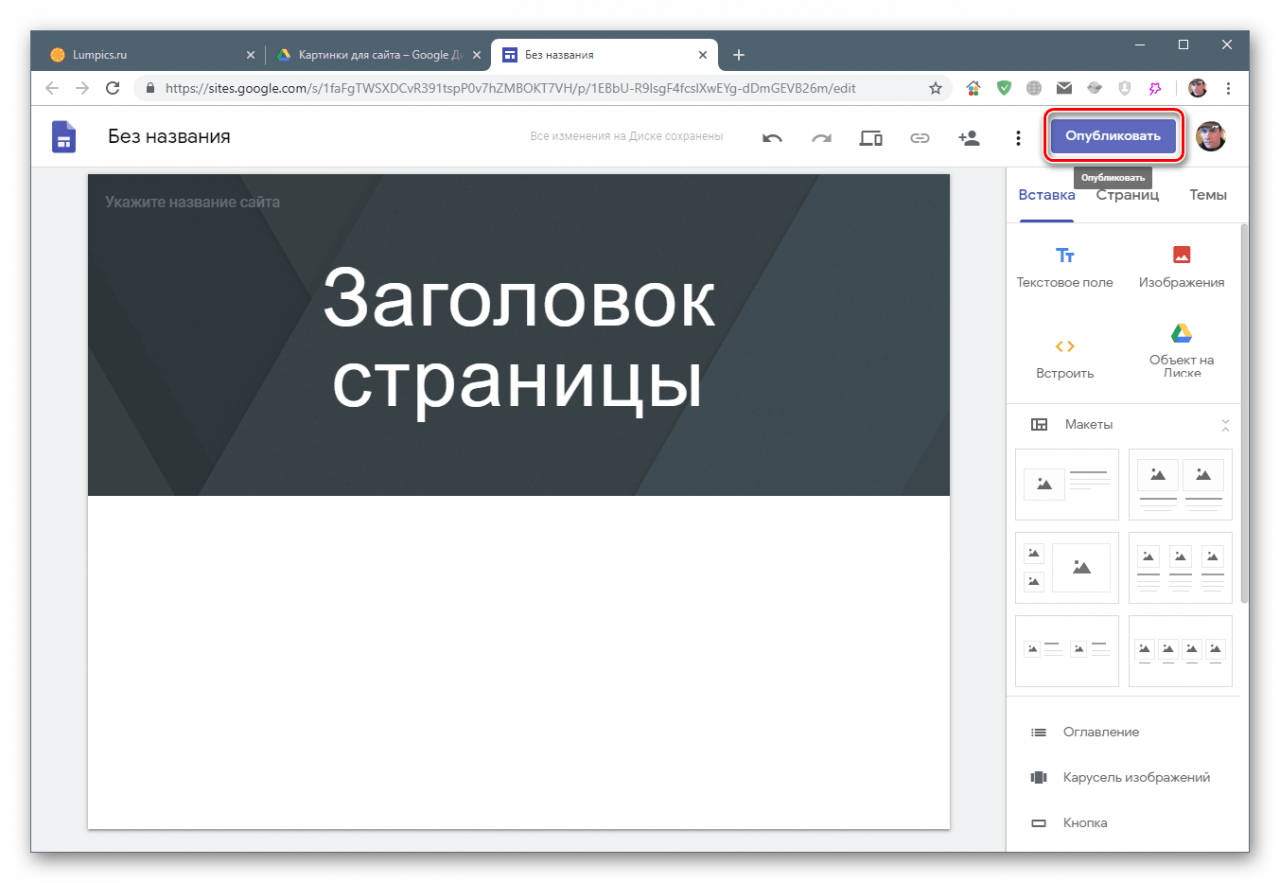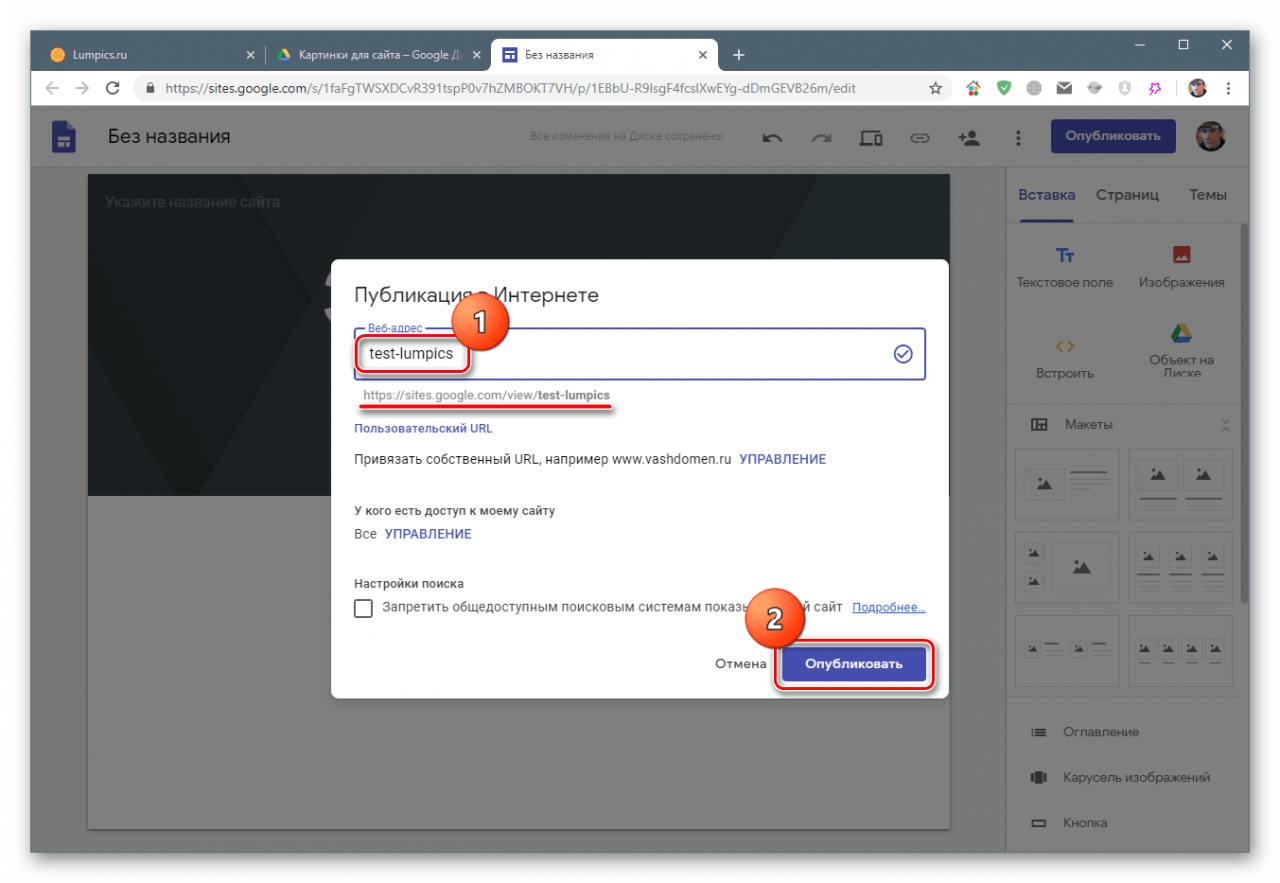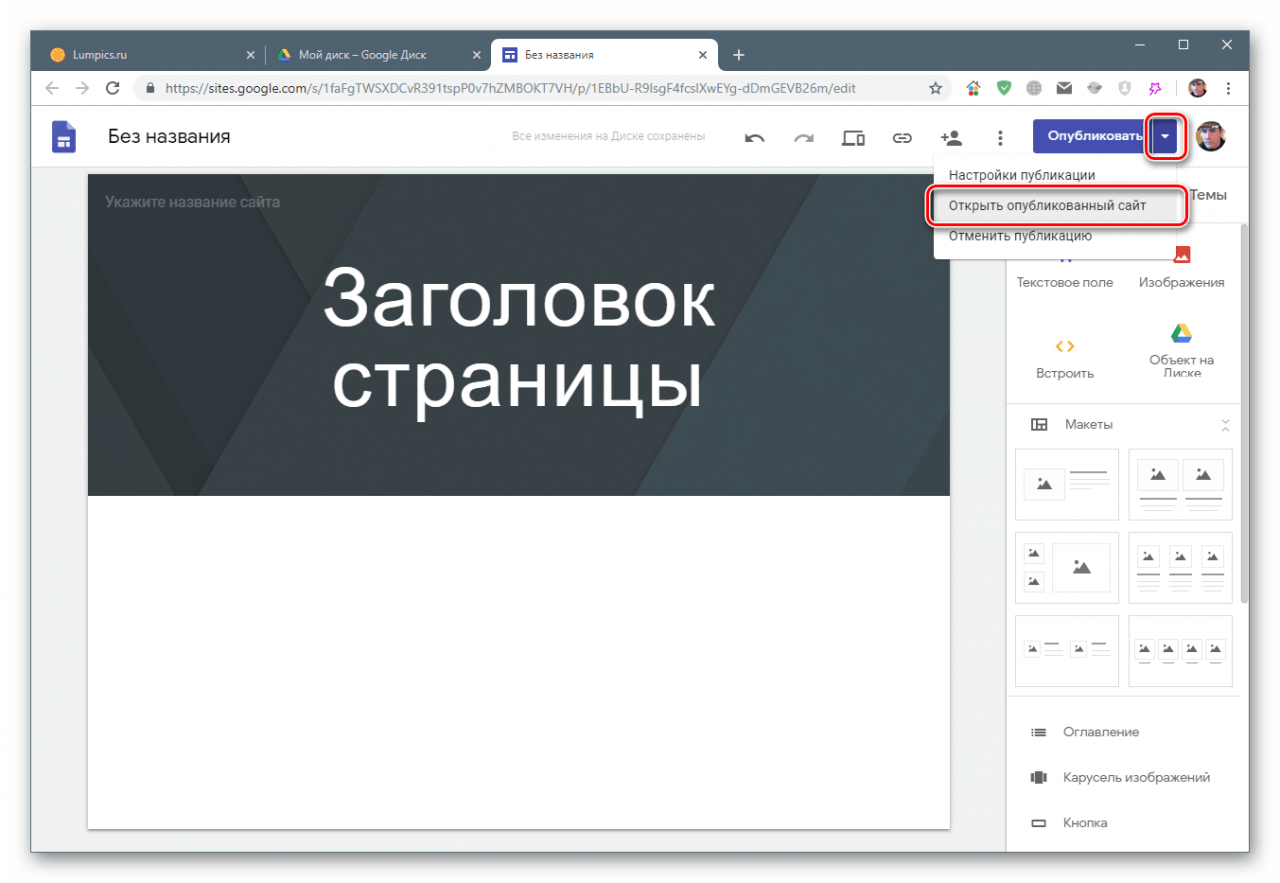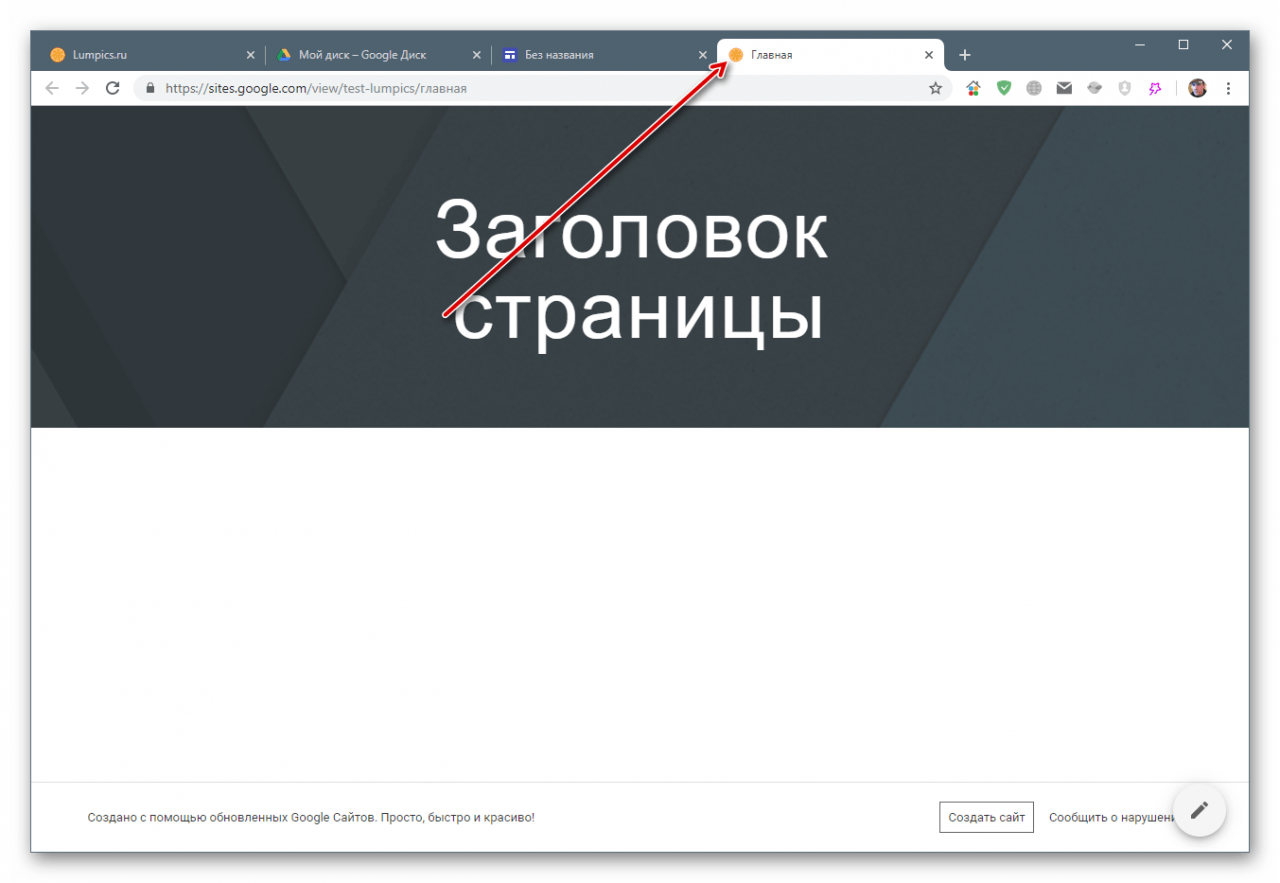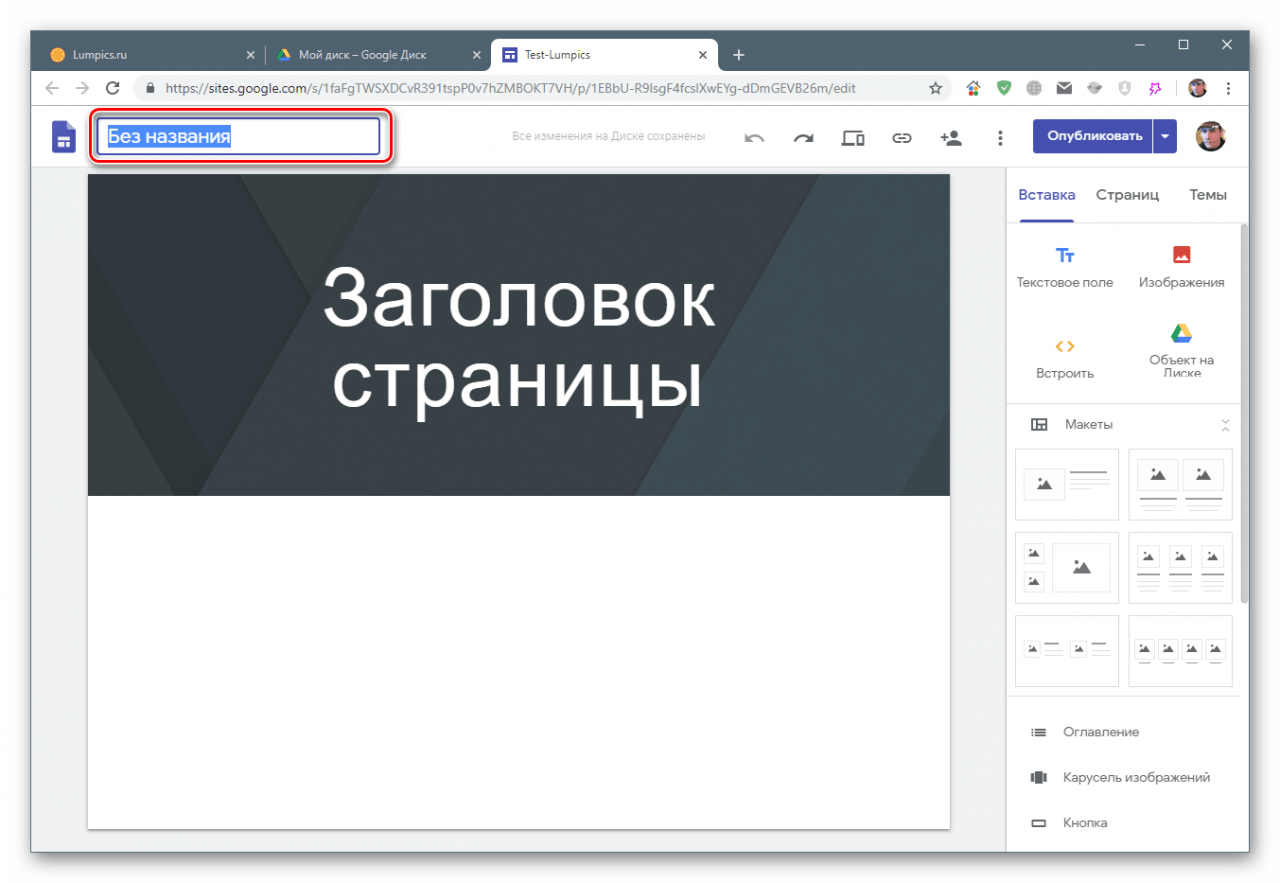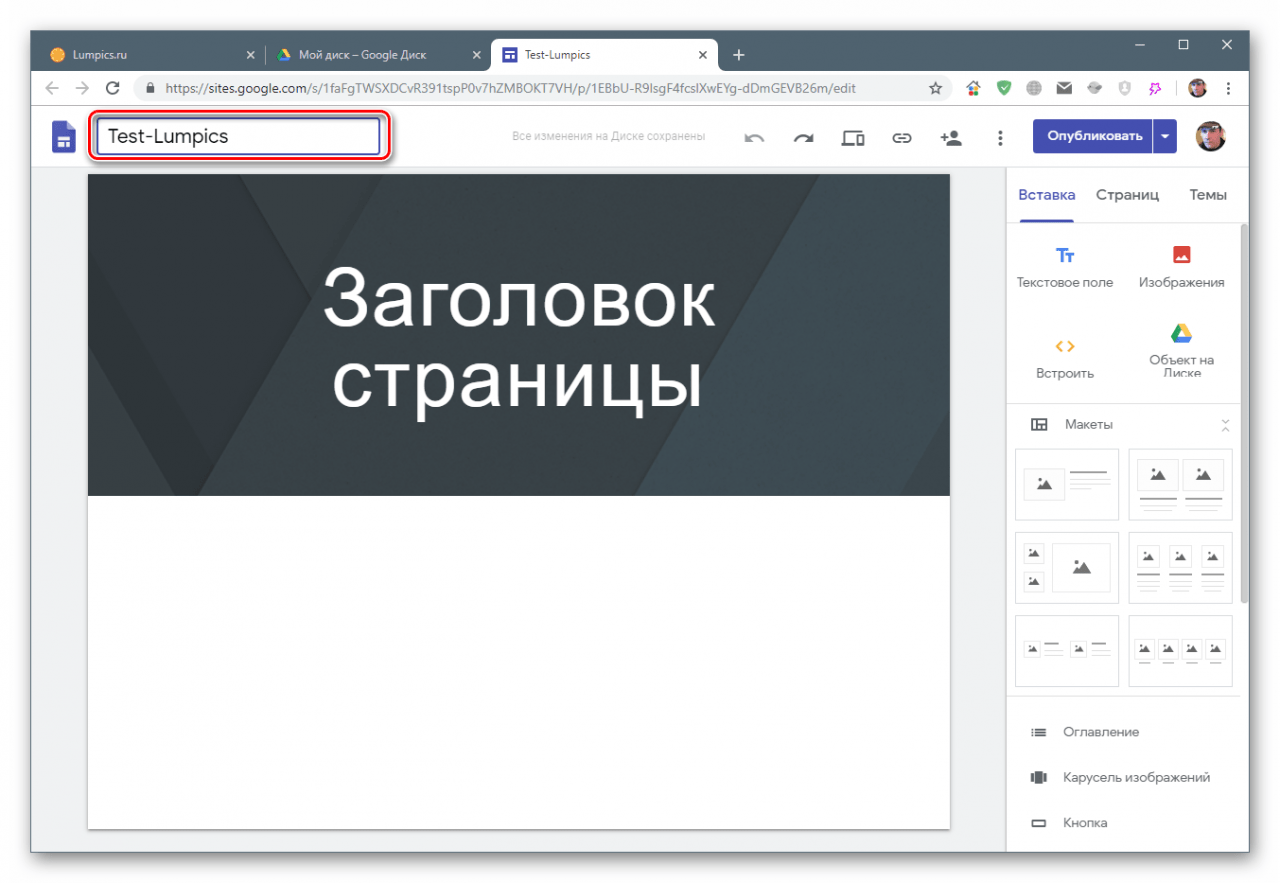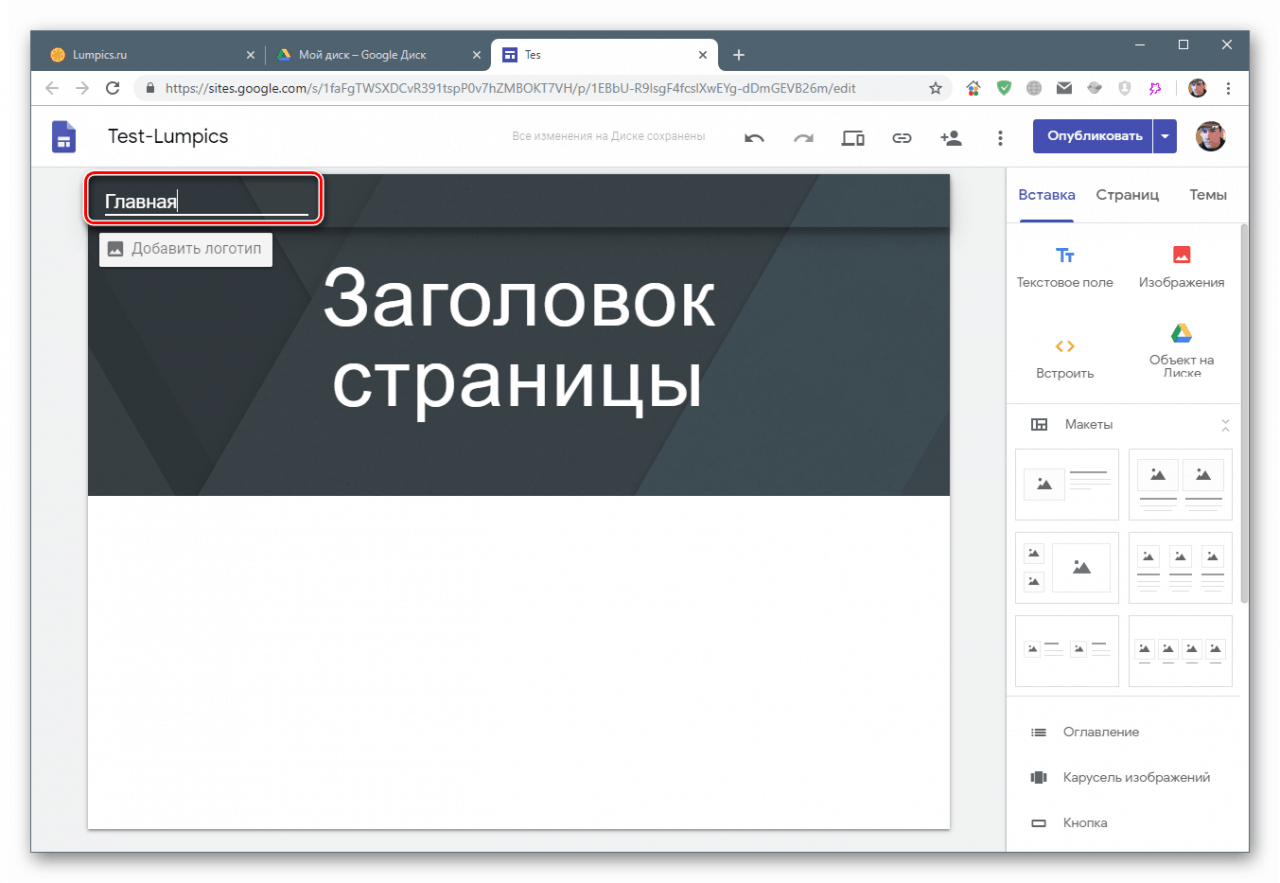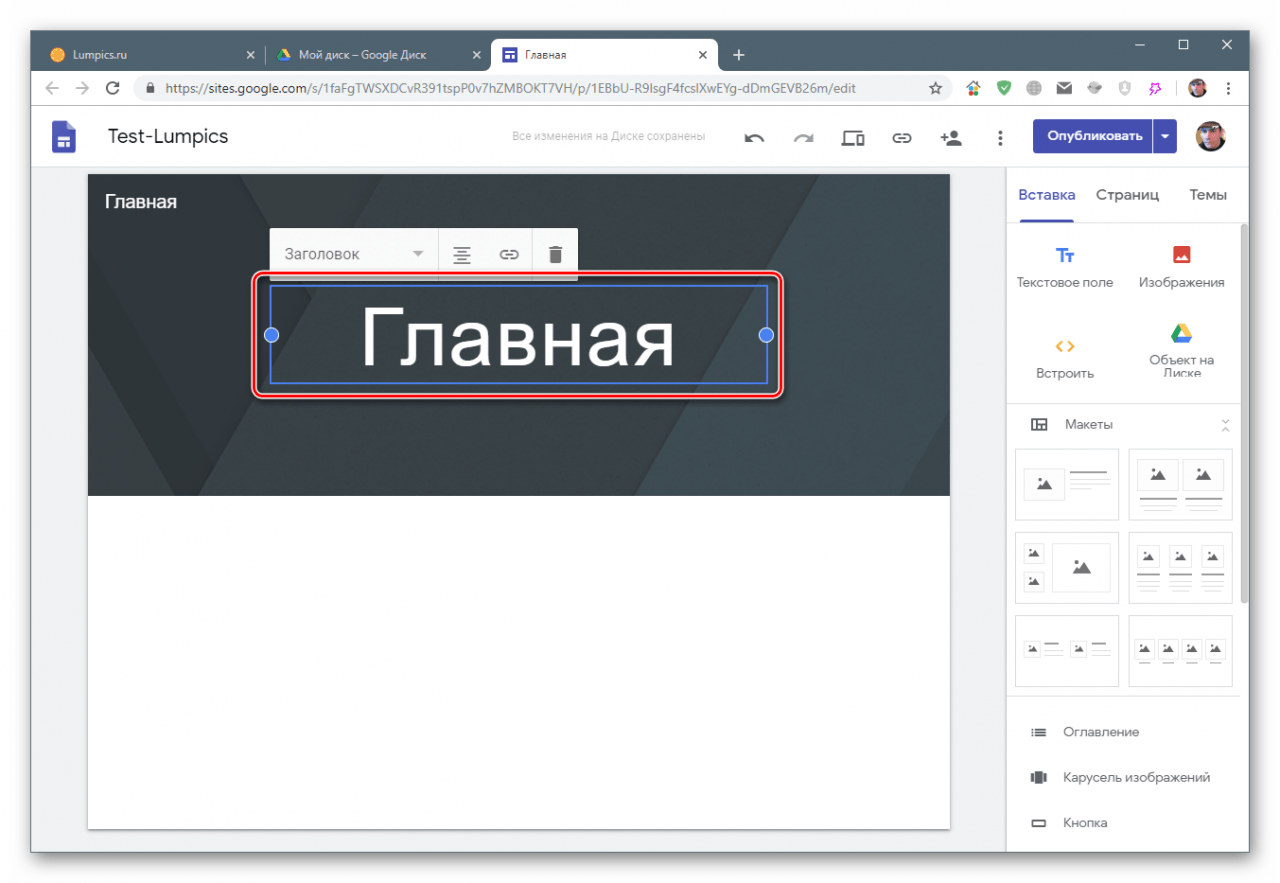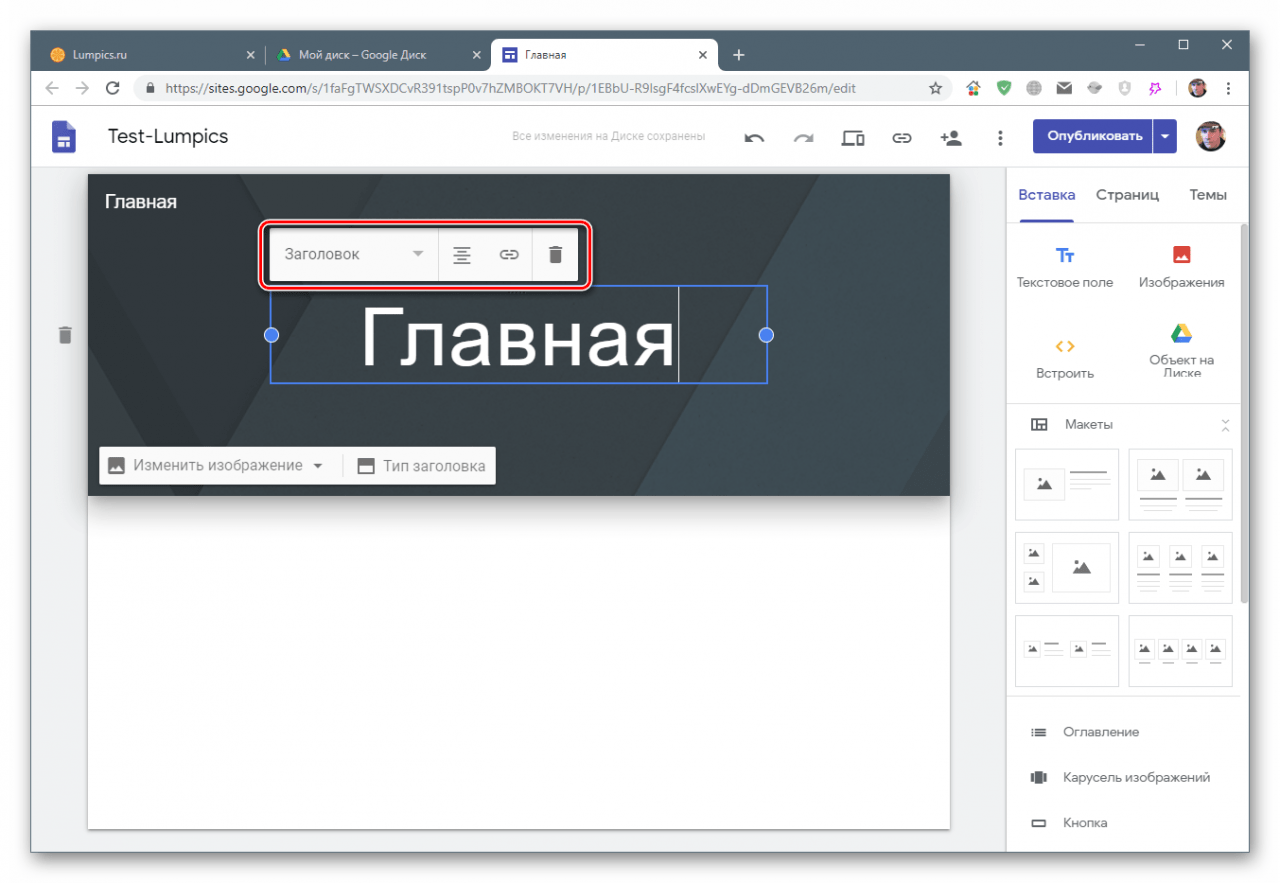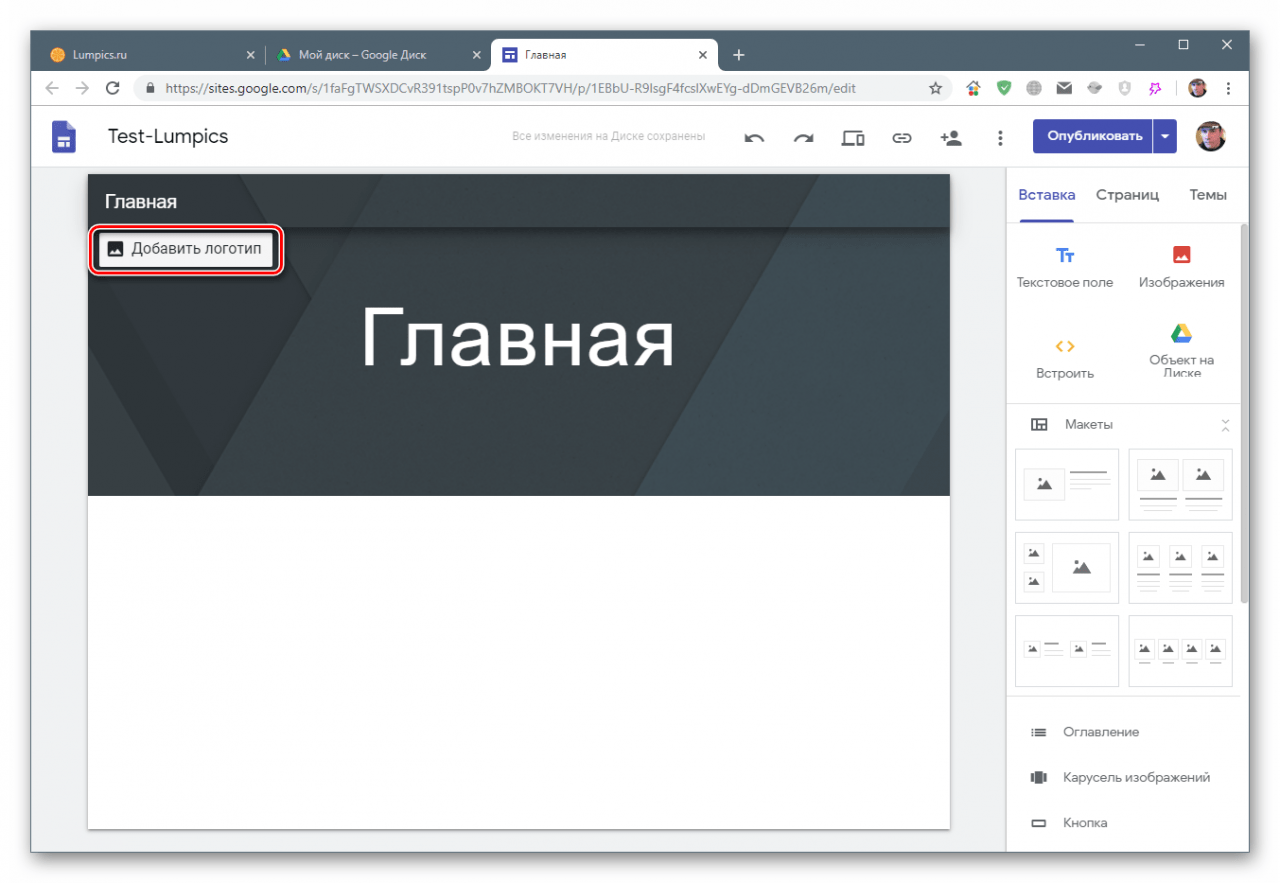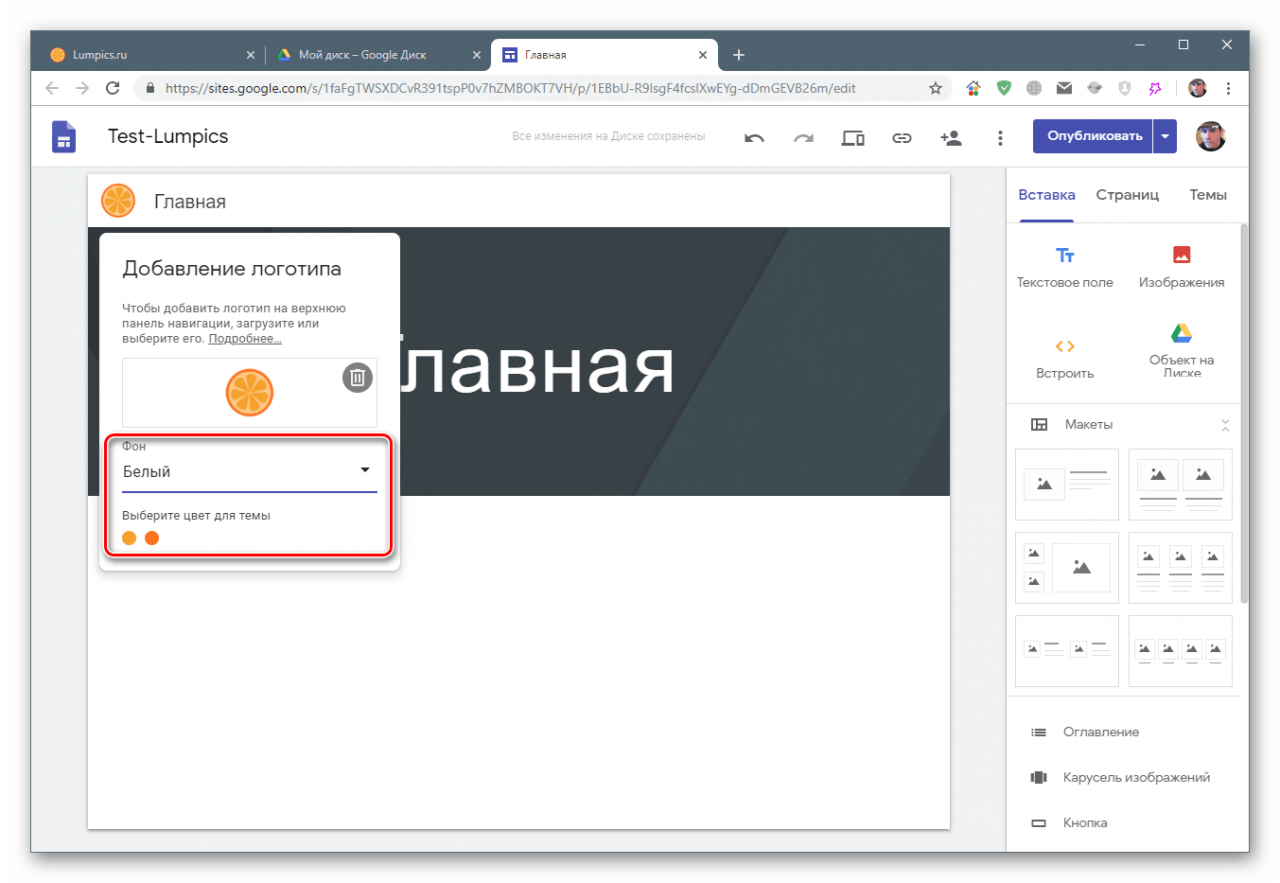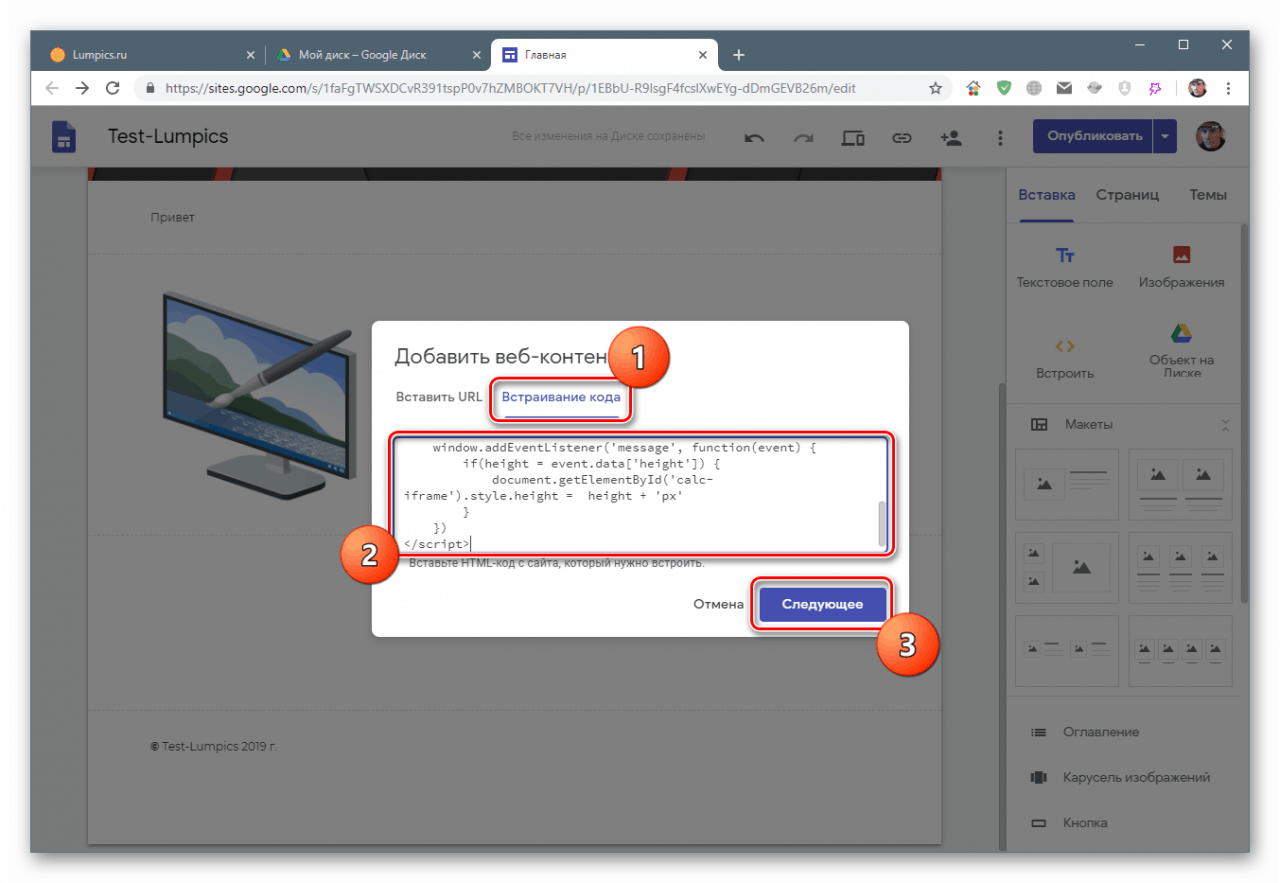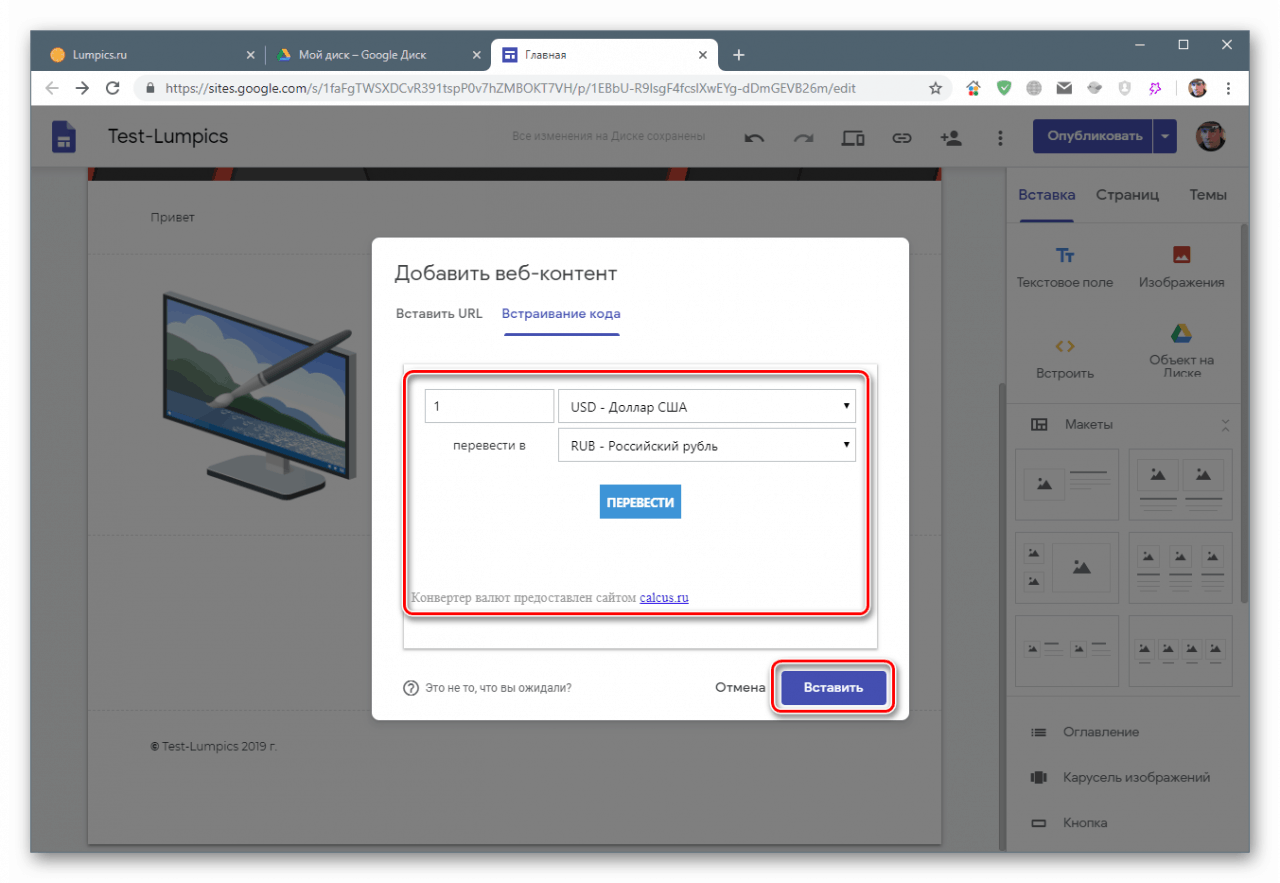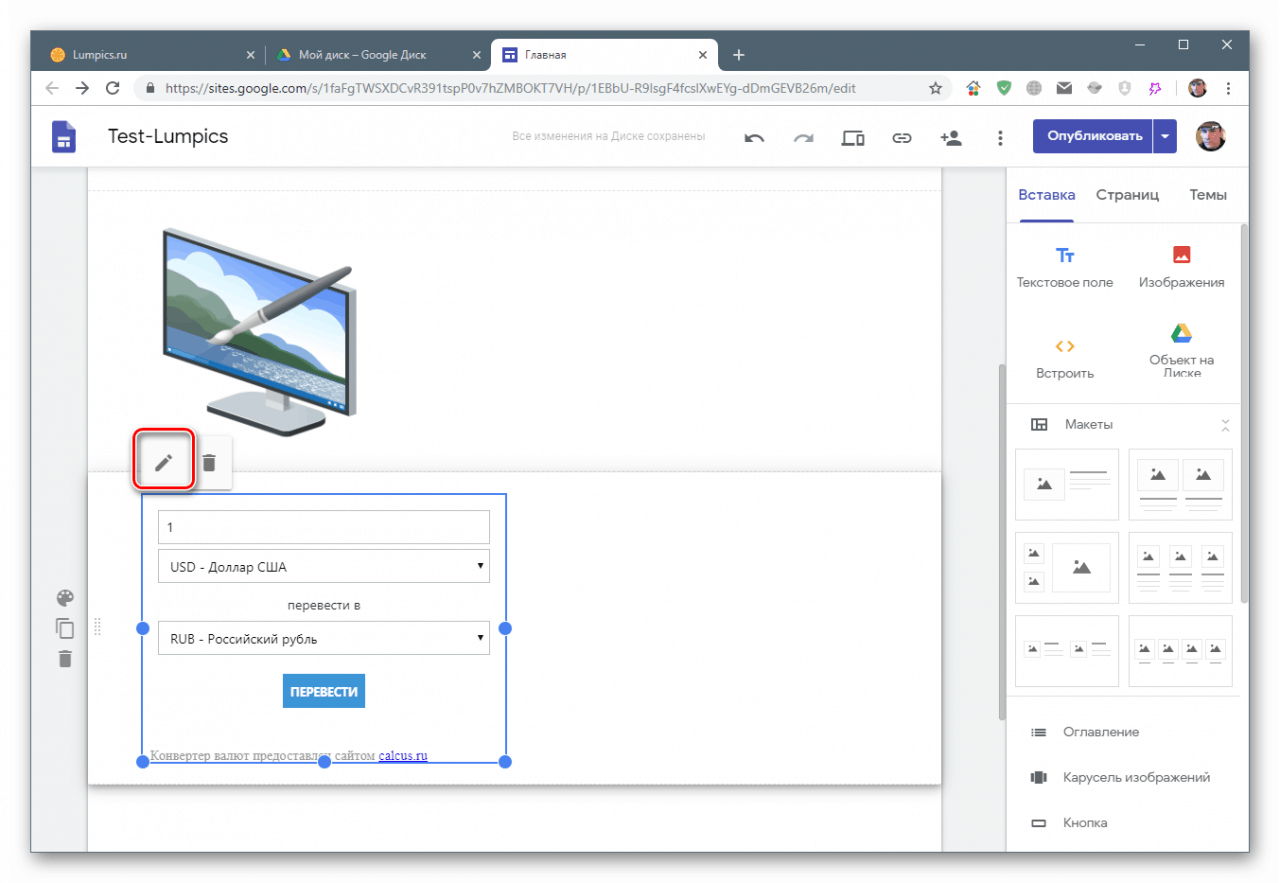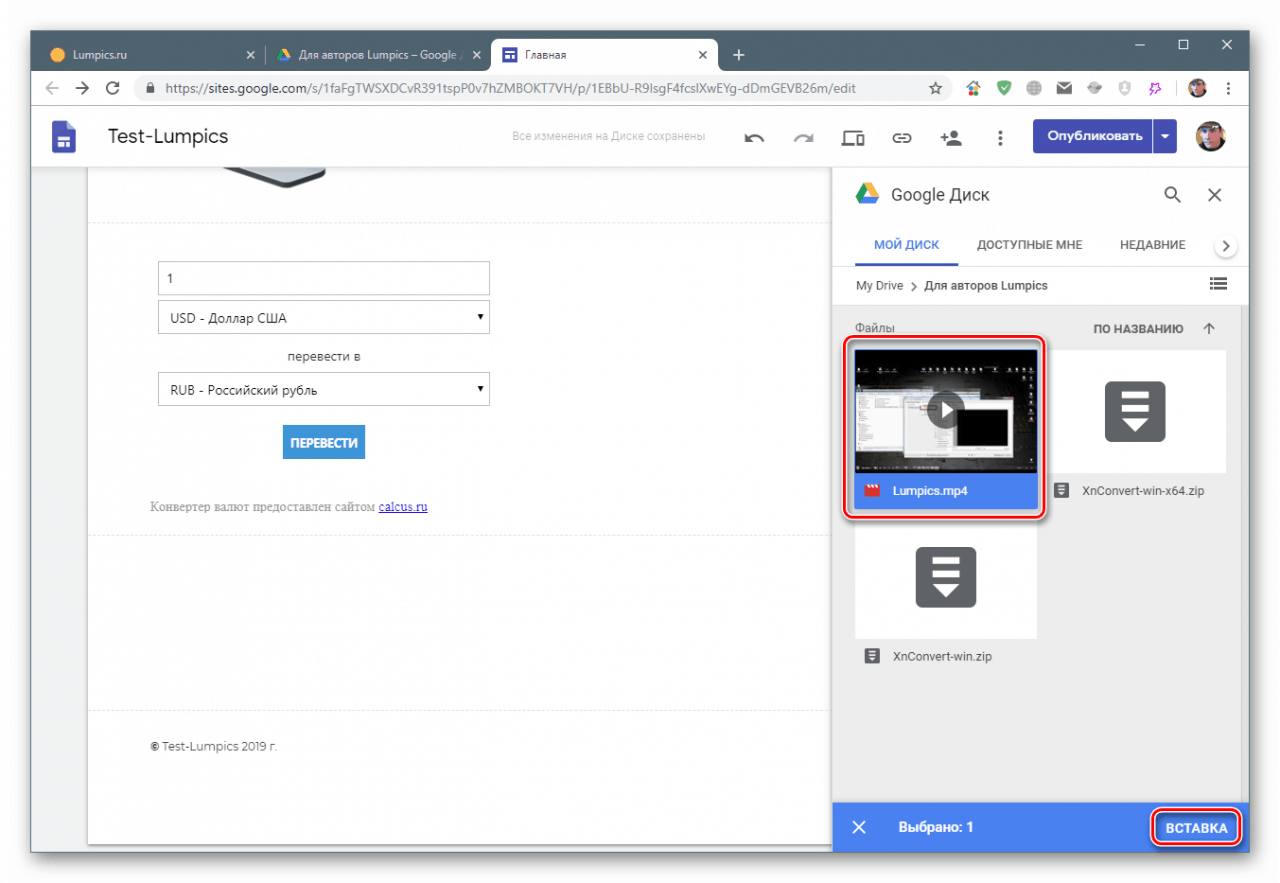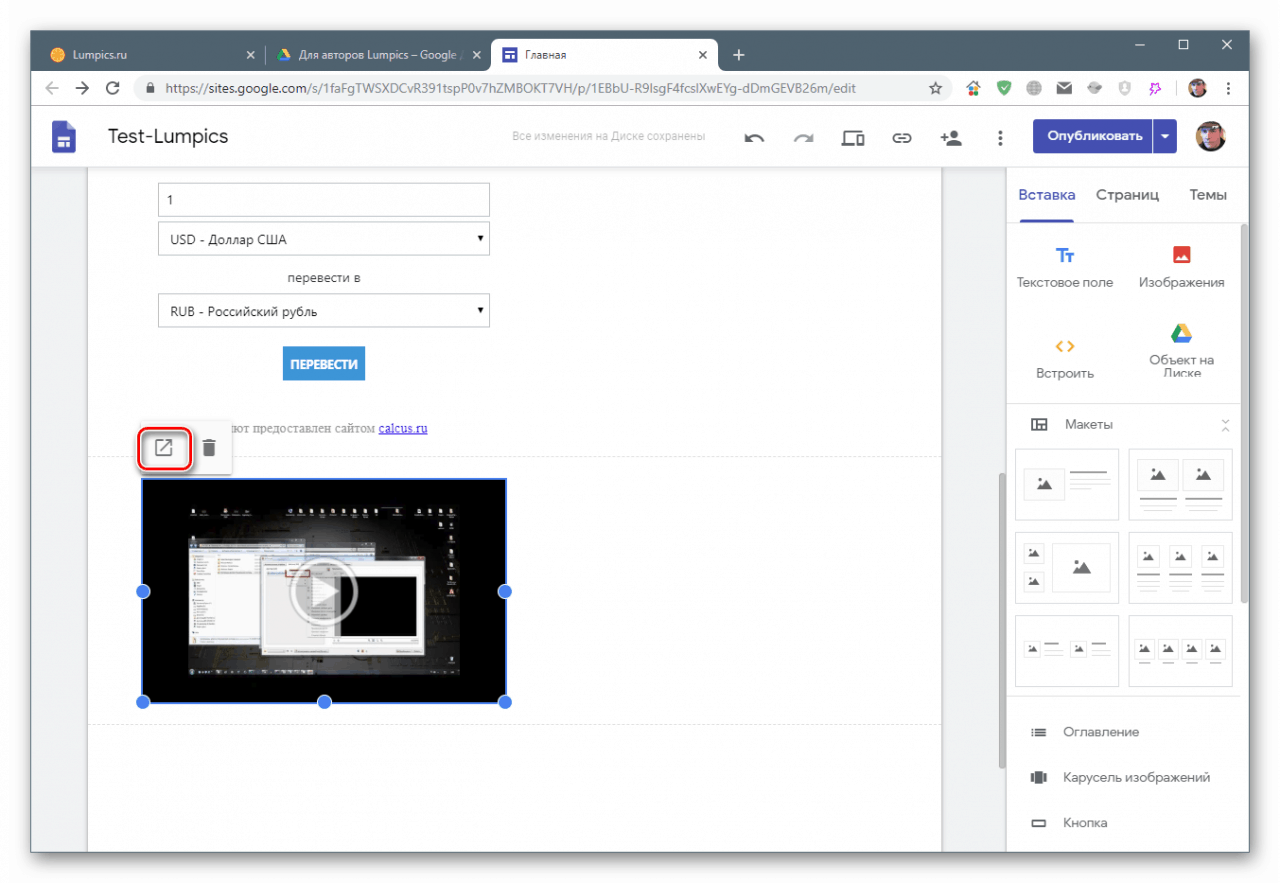Правимо веб локацију на Гоогле сајтовима
Веб локација је платформа на којој можете постављати информације разних својстава, изражавати своје мисли и преносити их својој публици. Постоји пуно алата за стварање ресурса на мрежи, а данас ћемо размотрити један од њих - Гоогле Ситес.
Садржај
Развој веб локација на Гоогле сајтовима
Гоогле нам пружа могућност да бесплатно створимо неограничен број веб локација на платформи нашег облачног диска Гоогле погон . Формално је такав ресурс обичан документ који треба да се уређује, као што је, на пример, образац или табела.
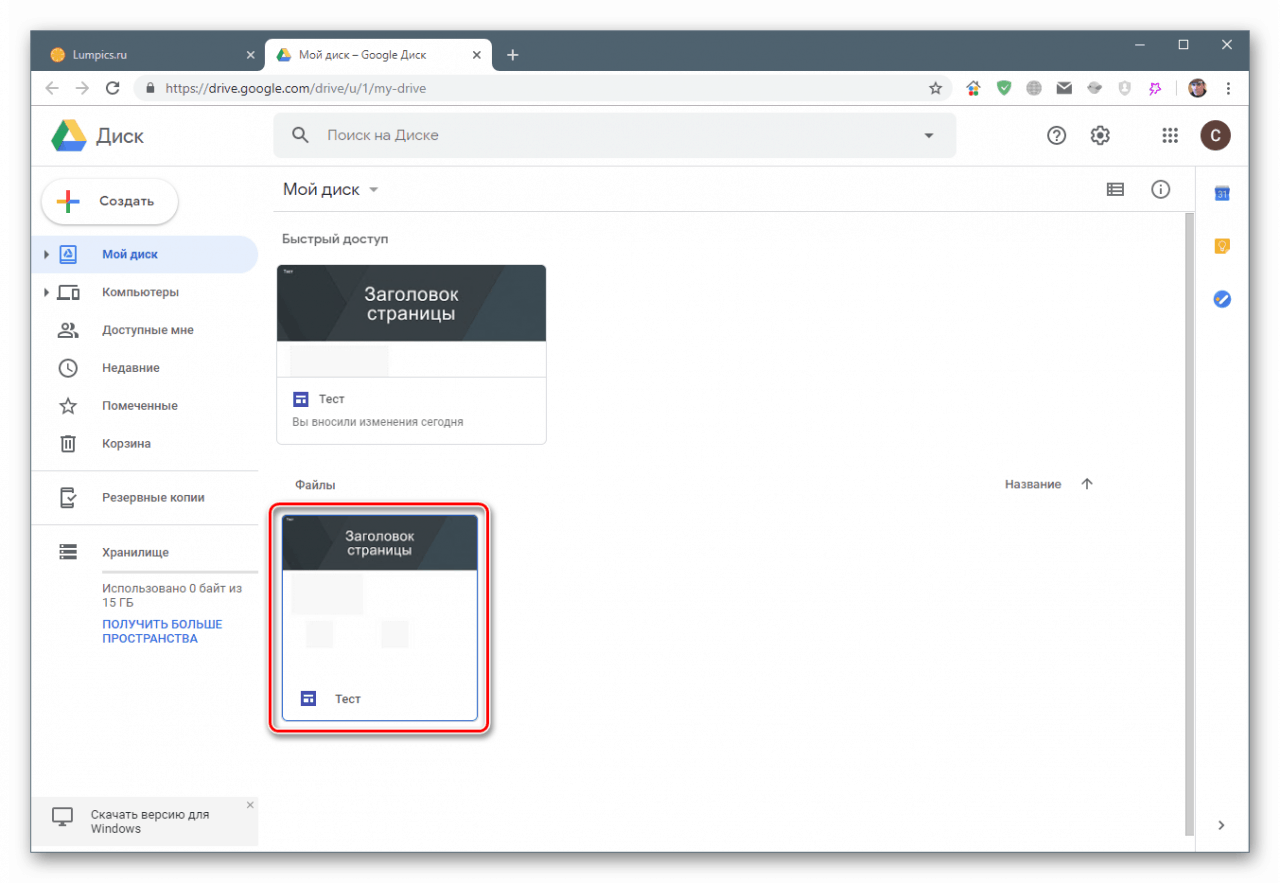
Прочитајте и: Како се користи Гоогле диск
Нова веб локација се креира на следећи начин:
- Кликните на дугме „Креирај“ на главној страници Диска.
![Прелаз на креирање нове веб локације на Гоогле диску]()
- Прелазимо показивач изнад ставке „Више“ и изаберемо „Гоогле веб локације“ у отвореном подменију.
![Прављење нове веб локације на Гоогле диску]()
- Отвара се нова картица прегледача с дизајнером, у којем се извор уређује.
![Конструктор Гоогле веб локација]()
Персонализација
Почнимо с изгледом наше нове странице постављањем иконе на картицу, додавањем логотипа, уређивањем заглавља (заглавља) и других елемената.
Ицон
Када говоримо о икони, мислимо на икону која се појављује на картици претраживача приликом отварања ресурса (фавицон).
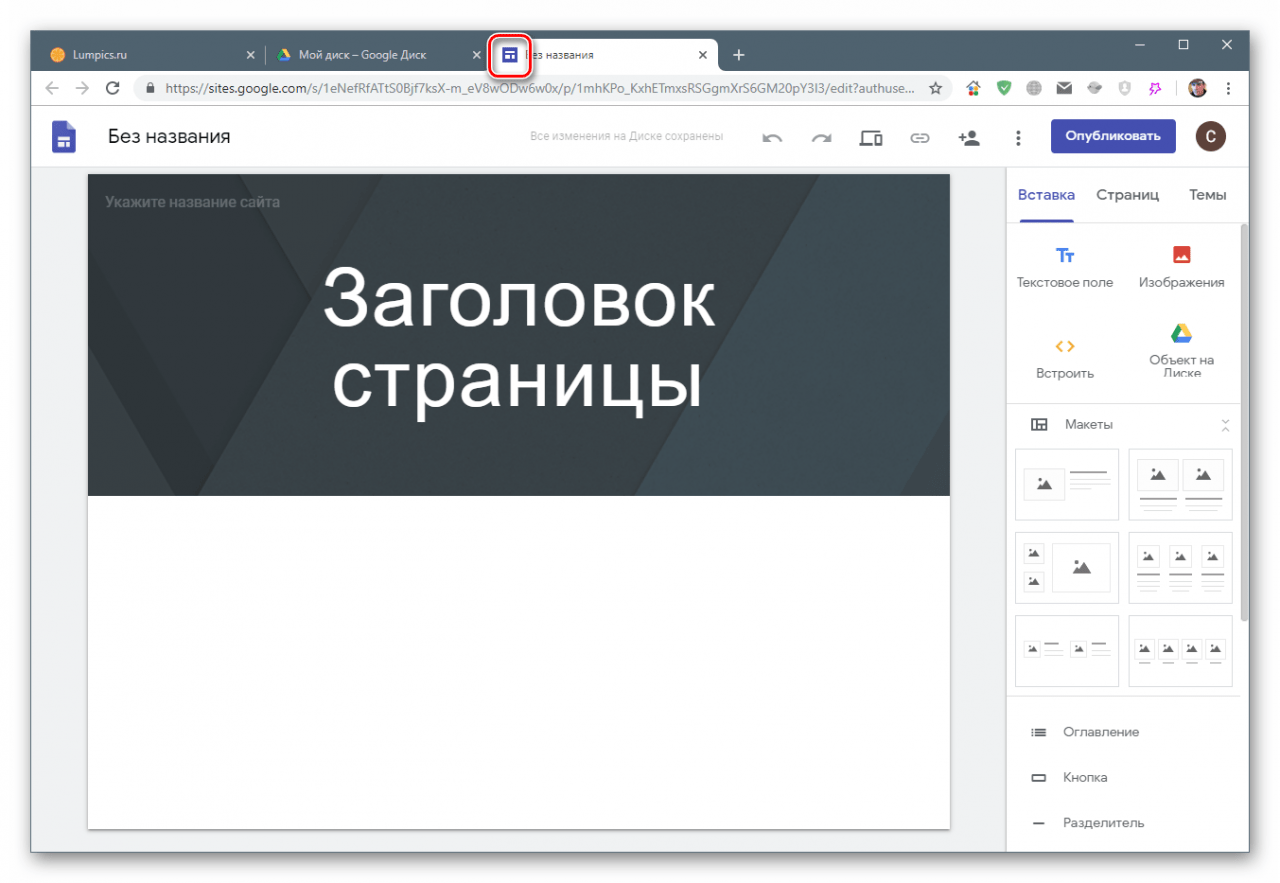
- Притиснемо дугме са три тачке у горњем делу интерфејса и изаберемо ставку „Додај икону веб локације“ .
![Пребаците се на додавање иконе веб локације у Гоогле веб локације]()
- Даље су могуће две опције: преузимање слике са рачунара или одабир на Гоогле диску.
![Пребаците се на одабир иконе веб локације на рачунару или Гоогле диску]()
У првом случају ( „Преузми“ ) отвара се Виндовс Екплорер у коме проналазимо слику и кликнемо на „Отвори“ .
![Преузмите икону веб локације са рачунара на Гоогле веб локације]()
Када кликнете на везу „Изабери“, отвориће се прозор са опцијама уметања. Овде можете да унесете УРЛ слике на ресурс треће стране, претражите Гоогле или своје албуме, а такође додате икону са Гоогле диска.
![Опције за уметање слика за иконе веб локација на Гоогле сајтовима]()
Изаберите последњу опцију. Затим кликните на слику и кликните на „Селецт“ .
![Одабир слике за икону веб локације на Гоогле сајтовима]()
- Затворите скочни прозор.
![Затварање скочног прозора који потврђује уплоад слике на Гоогле веб локације]()
- Да би се икона примијенила, објављујемо страницу.
![Објављивање веб локације за примену иконе на Гоогле веб локацијама]()
- Измишљамо УРЛ.
![Додјељивање УРЛ-ова новој веб локацији на Гоогле веб локацијама]()
- Резултат проверимо отварањем објављеног ресурса.
![Отварање објављене веб странице на Гоогле сајтовима]()
- Готово, икона се приказује на картици прегледача.
![Прикажите икону веб локације на картици прегледача у Гоогле сајтовима]()
Наслов
Име је име веб локације. Поред тога, додељен је документу у Диску.
- Курсор постављамо у поље с натписом „Без наслова“ .
![Прелаз на промену имена веб локације на Гоогле сајтовима]()
- Пишемо жељено име.
![Промените назив веб локације у Гоогле веб локације]()
Промјене ће се примијенити аутоматски чим показивач буде уклоњен из поља.
Наслов
Наслов странице пише се на врху заглавља и директно на његовој основи.
- Постављамо курсор у поље и означавамо да је страница главна.
![Промените наслов странице у Гоогле веб локације]()
- Кликните на велика слова у средини и поново напишите „Почетна“ .
![Промените наслов странице на Гоогле сајтовима]()
- У менију изнад наслова можете одабрати величину фонта, одредити поравнање, „приложити“ везу или потпуно избрисати овај текстуални блок кликом на икону канте за смеће.
![Прилагодите текстуални блок наслова странице на Гоогле сајтовима]()
Лого
Логотип је слика која се приказује на свим странама веб локације.
- Померите курсор на врх заглавља и кликните на „Додај лого“.
![Прелаз на додавање логотипа на Гоогле сајтовима]()
- Слика је одабрана на исти начин као у случају са иконом (види горе).
- Након додавања, можете одабрати боју позадине и општу тему, која се аутоматски одређује на основу шеме боја логотипа.
![Одабир позадине за логотип и укупну схему боја на Гоогле сајтовима]()
Слика шешира
Главна слика заглавља се мења према истом алгоритму: „циљамо“ у базу, изаберемо опцију додавања, убацимо је.
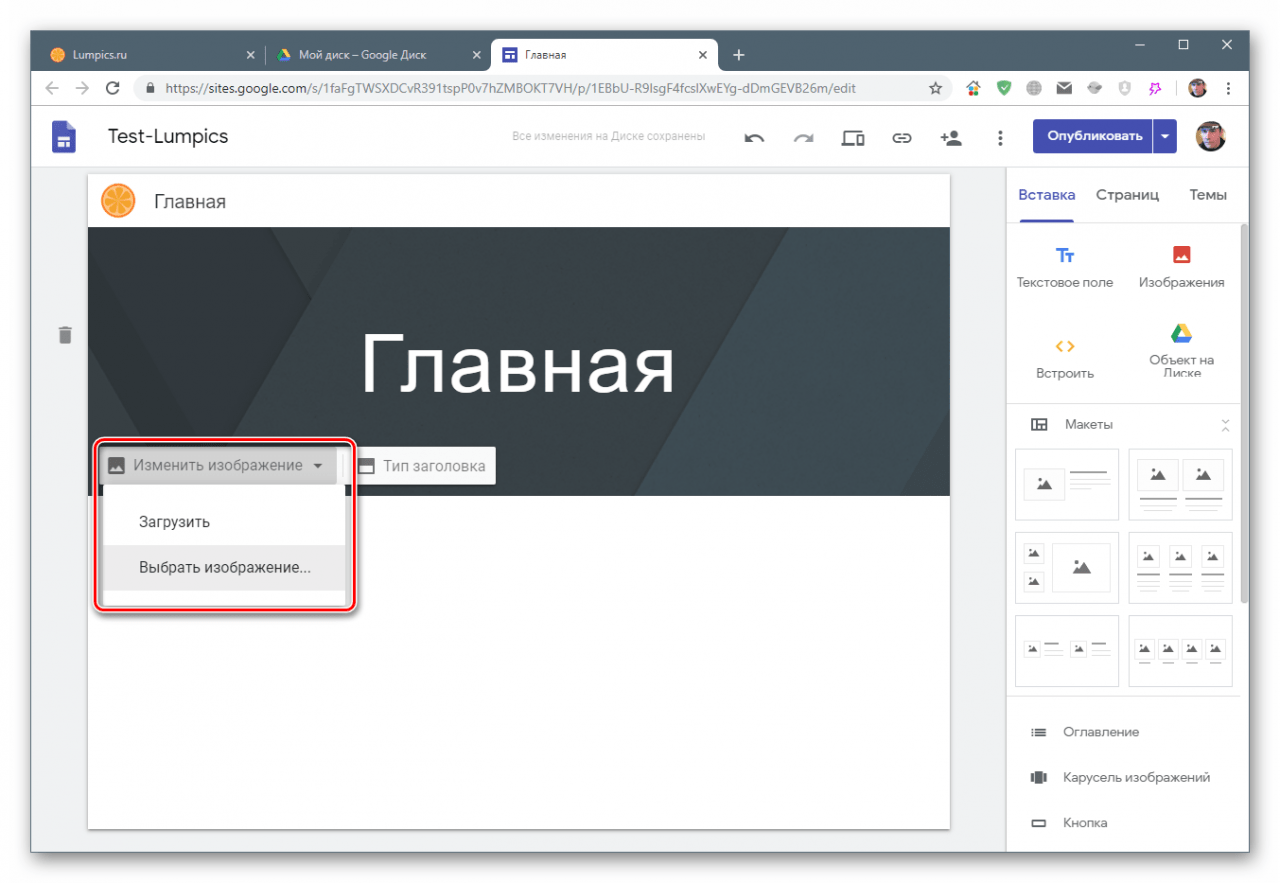
Тип заглавља
Наслов странице има своја подешавања.
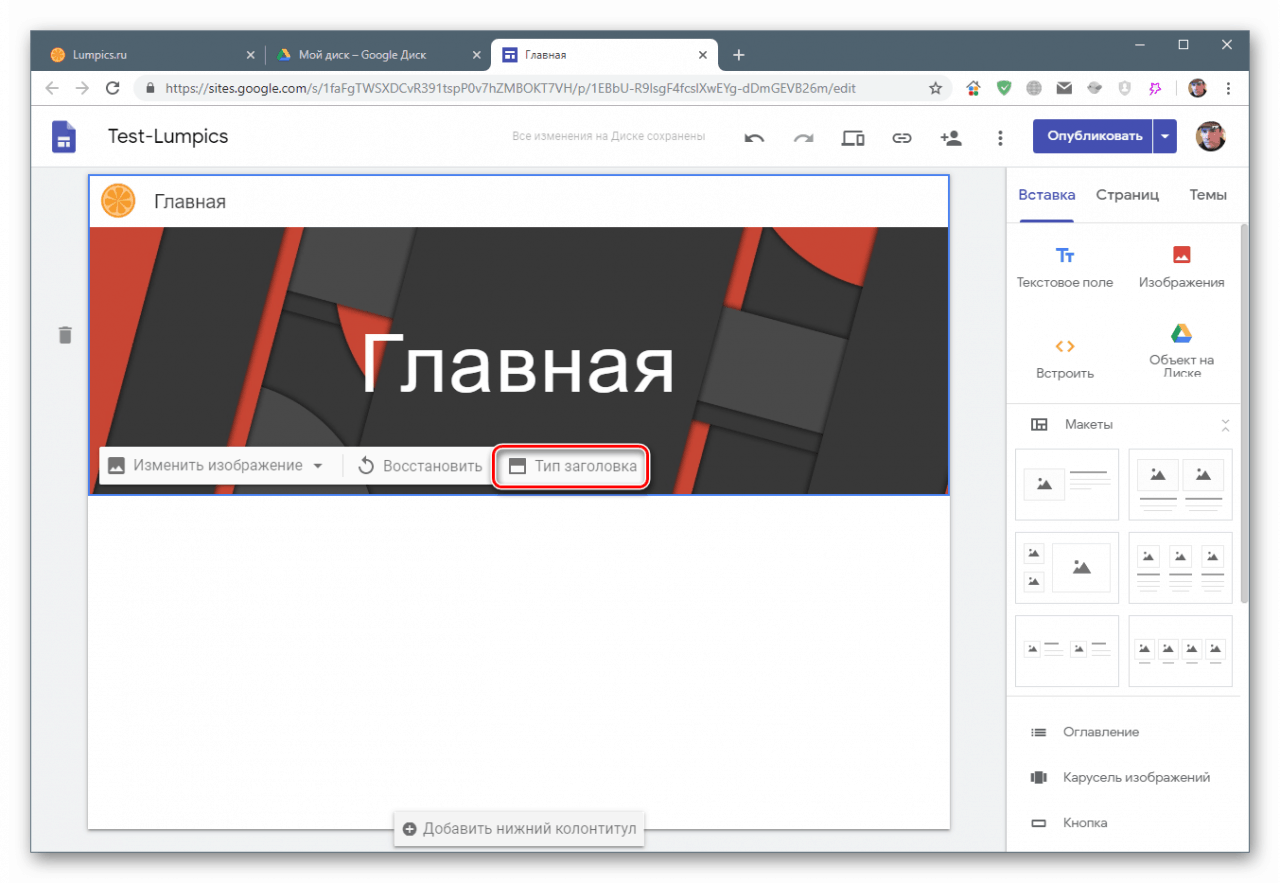
Подразумевано је вредност постављена на „Банер“ , избор је приказан са „Цовер“ , „Ларге баннер“ и „Онли титле“ . Разликују се у величини заглавља, а последња опција укључује приказивање само текста.
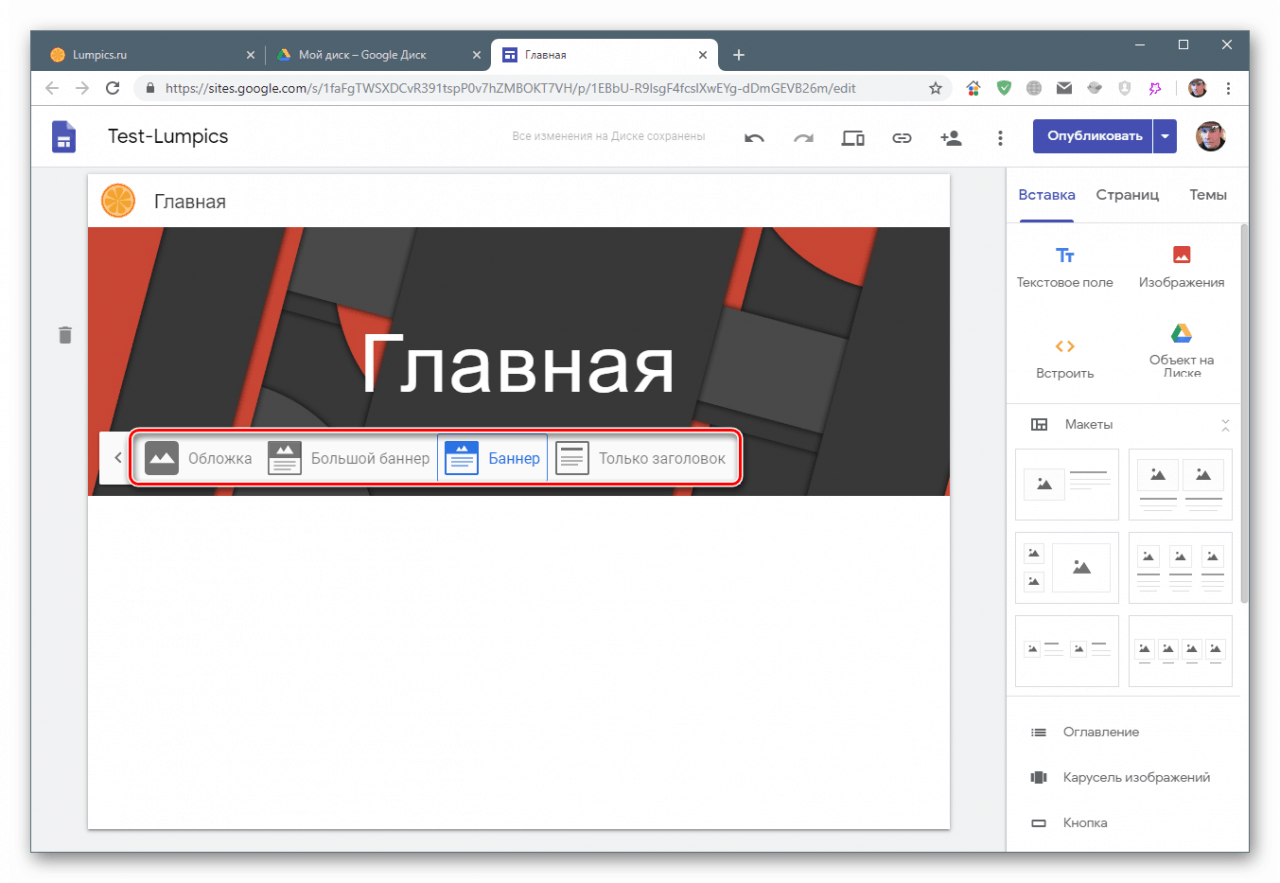
Избришите ставке
Како уклонити текст из заглавља, већ смо писали горе. Поред тога, такође можете избрисати читаво подножје тако да лебдите мишем преко њега и кликнете на икону канте за смеће с леве стране.
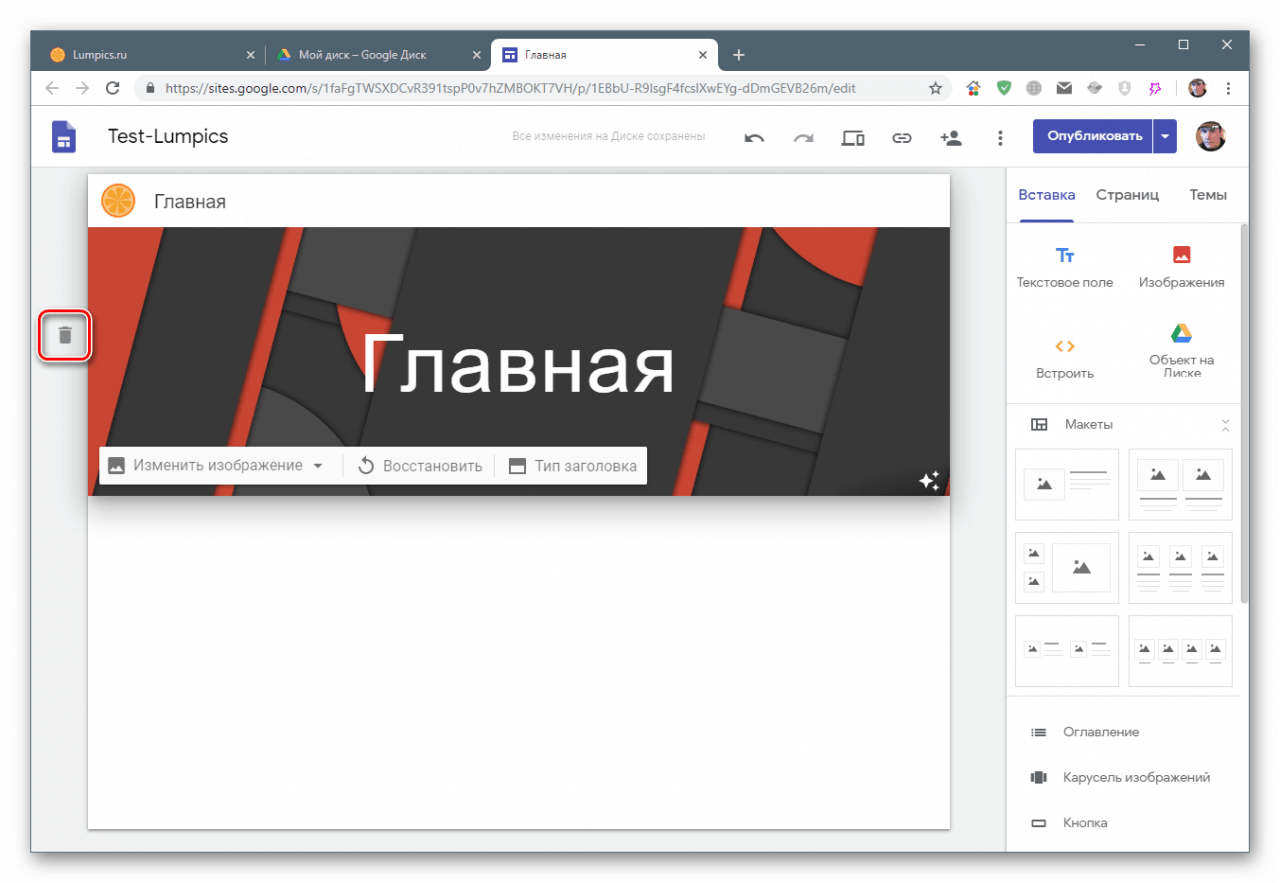
Подножје (подрум)
Ако поставите показивач преко дна странице, појавиће се дугме за додавање ставке.
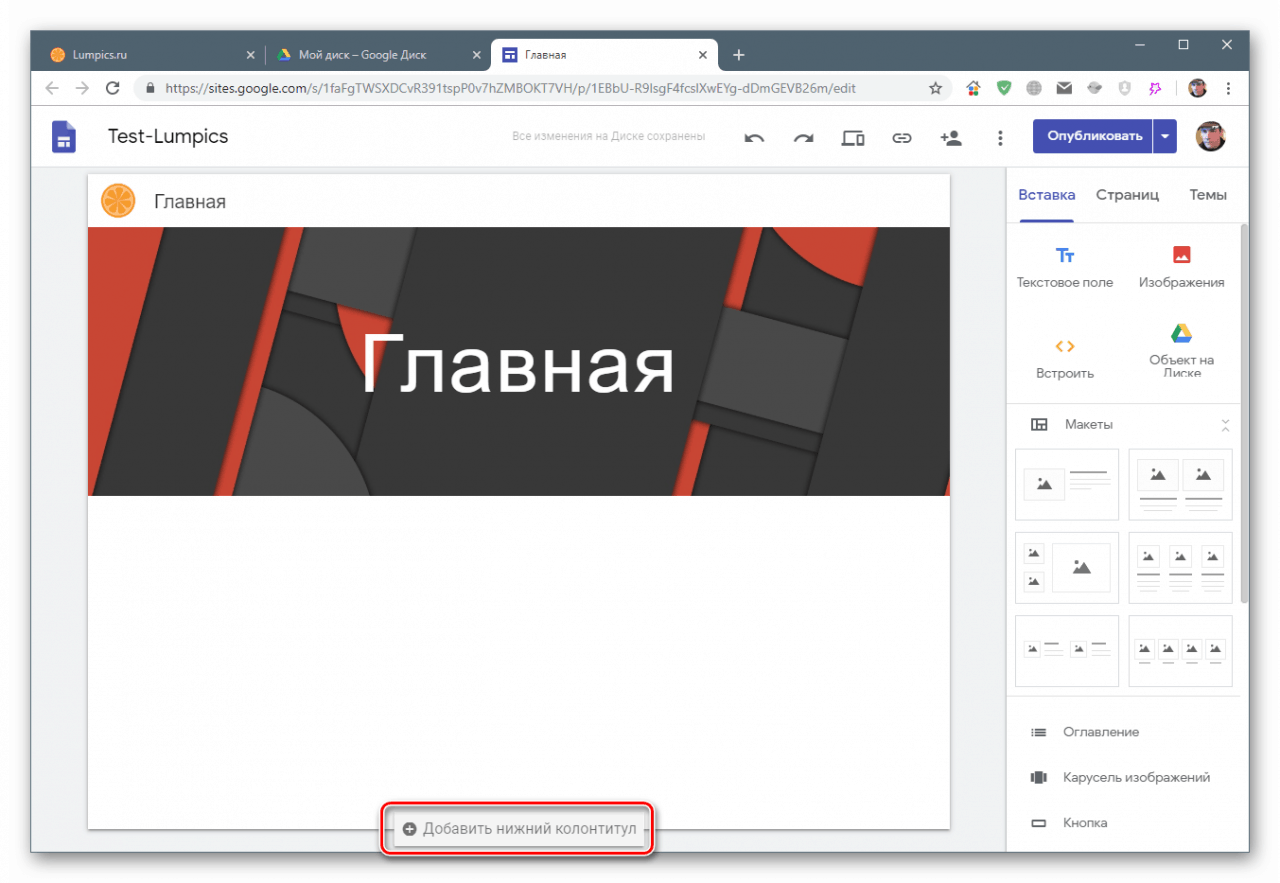
Овде можете додати текст и прилагодити га помоћу менија.
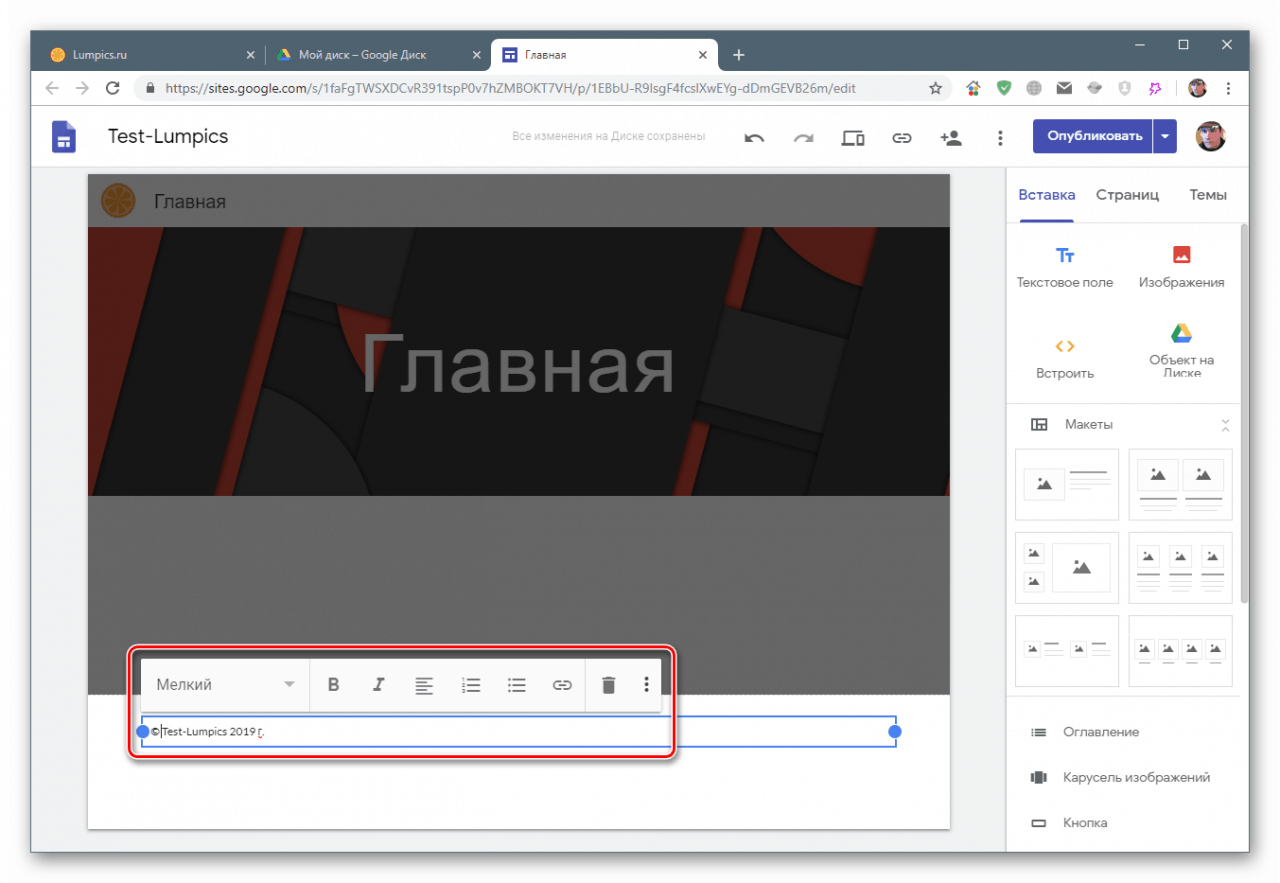
Теме
Ово је још један алат за персонализацију који дефинише целокупну шему боја и стил фонта. Овде можете изабрати између неколико унапред дефинисаних опција које имају своја подешавања.
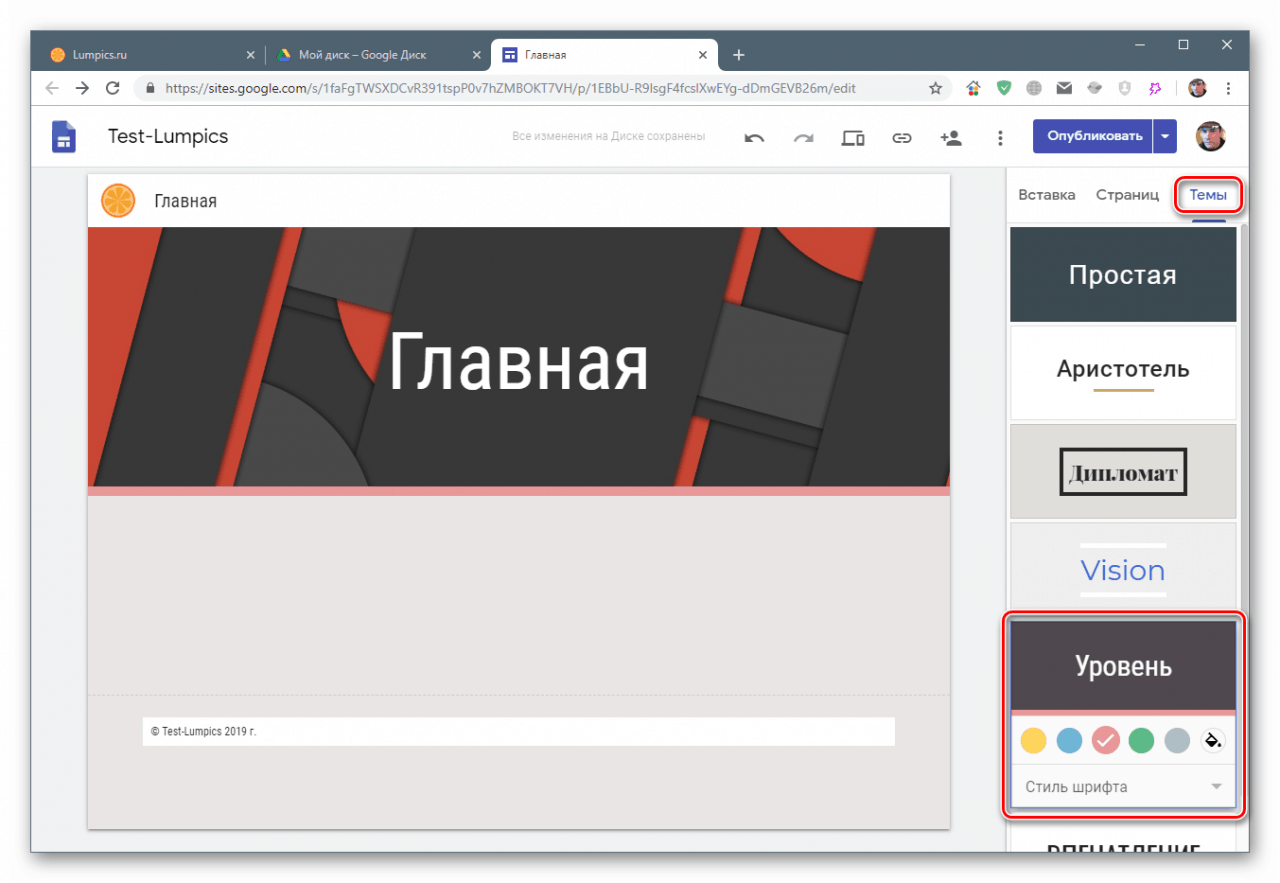
Уметните произвољне блокове
На страницу можете додати четири врсте прилагођених елемената. Ово је текстуално поље, слика, УРЛ или ХТМЛ код, као и готово било који објект који се налази на вашем Гоогле диску.
Текст
Слично као заглавље, овај елемент је текстуално поље са менијем поставки. Налази се на страници аутоматски након што се кликне на одговарајуће дугме.
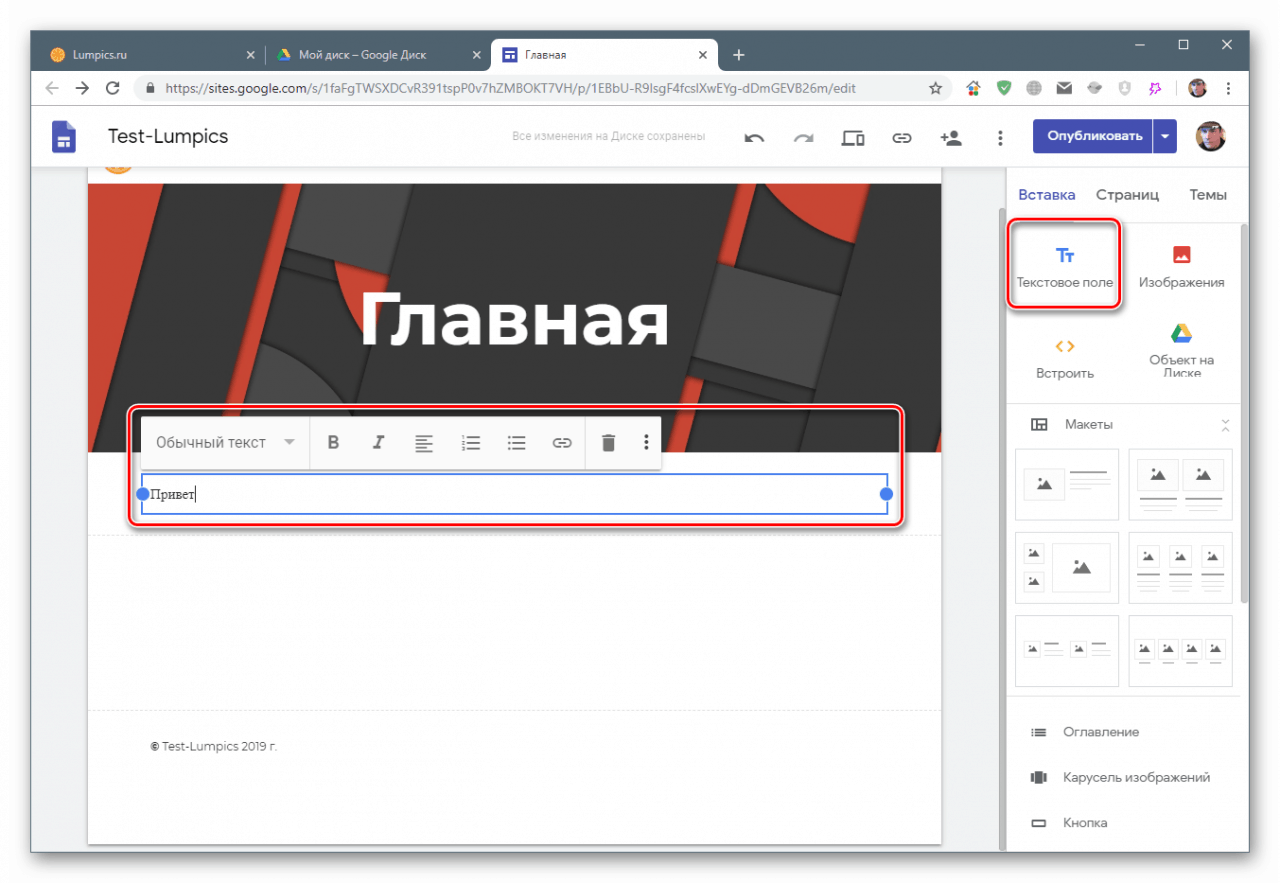
Слика
Ово дугме отвара контекстни мени са опцијама за учитавање слика.
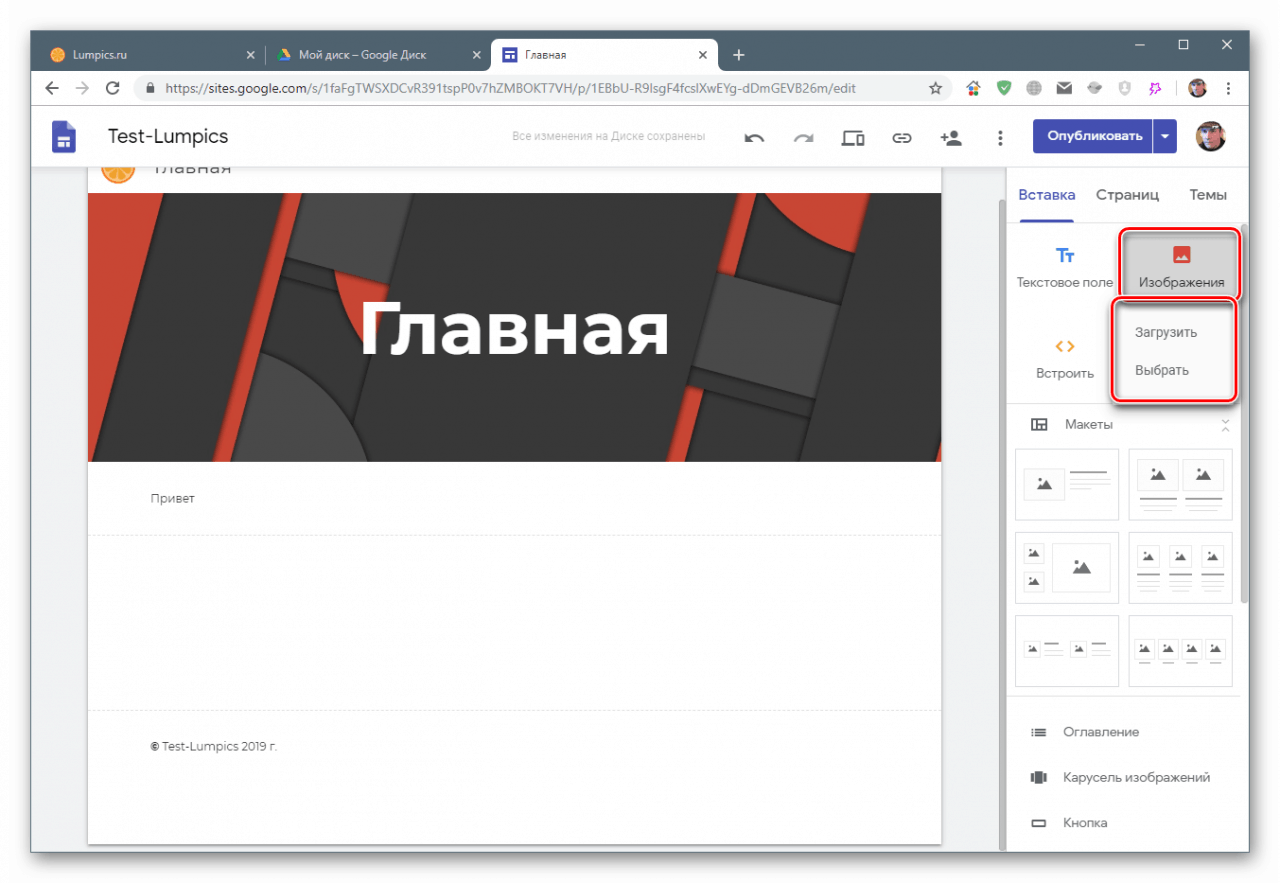
Након одабира методе (види горе), елемент ће бити постављен на страницу. За њега постоји и блок поставки - обрезивање, додавање веза, титла и алтернативног текста.
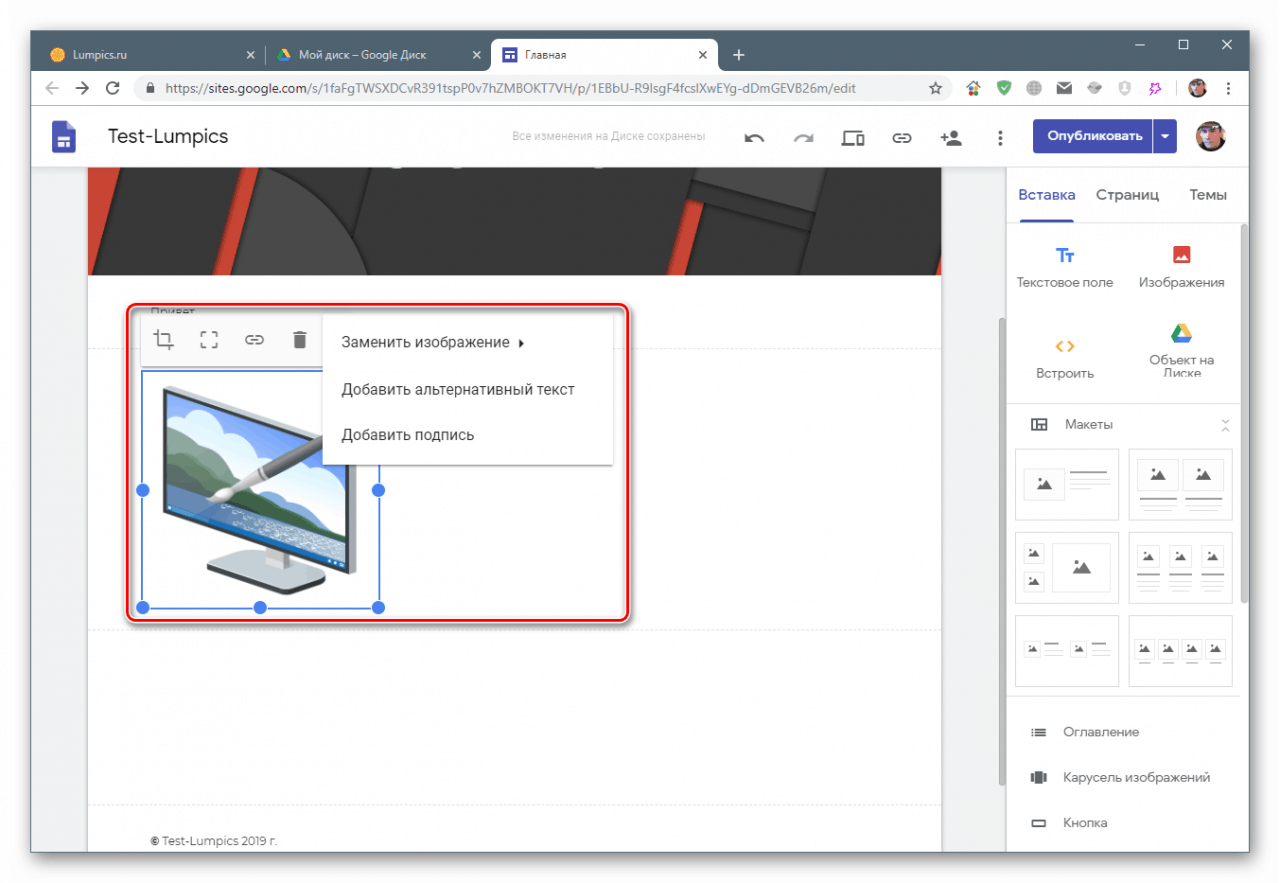
Угради
Ова функција подразумева уметање оквира са других веб локација или ХТМЛ кода банера, виџета и других елемената у страницу.
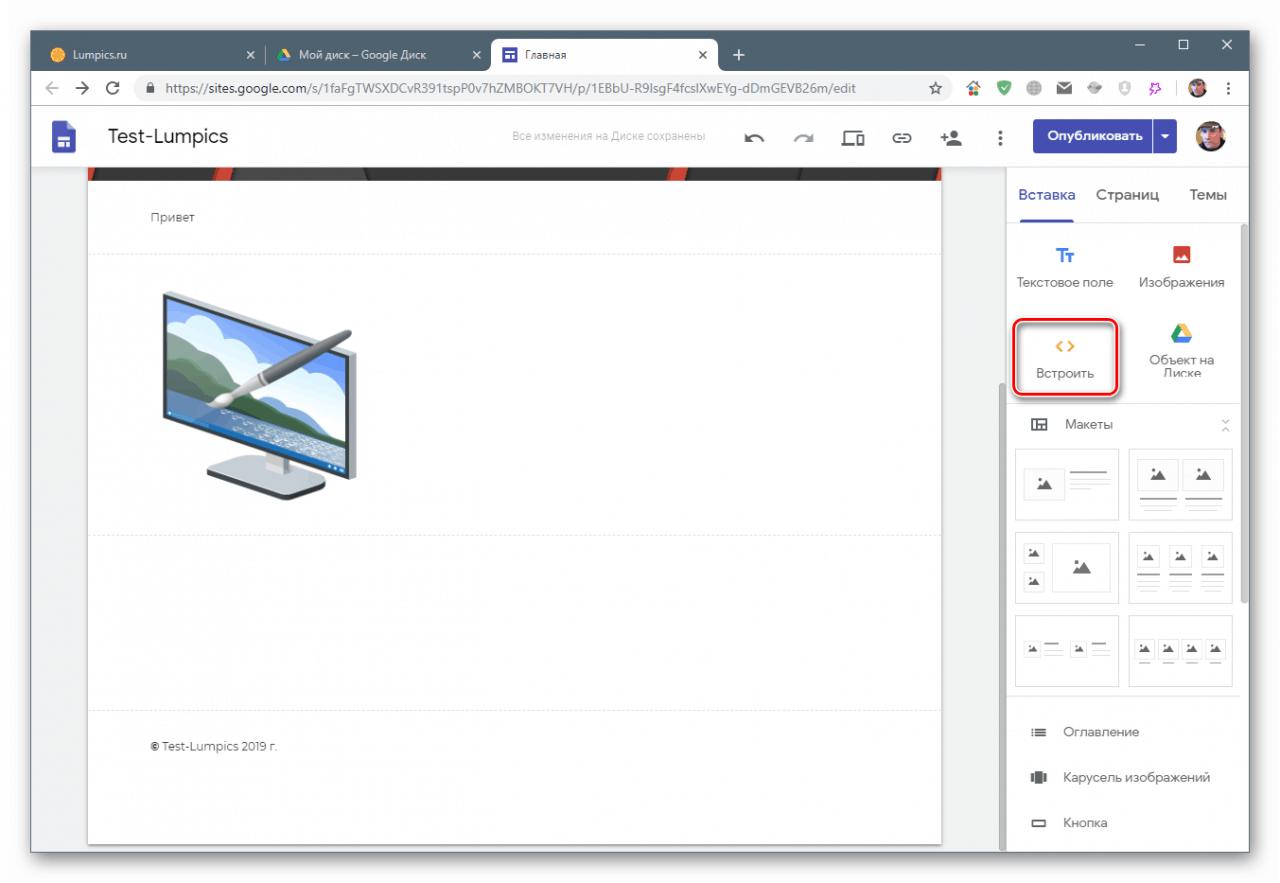
Прва прилика (оквири) су ограничени само на веб локације које раде на хттп (без „с“ претплате). Будући да данас већина ресурса има ССЛ сертификате, корисност функције доводи се у питање.
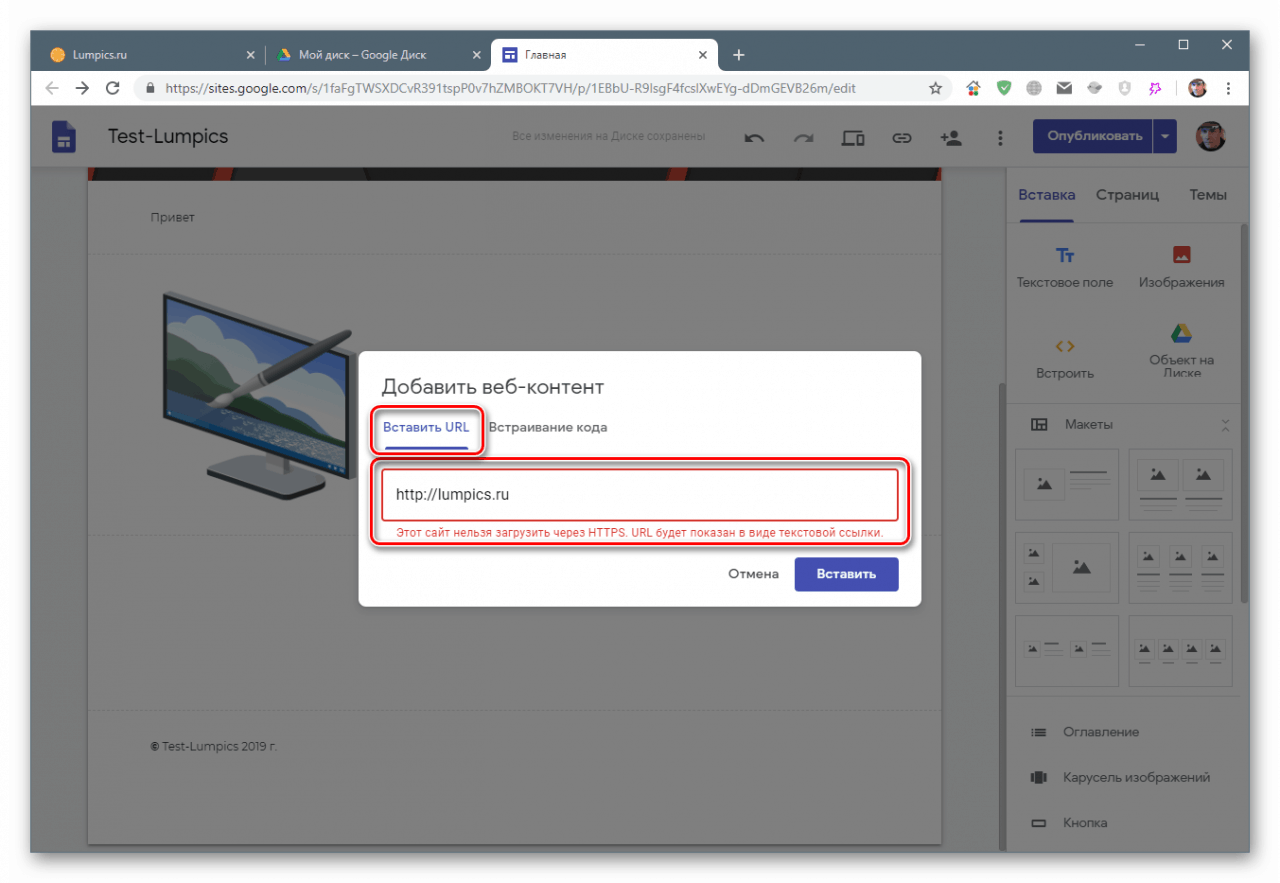
Уграђивање ХТМЛ-а се врши на следећи начин:
- Идите на одговарајућу картицу и залепите копиране виџете или податке из банера. Кликните на дугме Даље .
![Уметните код видгета у поље за унос на Гоогле веб локацијама]()
- Потребна ставка (преглед) требало би да се појави у скочном прозору. Ако нема ништа, потражите грешке у коду. Кликните „Налепи“.
![Уметните виџет из другог ресурса на страницу веб локације у Гоогле веб локацијама]()
- Додати елемент има само једно подешавање (осим брисања) - уређивање ХТМЛ-а (или скрипте).
![Промена уграђеног елемента на страници у Гоогле веб локацијама]()
Објект на диску
Под објектима се подразумевају готово све датотеке које се налазе на Гоогле диску. Овај видеозапис, слике, као и било који Гоогле документ - обрасци, табеле и тако даље. Такође можете да поставите читаву фасциклу, али она ће се отворити у посебном прозору према референци.
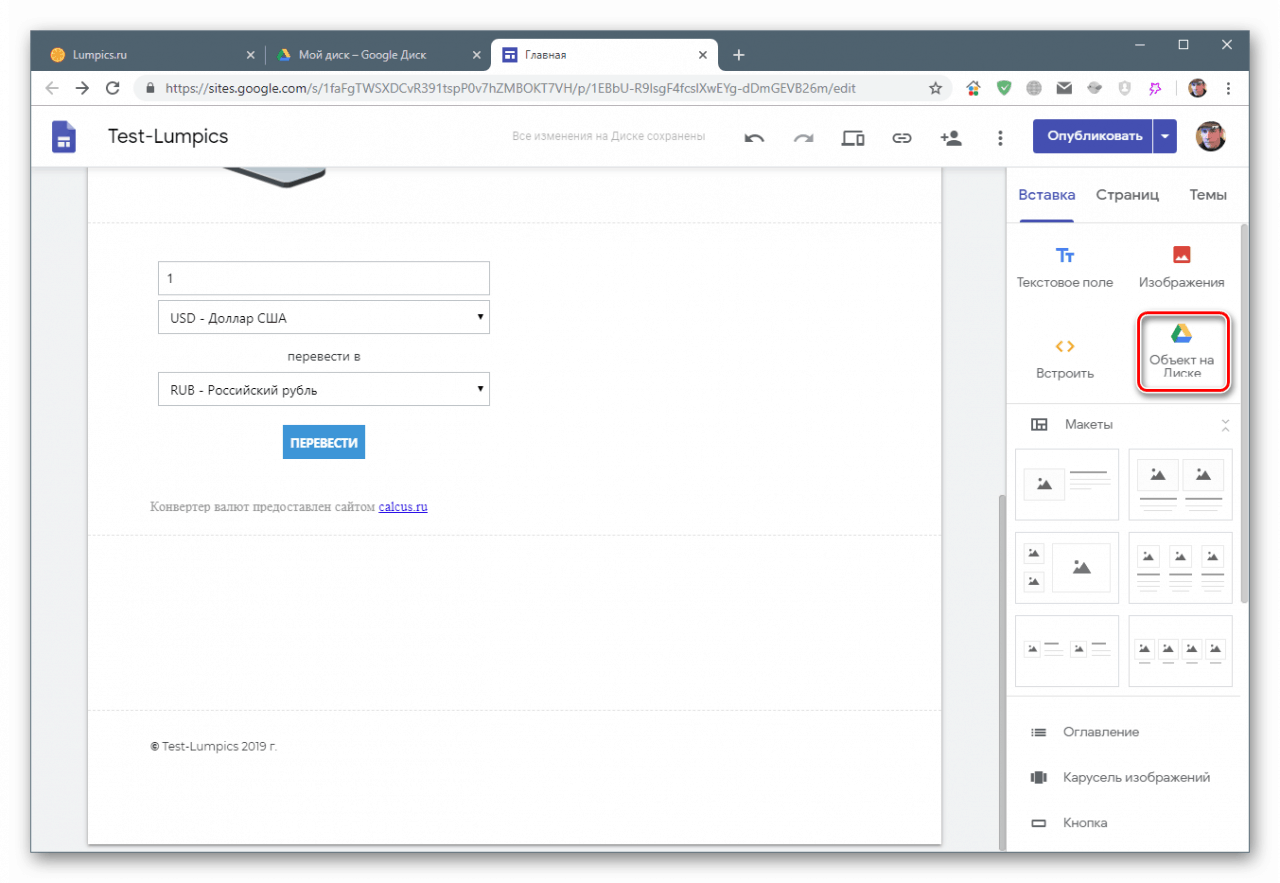
- Након клика на дугме изаберите објект и кликните на „Убаци“.
![Уметните предмет са Гоогле диска на страницу веб локације у Гоогле веб локацијама]()
- Такви блокови немају подешавања, ставку можете отворити само у новој картици за преглед.
![Отварање ставке за преглед на новој картици у Гоогле веб локацијама]()
Уметните унапред постављене блокове
Мени такође садржи блокове који вам омогућавају да поставите садржај одређене врсте. На пример, мапе, исти обрасци, табеле и презентације, као и тастери и раздвајачи.
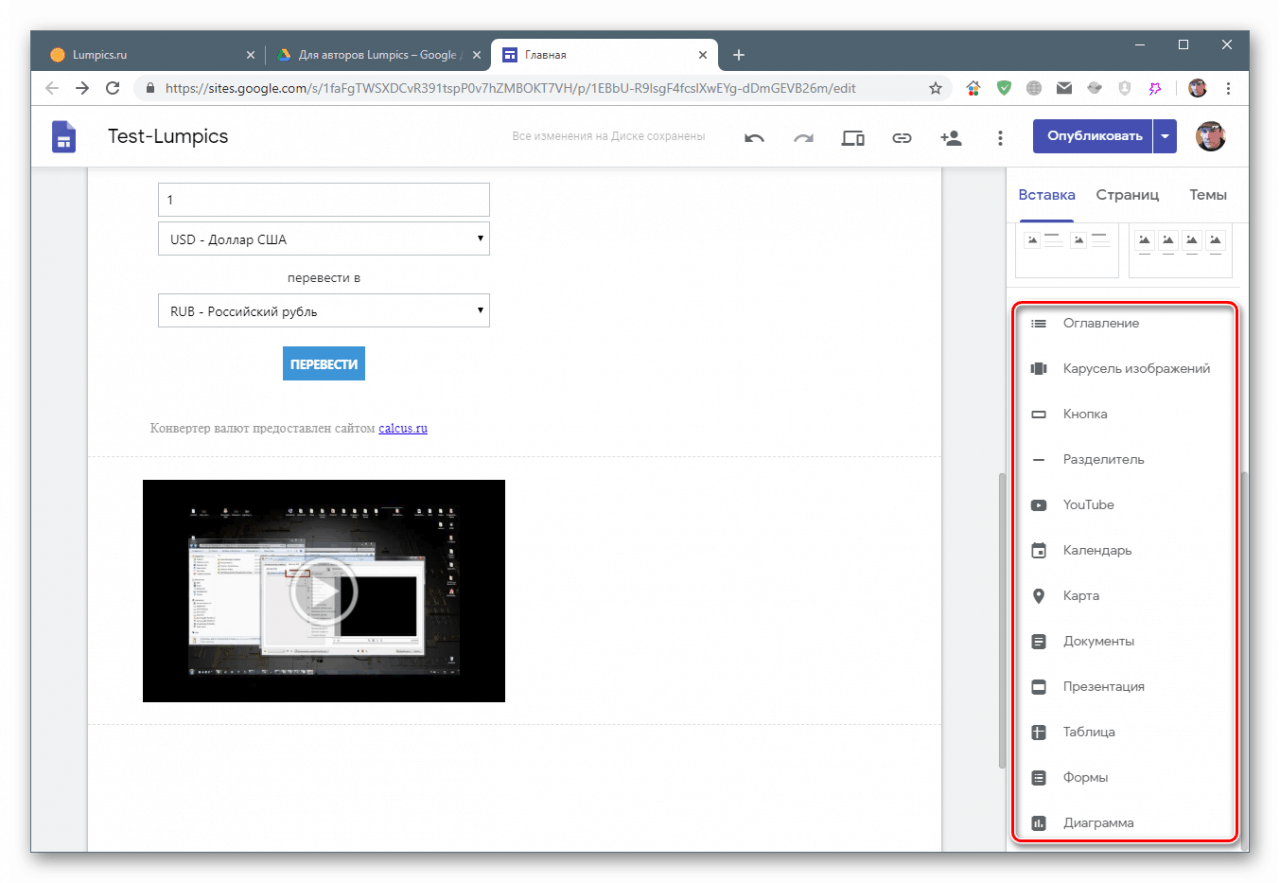
Постоји пуно опција, тако да сваку од њих нећемо детаљно сликати. Подешавања блокова су једноставна и интуитивна.
Рад са блоковима
Као што видите, сваки блок је смештен испод претходног у новом одељку. То се може поправити. Било који елемент на страници подложан је скалирању и премјештању.
Скалирање
Ако кликнете на блок (на пример текст), на њему ће се појавити маркери, повлачењем помоћу којег можете променити његову величину. Ради лакшег поравнања, током ове операције појављује се помоћна мрежа.
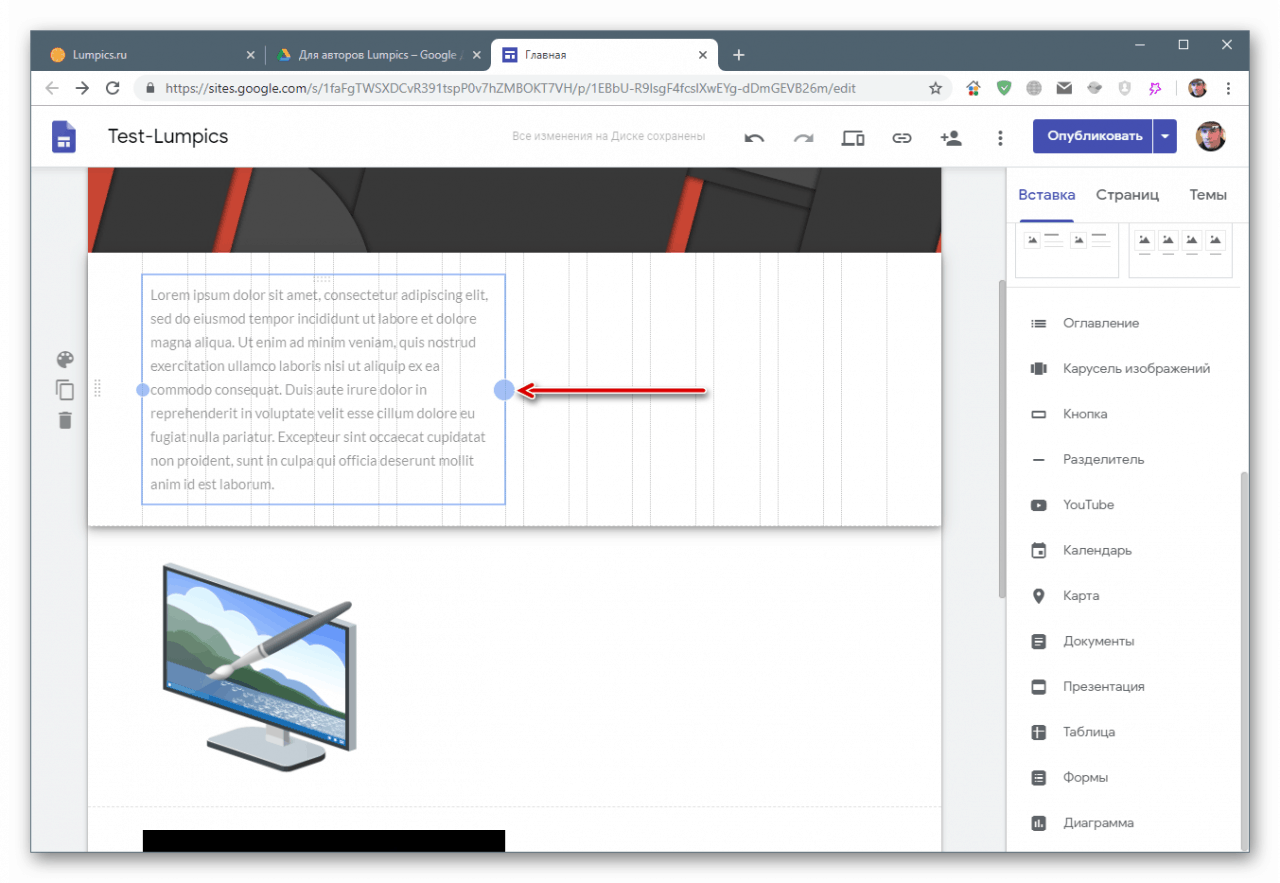
На неким блоковима се налази и трећи маркер који вам омогућава да промените његову висину.
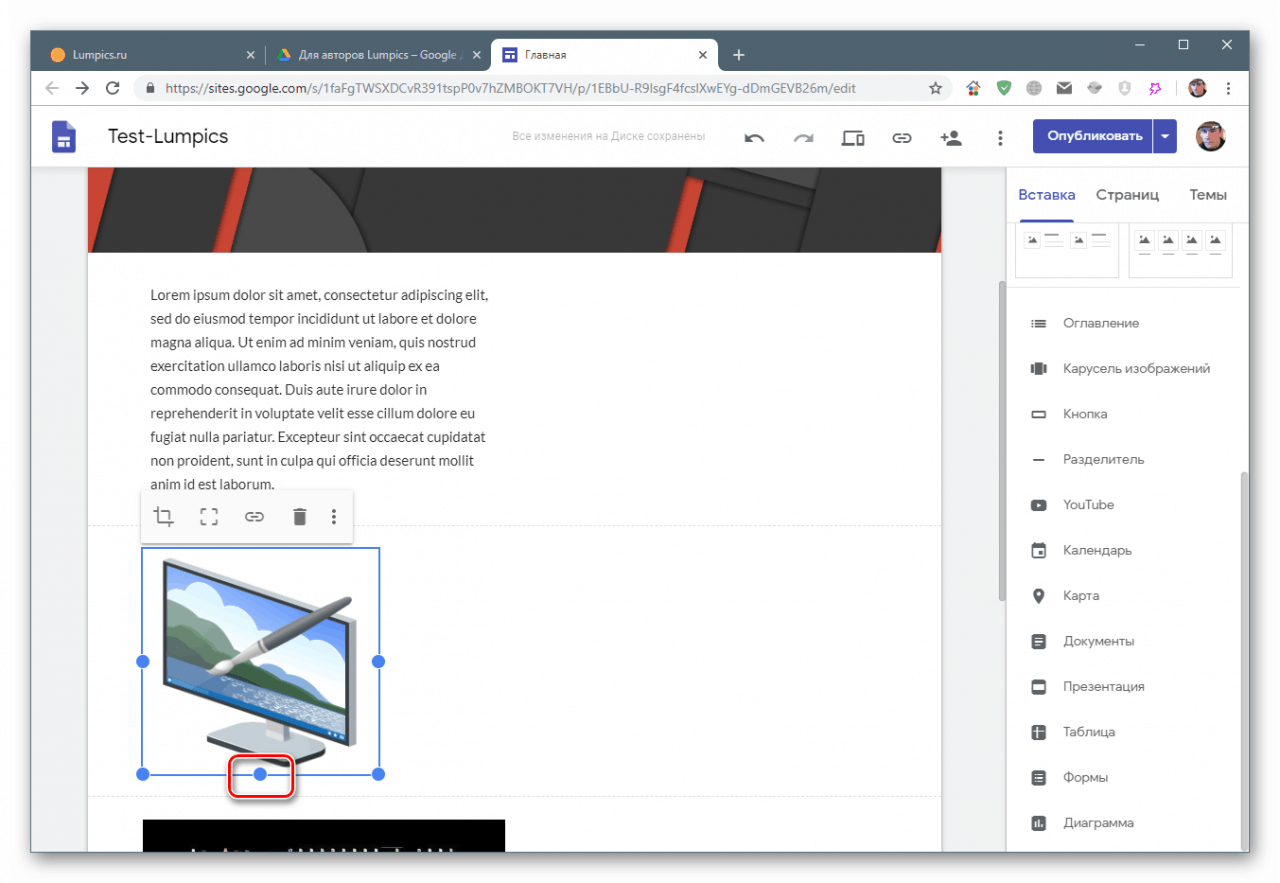
Кретање
Изабрани елемент може се померити унутар свог дела и превући на суседни (горњи или доњи). Предуслов је доступност простора из других блокова.
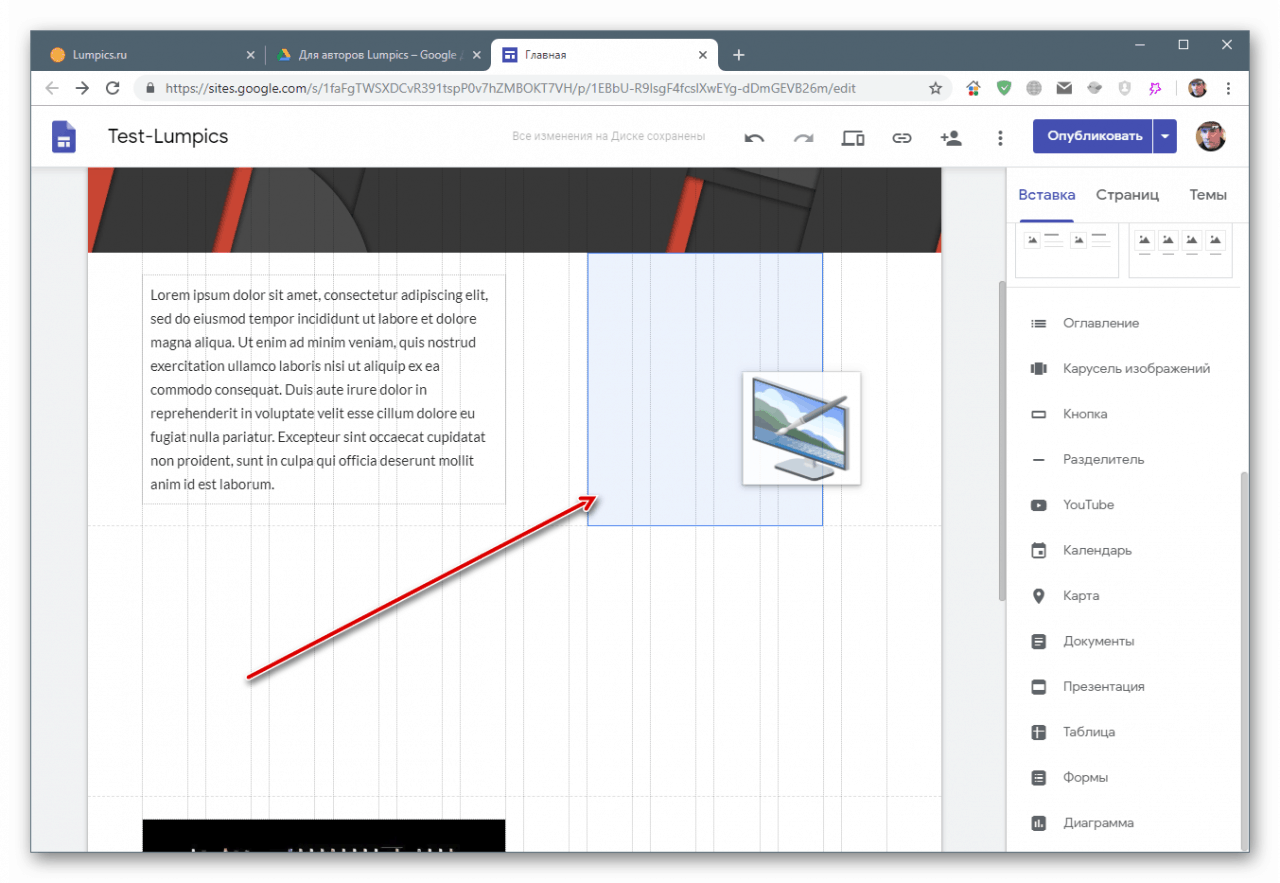
Рад са одсецима
Одсеци у које су смештени блокови могу се копирати, у потпуности избрисати са свим садржајем, а позадина се може прилагодити. Овај мени се појављује када задржите показивач миша.
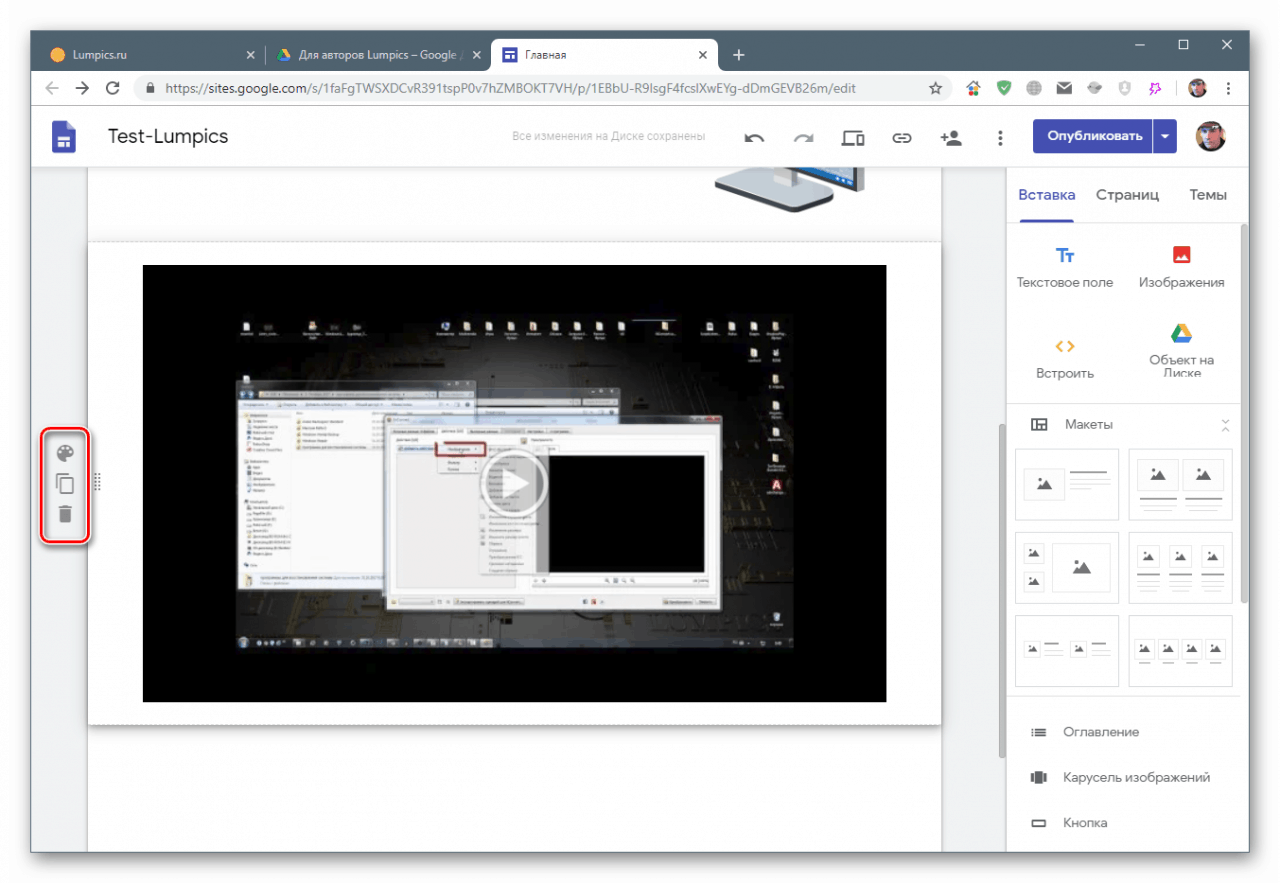
Изгледи
Ова врло згодна функција омогућава вам постављање секција прикупљених из различитих блокова. Да би се елементи приказали на веб локацији, морате да одаберете једну од представљених опција и превучете је на страницу.
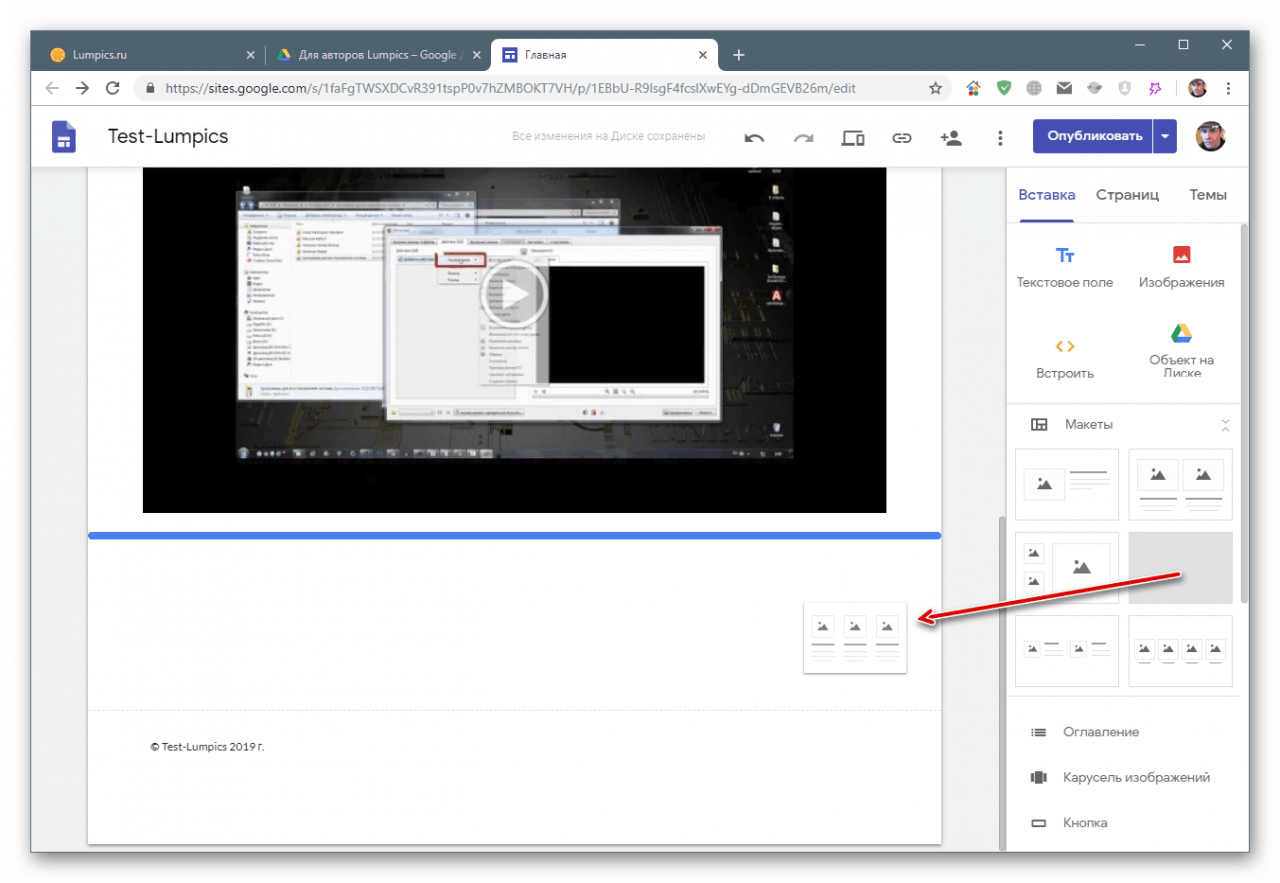
Плус блокови су места за слике, видео снимке, мапе или објекте са Диска.
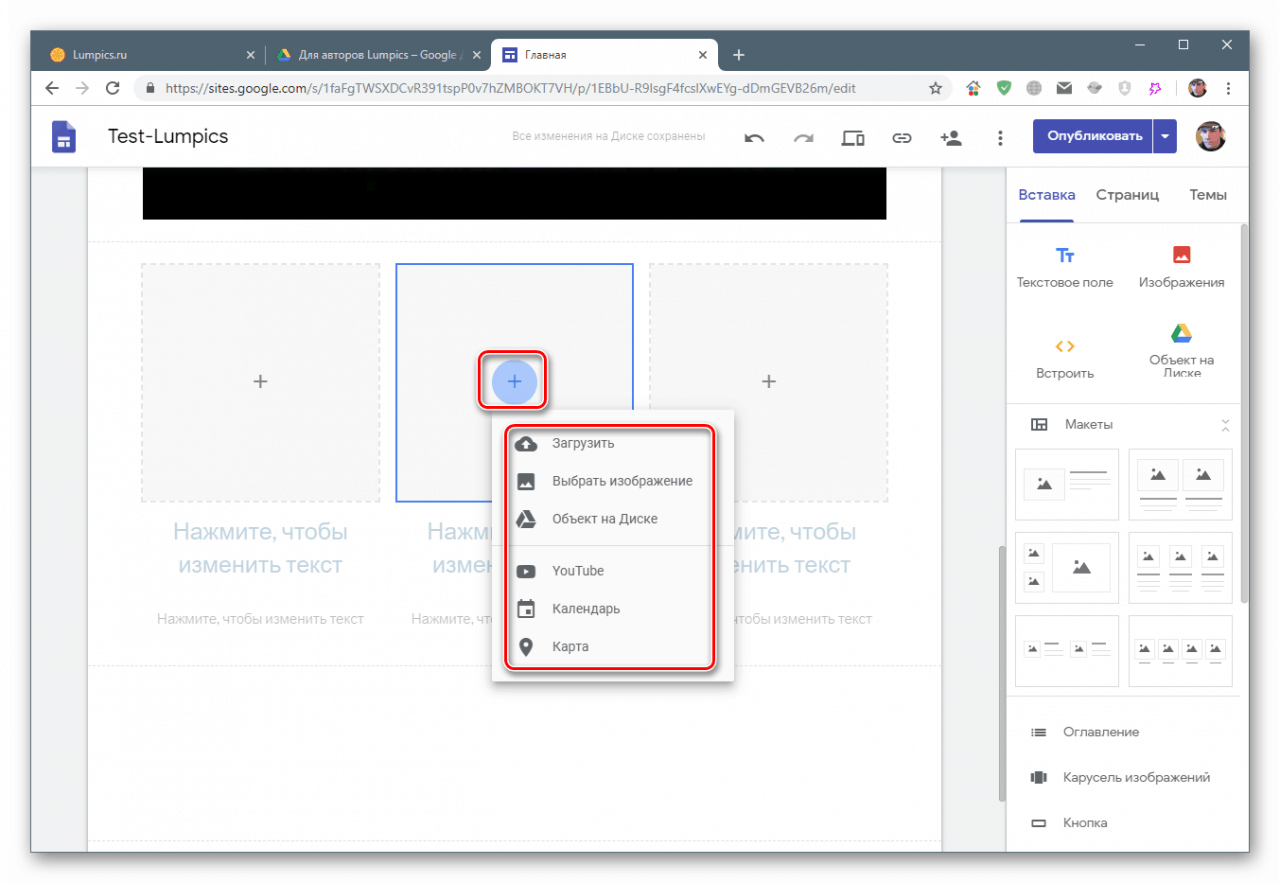
Текстна поља се уређују на уобичајен начин.
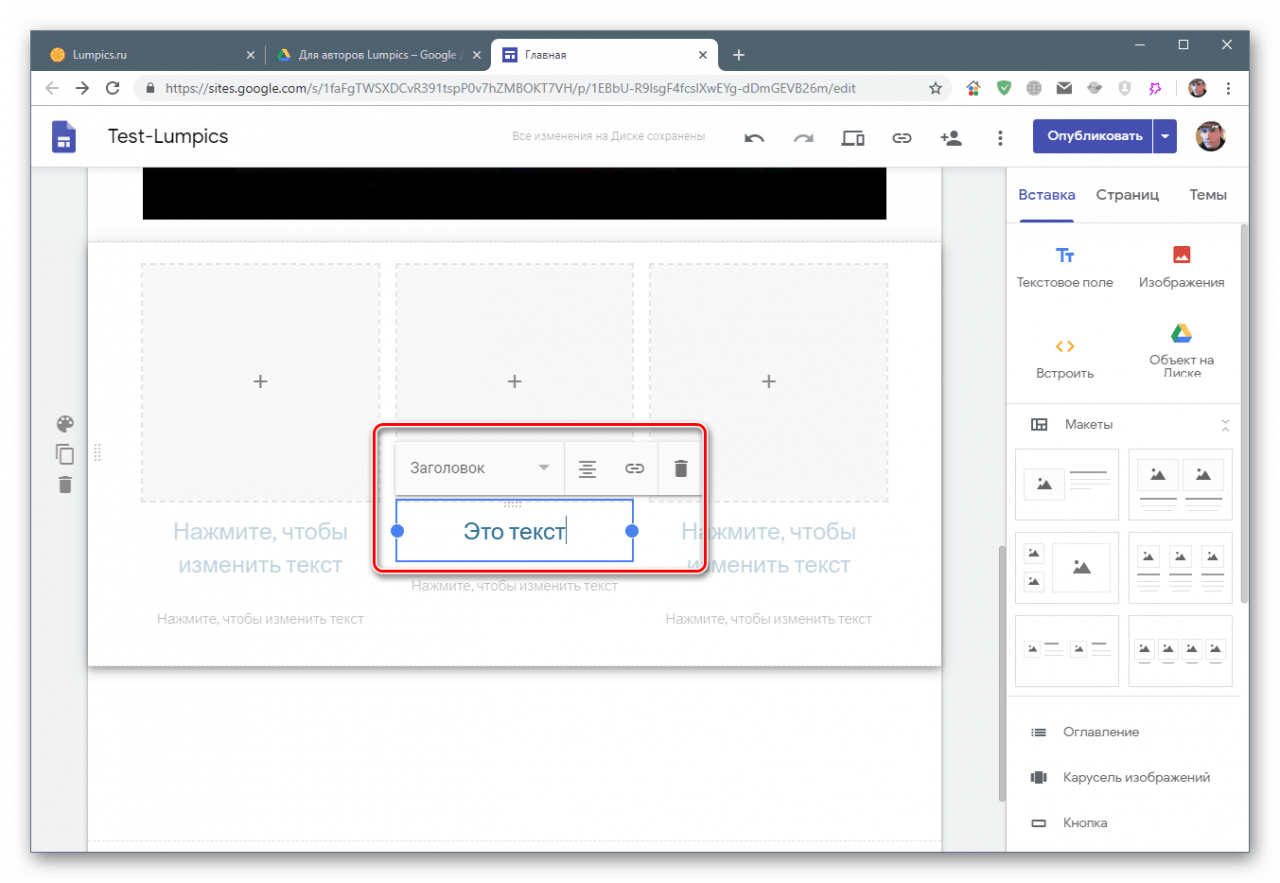
Сви блокови су подложни скалирању и премештању. У исто време можете да мењате и појединачне елементе и групе (наслов + текст + слика).
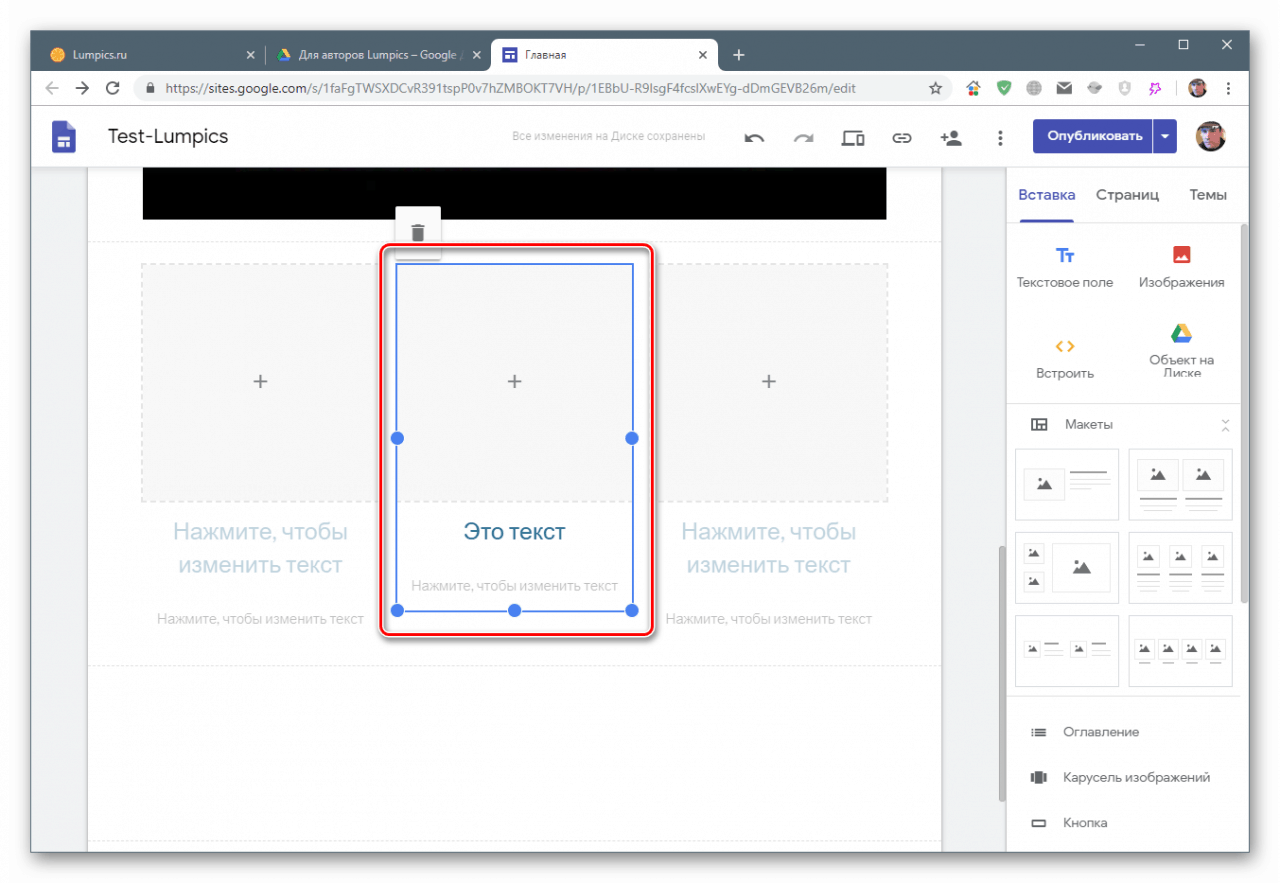
Рад са страницама
Манипулације странице се изводе на одговарајућој картици менија. Као што видите, постоји само један елемент. Сада смо радили на томе.
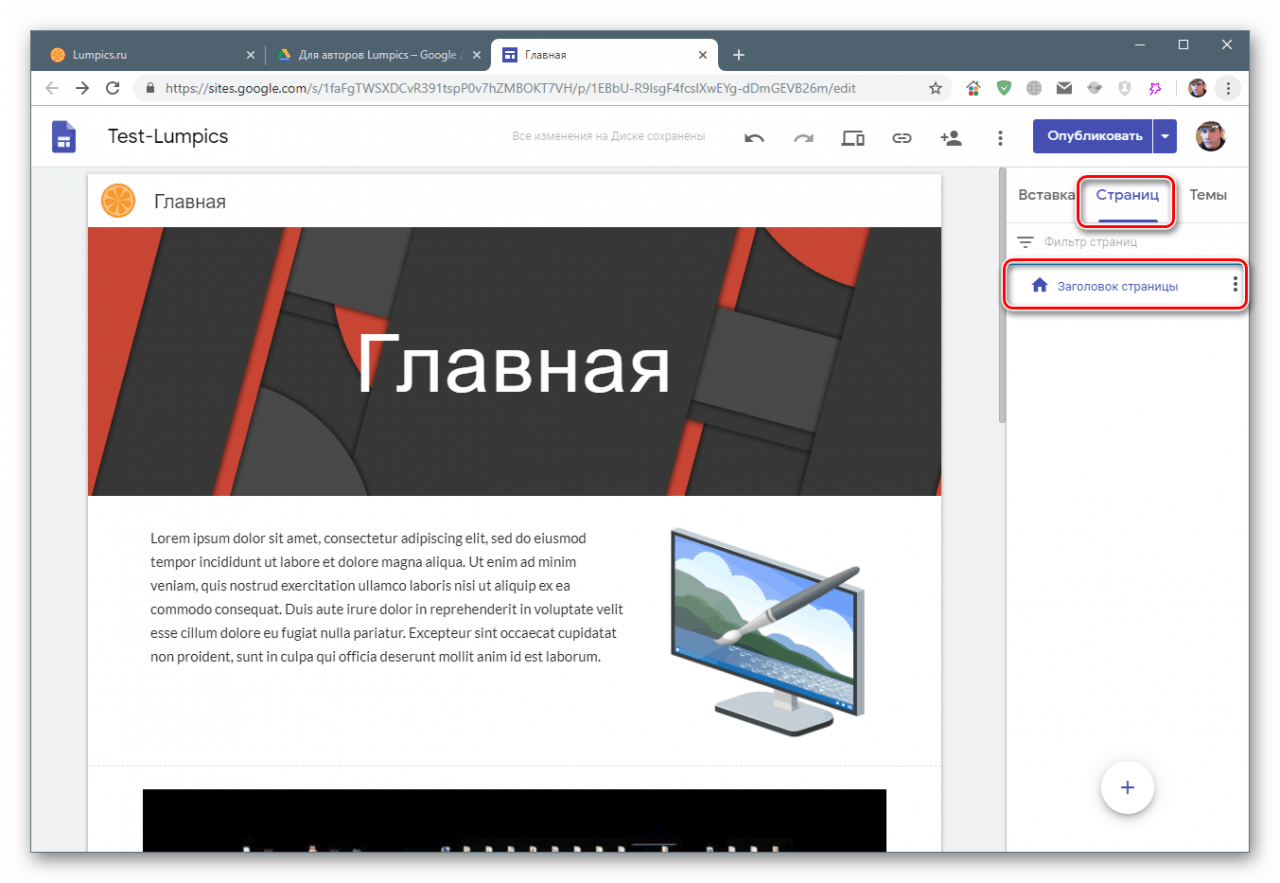
Странице које се налазе у овом одељку биће приказане у горњем менију веб локације. Преименујте ставку у „Почетна“ двоструким кликом на њу.
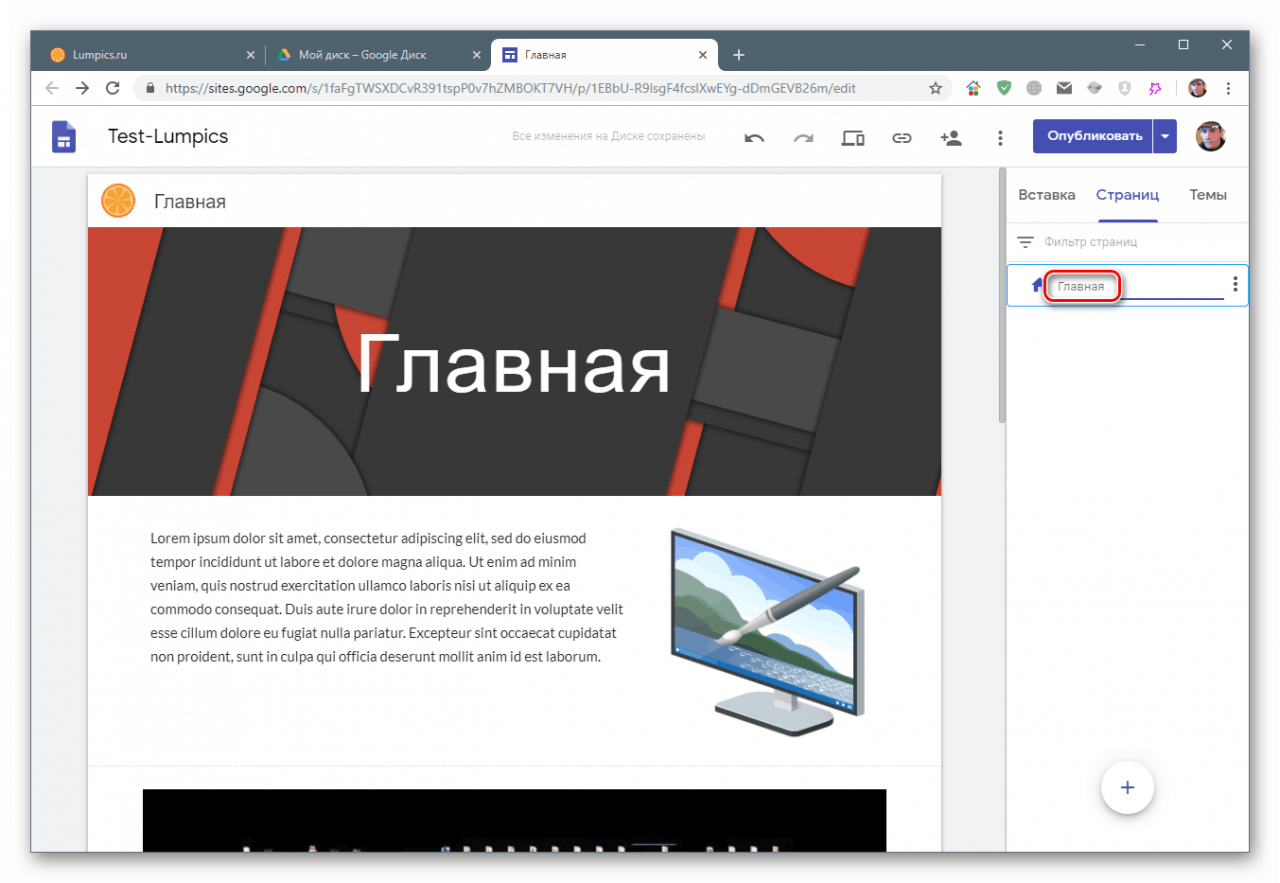
Створите копију кликом на дугме са тачкицама и одабиром одговарајуће ставке.
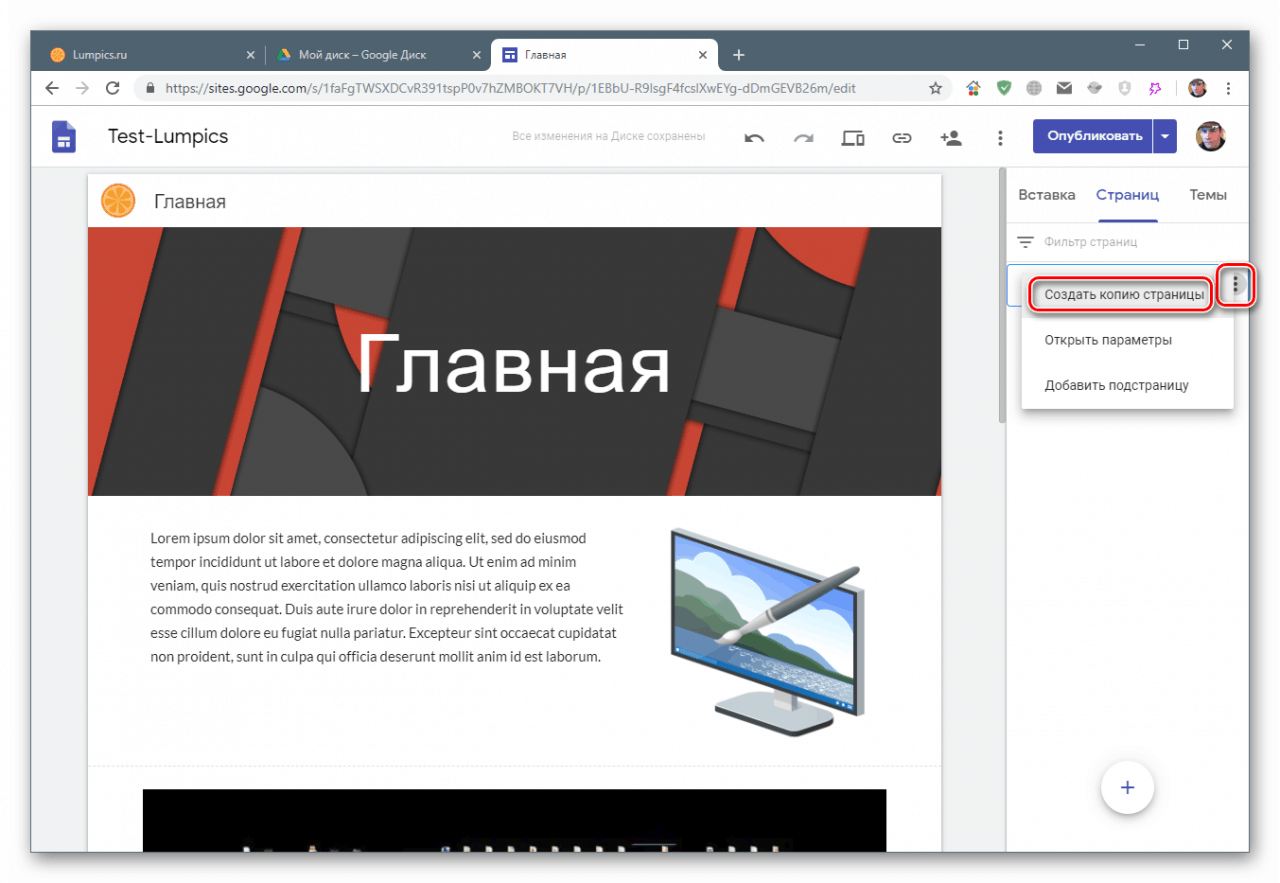
Дајте копији име
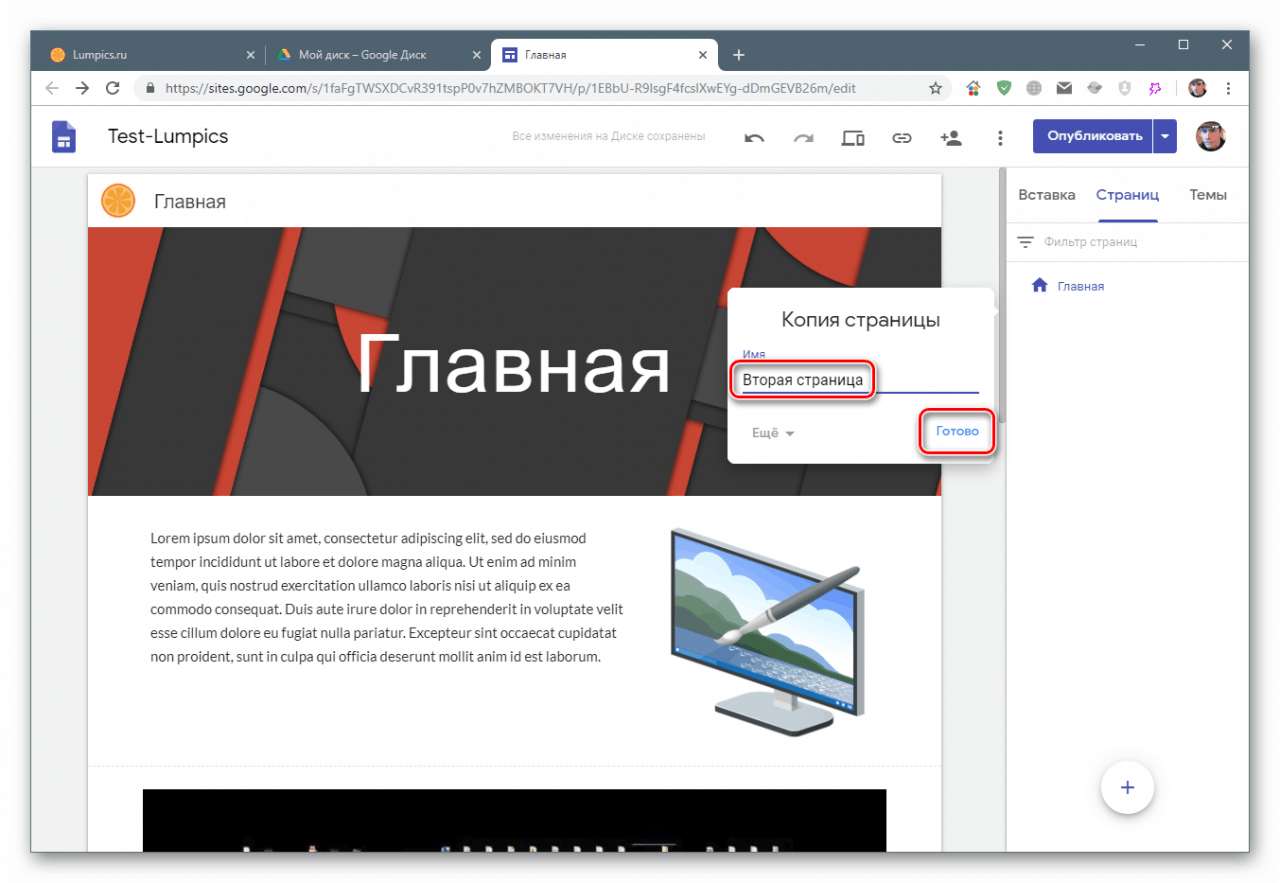
Аутоматски ће се све креиране странице појавити у менију.
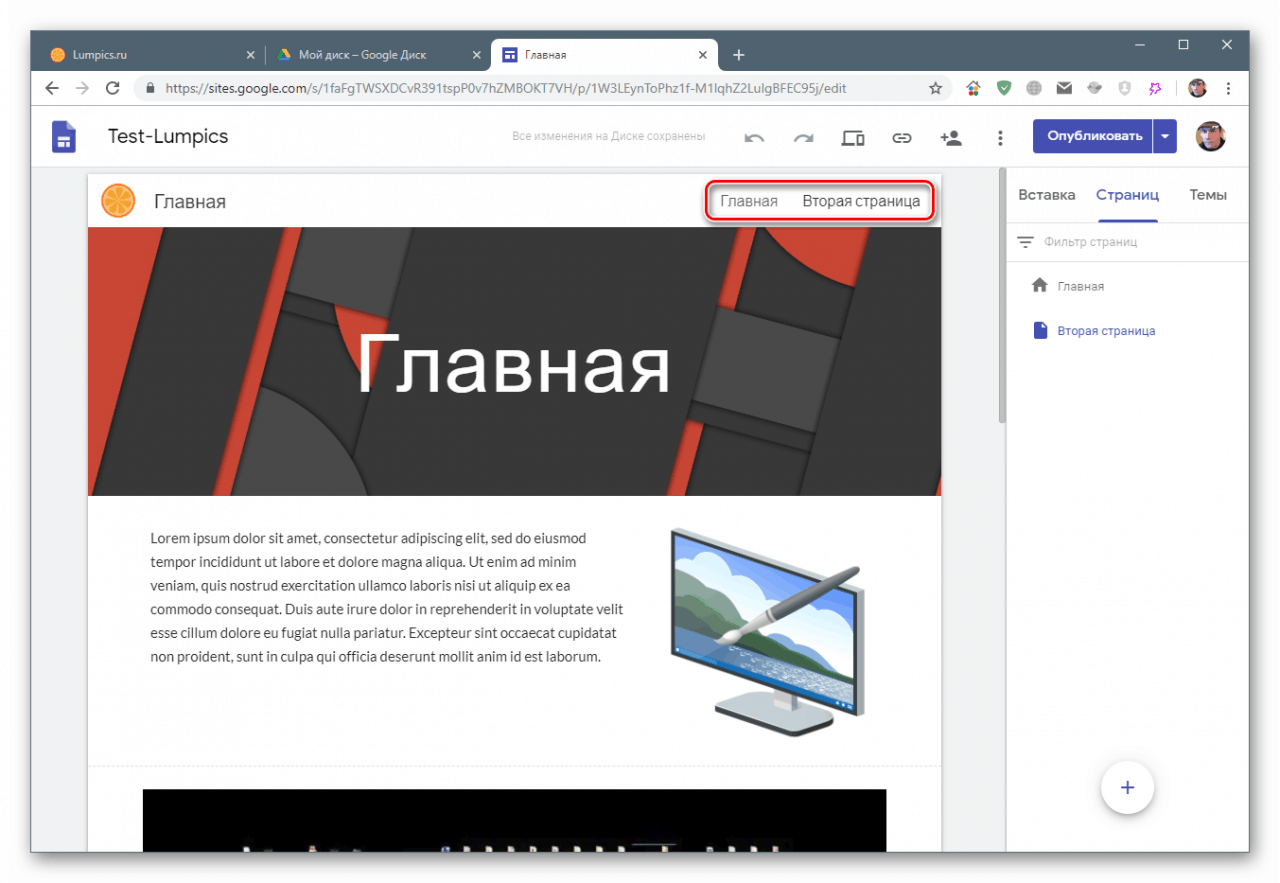
Ако додамо подстраницу, изгледат ће овако:
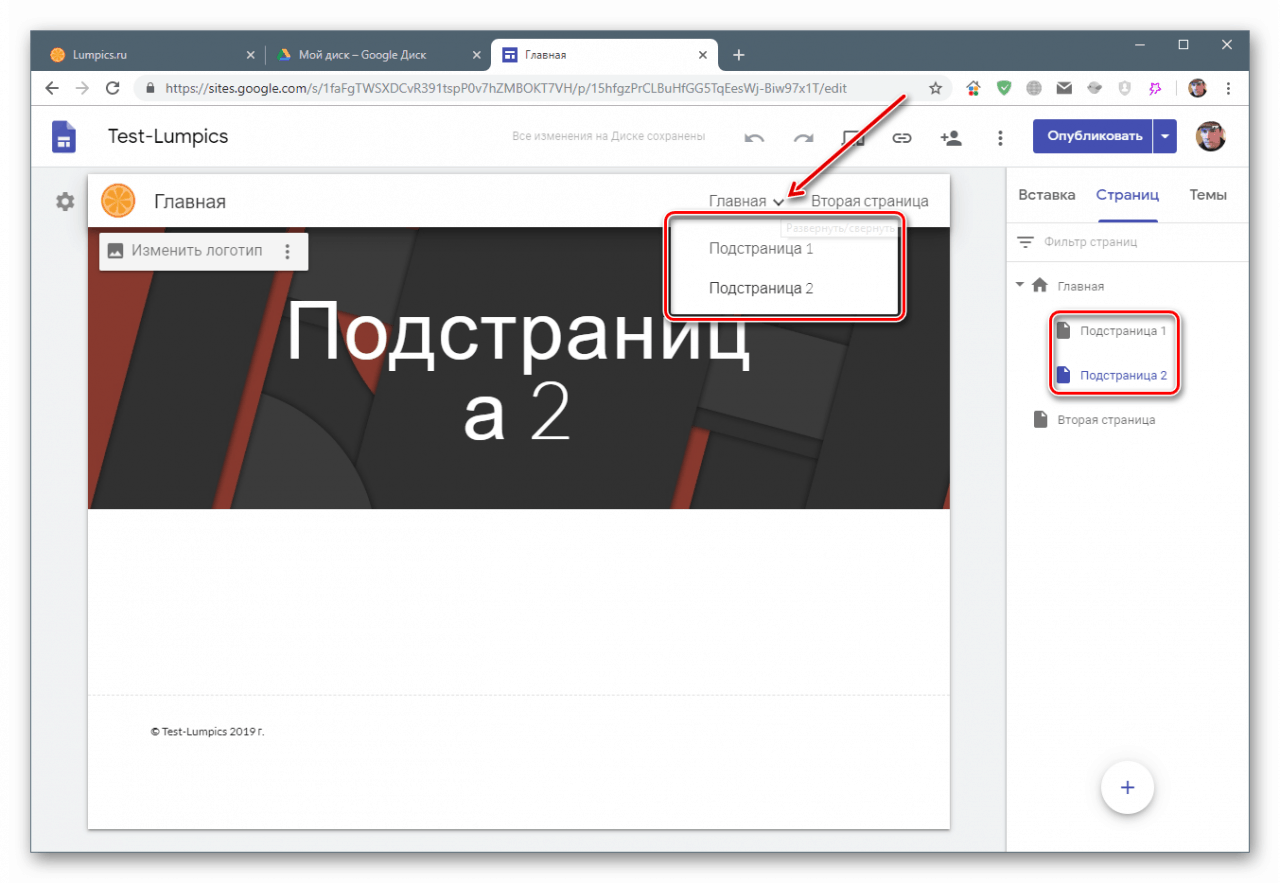
Параметри
Нека подешавања можете извршити тако што ћете на менију изабрати ставку „Параметри“ .
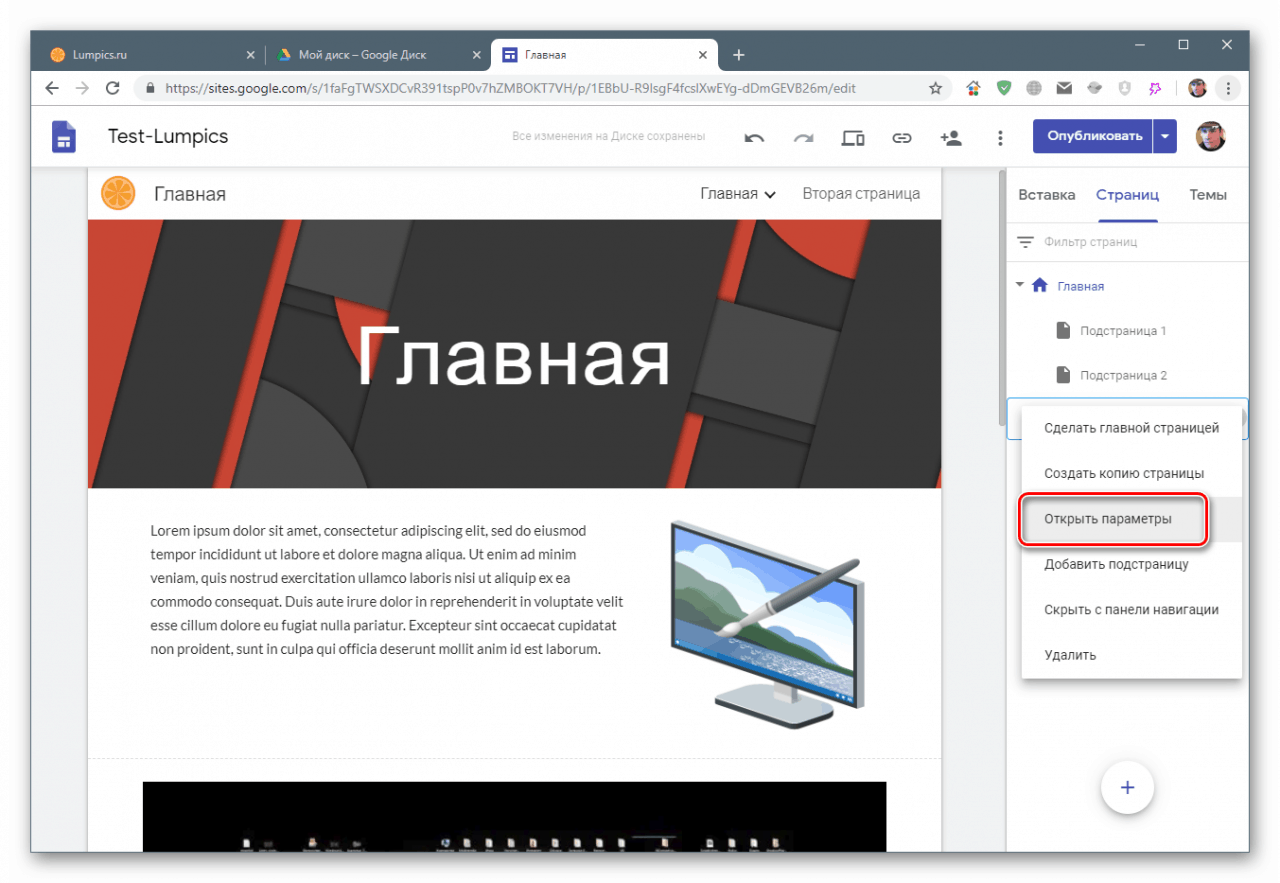
Поред промене имена, могуће је подесити и путању странице, тачније, последњи део њене УРЛ адресе.
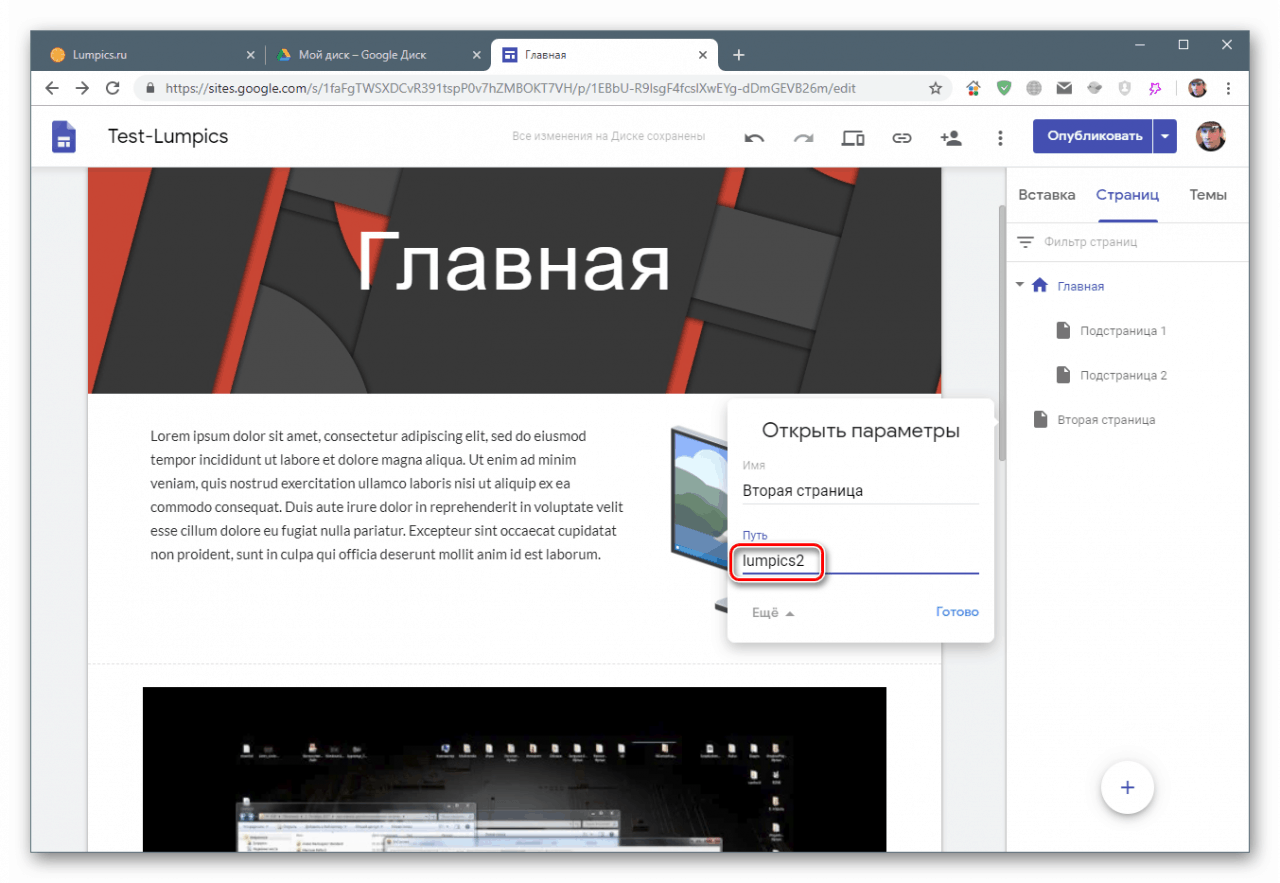
На дну овог одељка налази се дугме са плусом, лебдећи показивач миша над њим можете да створите празну страницу или додате произвољну везу на било који ресурс на Интернету у мени.
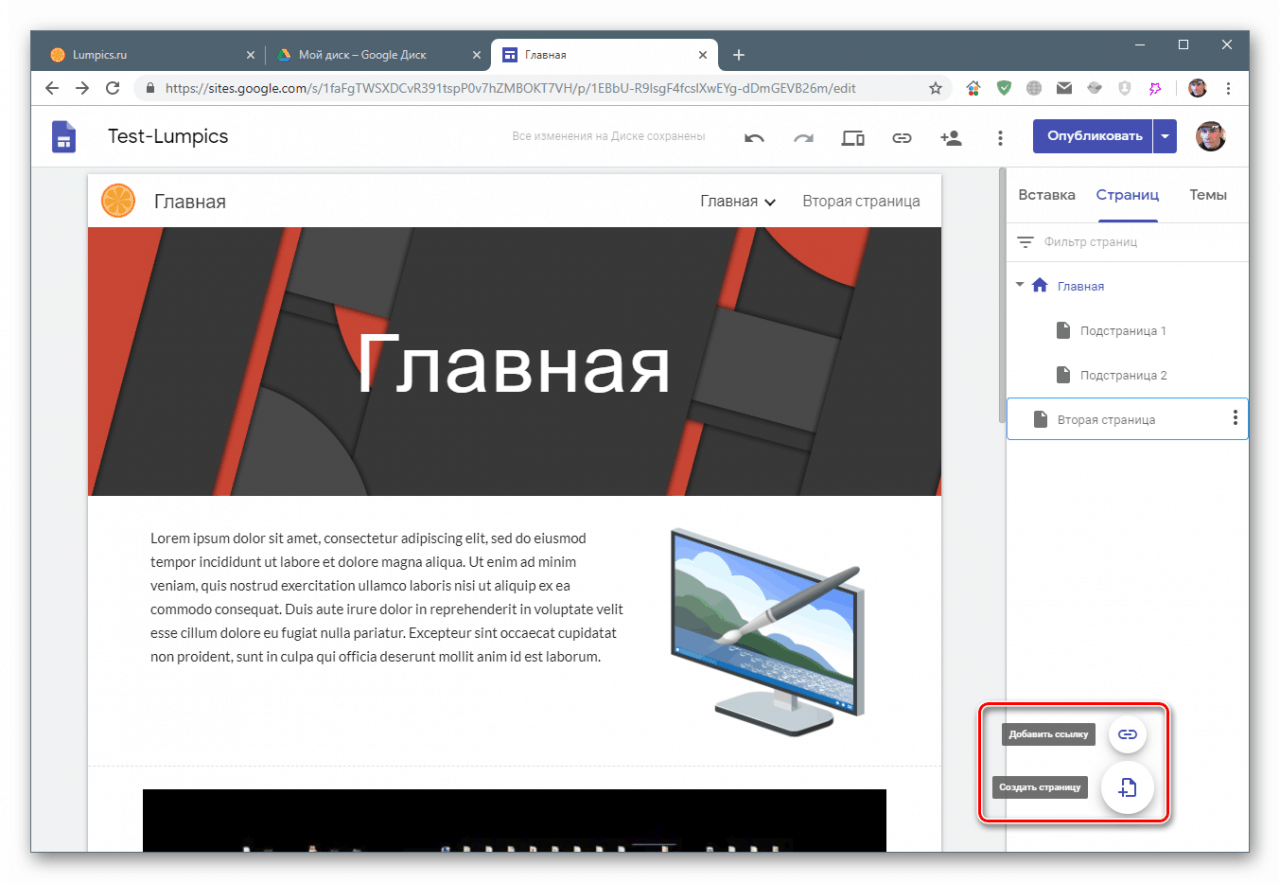
Погледајте и објавите
На врху интерфејса дизајнера налази се дугме „Виев“ , кликом на који можете проверити како ће веб локација изгледати на различитим уређајима.
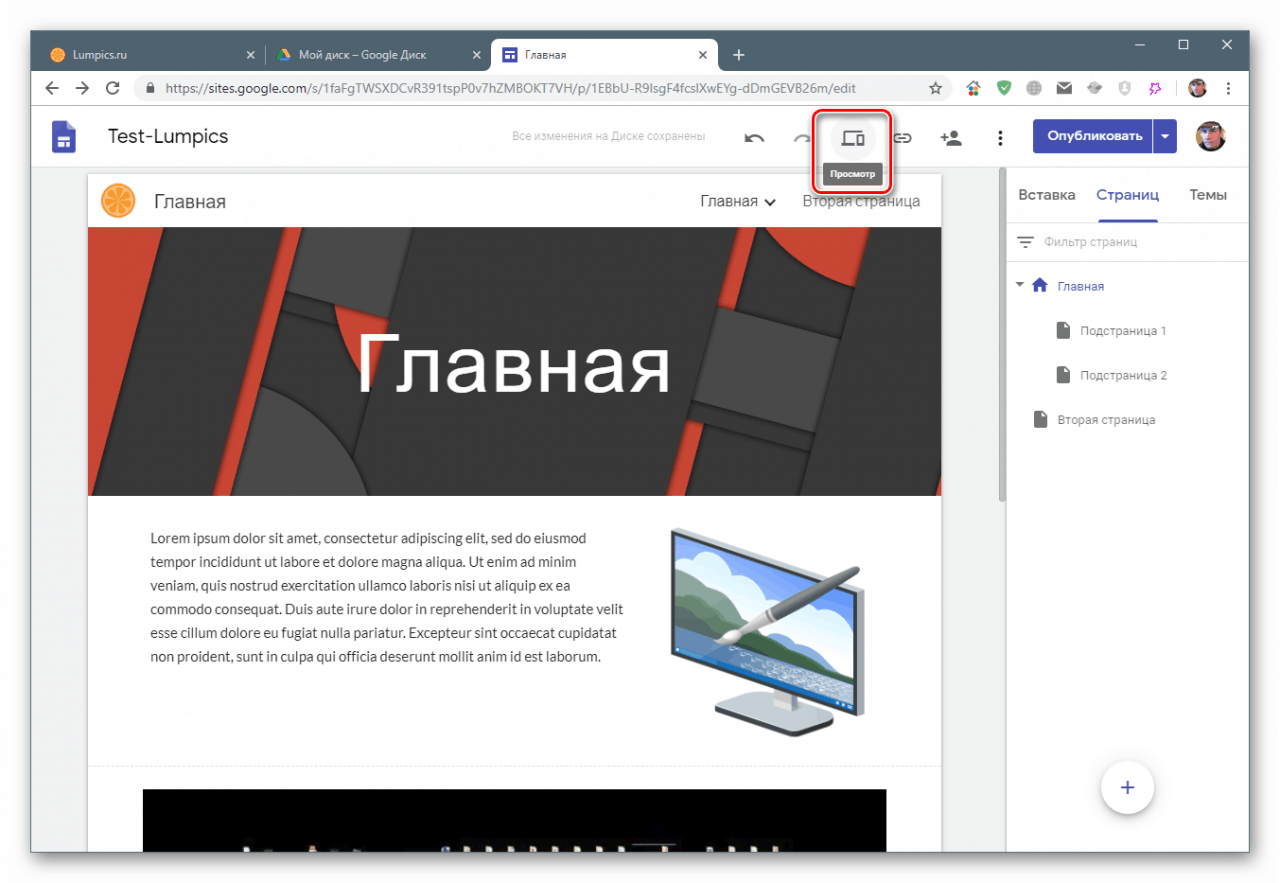
Пребацивање између уређаја врши се помоћу тастера који су на слици. Можете да изаберете између следећих опција: десктоп и таблет, телефон.
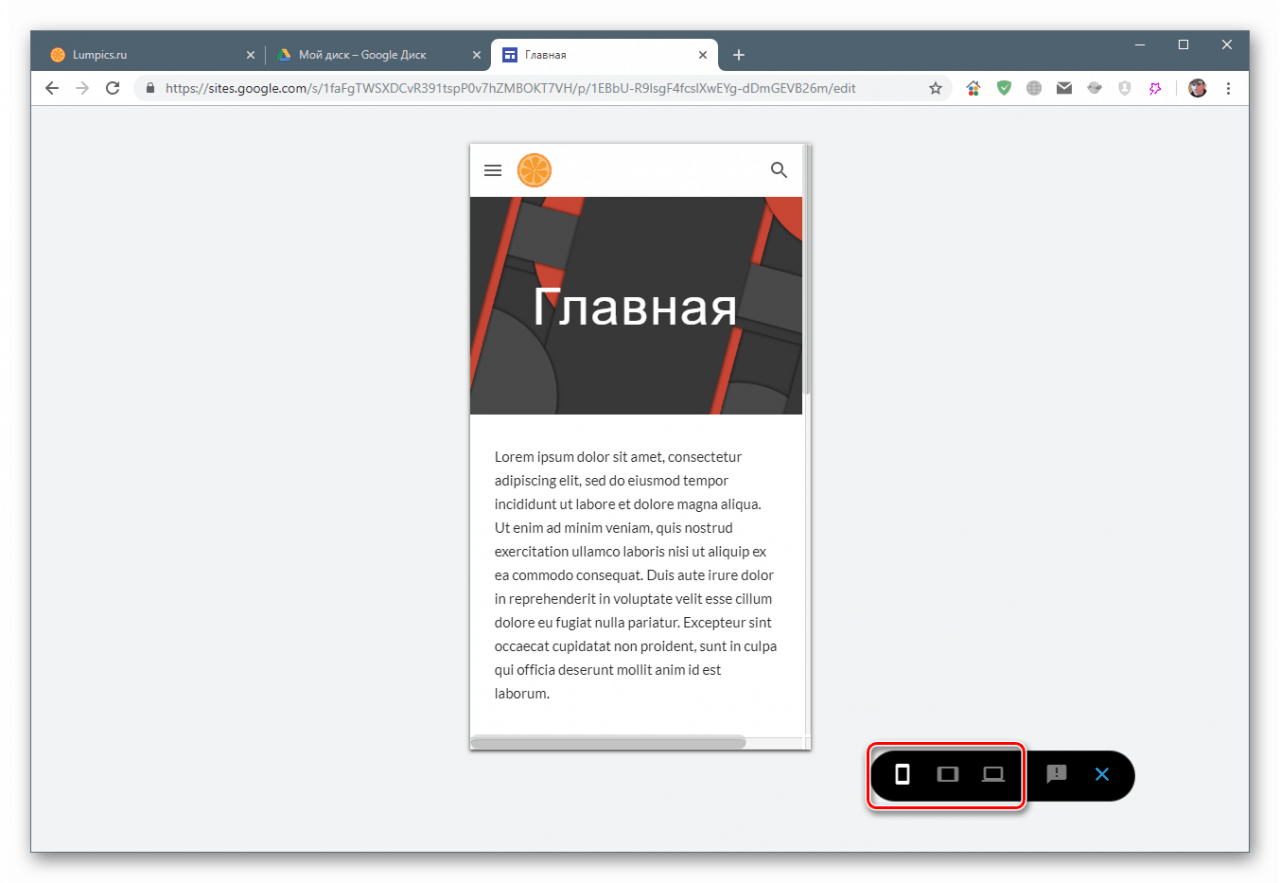
Објављивање (чување документа) врши се притиском на дугме „Објави“ , а веб локација се отвара кликом на одговарајућу ставку у контекстном менију.
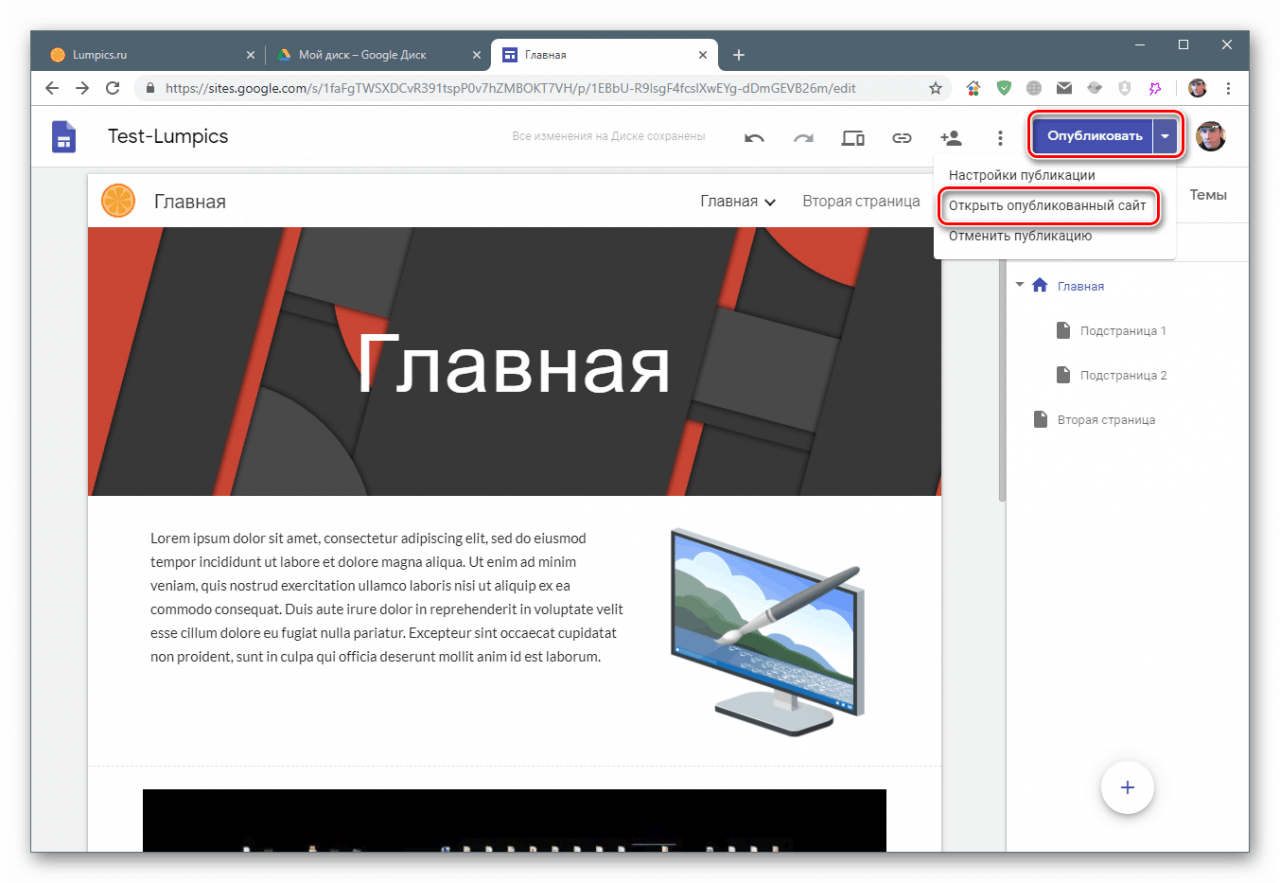
Након довршетка свих корака, можете копирати везу до готовог ресурса и пренети је другим корисницима.
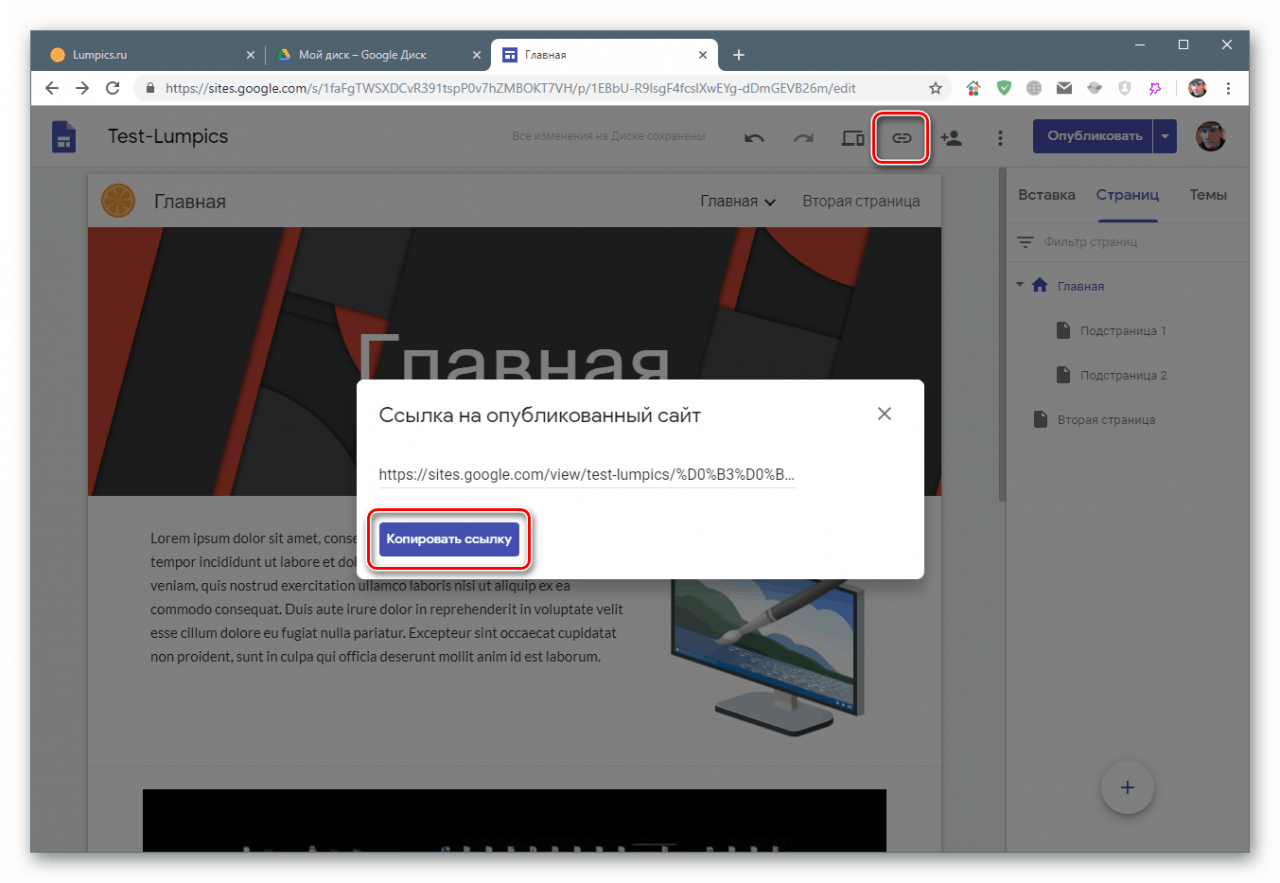
Закључак
Данас смо научили како се користи алат Гоогле Ситес. Омогућава вам да брзо поставите било који садржај на мрежи и пружите му публику приступ. Наравно, то се не може упоредити са популарним системима за управљање садржајем (ЦМС), али можете створити једноставну веб страницу са потребним елементима уз његову помоћ. Главне предности таквих ресурса су гаранција непостојања проблема са приступом и бесплатан, осим ако, наравно, не купите додатни простор на Гоогле диску.