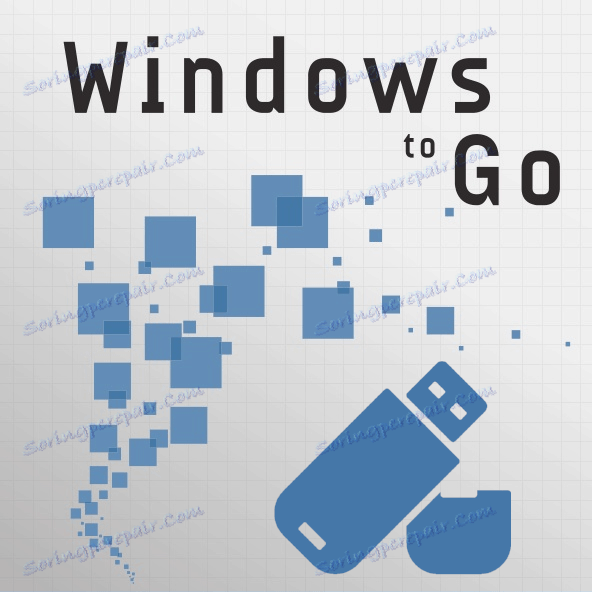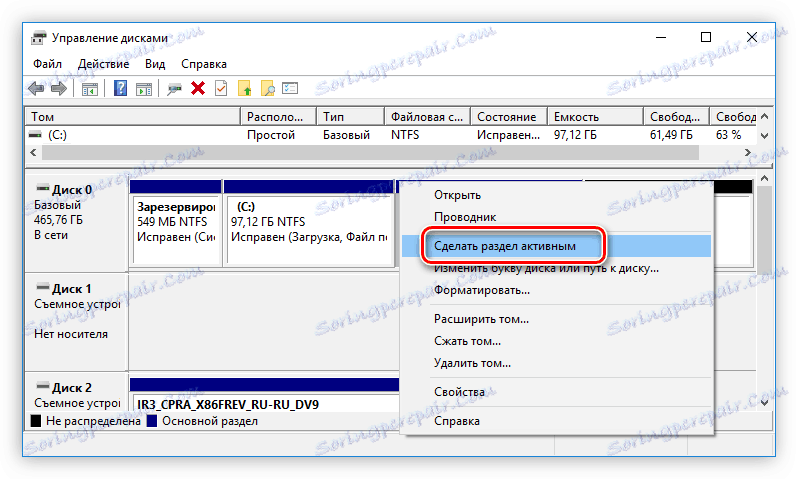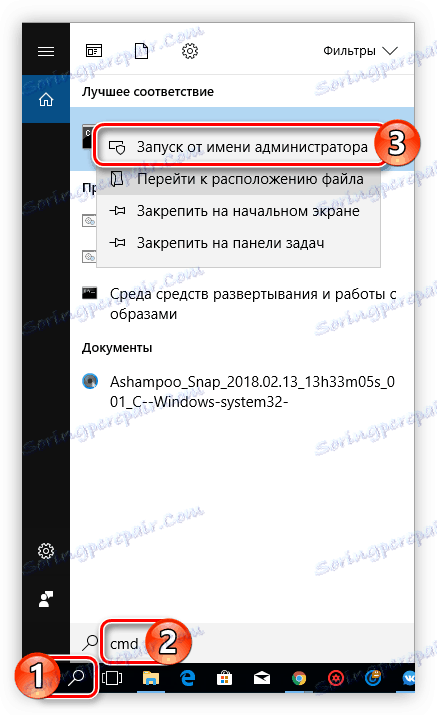Водич за креирање дискова Виндовс-ом
Виндовс То Го је компонента која је Виндовс 8 и Виндовс 10 . Уз то, можете покренути оперативни систем директно са преносивог уређаја, било да је то УСБ флеш диск или спољни чврсти диск. Другим речима, могуће је инсталирати потпуно оперативни систем Виндовс на медијуму и покренути било који рачунар из њега. Чланак ће вам рећи како направити диск за Виндовс на Го.
Садржај
Припремне активности
Пре него што започнете стварање УСБ флеш диска Виндовс То Го, морате направити неке припреме. Морате имати погон са меморијским капацитетом од најмање 13 ГБ. Ово може бити УСБ флеш диск или спољни чврсти диск. Ако је њена запремина мања од наведене вредности, постоји велика шанса да се систем једноставно не би покренуо или прекинуо током рада. Такође, морате да учитате слику оперативног система на рачунару. Подсјетимо да су сљедеће верзије оперативног система погодне за снимање Виндовс-а:
- Виндовс 8;
- Виндовс 10.
Уопштено говорећи, ово је све што вам треба да припремите пре него што почнете са директним стварањем диска.
Креирајте ЦД Виндовс
Креиран је уз помоћ специјалних програма који имају одговарајућу функцију. Испод ће се навести три представника таквог софтвера и дати се упутства за креирање диска Виндовс То Го у њима.
Метод 1: Руфус
Руфус - Један од најбољих програма са којим можете да напишете Виндовс За Го на УСБ флеш диску. Карактеристична карактеристика је да то не захтева инсталирање на рачунару, односно, морате преузети и покренути апликацију, након чега одмах можете почети са радом. Да је користите је врло једноставно:
- Са падајуће листе "Уређај" изаберите свој УСБ флеш диск.
- Кликните на икону са приказом диска која се налази на десној страни прозора, претходно је изабрана вредност "ИСО-имаге" са падајуће листе.
- У прозору "Екплорер" који се појављује , идите до претходно учитане слике оперативног система и кликните на "Отвори" .
- Након што је изабрана слика, кликните на опцију "Формат То Формат" у ставку "То То Го" .
- Притисните тастер "Старт" . Остала подешавања у програму не могу се промијенити.
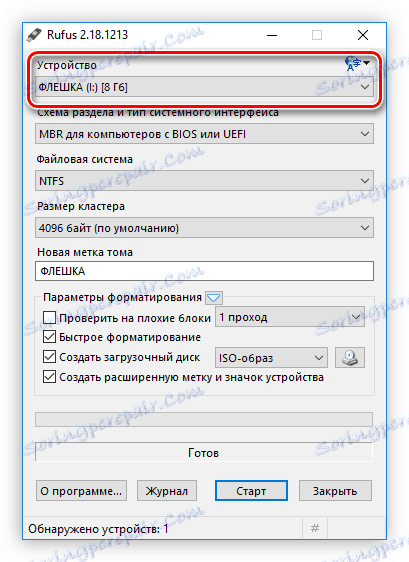
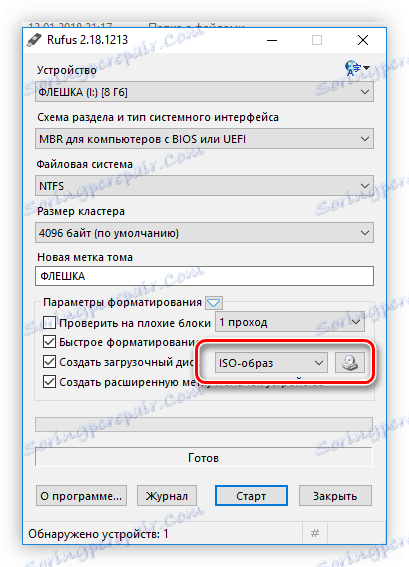
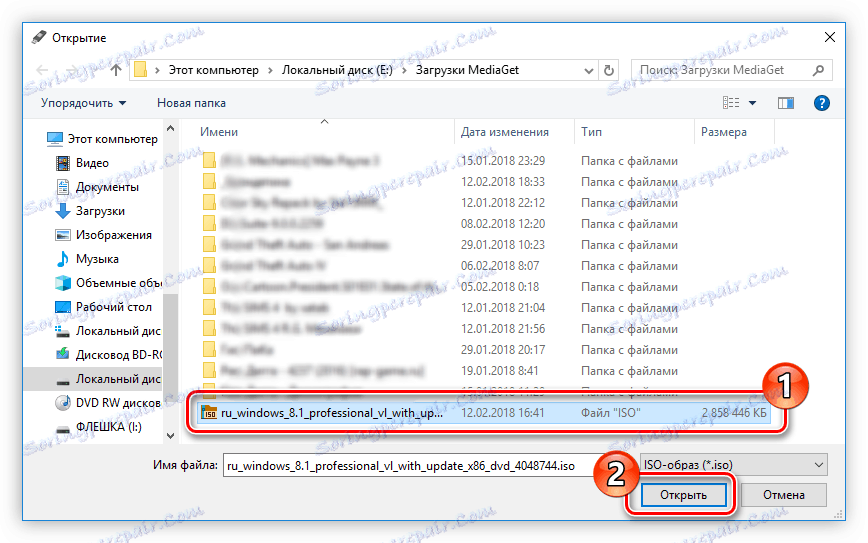
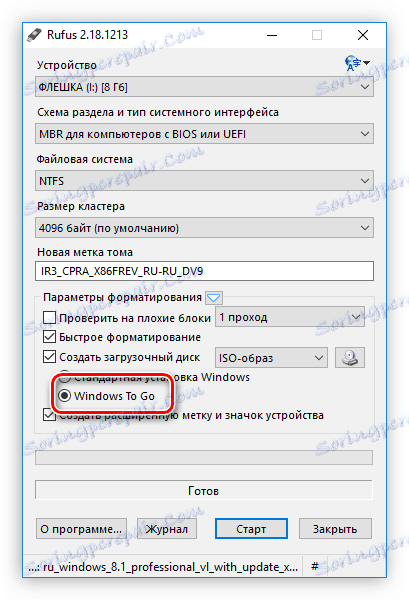
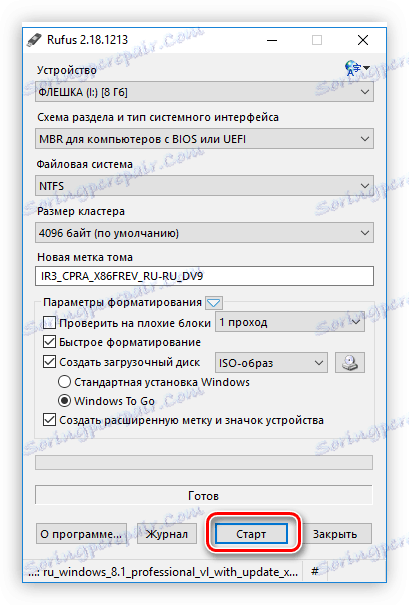
После тога ће се појавити упозорење да ће се све информације избрисати из диск јединице. Кликните на "ОК" и снимање ће почети.
Прочитајте такође: Како користити Руфус
Метод 2: АОМЕИ Партитион Ассистант
Пре свега програм АОМЕИ Партитион Ассистант дизајниран је за рад са хард дисковима, али поред главних карактеристика, може креирати и Виндовс то Го диск. Ово се ради на следећи начин:
- Покрените апликацију и кликните на ставку "Виндовс то Го Цреатор" , која се налази у левом панелу менија "Чаробњаци" .
- У приказаном прозору са падајуће листе "Изабери УСБ драјв" изаберите свој флеш диск или спољни уређај за складиштење. Ако сте је уметнули након отварања прозора, кликните на дугме "Рефресх" да бисте освежили листу.
- Кликните на дугме "Прегледај" , а затим га поново отворите у прозору који се отвори.
- У прозору "Екплорер" , који се отвара након кликања, идите у фасциклу Виндовс слике и кликните двапут на левој тастер миша (ЛМБ).
- Проверите путању датотеке у одговарајућем прозору и кликните ОК .
- Кликните на дугме "Процеед" да започнете процес креирања Виндовс-Го диска.
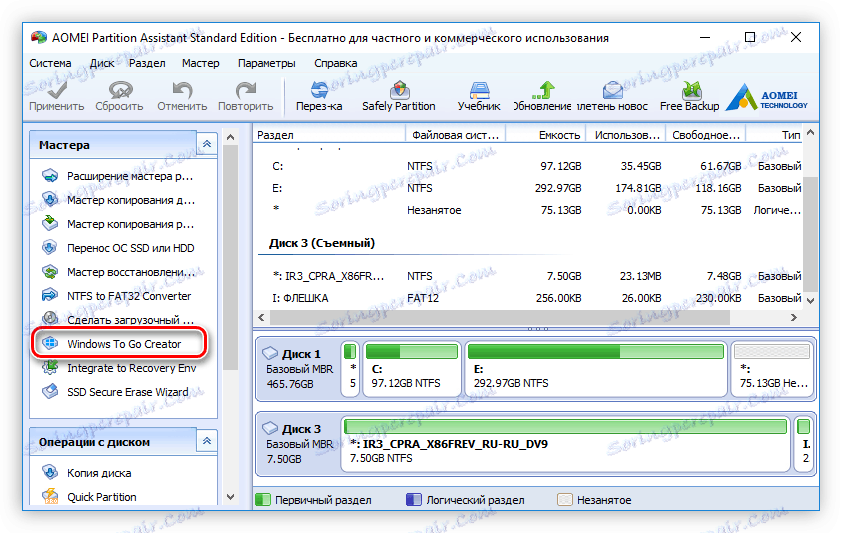
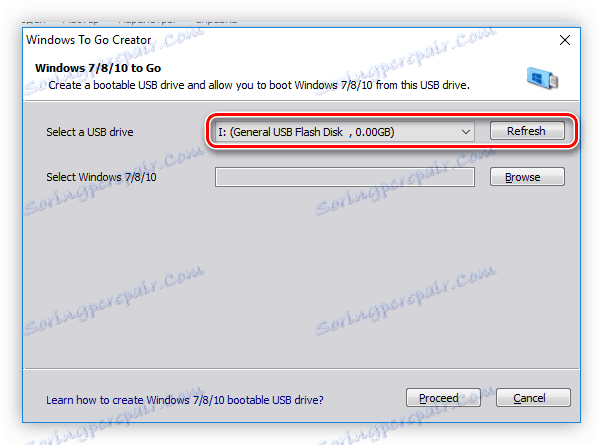
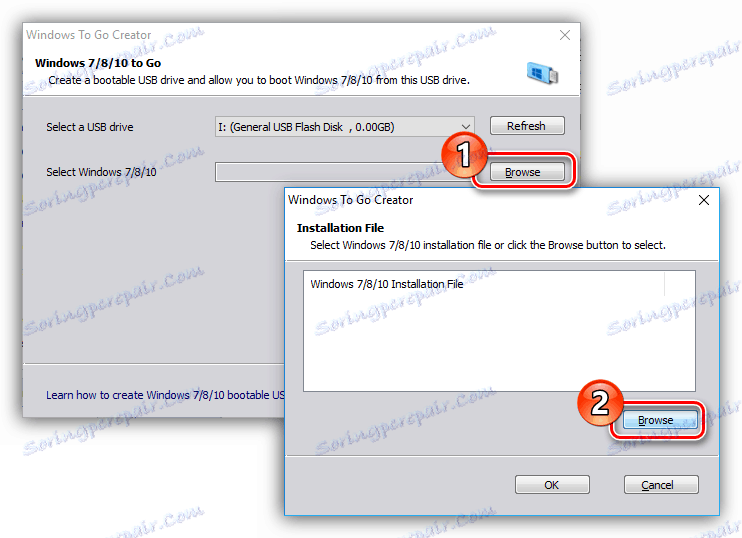
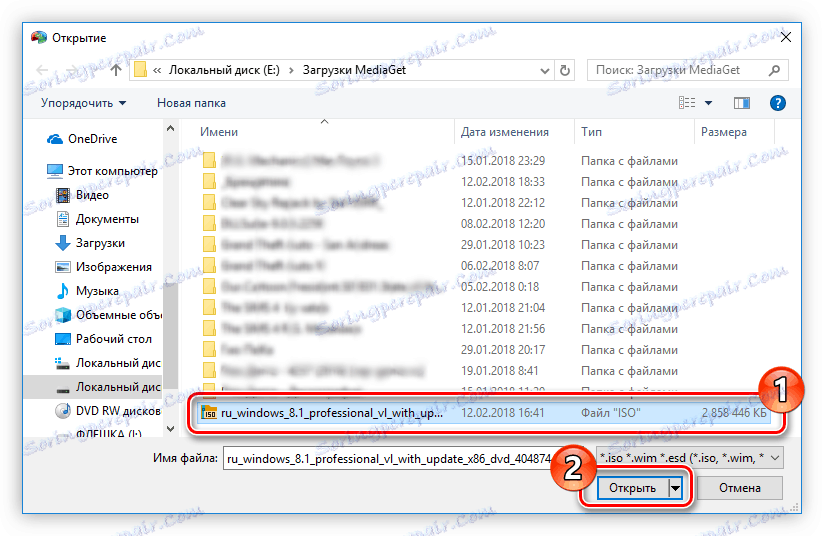
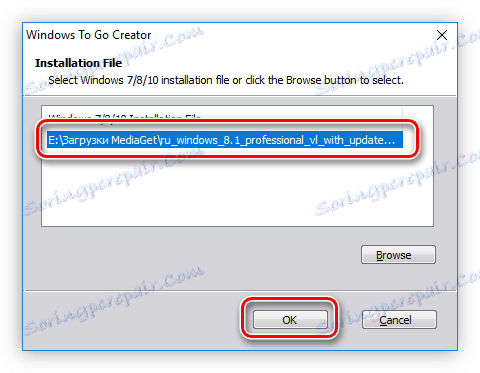
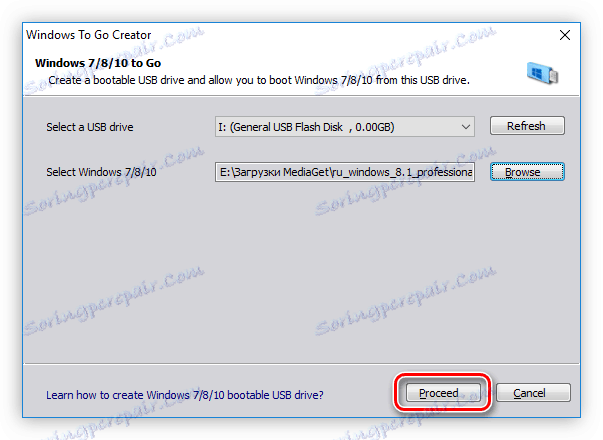
Ако су сви кораци исправни, након завршетка запаљења диска, можете га одмах употребити.
Метод 3: ИмагеКс
Овим методом креирање диска Виндовс То Го ће трајати знатно дуже, али је једнако дјелотворно у односу на претходне програме.
Корак 1: Преузмите ИмагеКс
ИмагеКс је део Виндовс процјене и деплоимент комплета, тако да инсталирате апликацију на ваш рачунар, морате инсталирати овај пакет.
Преузмите Виндовс Ассессмент анд Деплоимент Кит са званичне веб странице
- Иди на званичну страницу за преузимање пакета из горе наведене линије.
- Кликните на дугме "Довнлоад" да бисте започели преузимање.
- Идите у фасциклу са преузетом датотеком и двапут кликните на њега да започнете инсталатер.
- Поставите прекидач на "Инсталирајте Кит за процену и размену на овом рачунару" и наведите фасциклу у којој ће бити инсталиране компоненте пакета. Ово можете урадити ручно, писањем стазе у одговарајућем пољу или коришћењем "Експлорер" кликом на дугме "Прегледај" и одабиром фасцикле. Затим кликните на "Нект" .
- Слажем или, обратно, одбијам да учествујем у програму за побољшање квалитета софтвера постављањем преклопника на одговарајућу позицију и кликом на дугме "Следеће" . Овај избор неће утицати на све, па одлучите по свом нахођењу.
- Прихватите услове уговора о лиценци кликом на дугме Прихвати .
- Проверите опцију "Деплоимент Тоолс" . Ова компонента је потребна за инсталирање ИмагеКс-а. Ако желите, уклоните преостале обележиваче. Након избора, кликните на дугме "Инсталирај" .
- Сачекајте док се процес инсталације за изабрани софтвер не заврши.
- Кликните на дугме "Затвори" да бисте довршили инсталацију.
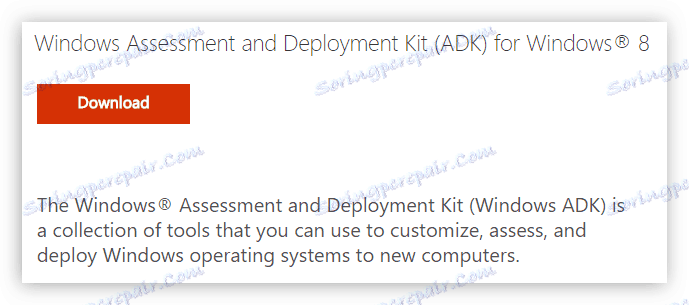
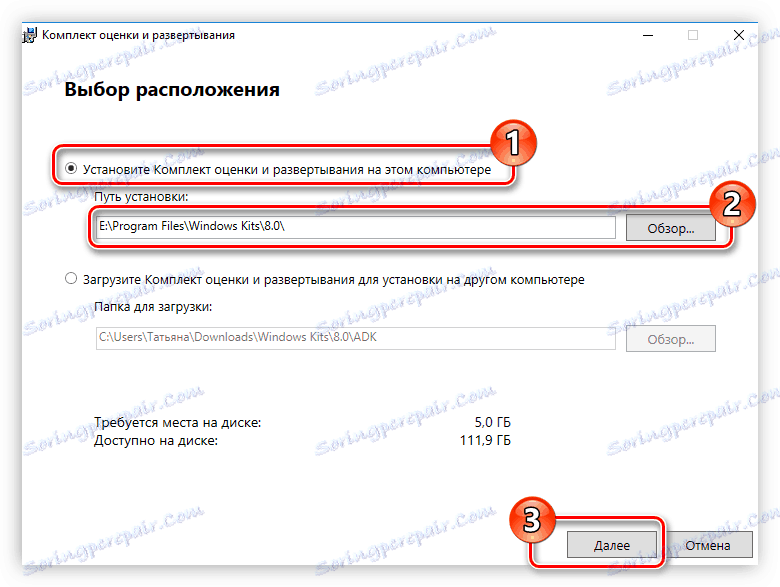
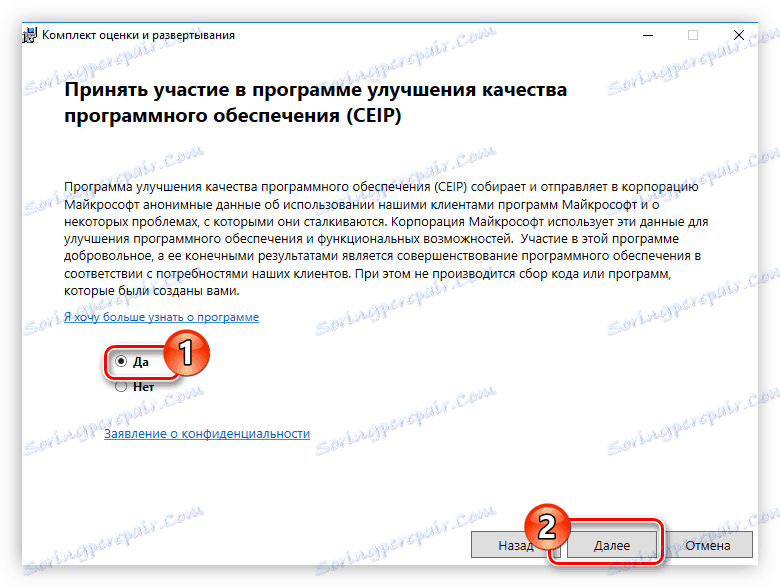
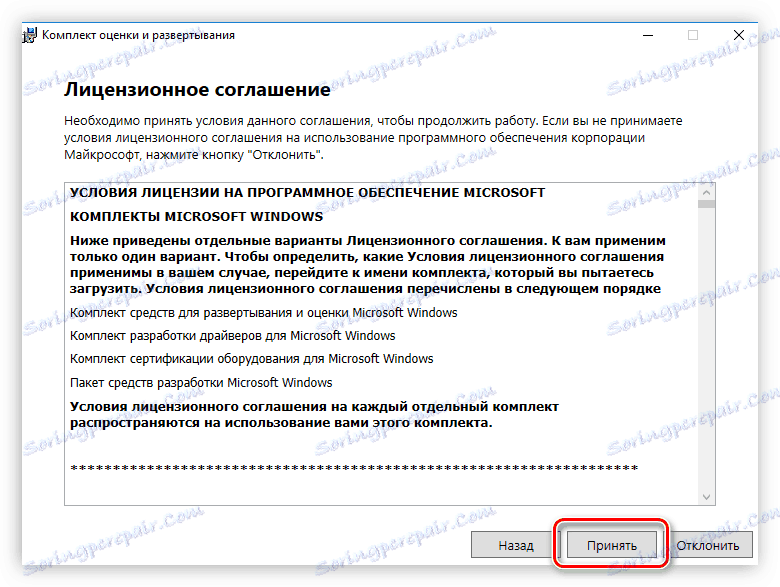
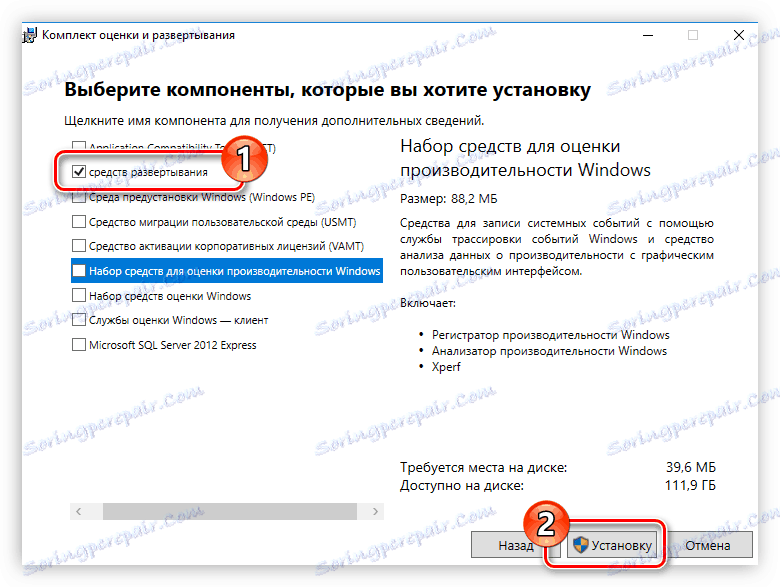
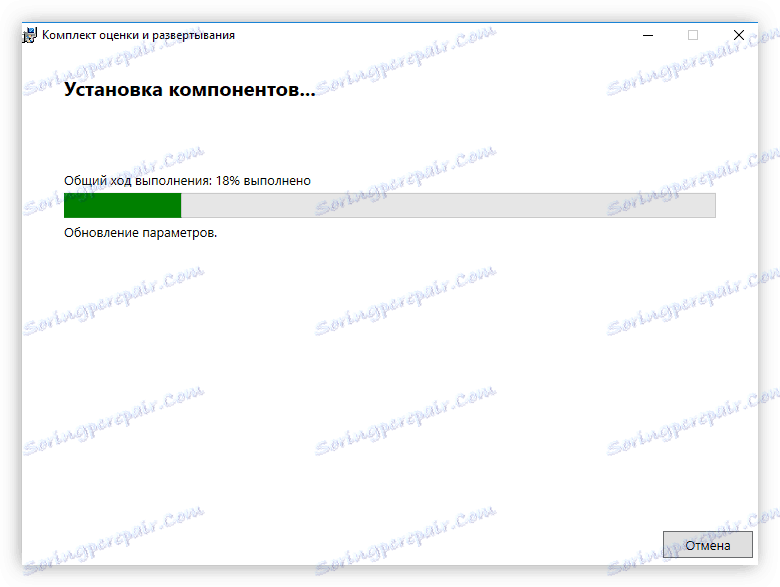
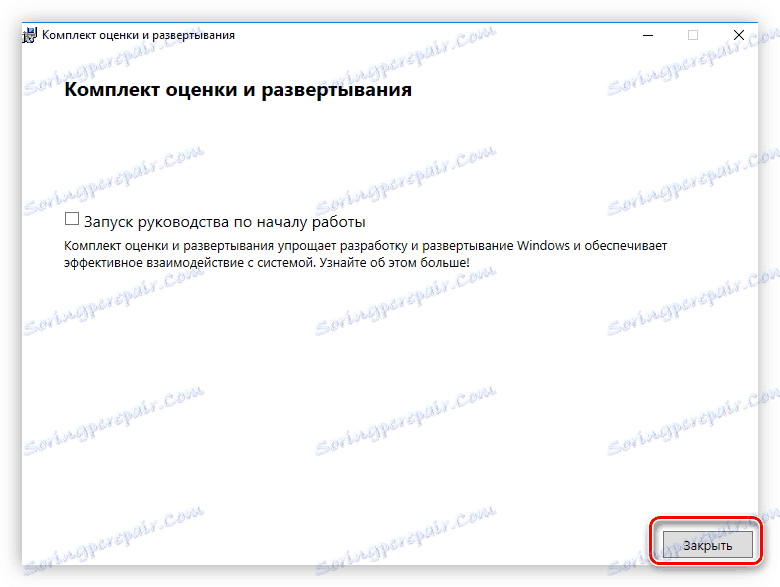
У овом тренутку, инсталирање жељене апликације може се сматрати завршеном, али ово је само прва фаза у креирању диска Виндовс То Го.
Корак 2: Инсталирајте графичку шкољку за ИмагеКс
Дакле, апликација ИмагеКс је управо инсталирана, али је тешко радити с њим, јер нема графичког интерфејса. На срећу, програмери са сајта ФроЦентер су се побринули за ово и издали графичку шкољку. Можете га преузети са свог званичног сајта.
Преузмите ГИмагеКс са званичне странице
Након преузимања ЗИП архиве, екстрахирајте датотеку ФТГ-ИмагеКс.еке из ње. Да би програм правилно функционисао, морате га поставити у фасциклу помоћу датотеке ИмагеКс. Ако нисте ништа промијенили у инсталатеру Виндовс процјене и деплоимент Кит-а у фази избора фолдера у који ће бити инсталиран програм, онда ће путања у којој желите да преместите датотеку ФТГ-Имаге.еке бити сљедећи:
C:Program FilesWindows Kits8.0Assessment and Deployment KitDeployment Toolsamd64DISM
Напомена: ако користите 32-битни оперативни систем, уместо фасцикле "амд64", морате ићи у фасциклу "к86".
Прочитајте такође: Како знати ширину система
Корак 3: Поставите Виндовс слику
Апликација ИмагеКс, за разлику од претходних, не ради са ИСО именом оперативног система, већ директно са датотеком инсталл.вим, која садржи све компоненте потребне за писање Виндовс-а. Због тога, пре него што га употребите, мораћете да монтирате слику у систем. То можете урадити помоћу програма Даемон Тоолс Лите .
Прочитајте више: Како монтирати ИСО слику у систем
Корак 4: Креирајте ЦД Виндовс
Након што је слика Виндовс постављена, можете покренути апликацију ФТГ-ИмагеКс.еке. Али то морате учинити у име администратора, десним кликом на апликацију (ПЦМ) и избором ставке са истим именом. Након тога урадите следеће у отвореном програму:
- Кликните на дугме Аппли.
- У колони "Имаге" наведите путању до датотеке инсталл.вим која се налази на претходно постављеном погону у фасцикли "извори" . Пут до њега биће следећи:
X:sourcesГде је Кс слово монтираног диска.
Као и код Комплета за процену и размену Виндовса, то можете урадити сами, уписивши га са тастатуре или помоћу "Екплорер-а" , који се отвара након што кликнете на дугме "Прегледај" .
- На падајућој листи "Диск Партитион" одаберите слово вашег УСБ драјва. Можете га погледати у "Истраживачу" отварањем одељка "Овај рачунар" (или "Мој рачунар" ).
- На бројачу "Имаге нумбер ин тхе филе" поставите вредност на "1" .
- Да бисте искључили појаву грешака приликом писања и коришћења Виндовс-а за одлазак, означите поља за потврду "Провери" и "Провери хашу" .
- Кликните на "Аппли" да бисте започели стварање диска.
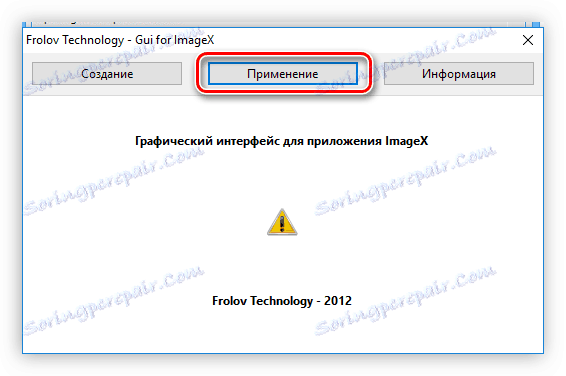
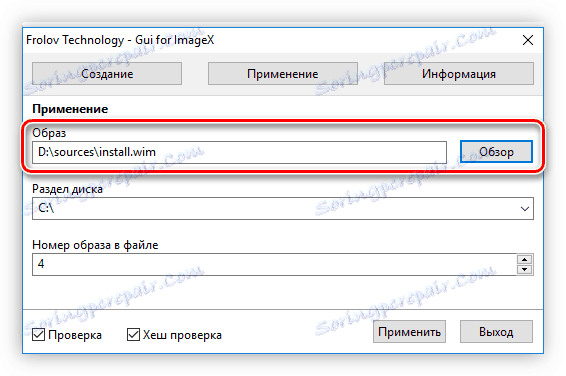
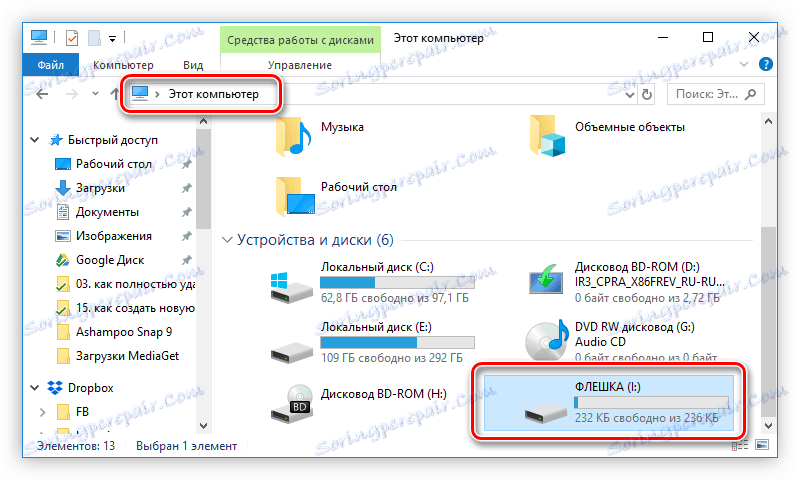
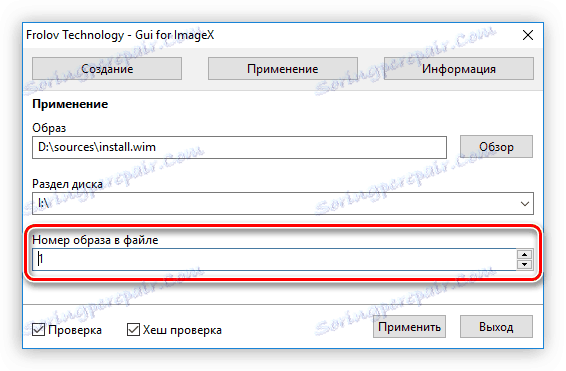
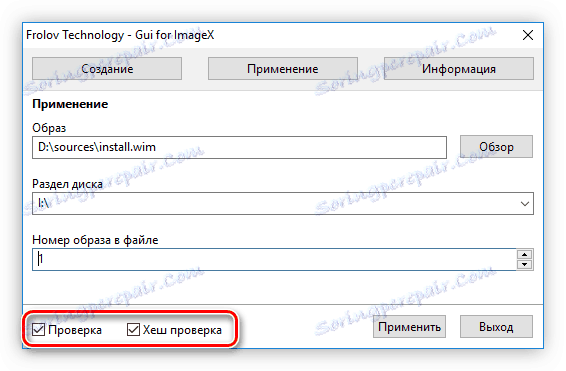
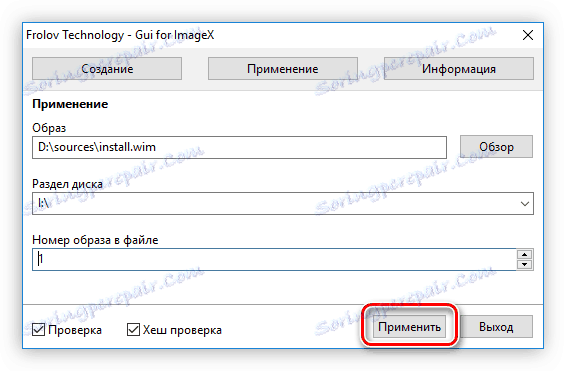
Након што се све акције заврше, отвара се прозор "Цомманд Лине" , у којем ће се приказати сви процеси који се извршавају када се креира диск за Виндовс до Го. Као резултат тога, систем ће вас обавестити о успјешном завршетку ове операције.
Корак 5: Активирајте партицију фласх диска
Сада морате активирати партицију фласх диска тако да рачунар може да покрене од ње. Ова акција се обавља у алатку "Управљање дисковима" , која се најлакше отвара кроз прозор "Покрени" . Ево шта требате учинити:
- Кликните на тастатуру Вин + Р.
- У прозору који се појави унесите "дискмгмт.мсц" и кликните "ОК".
- Отвара се опција "Управљање дисковима" у којој морате кликнути на УСБ драјв ПЦМ-а и изаберите "Учините партицију активно" у контекстном менију.
![направите партицију фласх диска активну у услужном програму за управљање дисковима]()
Напомена: да би се утврдио који део флеш диска припада, најлакше се кретати по волумену и слову диска.
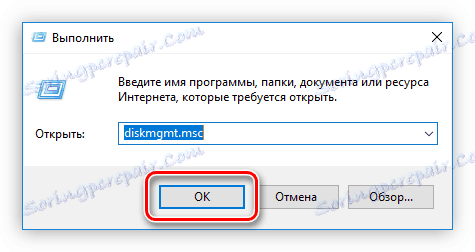
Ова партиција је активна, можете ићи у последњу фазу креирања диска Виндовс То Го.
Прочитајте такође: Управљање дисковима у Виндовсу
Корак 6: Направите промене у боотлоадер-у
На рачунар при покретању може открити оперативни систем Виндовс То Го на флеш диску, потребно је извршити одређена подешавања за системски лоадер. Сва ова радња се врши преко "командне линије" :
- Отворите конзолу као администратор. Да бисте то урадили, претражите систем са упитом "цмд" , у резултатима кликните на "Цомманд лине" РМБ и изаберите "Рун ас администратор" .
![Покрените командну линију као администратор]()
Више: Како покренути командну линију Виндовс 10 , Виндовс 8 и Виндовс 7
- Идите у фолдер систем32 на УСБ флеш диску користећи команду ЦД-а. Да бисте то урадили, извршите следећу наредбу:
CD /d X:Windowssystem32Где је Кс слово УСБ драјва.
- Направите промене на системском боот лоадер-у, да бисте то урадили:
bcdboot.exe X:/Windows /s X: /f ALLГде је Кс писмо фласх меморије.
Пример свих ових радњи приказан је на слици испод.
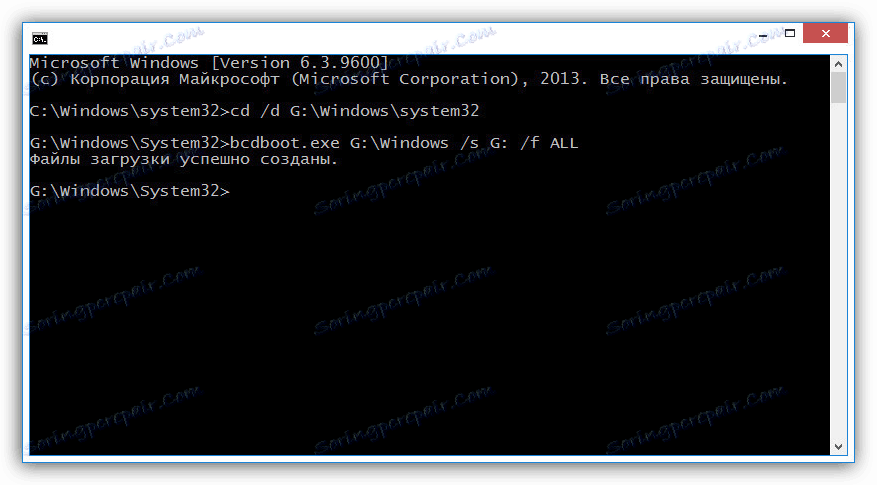
На основу тога, креирање Виндовс-Го диска са ИмагеКс-ом може се сматрати завршеним.
Закључак
Постоје најмање три начина за креирање Виндовс-Го диска. Прва два су погоднија за обичног корисника, јер њихово извођење није толико тежак и траје мање времена. Али ИмагеКс апликација је добра јер ради директно са самом датотеком инсталл.вим, а то позитивно утиче на квалитет снимања слике у Виндовс То Го.