Изрежите кадар из видео записа на мрежи
Можете изрезати кадар из видео записа помоћу специјализованих веб сервиса. Учимо алгоритам акција у најпогоднијим и најпопуларнијим од њих.
Садржај
Услуге за вађење кадрова из видео записа
Не постоје посебне услуге за издвајање кадра из видео записа, али постоје специјализоване веб локације које су дизајниране за интегрисану даљинску обраду видео записа. Овде су по правилу и у свом арсеналу имају алат за испуњавање задатака решених у овом материјалу.
1. метод: Интернет-Видео-Цуттер
Постоје сервиси који пружају могућност директног обрезивања видео записа, што укључује и Онлине-Видео-Цуттер. Иако је више дизајниран за примање фрагмената у облику видео датотека, такође се може прилагодити за издвајање појединих кадрова. Да бисте то учинили, морате користити прегледач Мозилла фирефок .
Интернет услуга Онлине-Видео-Цуттер
- Идите на главну страницу услуге на горњој вези. Превуците видео из којег желите да изрезујете оквир из „Екплорера“ у средину прозора прегледача или кликните на елемент „Селецт филе“ .
- У потоњем случају отвориће се прозор за избор стандардних датотека. Дођите до директорија дисковног медија у који се налази жељени исјечак, одаберите га и кликните на „Отвори“.
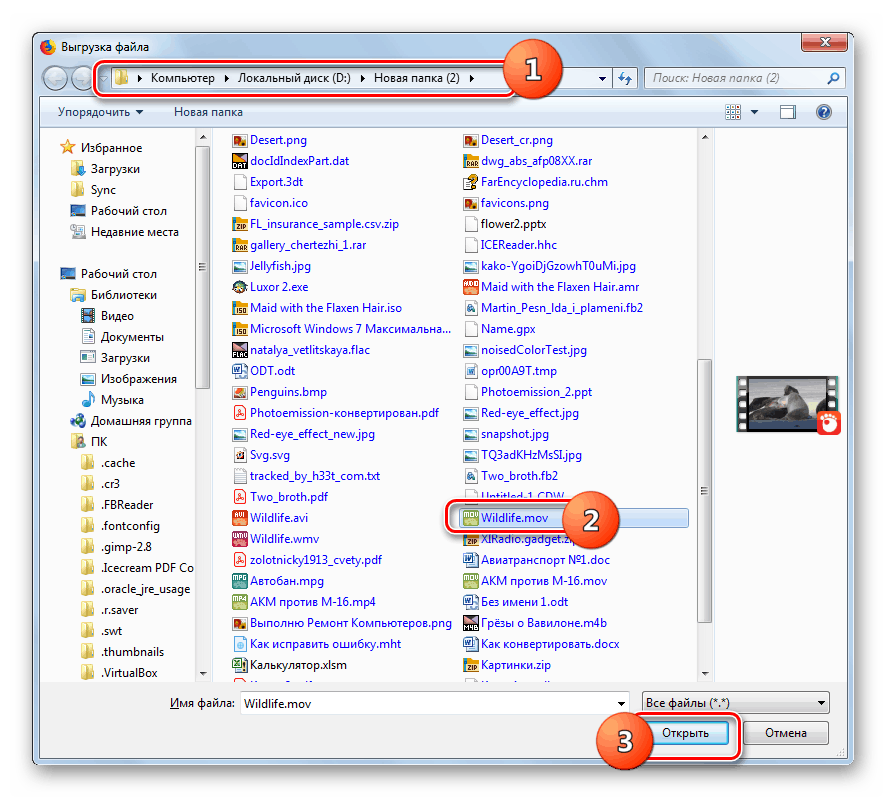
Пажња! Тренутно сервис подржава преузимање видео записа величине до 500 МБ.
- Након тога, одабрани видео ће бити постављен на локацију и приказан у уграђеном плејеру, испод којег се налази трака за прелазак видео записа. Задржите показивач миша изнад њега и кликните на временски маркер који одговара оквиру који желите да преузмете. У овом случају ће се приказати у прозору играча.
- Затим кликните десним тастером миша на подручје играча у којем се приказује жељени фрагмент. У менију који се појави изаберите „Сачувај оквир као ...“ .
- Отвориће се прозор за чување. Померите се у именик у који желите да сачувате оквир. У пољу „Име датотеке“ можете променити тренутно име сачуваног оквира ако не задовољава подразумеване поставке. Затим кликните на „Сачувај“.
- Оквир из видео записа биће сачуван у одабраном директорију као ЈПГ слика.
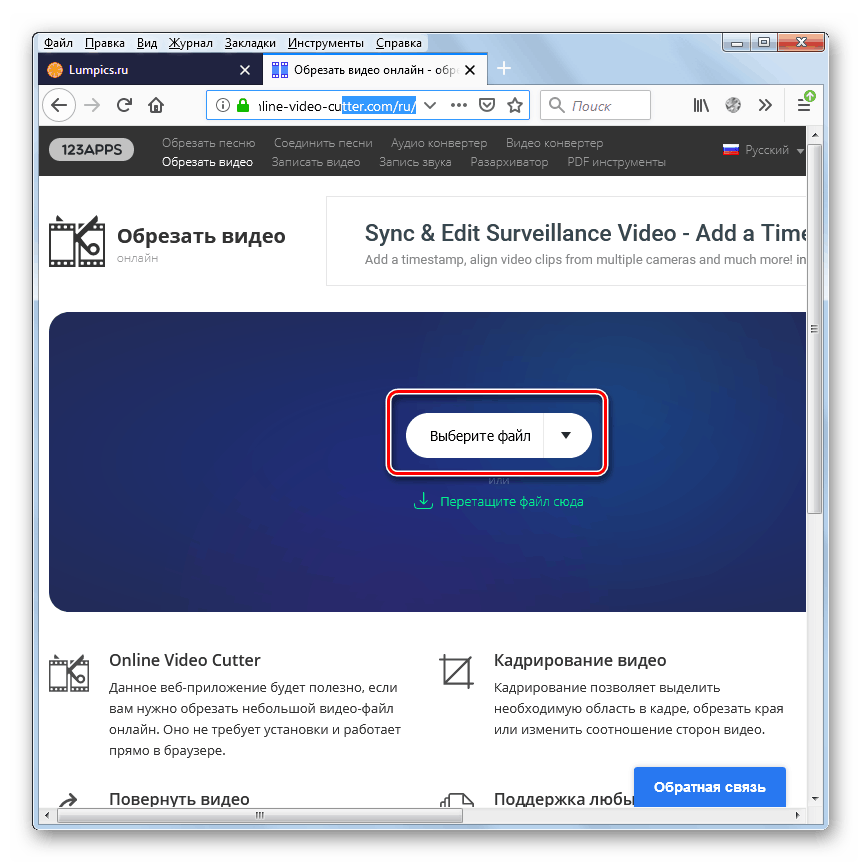
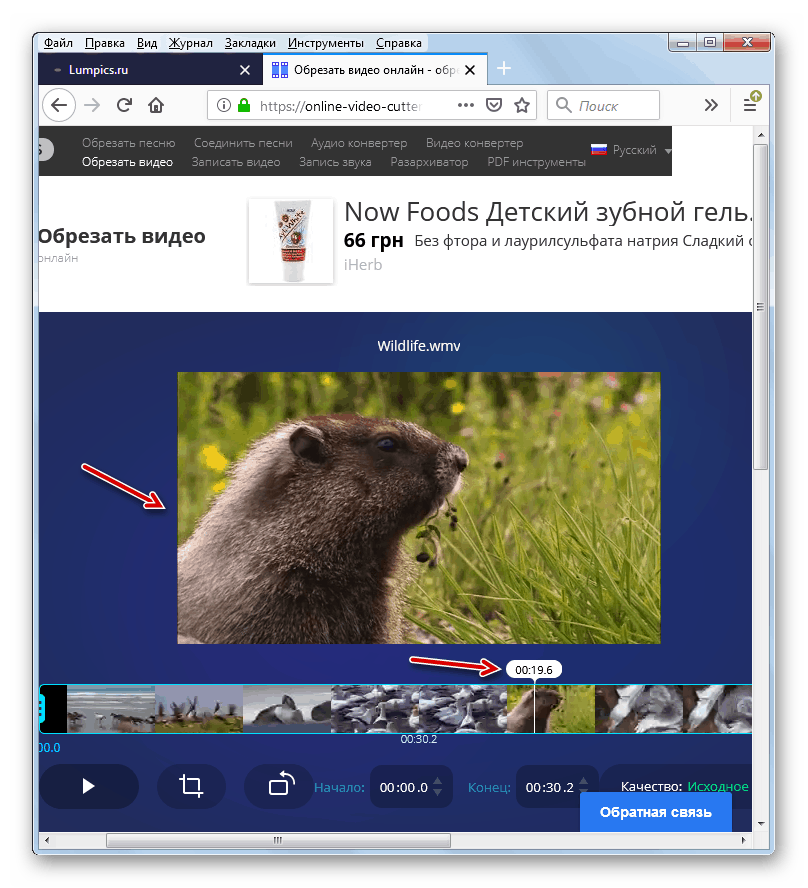
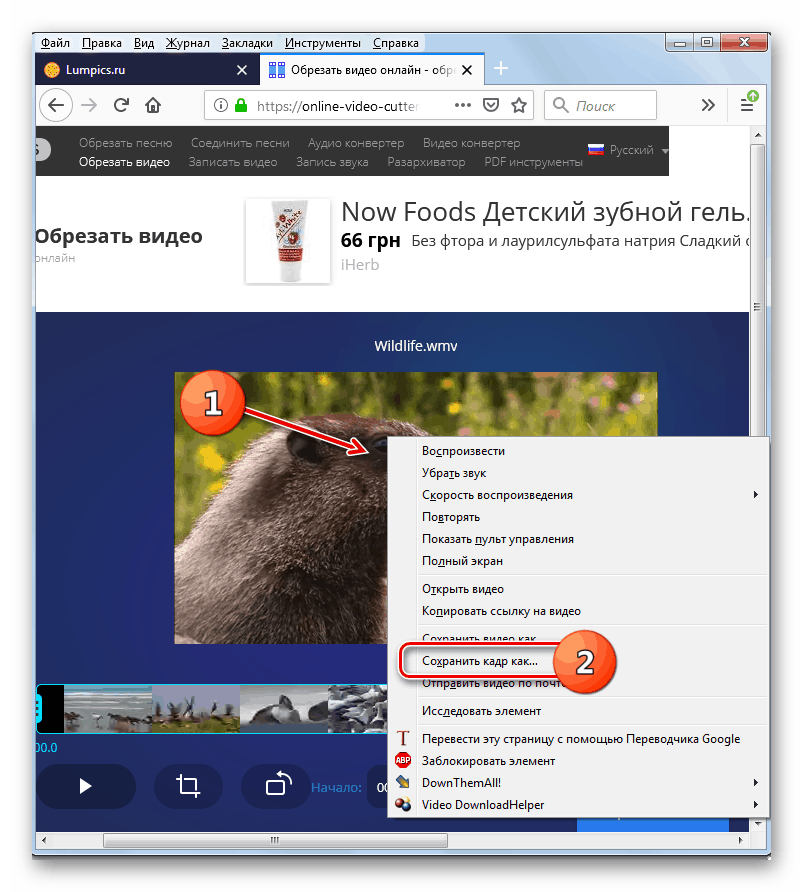
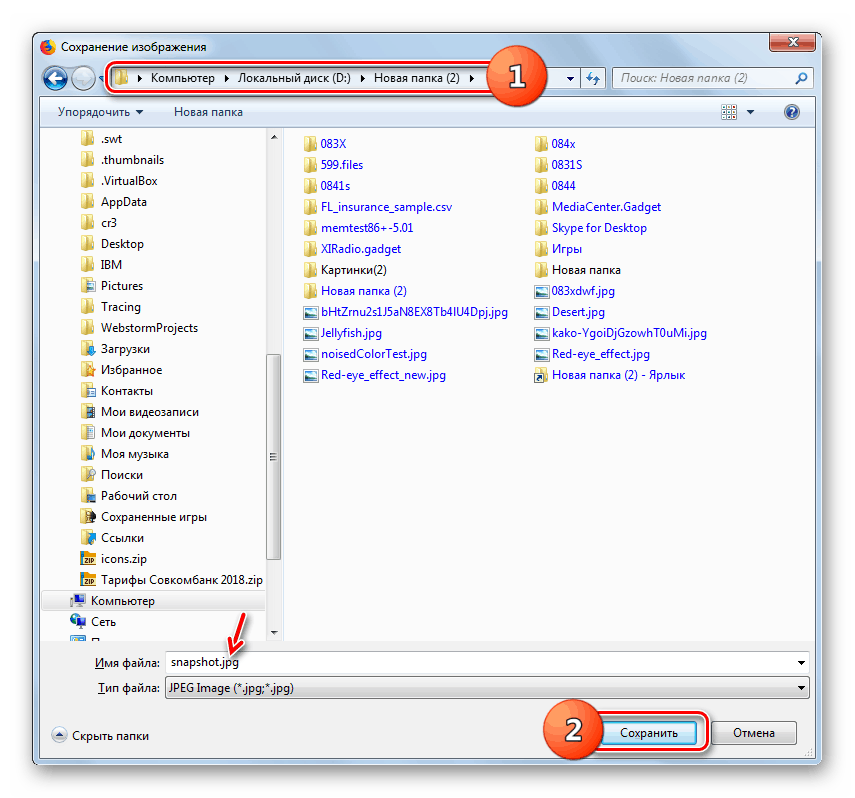
2. метод: Цлидео
За разлику од претходног ресурса, Цлидео онлине услуга нуди сложену обраду видео записа. Али процедура за издвајање кадра из видео записа је врло слична горе описаној методи, а за то морате користити и Мозилла Фирефок претраживач.
- Након што одете на главну страницу ресурса помоћу горње везе, да бисте отворили одсек за урезивање, кликните на блок "Изрежи" .
- Отвара се страница за уређивање видео записа. Кликните на дугме „Селецт Филе“ (Изабери датотеку) .
- Отвориће се прозор за избор видео записа, слично ономе који смо испитали у претходној методи. Идите у директориј локације жељене датотеке, одаберите је и кликните на „Отвори“.
- Започеће поступак преноса видео записа, што ће вероватно трајати дуже него када користите услугу Онлине-Видео-Цуттер. Његов напредак се може применити помоћу динамичког индикатора.
- Након преузимања видео ће се појавити у уређају за репродукцију и аутоматски ће почети да се пушта. Сачекајте да индикатор репродукције достигне жељену секунду и кликните на елемент „Стоп“ .
- Даље, као у претходној услузи, кликните десним тастером миша на подручје играча и изаберите опцију „Саве фраме ас ...“ из контекстног менија.
- Отвориће се прозор за чување у којем се морате преместити у директориј у који намеравате да сачувате оквир, и кликните на дугме „Саве“ .
- Као и у претходном случају, оквир ће бити сачуван у ЈПГ формату.
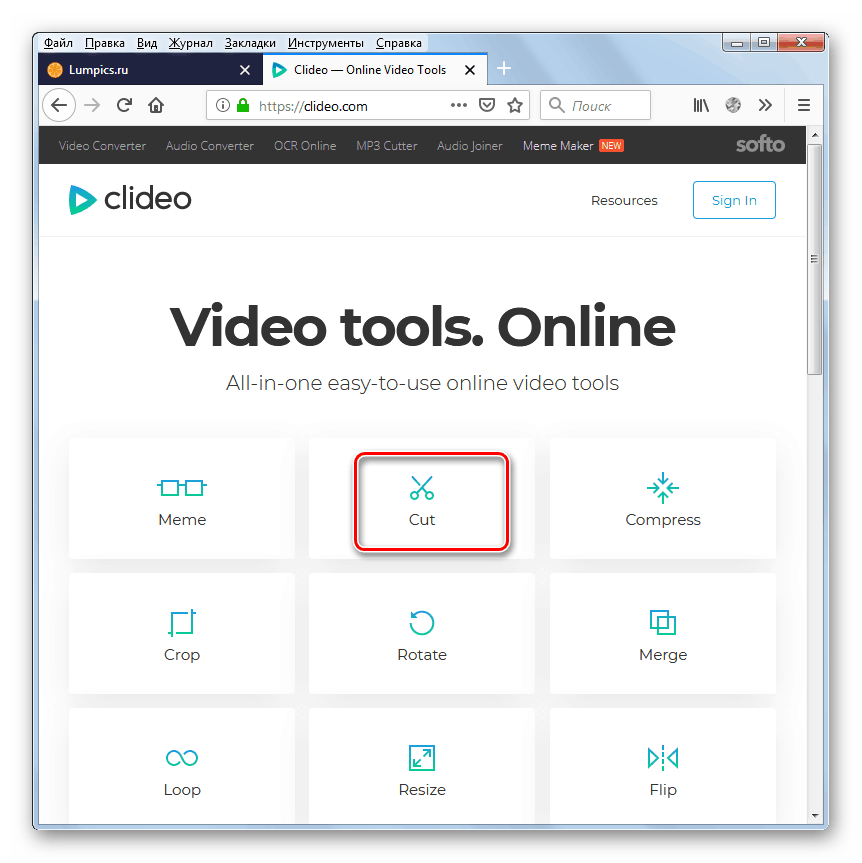
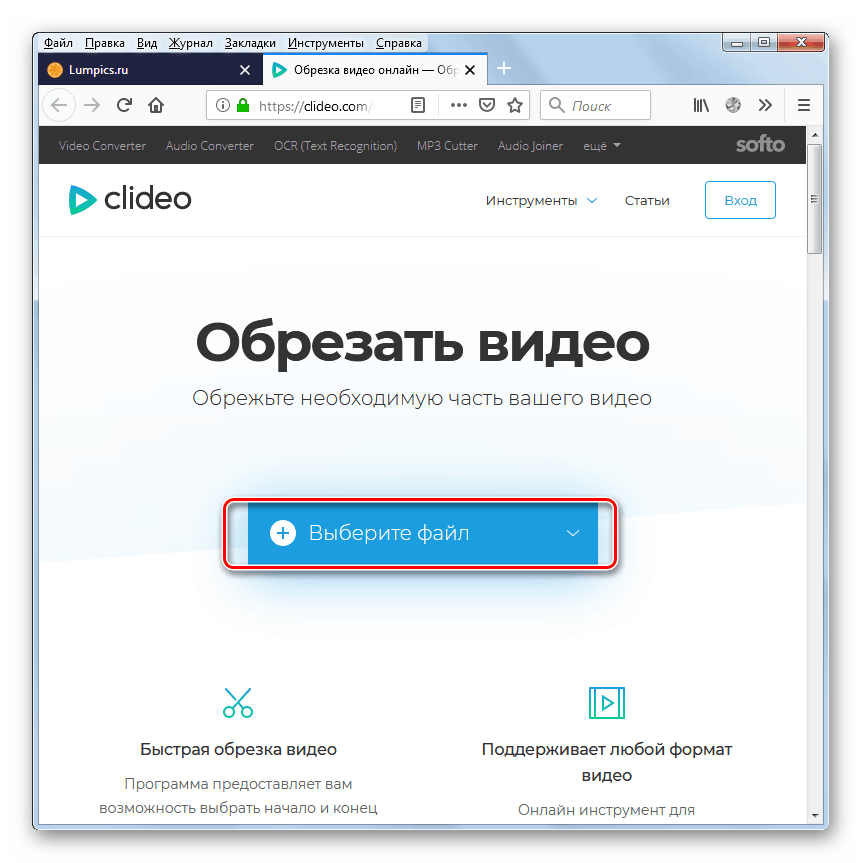
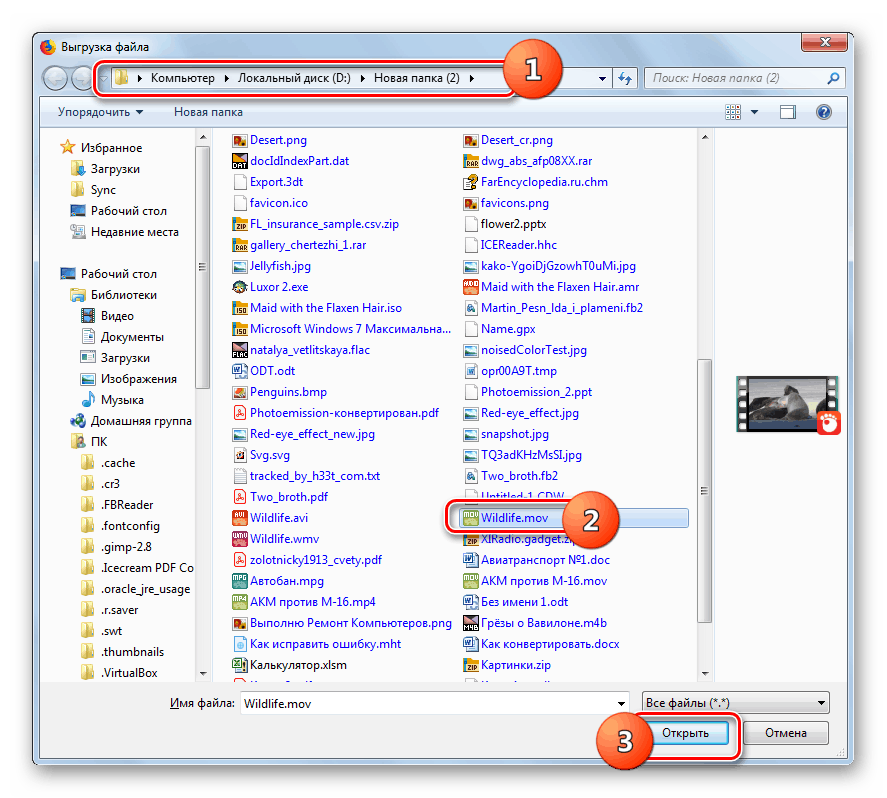
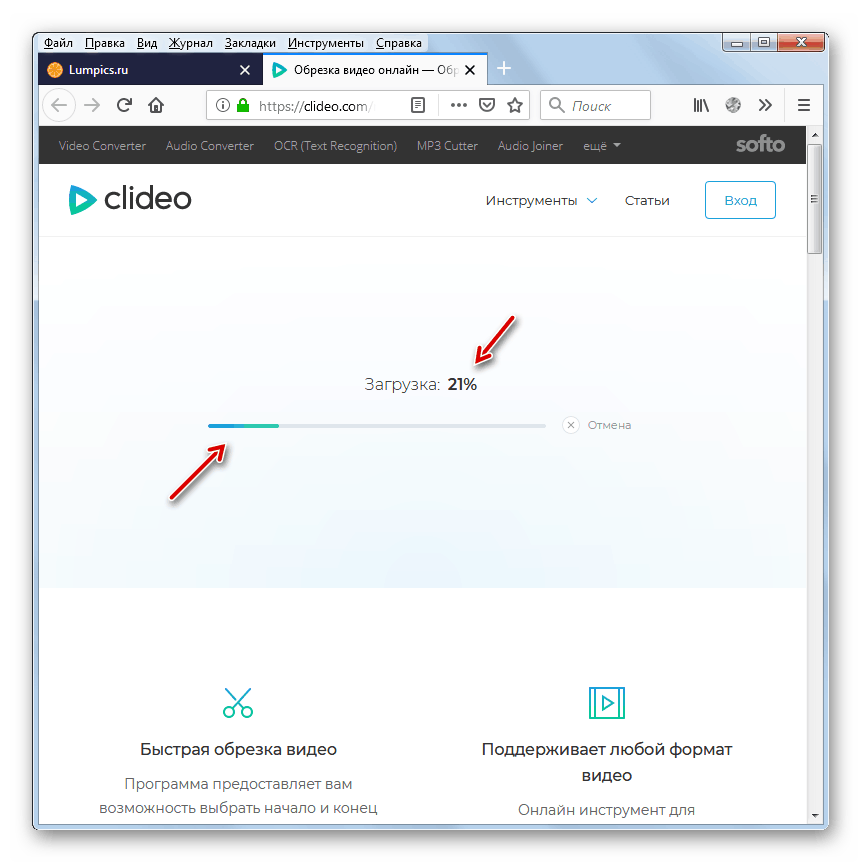
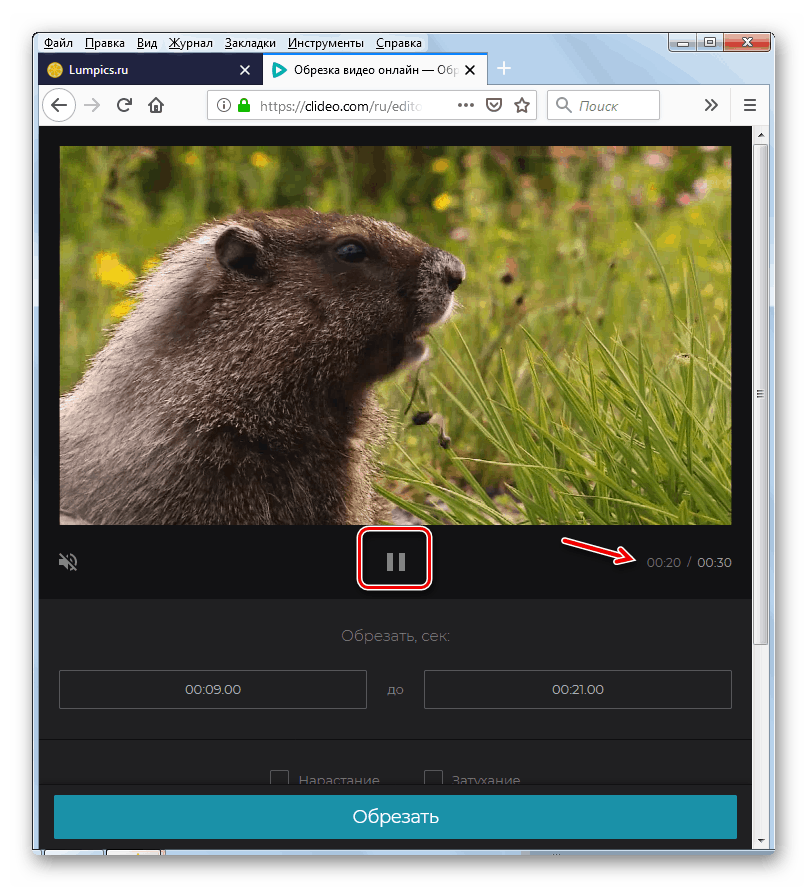
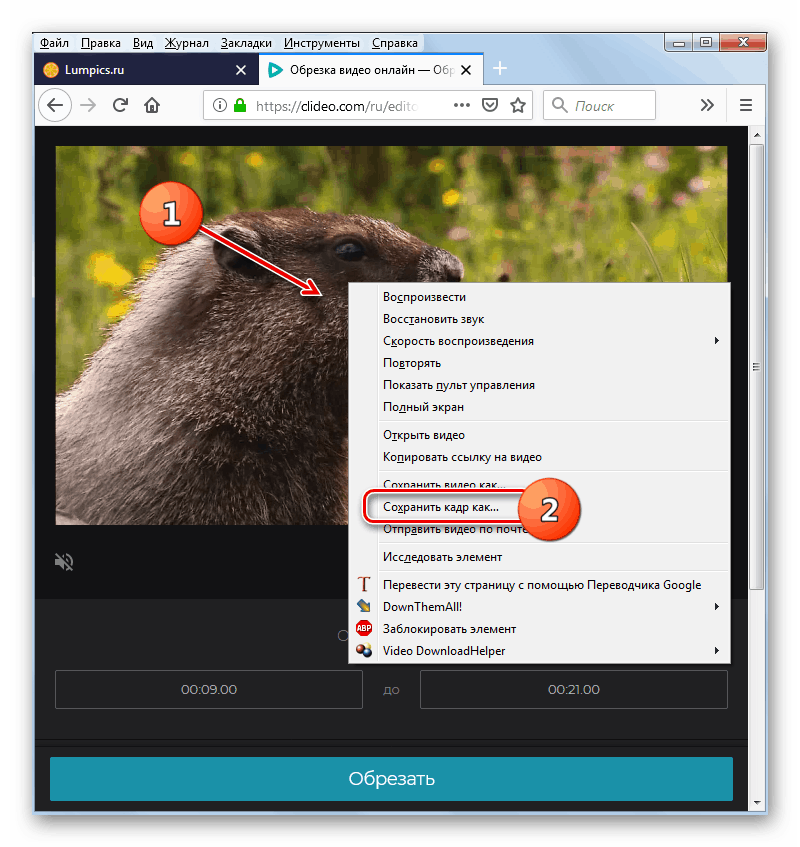
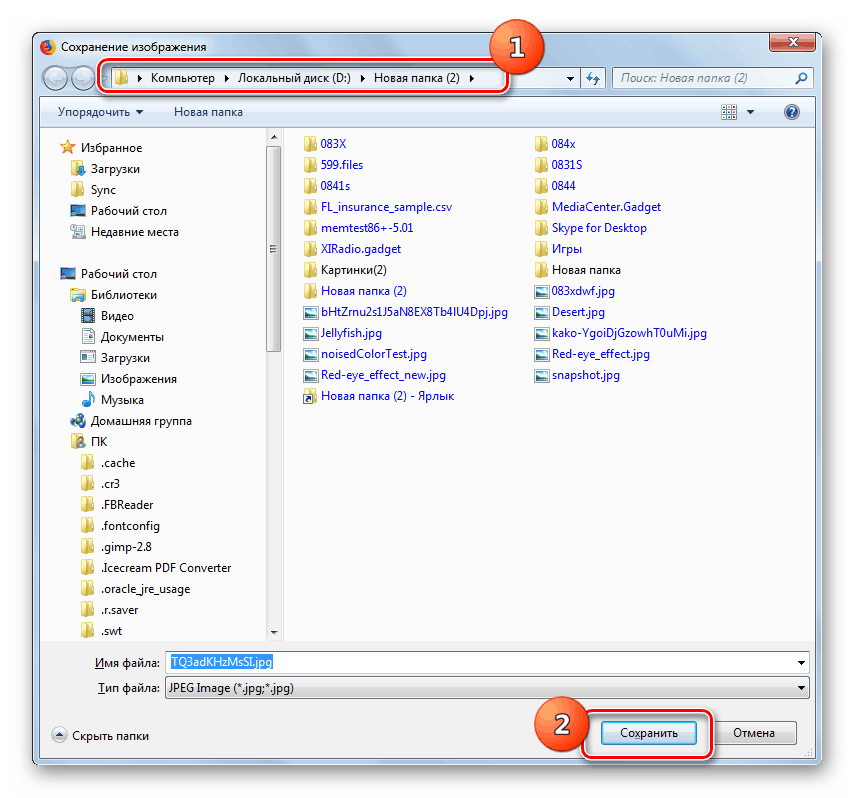
Метод 3: Цлипцхамп
Онлине услуга Цлипцхамп такође је намењена сложеној обради видео записа, али за разлику од претходног ресурса, за рад са видео записима није потребно да учитавате видео снимке на сервер. Помоћу ове веб странице можете да издвојите оквире из мрежног видео записа.
Важно! Иако програмери услуге раде на томе да корисници омогуће интеракцију с њом у било ком модерном прегледачу, Цлипцхамп у овом тренутку у потпуности подржава операције само кроз Гоогле хром .
- За разлику од претходних сервиса, рад са Цлипцхамп-ом захтева регистрацију. Стога, након што одете на страницу уређивача видео записа, извршите овај поступак на један од три начина:
- Овлашћењем преко Фацебоок-а ;
- Пријављивањем са гоогле налог ;
- Регистрацијом и потврђивањем ваш емаил .
- Након регистрације и уласка на рачун, кликните на елемент „Креирај видео“ .
- Затим кликните на дугме „Старт едитинг“ .
- Отвара се уграђени уређивач видео записа. Да бисте додали видео, кликните на елемент „Додај медиј“ .
- Након тога ће се појавити елемент „Прегледај моје датотеке“ . Кликните на њу.
- Отвориће се прозор за додавање датотеке познате из претходних метода. У њему такође идите у директориј за постављање видео записа, означите његово име и кликните на „Отвори“.
- Изабрани видео се приказује у сервисном прозору.
- Да бисте могли да уређујете видео, покажите показивач миша над њим, држите леви тастер миша и превуците га доњем делу прозора с натписом "Превуците и испустите медиј из библиотеке да бисте започели креирање вашег видео записа!" .
- Након тога, у доњем делу прозора ће се појавити уоквирена видео трака. Повуците клизач до времена које одговара кадру који треба извадити.
- Сада ће се одговарајући оквир приказати у прозору играча.
- Кликните десним тастером миша на њу и одаберите "Саве Пицтуре ас ..." .
- У прозору који се отвори идите до директоријума жељене локације за чување оквира и кликните на „Сачувај“. Истовремено можете, ако је потребно, као и у претходним случајевима, променити назив оквира ако вам подразумевано име не одговара.
- Оквир ће бити сачуван у изабраном директоријуму, али овај пут са екстензијом ПНГ.
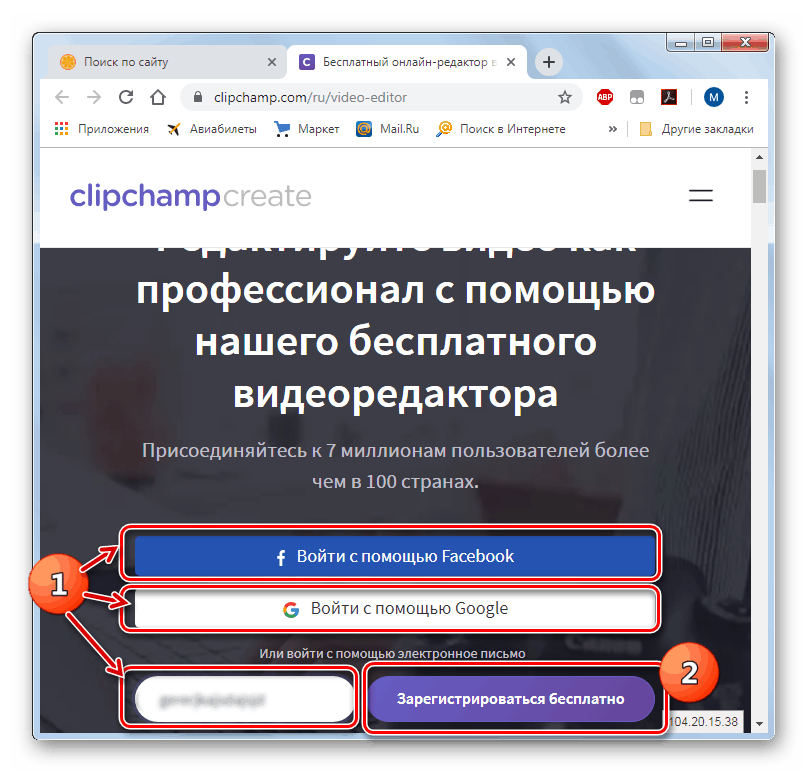
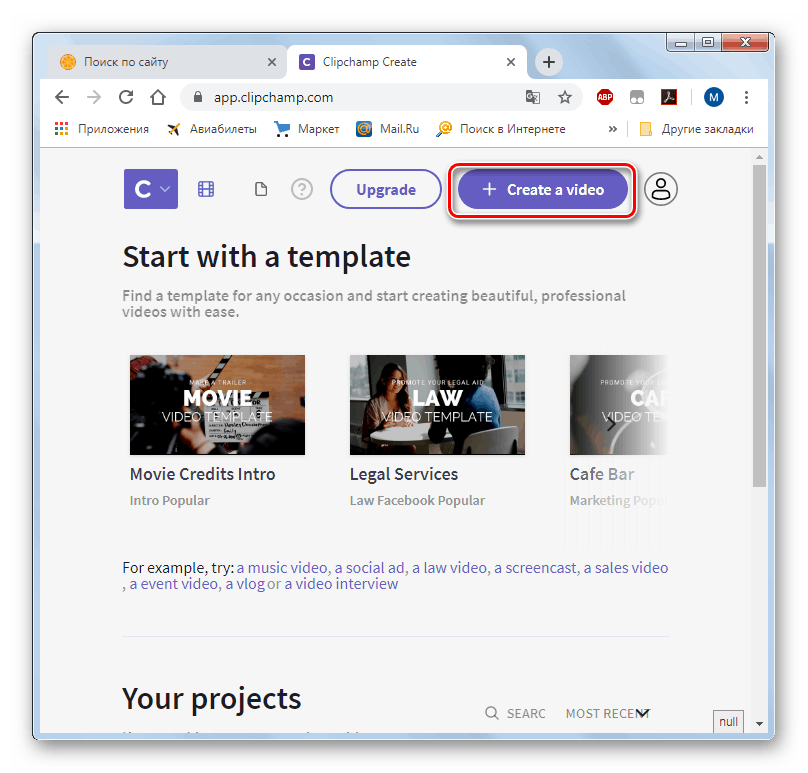
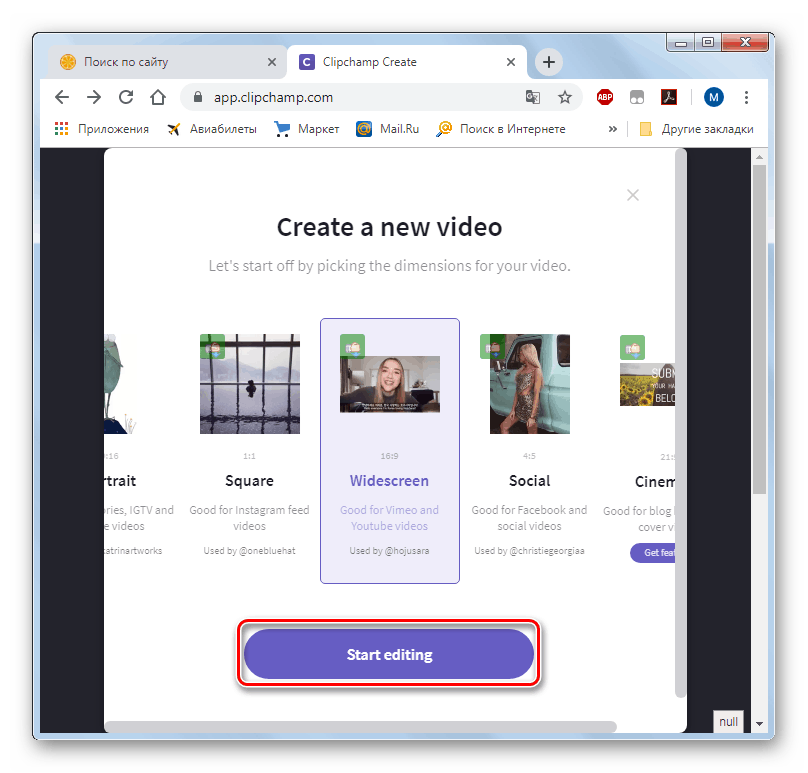
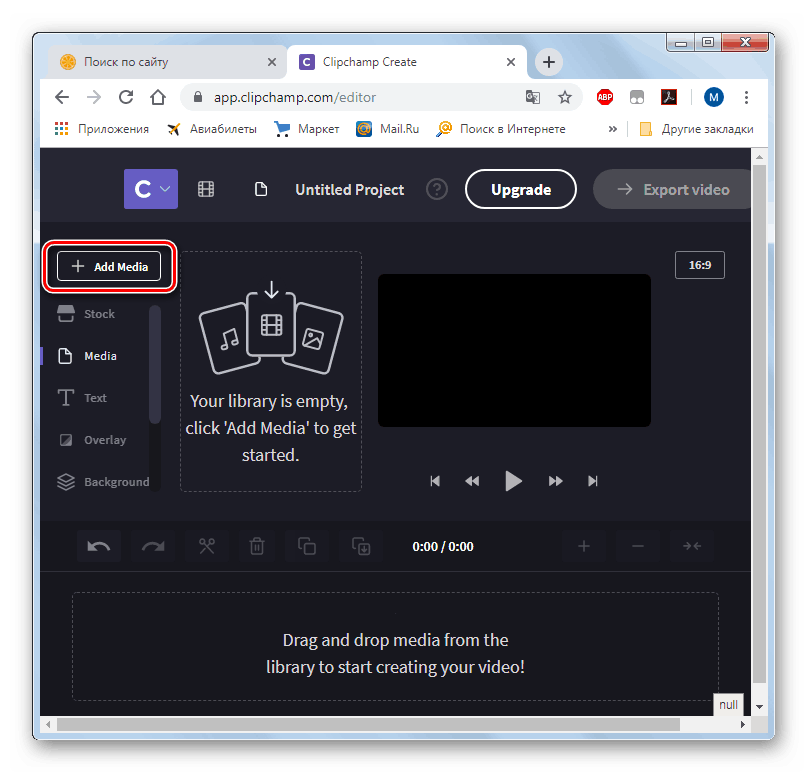
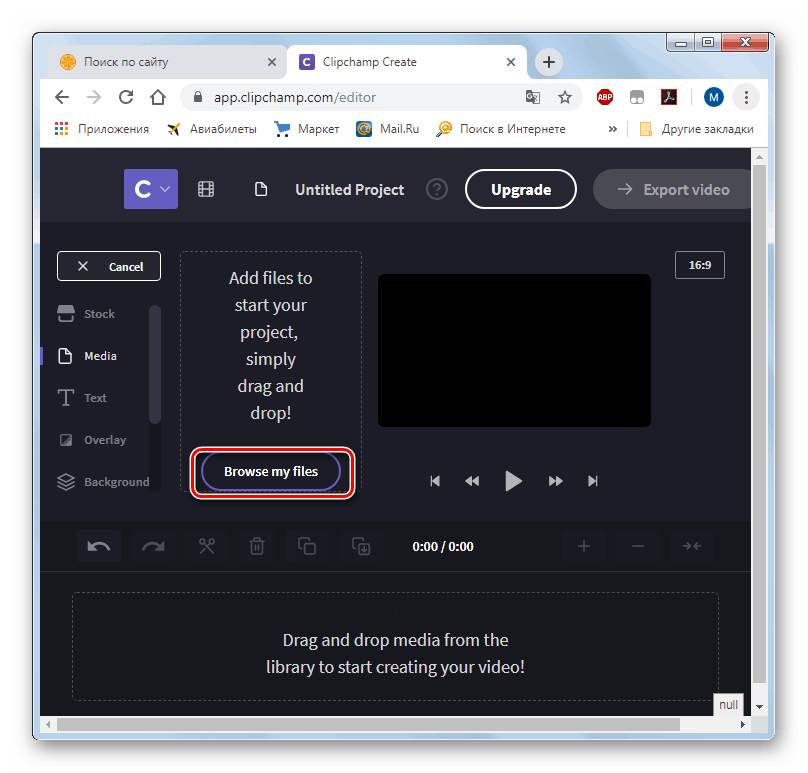
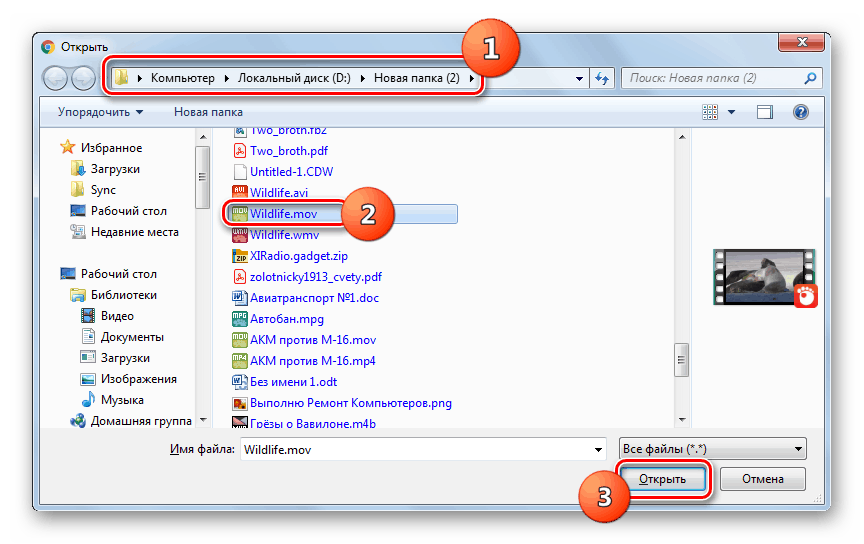
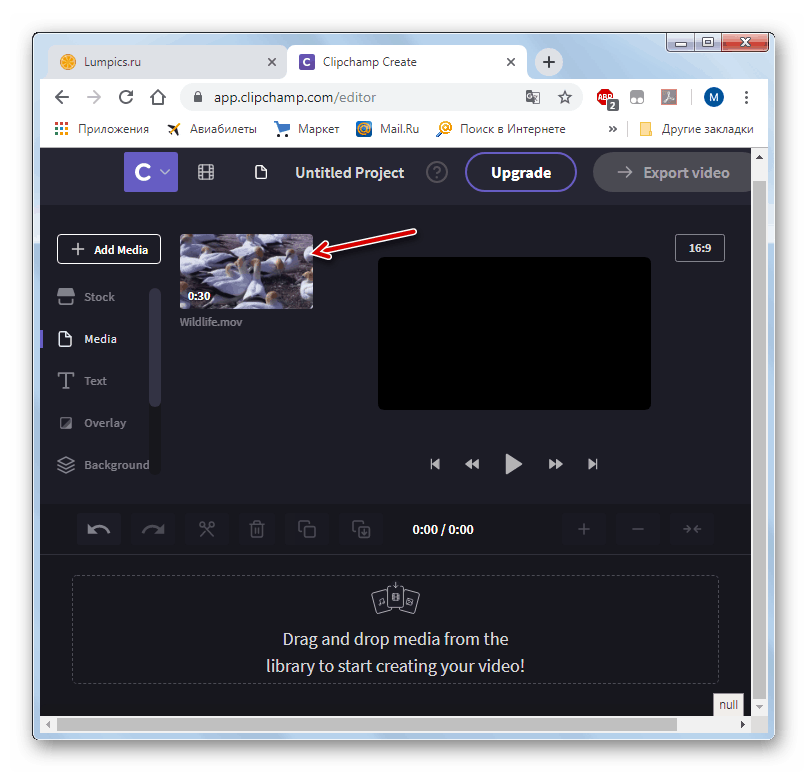
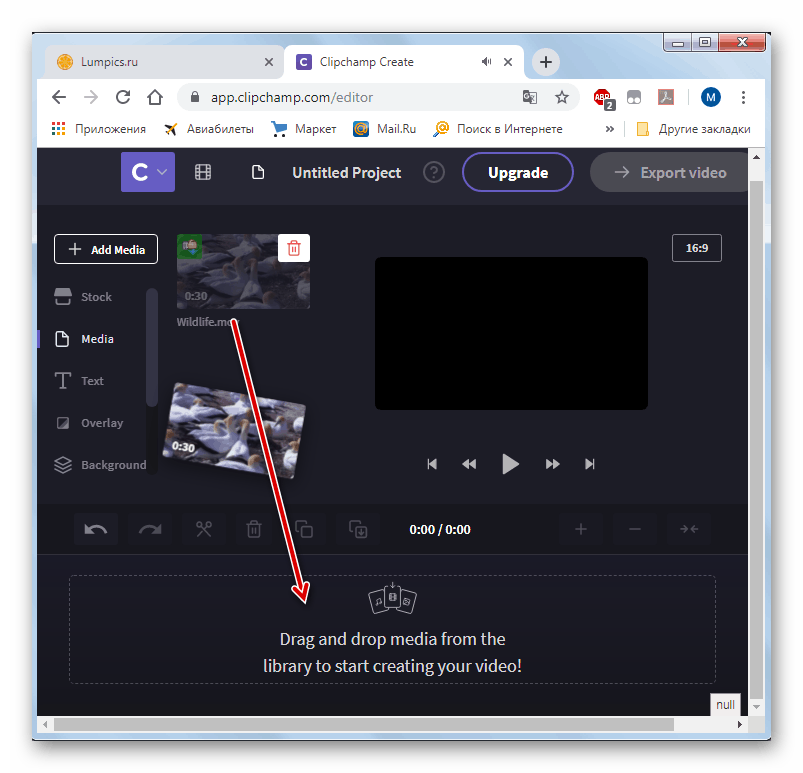
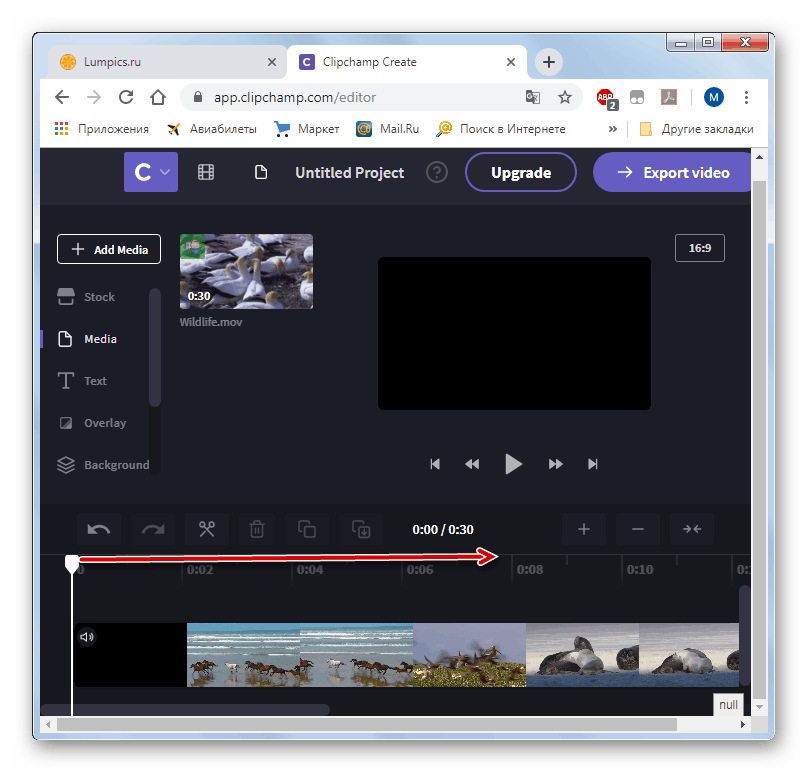
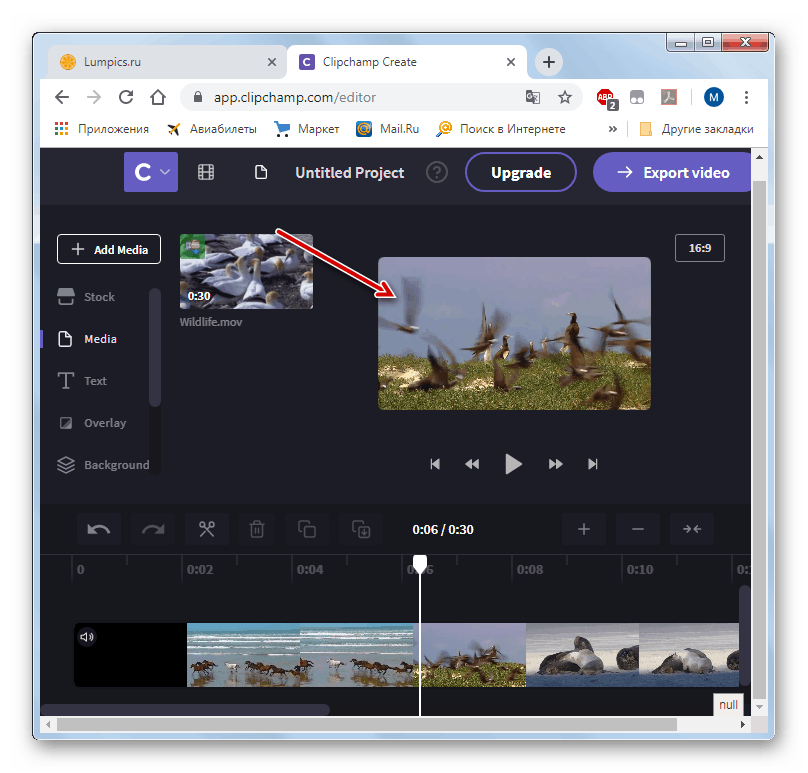
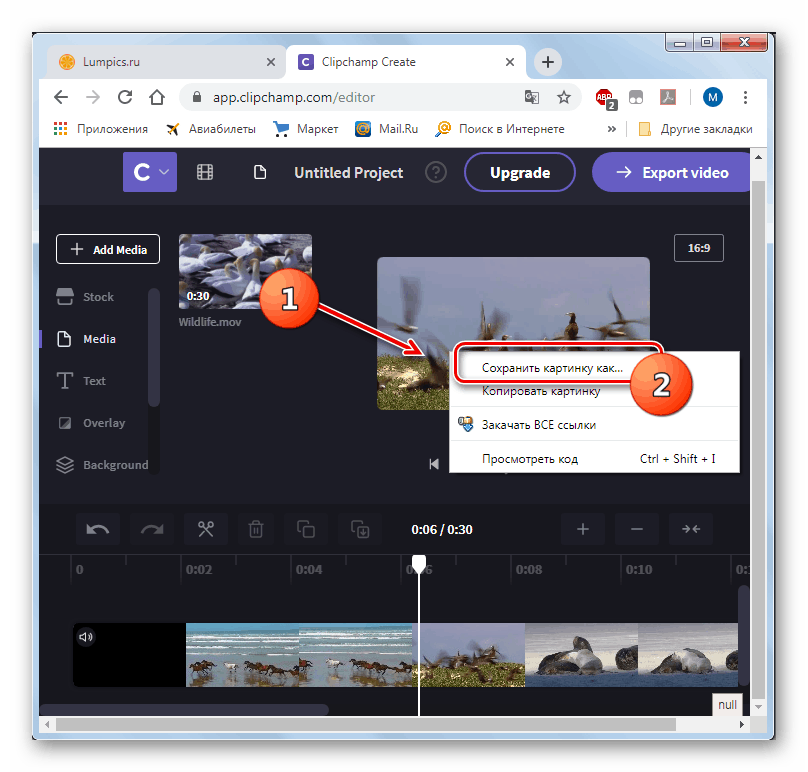
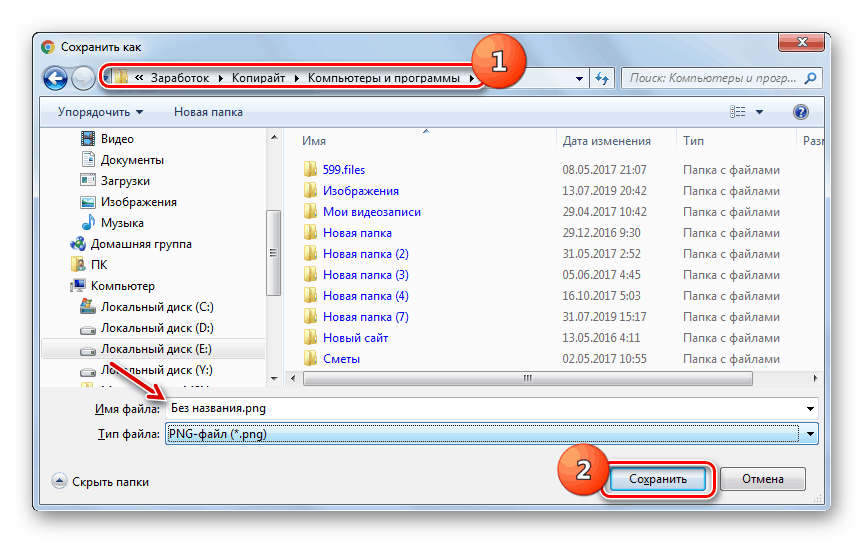
Постоји неколико популарних мрежних сервиса који су дизајнирани да исечу кадар из видео записа. Њихова главна разлика је у томе што представљају прилику да ову операцију изводе у разним прегледачима и сачувају добијену датотеку у различитим форматима. Стога се приликом одабира одређеног ресурса треба фокусирати на коришћени веб претраживач и жељени формат чувања оквира.