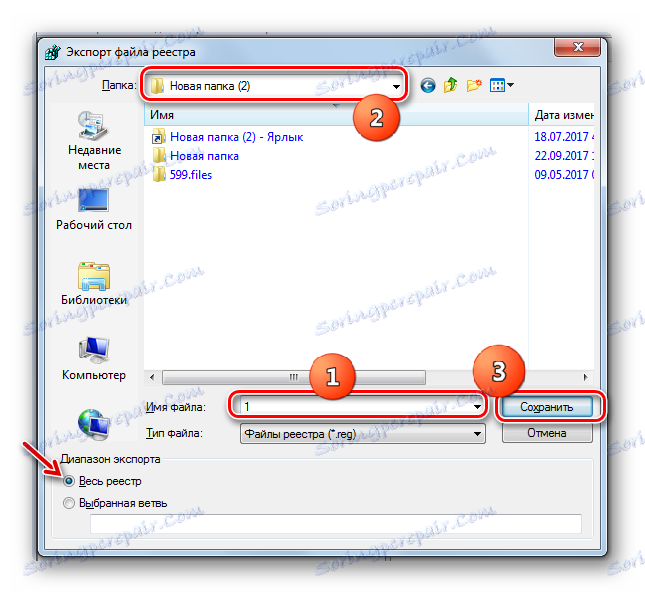Уклањање налога у оперативном систему Виндовс 7
Ако на рачунару имате више налога, понекад морате да избришете једну од њих. Да видимо како се то може урадити у оперативном систему Виндовс 7.
Прочитајте такође: Како избрисати рачун у Виндовсу 10
Садржај
Процедура брисања
Елиминација једног од рачунара може настати из веома различитих разлога. На пример, не користите одређени профил, али када започнете рачунар, стално морате да бирате између њега и вашег редовног налога, што знатно успорава брзину покретања система. Поред тога, присуство више рачуна негативно утиче на сигурност система. Такође треба напоменути да сваки профил "поједе" одређену количину простора на диску, понекад прилично велик. На крају крајева, може се оштетити вирусним нападом или из неког другог разлога. У другом случају, потребно је да направите нови налог и избришете стару. Да видимо како извршити процедуру уклањања на различите начине.
Метод 1: "Контролна табла"
Најпопуларнији начин уклањања непотребног профила је "Контролна табла" . Да бисте га имплементирали, морате имати администраторска права. Поред тога, имајте на уму да можете избрисати само рачун под којим тренутно нисте у систему.
- Кликните на "Старт" . Пријавите се на "Контролна табла" .
- Кликните Кориснички налози и безбедност .
- У следећем прозору идите на Корисничке налоге .
- На листи ставки у прозору који се појављује кликните на дугме Управљај другим налогом .
- Прозор за избор профила је отворен за модификацију. Кликните на икону оног коју желите да деактивирате.
- Када одете до прозора за управљање профилом, кликните на "Обриши налог" .
- Отвара се овај одељак. На дну су два тастера који нуде различите могућности за уклањање профила:
- Избриши датотеке ;
- Сачувајте датотеке .
У првом случају сви фајлови који припадају изабраном рачуну ће бити избрисани. Конкретно, садржај фасцикле " Моји документи " овог профила ће бити избрисан. У другом - фајлови корисничког директоријума ће бити сачувани у истом директоријуму "Корисници" , гдје су тренутно у фолдеру чије име одговара имену профила. У будућности се ове датотеке могу користити. Али запамтите да у овом случају, ослобађање простора на диску, због брисања рачуна, неће бити. Дакле, изаберите опцију која вам одговара.
- Без обзира на опцију коју изаберете, у следећем прозору морате потврдити брисање профила кликом на "Обриши рачун" .
- Означени профил ће бити избрисан.
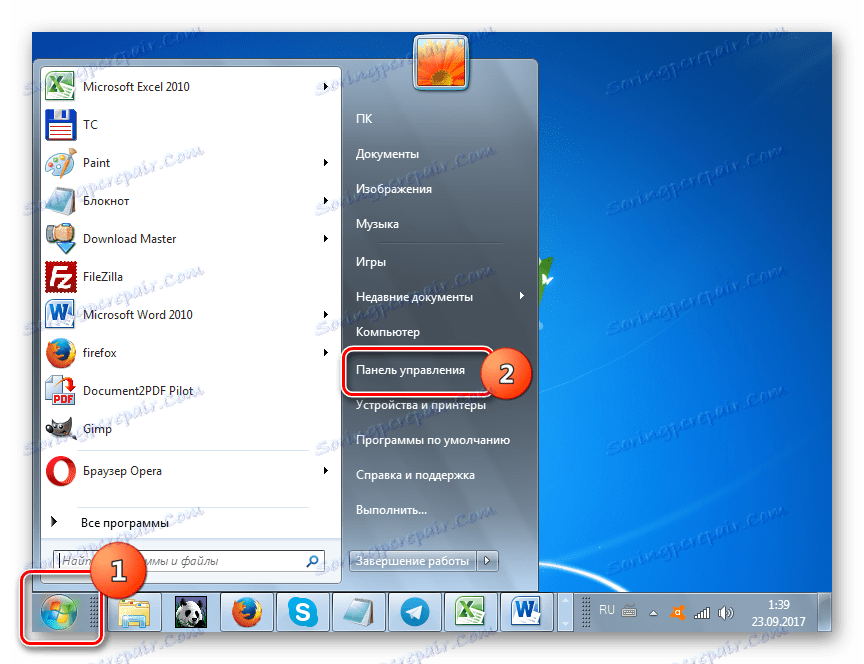
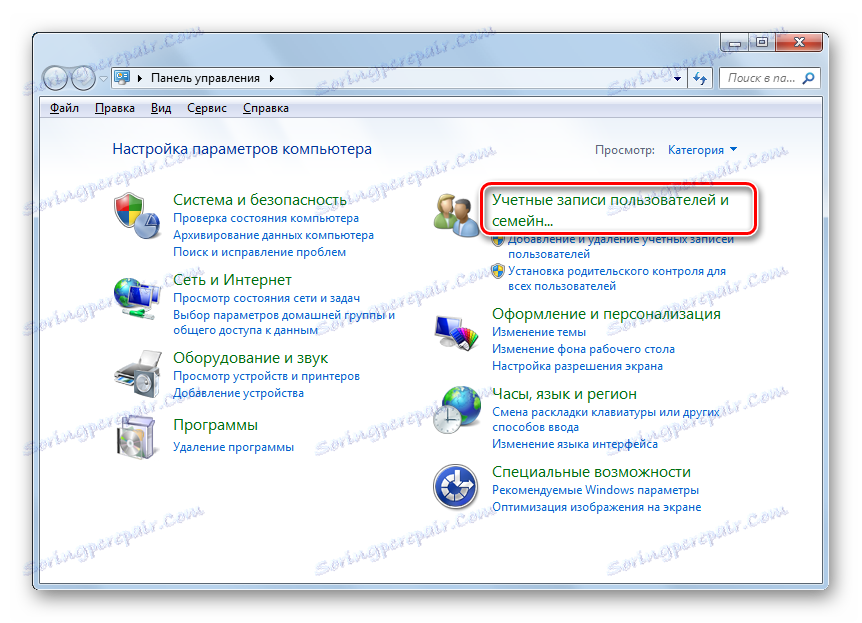
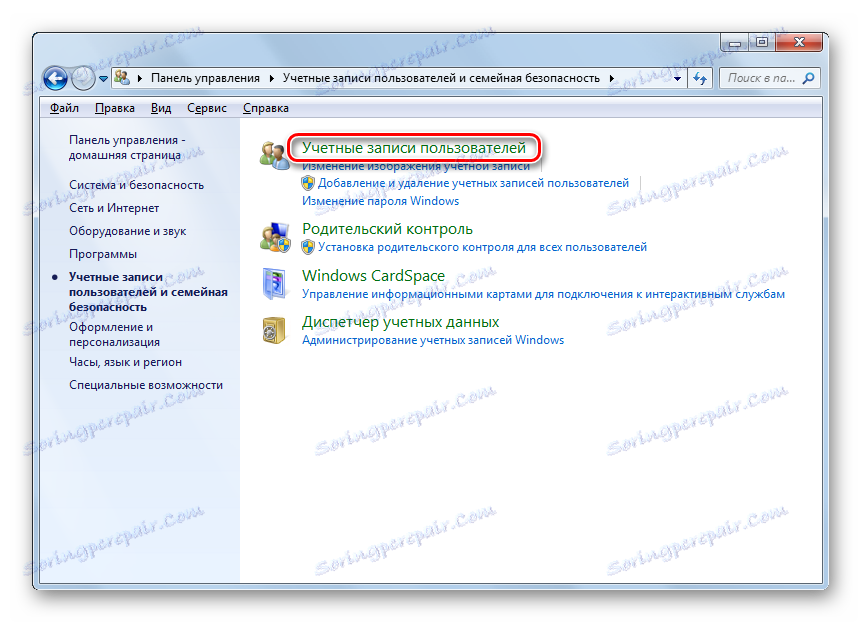
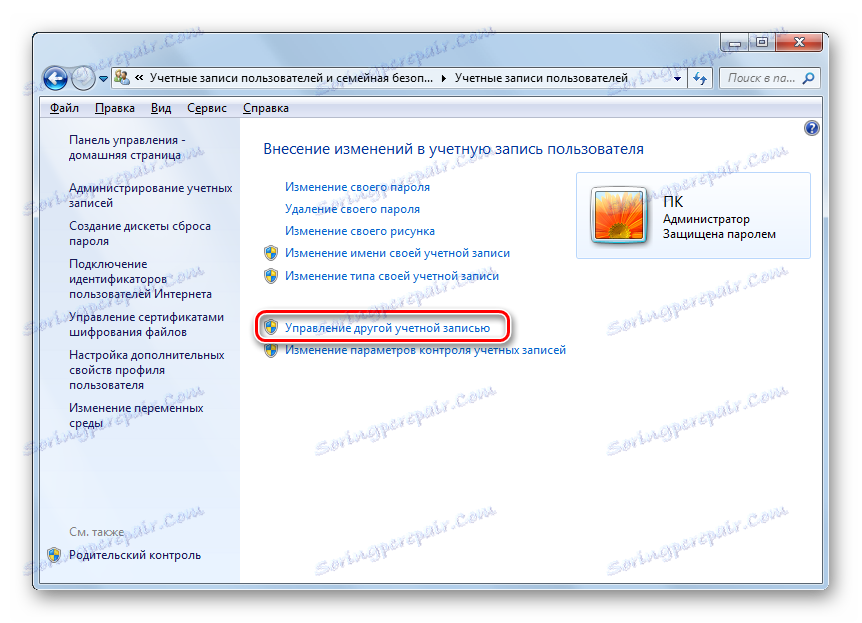
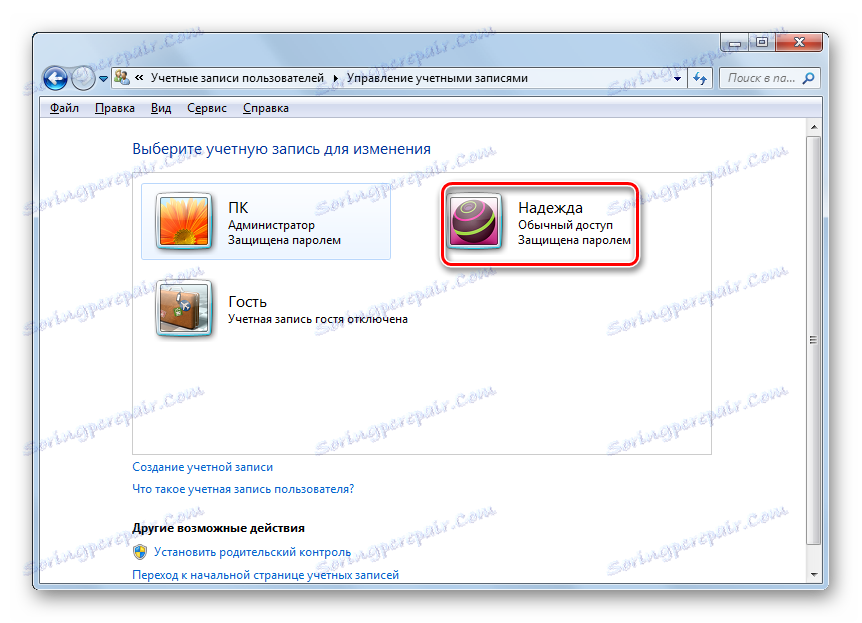
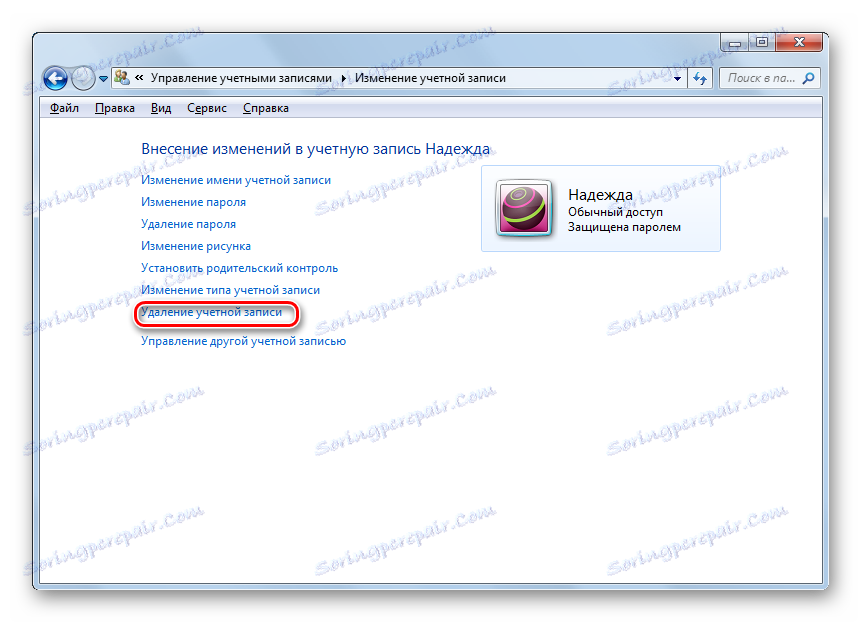
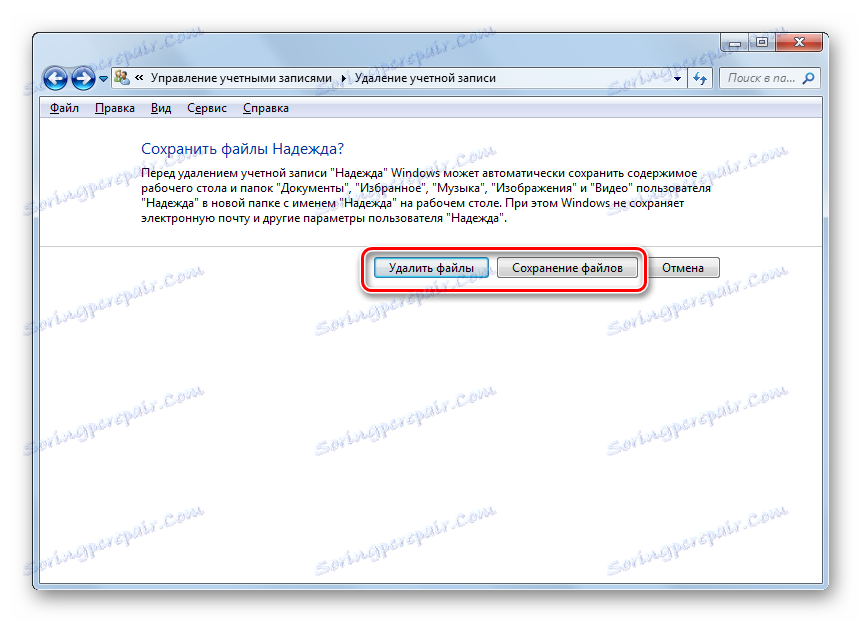
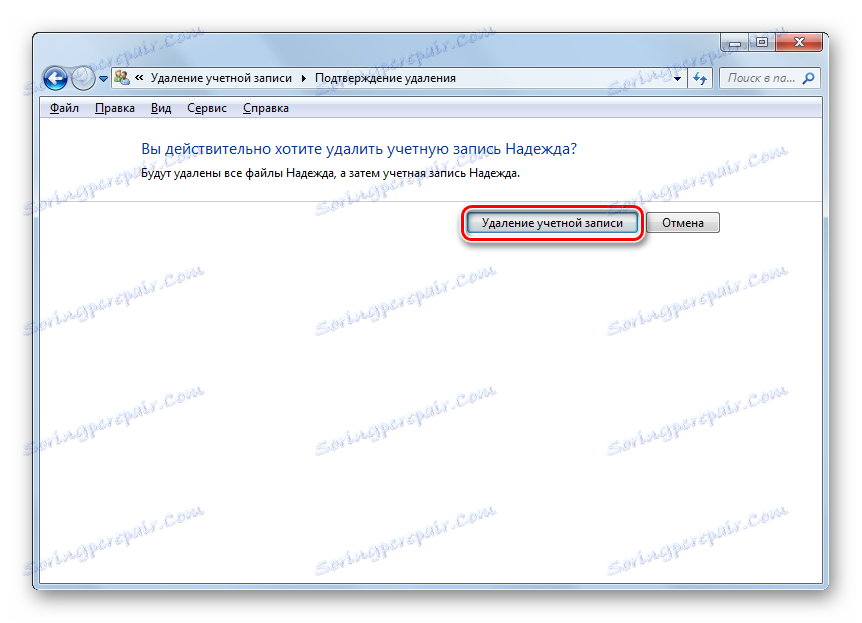
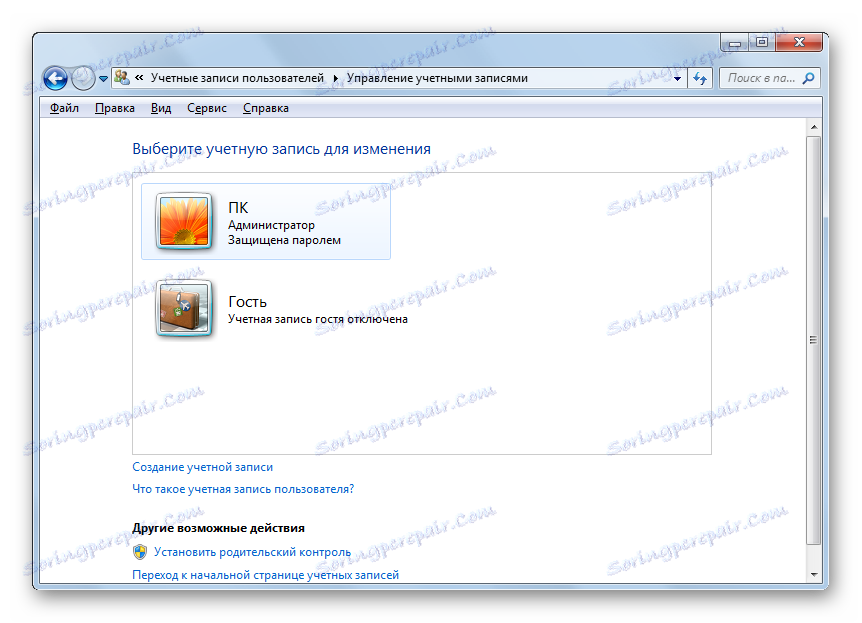
Метод 2: Менаџер налога
Постоје и друге опције за брисање профила. Један од њих се проводи кроз "Аццоунт Манагер" . Ова метода је нарочито корисна када се, због различитих грешака рачунара, посебно - корупције профила, листа налога не приказује у прозору "Контролна табла" . Али коришћење овог метода захтева и постојање административних права.
- Позовите алатку Рун . Ово се ради комбинацијом Вин + Р. Унесите у улазно подручје:
control userpasswords2Кликните ОК .
- Постоји прелазак на "Аццоунт Манагер" . Ако одјавите опцију "Захтевај корисничко име и лозинку" , онда га инсталирајте. У другом случају, поступак не функционише. Затим на листи изаберите име корисника чији се профил деактивира. Кликните на "Обриши" .
- Затим, у дијалогу који се појави, потврдите своје намјере кликом на дугме "Да" .
- Рачун ће бити избрисан и нестати са листе менаџера .
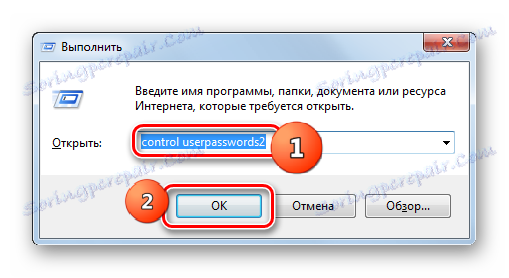
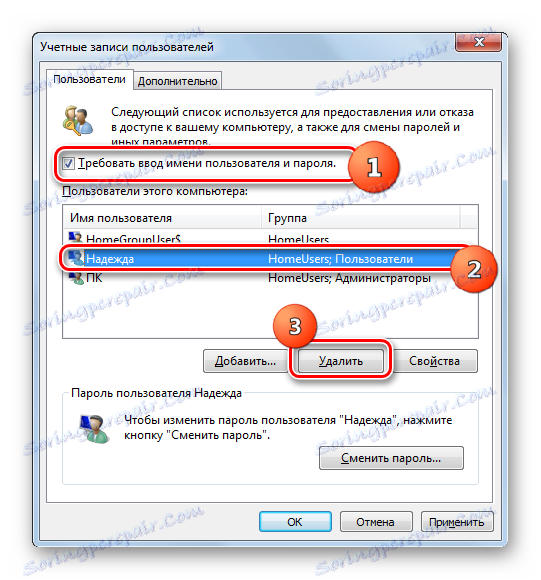
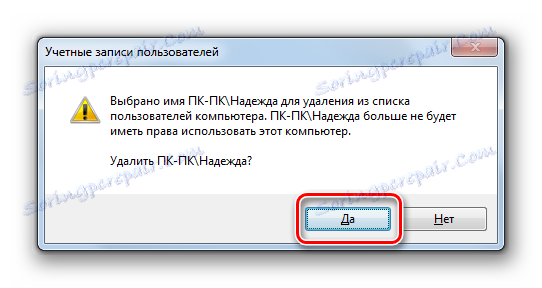
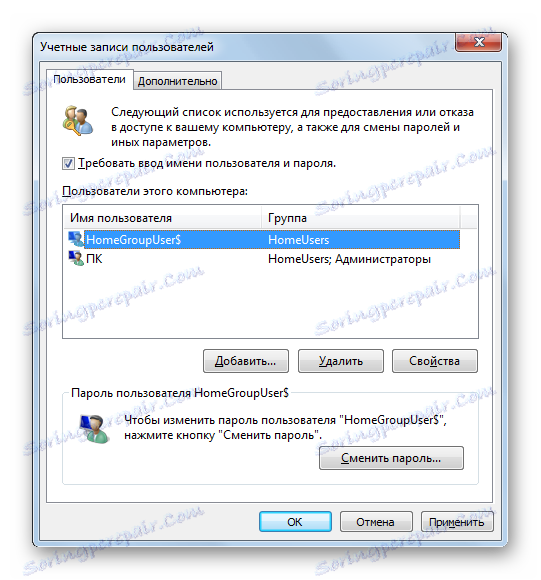
Међутим, треба напоменути да се примјеном овог метода фасцикла профила са чврстог диска не брише.
Метод 3: "Управљање рачунарима"
Профил можете обрисати помоћу алата за управљање рачунарима .
- Кликните на "Старт" . Затим, десним кликом на миш ( ПЦМ ) на натпису "Рачунар" . У менију који се појави, изаберите "Менаџмент" .
- Покренут је прозор за контролу рачунара. У левом вертикалном менију кликните на назив одељка "Локални корисници и групе" .
- Затим идите у фасциклу Корисници .
- Отвара се листа рачуна. Међу њима пронађите предмет који ће бити избрисан. Кликните на ПЦМ на њему. У падајућој листи изаберите "Обриши" или кликните на икону у облику црвеног крста на контролној табли.
- Након тога, као иу претходним случајевима, дијалог се појављује уз упозорење о последицама ваших радњи. Ако ову сврху обављате свесно, а затим кликните на "Да" да бисте је потврдили.
- Овај профил ће се обрисати овај пут заједно са корисничким именом.
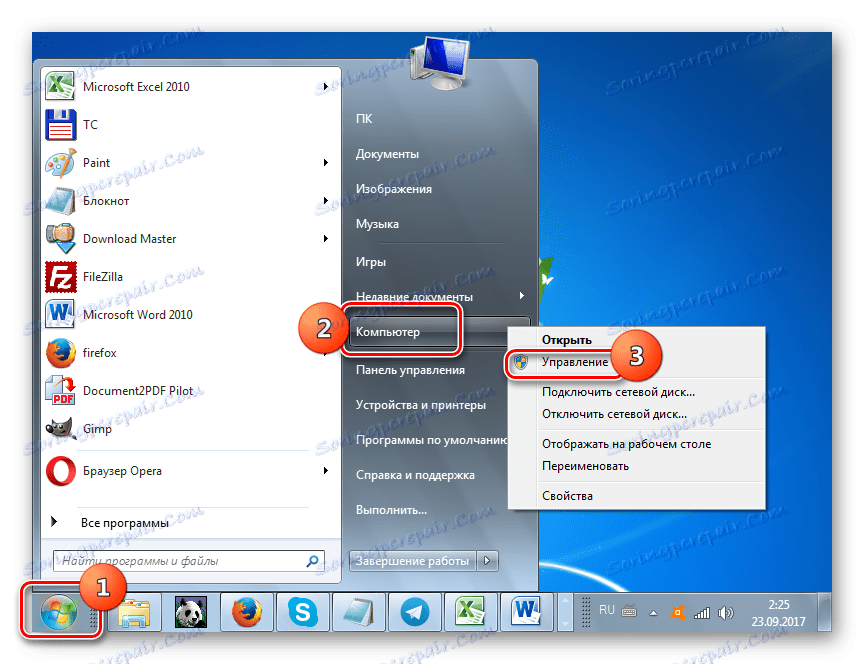
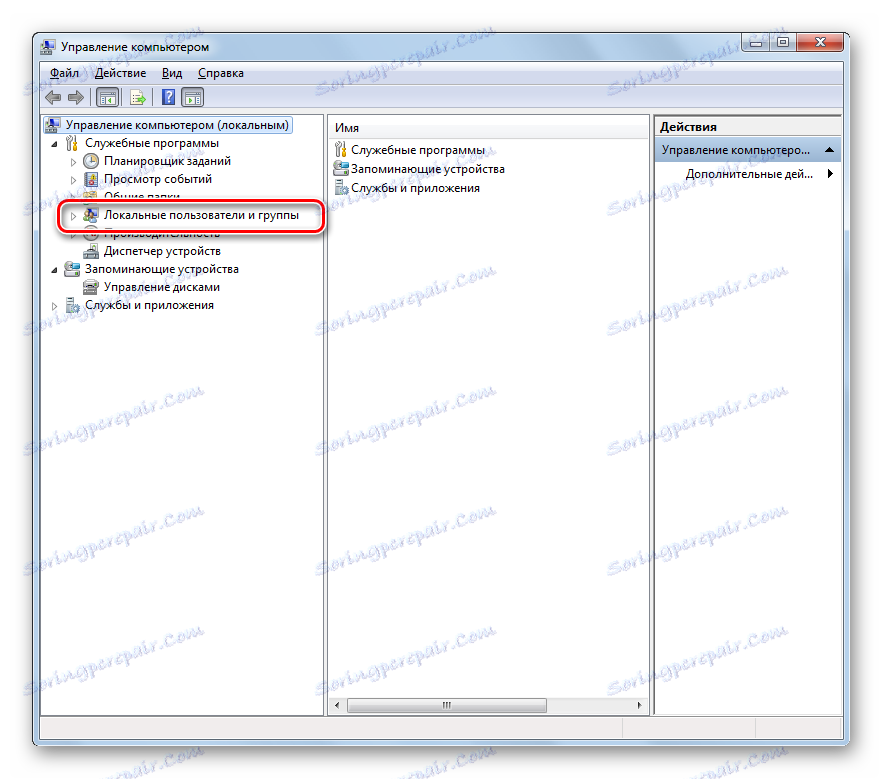
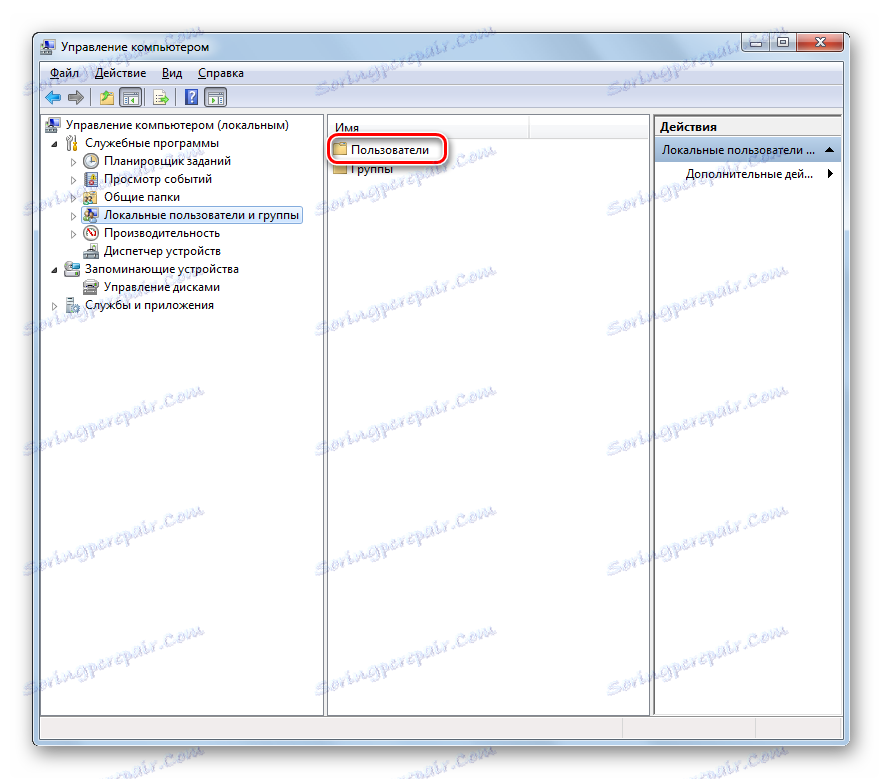
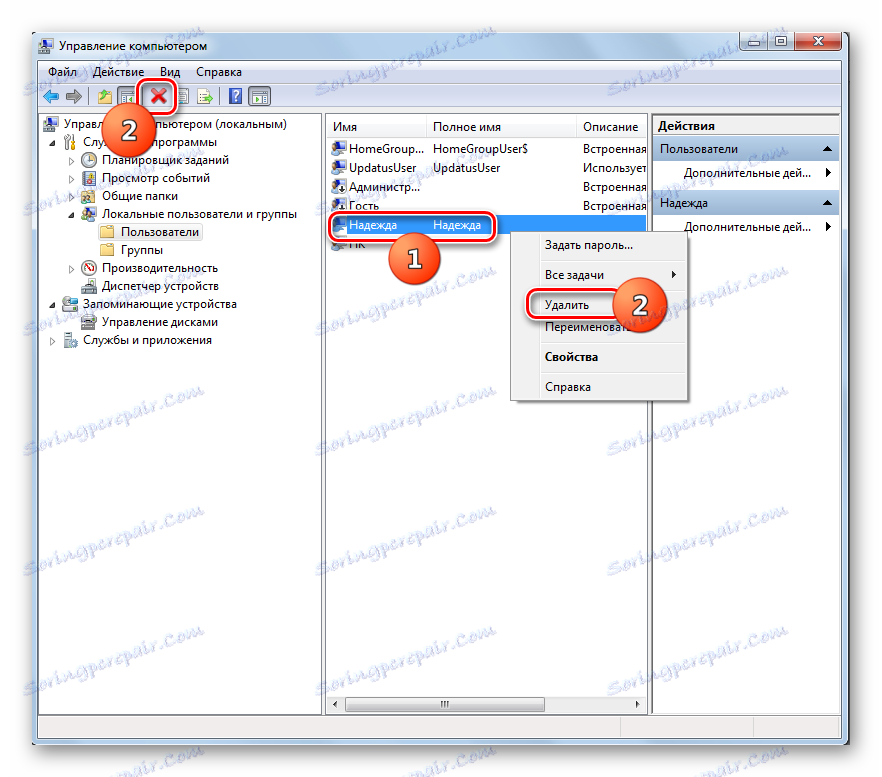
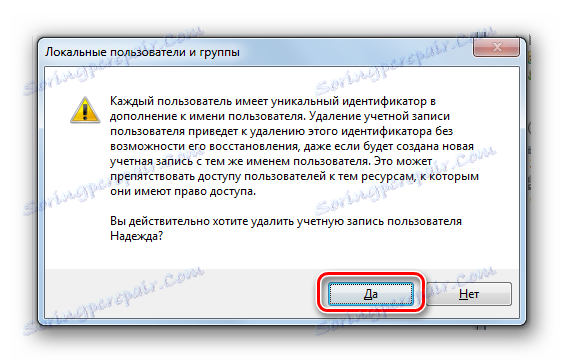
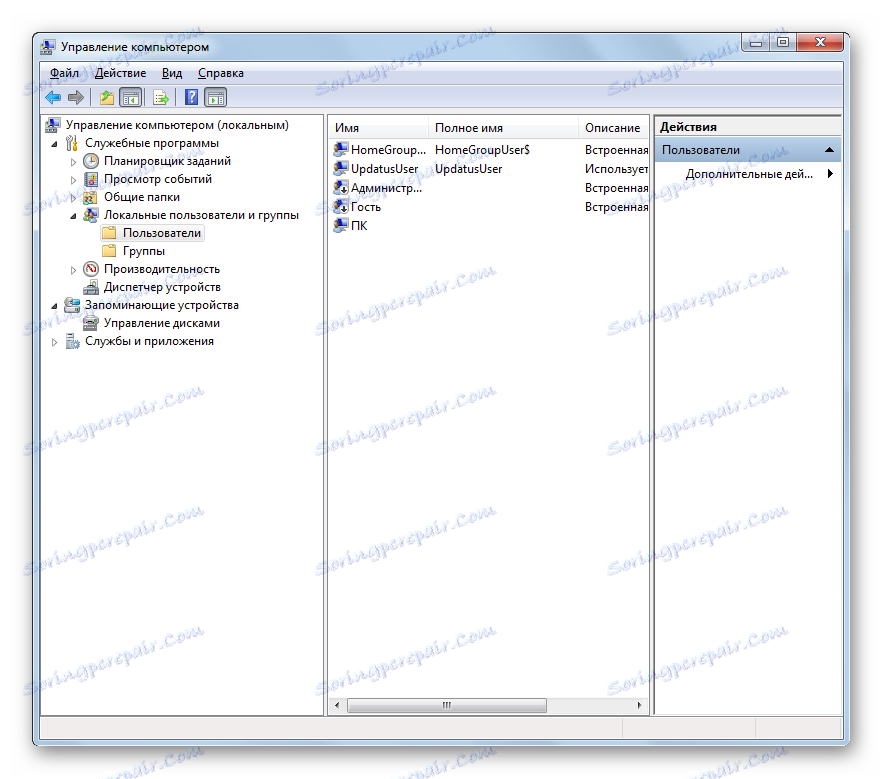
Метод 4: Командна линија
Следећи метод брисања подразумева унос команде у "Цомманд лине" , који ради као администратор.
- Кликните на "Старт" . Кликните на "Сви програми" .
- Идите у "Стандард" каталог.
- Након проналажења имена "Цомманд лине" у њему, кликните на њега ПКМ . Изаберите "Покрени као администратор" .
- Покренути ће се схелл "Цомманд Лине" . Унесите следећи израз:
net user "Название_профиля" /deleteПриродно, уместо вредности "Име_име_а_име", морате замијенити име корисника чији сте рачун избрисали. Притисните Ентер .
- Профил ће бити избрисан, што потврђује одговарајући натпис у "Цомманд лине" .
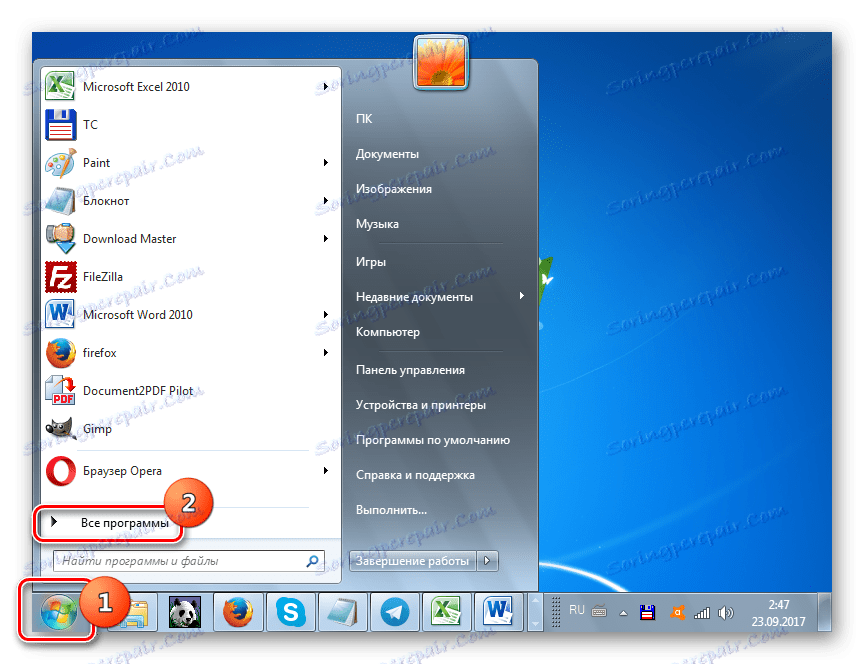
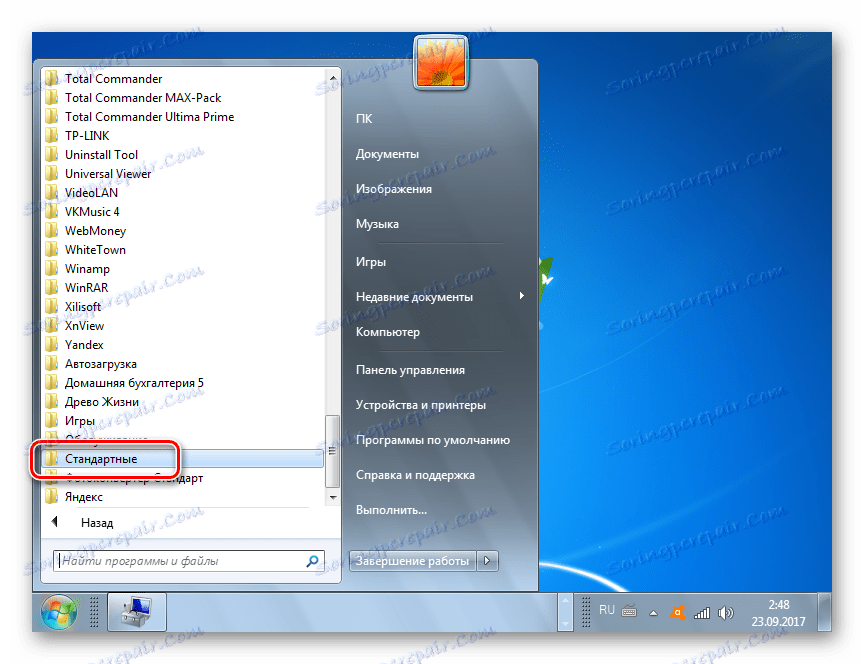
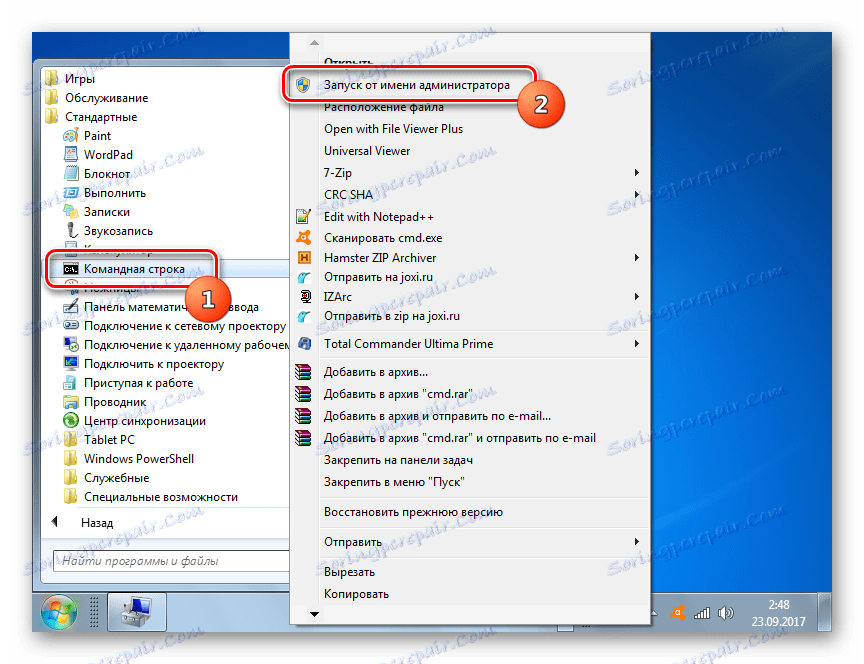
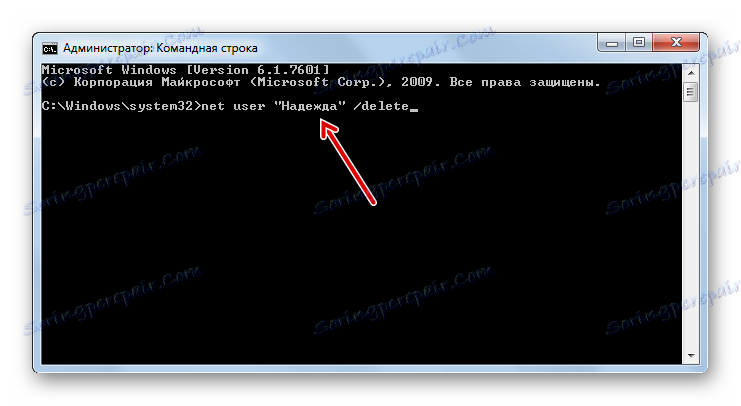
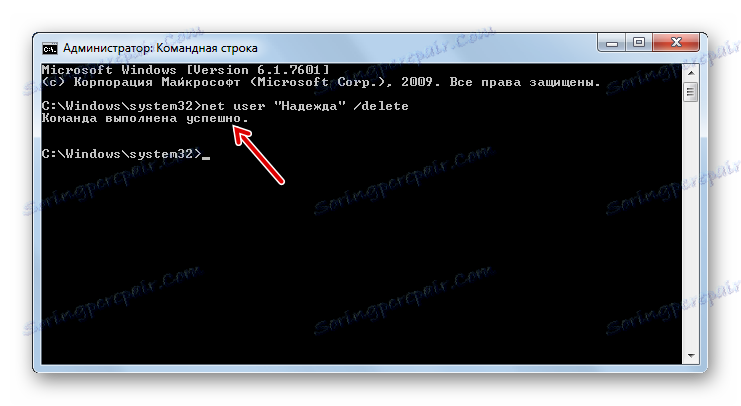
Као што видите, у овом случају, прозор за потврду изгледа да се не уклања, па је стога неопходно радити с великим опрезом, јер нема грешке. Ако избришете погрешан рачун, скоро је немогуће обновити.
Лекција: Покрените "Цомманд Лине" у оперативном систему Виндовс 7
Метод 5: "Уредјај регистра"
Друга опција за брисање је кориштење "Уредјаја регистра" . Као иу претходним случајевима, неопходно је имати административно овлашћење за његово спровођење. Овај метод представља значајну опасност за оперативност система у случају погрешних радњи. Зато га користите само ако из неког разлога нису доступна друга рјешења. Поред тога, пре покретања "Регистри Едитор" саветујемо да формирате тачка опоравка или резервна копија .
- Да бисте прешли на "Уредјај регистра", користите прозор "Покрени" . Ову алатку можете назвати коришћењем Вин + Р. Унесите у област за унос:
RegeditКликните ОК .
- "Уредник регистра" ће бити покренут. Можете се одмах осигурати и направити копију регистра. Да бисте то урадили, кликните на "Датотека" и изаберите "Извоз ..." .
- Отвориће се прозор Филе Екпорт Регистри Филе . Дајте било које име у поље "Име датотеке" и идите у директориј гдје желите да га сачувате. Имајте на уму да је поље параметара "Извези опсег" постављено на "Пуни регистар" . Ако је функција "Селецтед бранцх" активна, померите радио дугме на жељену позицију. После тога, кликните на "Сачувај" .
![Извозите датотеку регистра у оперативном систему Виндовс 7]()
Копија регистра ће бити сачувана. Сада, чак иако нешто крене наопако, можете га увек вратити кликом на ставку менија "Регистри Едитор" "Филе" , а затим кликните на "Импорт ..." . Након тога, у отвореном прозору ћете морати да пронађете и одаберете датотеку коју сте претходно сачували.
- Леви део интерфејса садржи кључеве регистратора у облику фолдера. Ако су скривени, кликните на "Рачунар" и биће приказани потребни каталоги.
- Идите до следећих фасцикли "ХКЕИ_ЛОЦАЛ_МАЦХИНЕ" , а затим "СОФТВАРЕ" .
- Сада идите у одељак "Мицрософт" .
- Затим кликните на директоријуме "Виндовс НТ" и "ЦуррентВерсион" .
- Отвара се велика листа директорија. Међу њима, потребно је наћи фасциклу "ПрофилеЛист" и кликните на њега.
- Отвориће се читав низ поддиректорија, чије име почиње са изразом "С-1-5-" . Изаберите сваки од ових фолдера један по један. Истовремено, на десној страни интерфејса "Регистри Едитор" обратите пажњу на вредност параметра "ПрофилеИмагеПасс" . Ако утврдите да ова вредност представља путању до директориј профила који желите да избришете, то значи да сте у жељеној поддиректорији.
- Затим кликните на ПЦМ за поддиректоријум у којем је, како смо сазнали, профил садржан и из отворене листе изаберите "Обриши" . Веома је важно да не направите грешку приликом избора фасцикле за брисање, јер посљедице могу бити фаталне.
- Појавиће се дијалошки оквир који вас тражи да потврдите брисање партиције. Још једном обавезно избришите тражену фасциклу и кликните на "Да" .
- Ова партиција ће бити избрисана. Можете затворити "Уредјај регистра" . Поново покрените рачунар.
- Али то није све. Ако желите да избришете директориј за проналажење датотека већ избрисаног налога, то ћете морати урадити и ручно. Покрени Екплорер .
- У својој адресној линији додајте следећу путању:
C:UsersКликните на Ентер или кликните на стрелицу поред линије.
- Једном у директоријуму "Корисници" пронађите директориј чије име одговара имену налога претходно избрисаног регистраторског кључа. Кликните на ПЦМ на њему и изаберите "Делете" .
- Отвориће се прозор упозорења. Кликните на "Настави" у њему .
- Након брисања фасцикле поново покрените рачунар. Можете да сматрате брисање рачуна потпуно довршеним.
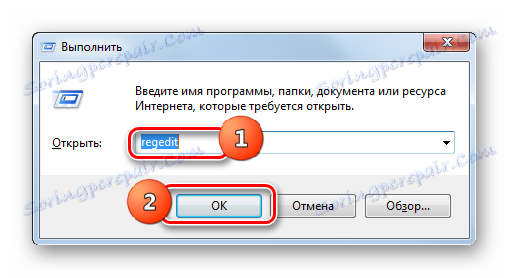
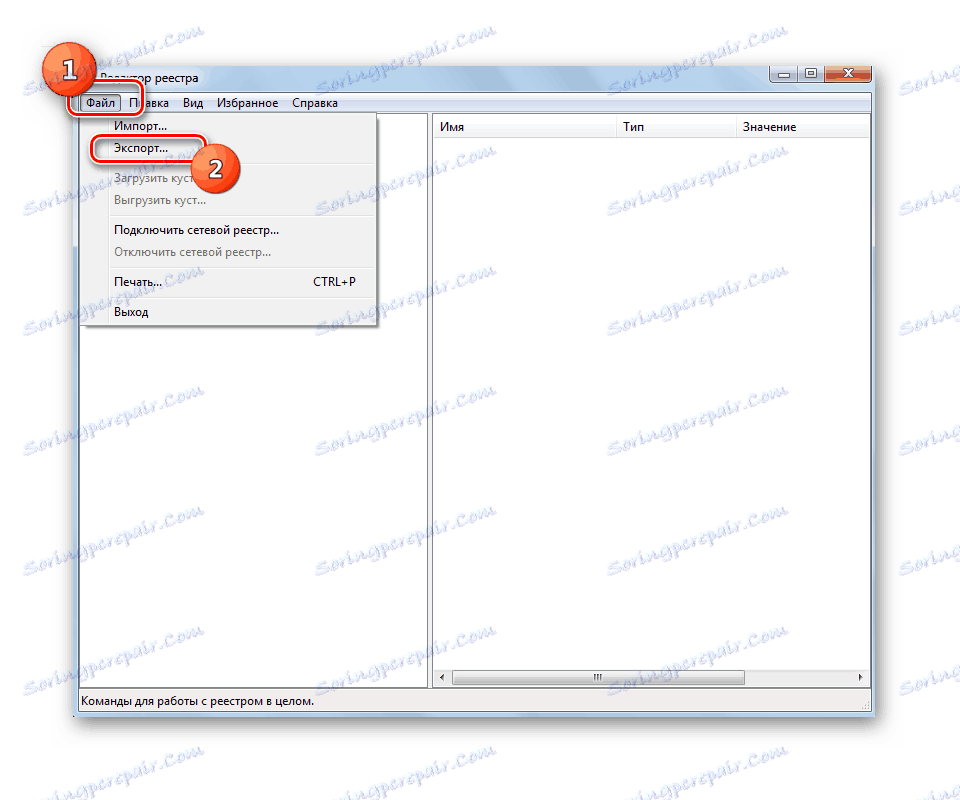
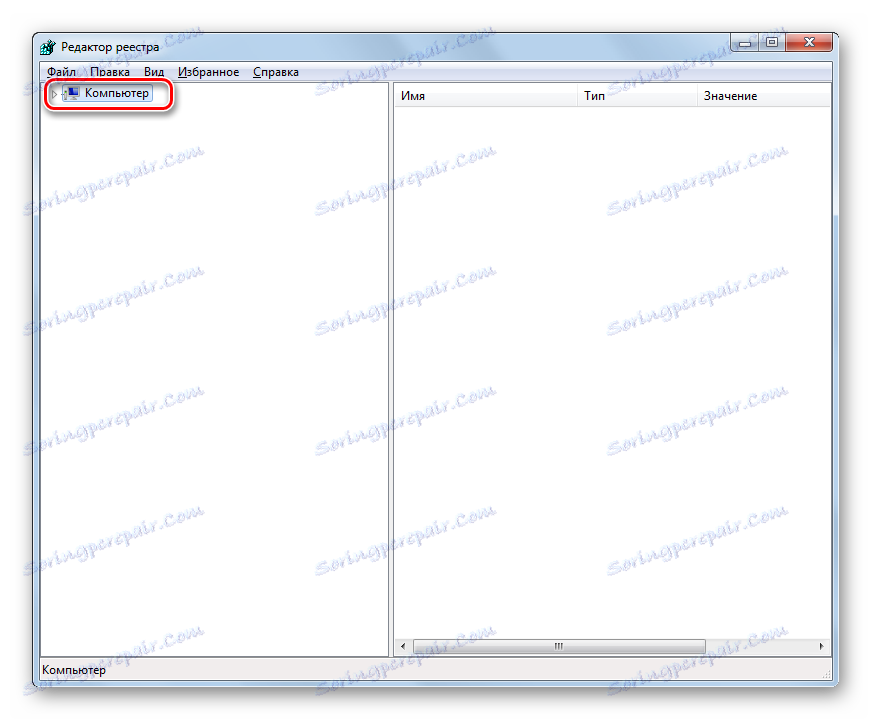
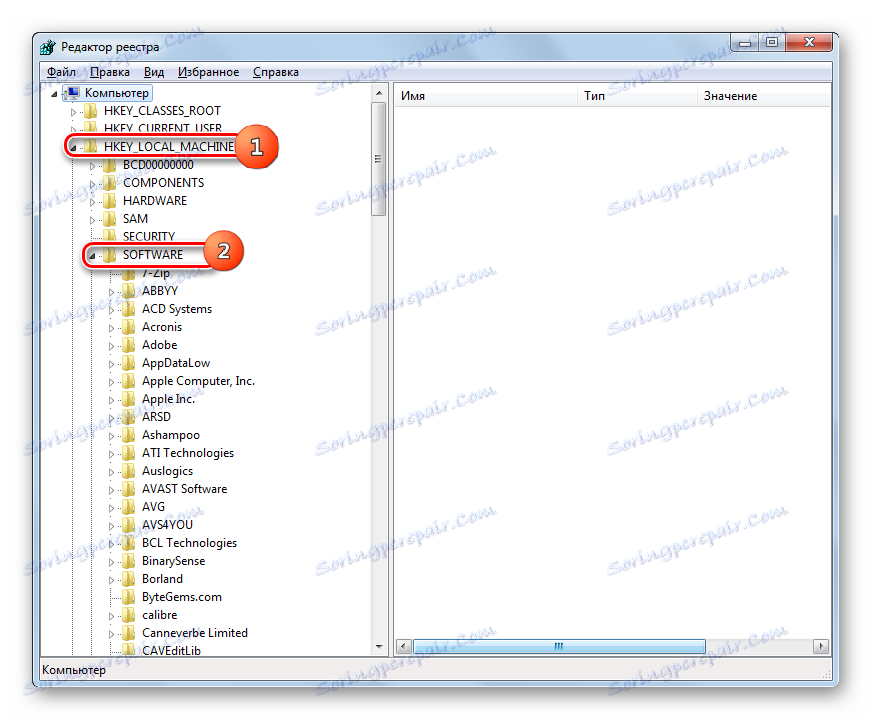
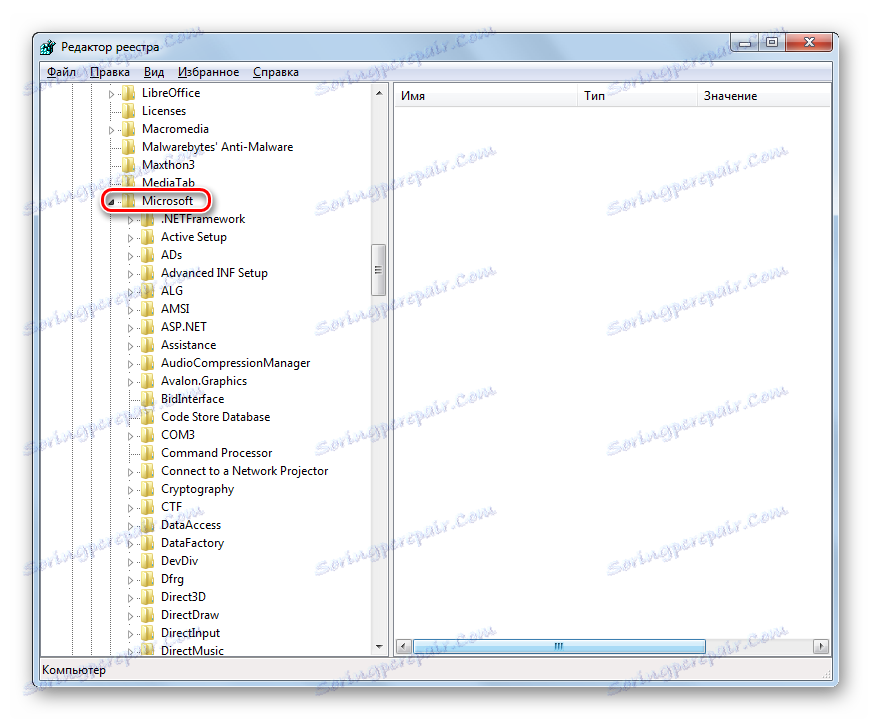
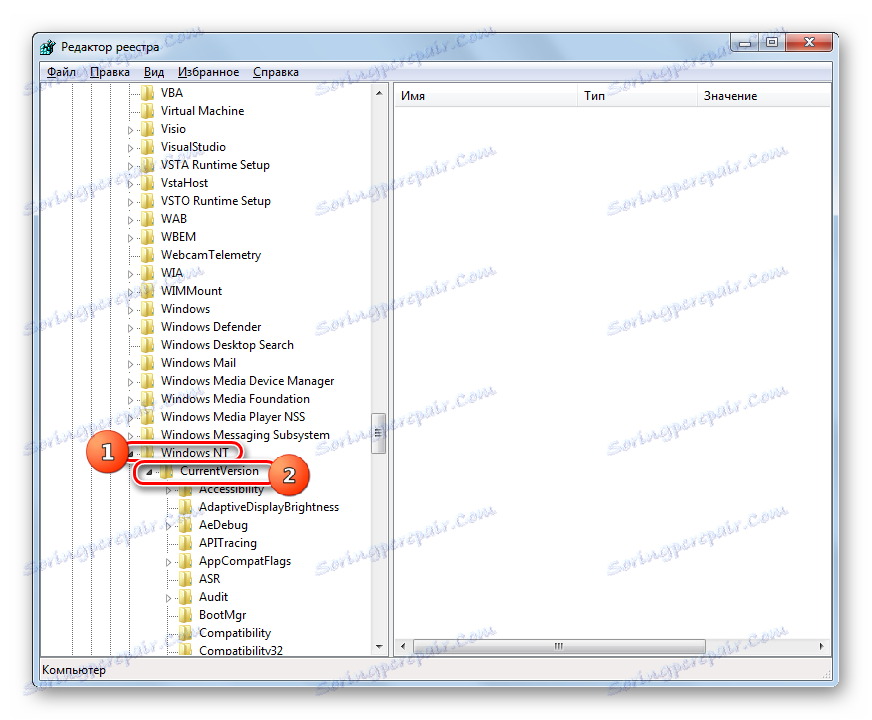
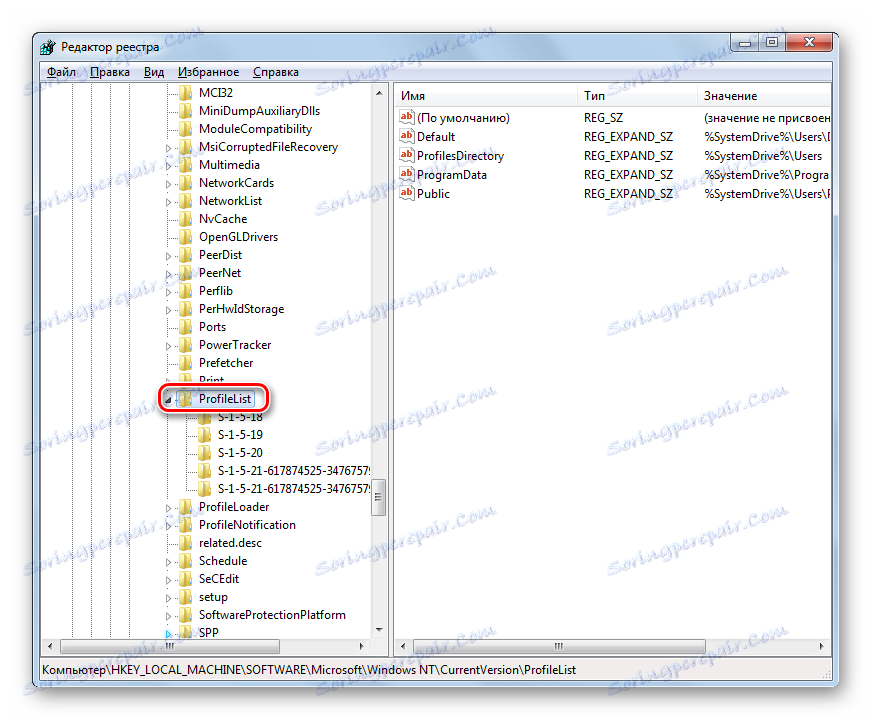
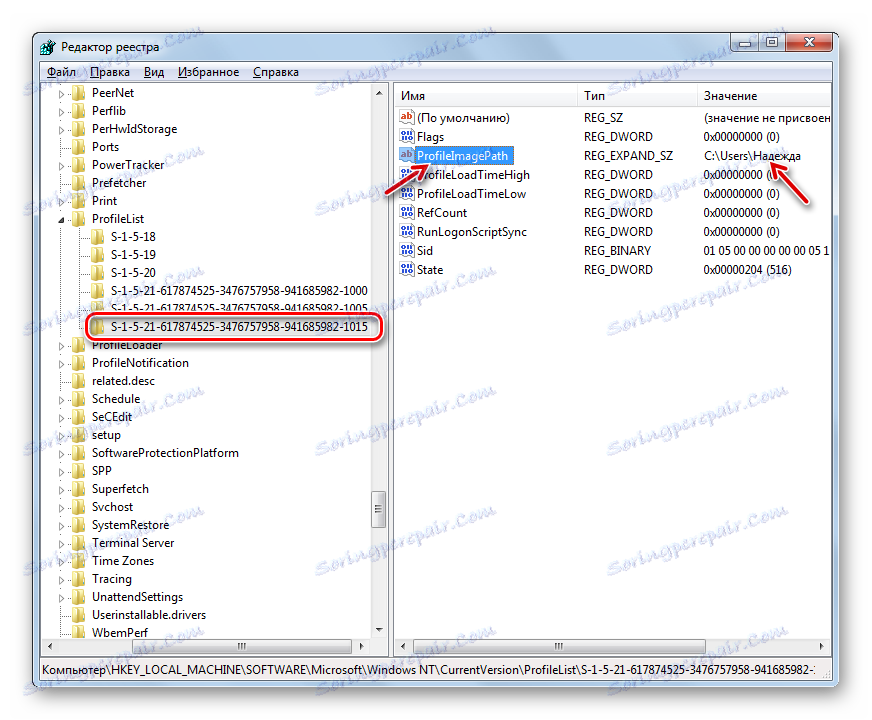
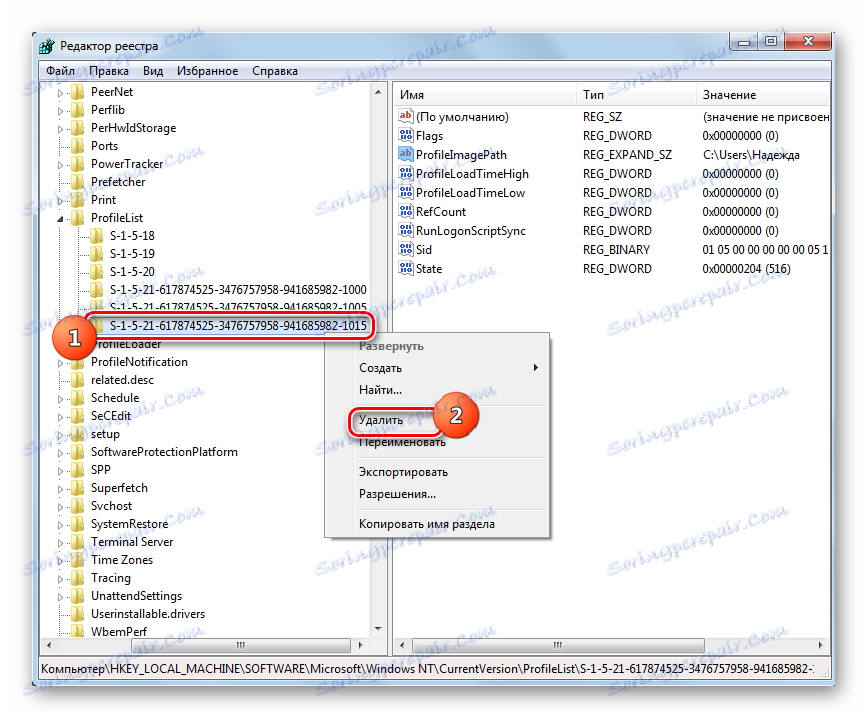

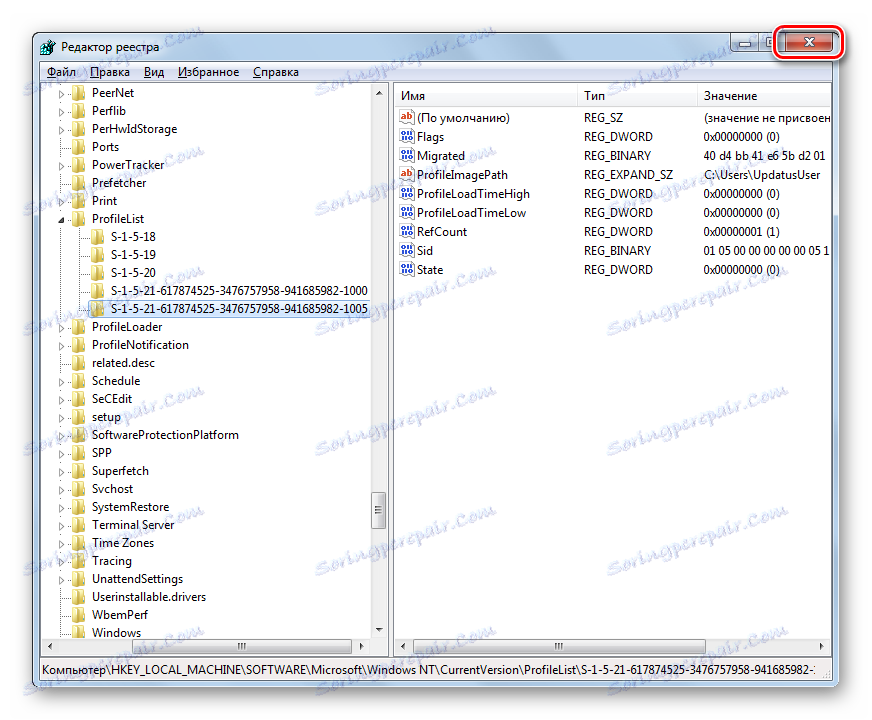

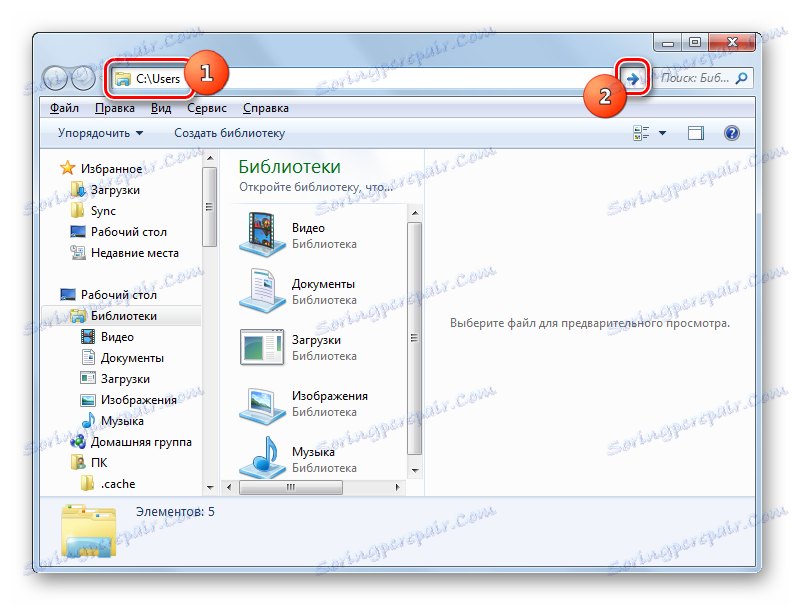

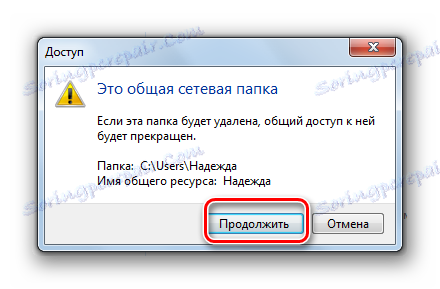
Као што можете да видите, постоји неколико начина за брисање корисничког налога у оперативном систему Виндовс 7. Ако је могуће, прво покушајте да решите проблем који представљају прве три методе представљене у овом чланку. Они су најједноставнији и сигурнији. И само у случају немогућности њиховог примене користите "Цомманд Лине" . Манипулира системским регистром као најекстремнијом опцијом.