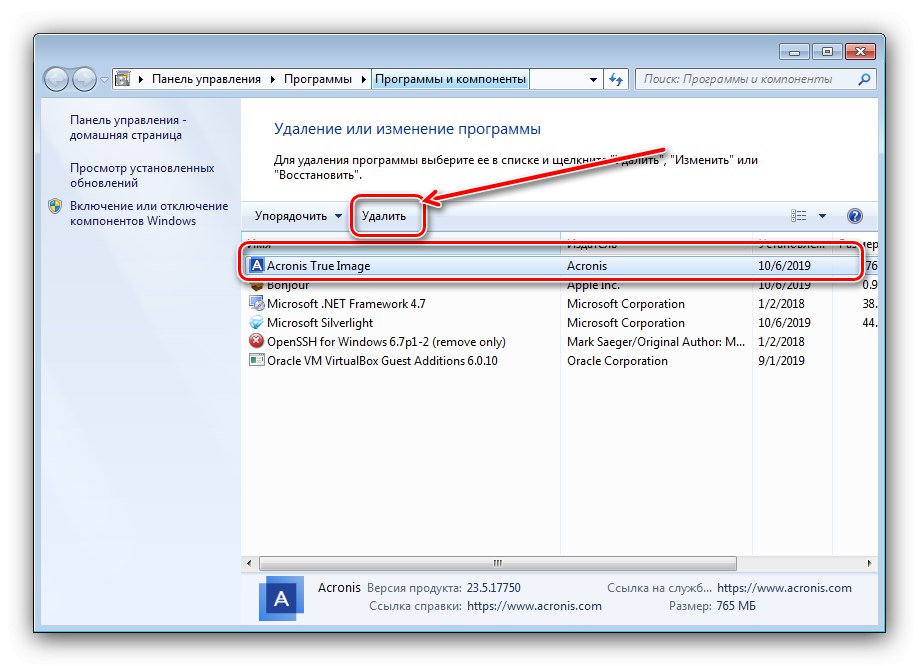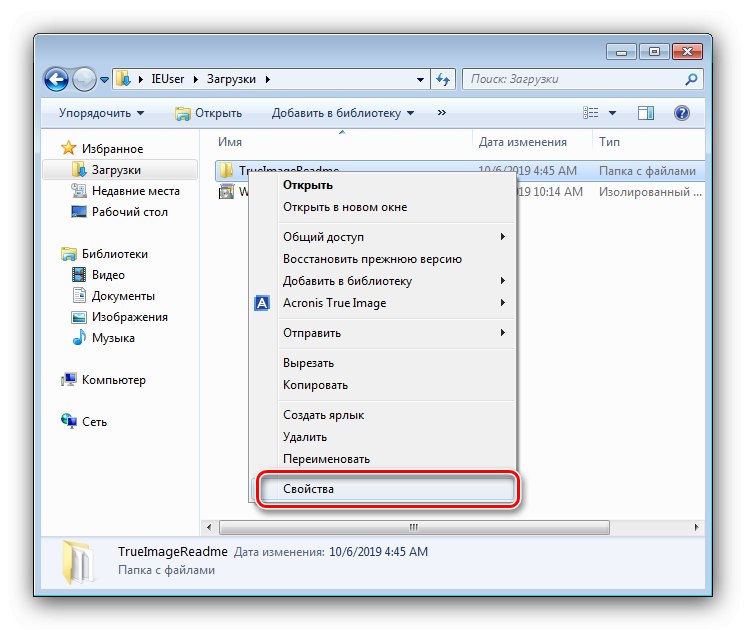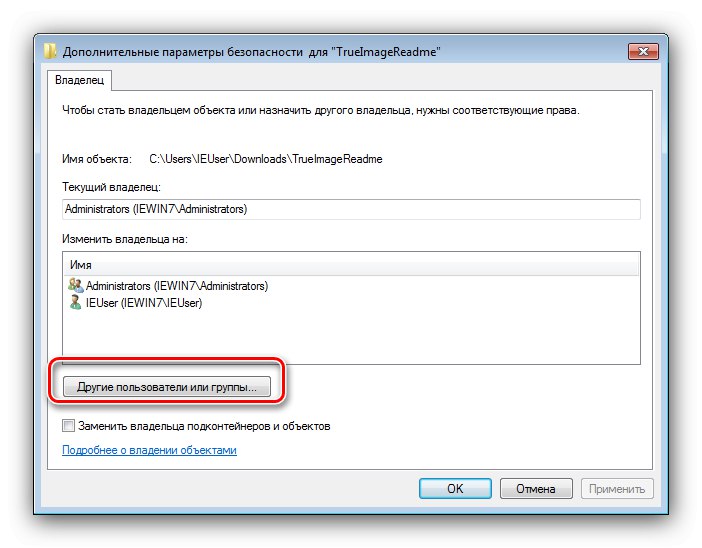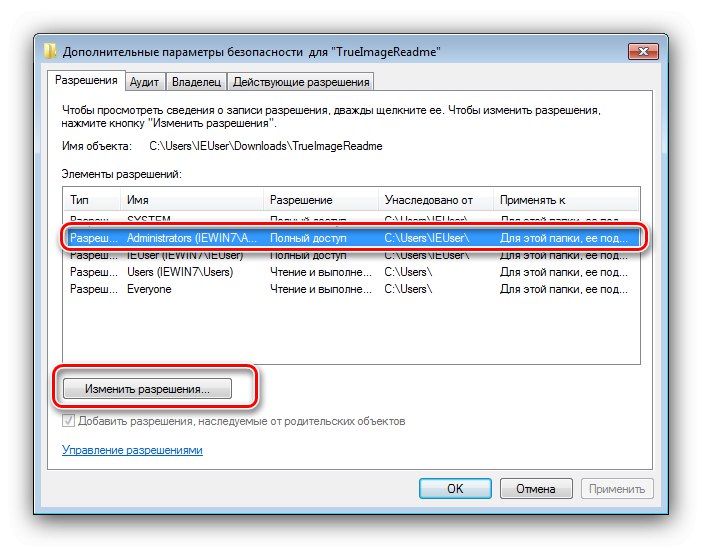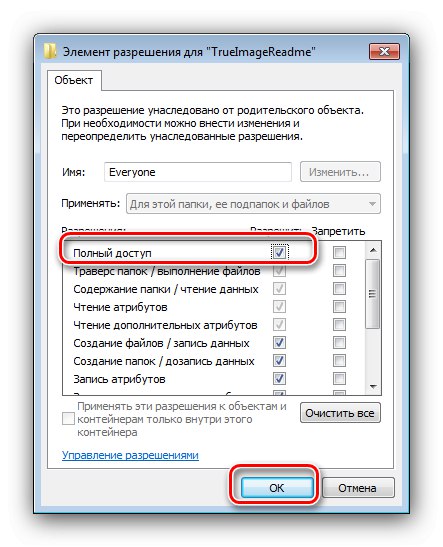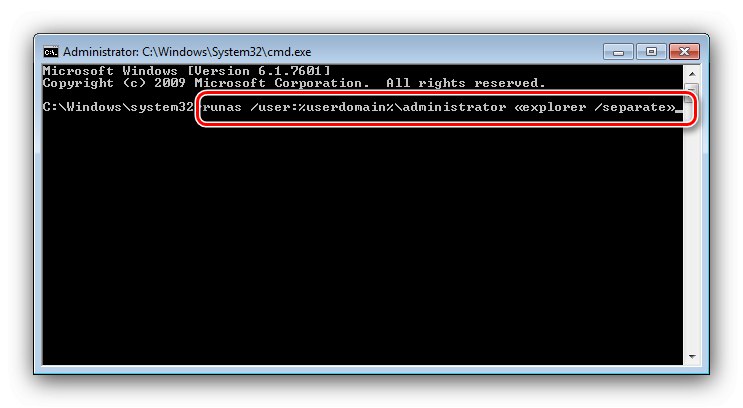Сваки корисник оперативног система Виндовс 7 на овај или онај начин наишао је на програме и датотеке које није могуће уклонити на уобичајени начин: систем извештава да је администратор блокирао промену ових података. Стога је брисање ових података потребно путем налога који има такво овлашћење, а данас ћемо вас упознати са детаљима овог поступка.
Уклањање програма
Деинсталирање корисничких апликација са администраторским правима се технички не разликује од уобичајене процедуре ове врсте, али мораћете да покренете сам програм за деинсталацију са потребним привилегијама. То се ради на следећи начин:
- Откријте "Почетак" и укуцајте упит у траку за претрагу
цмд... Пронаћи ће се извршна датотека "Командна линија", изаберите је, кликните десним тастером миша и изаберите "Покрени као администратор". - Након што се појави прозор интерфејса за наредбе, унесите
аппвиз.цпли притисните Ентер. - Алат ће се отворити "Инсталирање и брисање програма"покренут као администратор. Изаберите потребну апликацију у њему и деинсталирајте.
![Почетак деинсталације програма као администратора]()
Детаљније: Како да деинсталирате програме у оперативном систему Виндовс 7
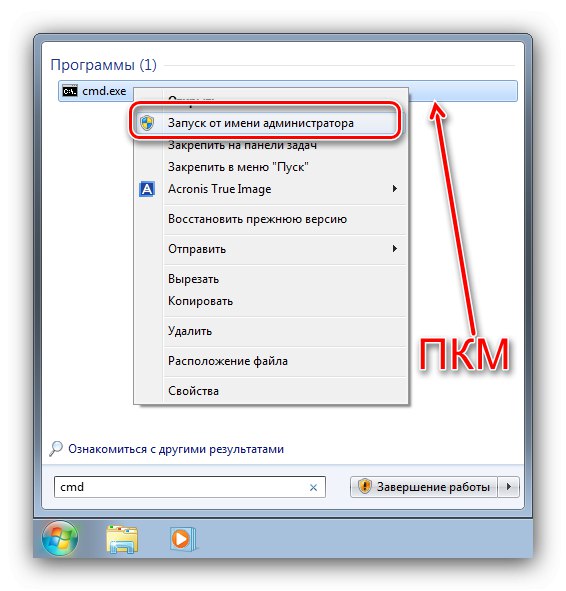
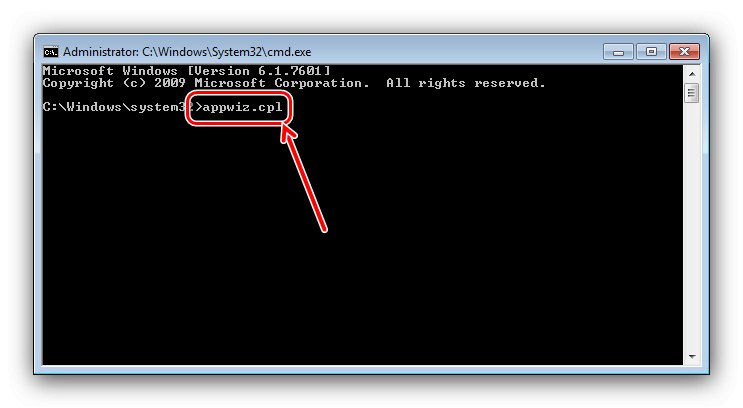
У случају коришћења независних програма за деинсталацију, то је још лакше - ове апликације на овај или онај начин захтевају администраторска права на рад, па нису потребне додатне радње.
Брисање датотека и директоријума
Што се тиче брисања каталога и / или појединачних докумената, ситуација је нешто другачија. Ако такав елемент захтева администраторски налог, то значи да је некако блокиран. Заузврат се брава може појавити због нетачно подешених права власника за приступ или избрисане датотеке или системске фасцикле. У другом случају, боље је не покушавати обрисати ове податке, а за све остале су на располагању три методе.
1. метод: Подесите власника и дозволе
Понекад, у процесу копирања одређених података, може доћи до грешке, услед чега ће бити блокирано уређивање директоријума и његовог садржаја - систем је поставио погрешног власника елемента. Ово може исправити сам корисник, алгоритам радњи је следећи:
- Наћи у "Екплорер" проблематичну ставку, истакните је, притисните ПКМ и изаберите ставку "Својства".
![Отворите својства ставке да бисте као администратор избрисали датотеке и фасцикле]()
Следеће идите на картицу "Безбедност" и кликните на дугме „Додатно“.
- Отворите картицу "Власник" и кликните на дугме у њему „Промени“.
- Отвориће се нови прозор, у њему кликните „Остали корисници или групе“.
![Остали корисници и групе за брисање датотека и фасцикли као администратор]()
Следећи клик „Додатно“.
- У следећем прозору кликните "Претрага"... Списак препознатих корисника ће се појавити у доњем подручју, одаберите свој рачун на њему и кликните "У РЕДУ" у овом и претходним интерфејсима.
- У прозору власника проверите да ли је опција означена "Заменити ..." (потребно за фолдере), а затим притисните "Применити" и "У РЕДУ".
- Сада пређимо на постављање тачних дозвола. У истом прозору означите рачун додан у претходним корацима и притисните Промените дозволе.
![Нове власничке дозволе за брисање датотека и директоријума као администратор]()
Притисните поново „Промени“.
- Означите поље поред "Потпуни приступ", затим примените промене.
![Подесите власничке дозволе за брисање датотека и директоријума као администратора]()
За сваки случај, поново покрените рачунар - након покретања система, и сам директоријум и датотеке у њему треба без проблема избрисати.
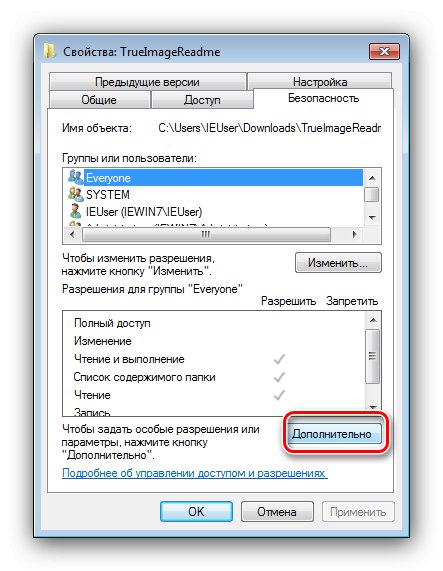
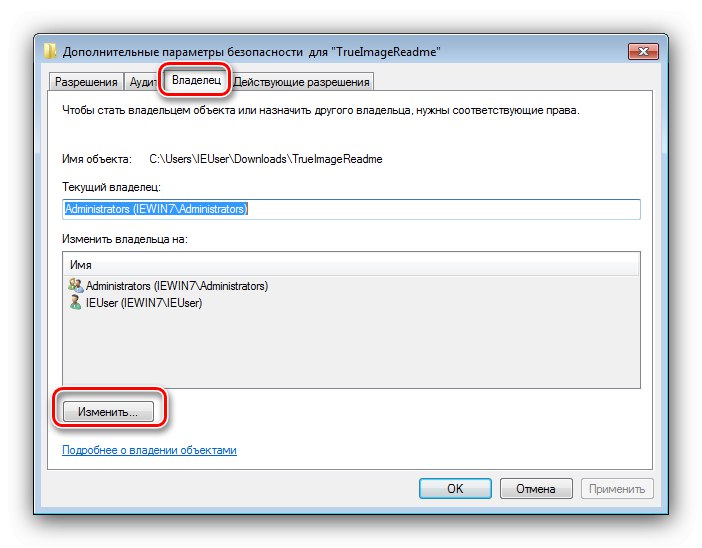
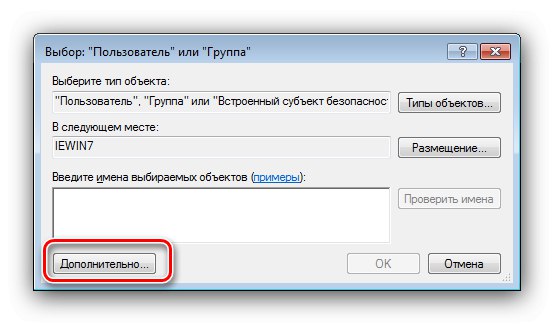
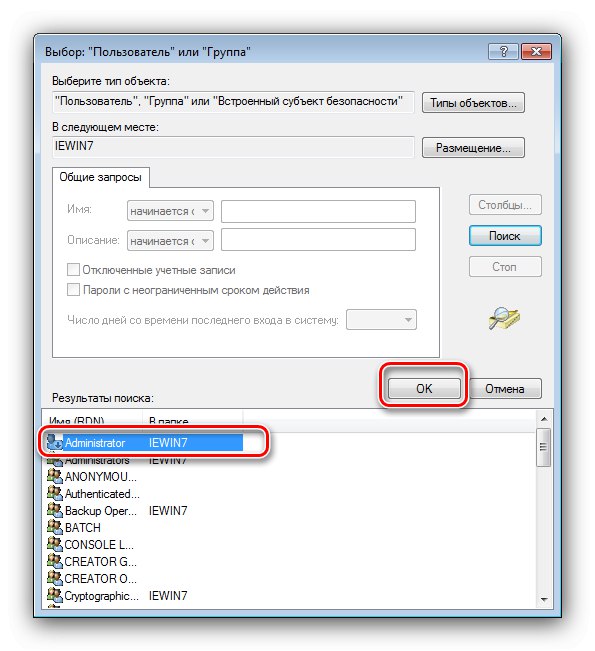
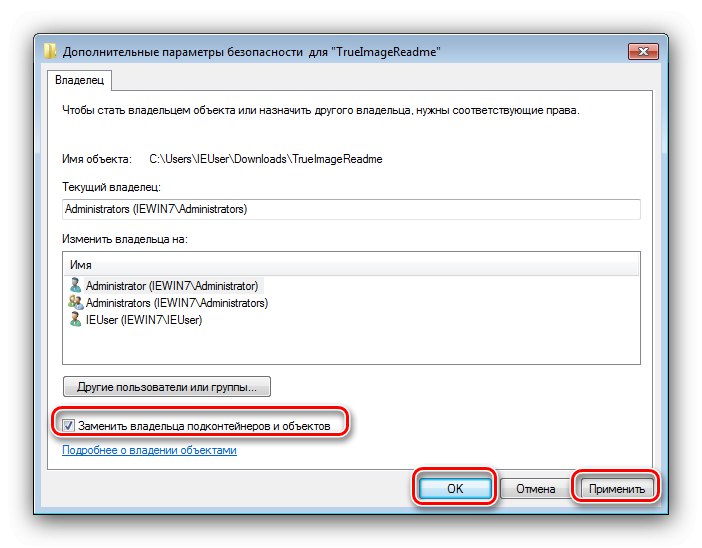
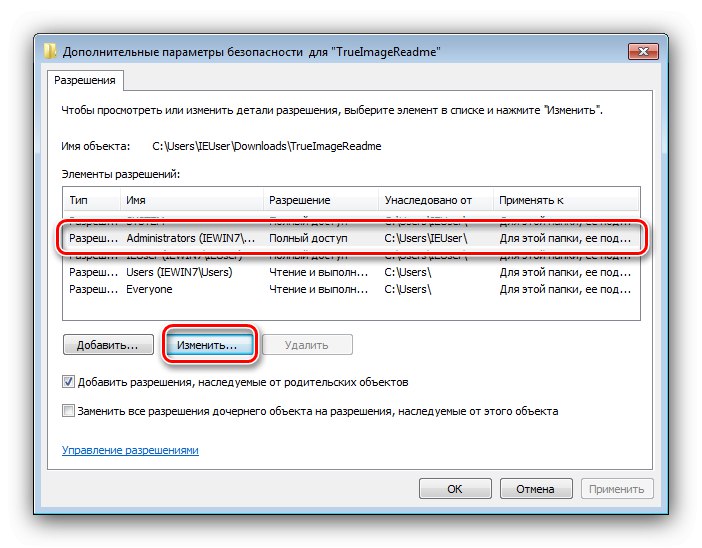
Као што видите, ова метода је прилично дуготрајна, али је најпоузданија од доступних.
2. метод: Покрените „Екплорер“ са администраторским правима
Ако вам се претходна опција чинила превише незгодном, можете покушати да поново покренете „Екплорер“ са администраторским привилегијама и избришете документ или директоријум према стандардној шеми.
- Поновите кораке 1-2 из горњих упутстава за деинсталирање програма, али овог пута у Командна линија унесите следећи низ:
рунас / усер:% усердомаин% администратор "истраживач / одвојено"![Поново покрените Екплорер да бисте избрисали датотеке и фасцикле као администратор]()
Ако се лозинка користи у администраторском налогу, мораћете да је унесете у овој фази.
- Сачекајте док се стандардни покретач датотека „седам“ поново не покрене, а затим наставите уклањати проблематичне елементе - или их преместите "Корпа"или трајно избришите помоћу комбинације тастера Схифт + Дел.
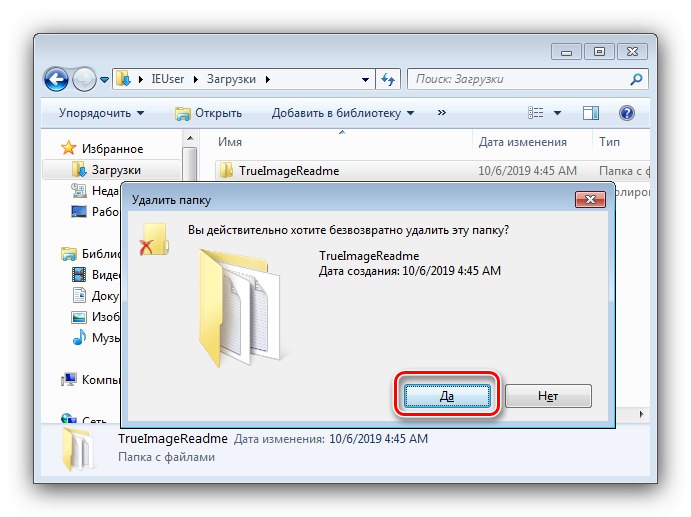
Ова опција је много погоднија, али не функционише увек - у овом случају користите друго упутство.
3. метод: независни менаџер датотека
Узрок проблема често лежи у самом „Екплореру“ - власник и права приступа су правилно постављени, али програм тврдоглаво одбија да избрише изабране ставке. У овом случају је прикладно користити менаџер датотека независних програмера, на пример, Тотал Цоммандер.
- Покрените апликацију и дођите до локације циљне фасцикле или датотеке.
- Означите потребан елемент или елементе и притисните тастер Ф8... Биће затражено да избришете, кликните на њега "Да".
- Сачекајте док програм избрише одабране податке.
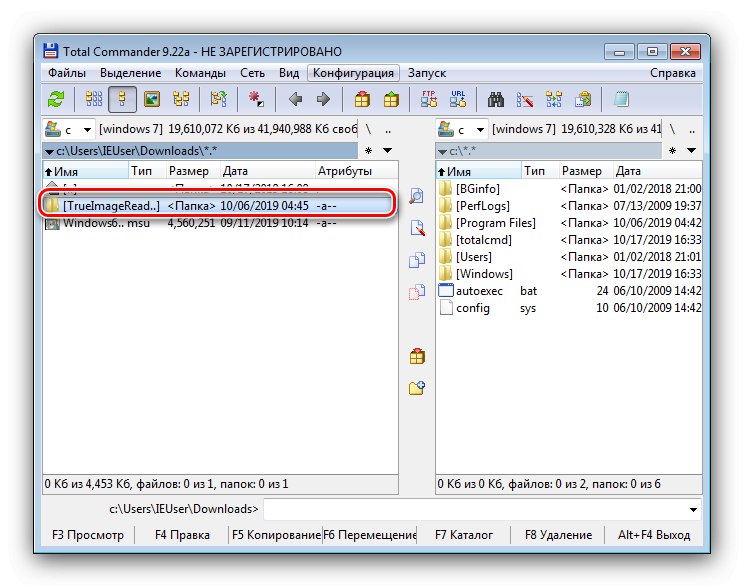
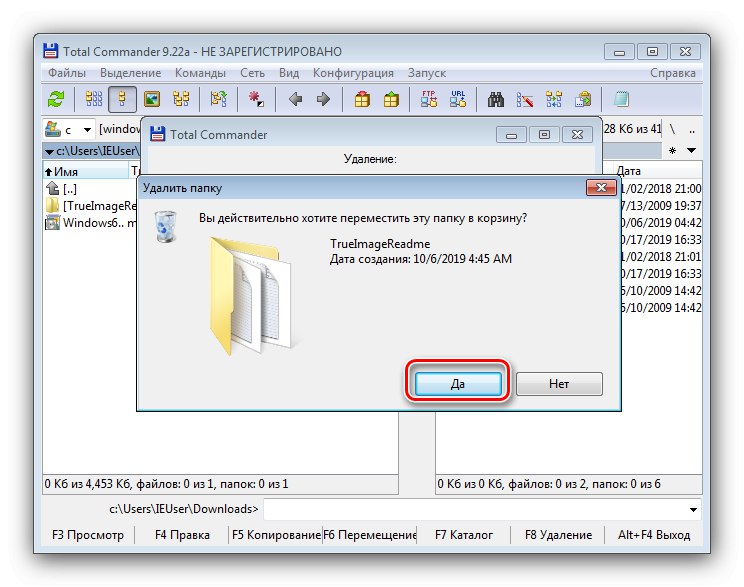
Независна апликација за приступ датотекама може заобићи нека системска ограничења, али у неким случајевима је чак и немоћна.
Метод 4: посебна примена
Такође, тржиште независних произвођача нуди неколико апликација које могу уклонити ограничења у уређивању каталога и докумената. Са најпогоднијим решењима ове класе, као и упутствима за рад са њима, можете се упознати у посебном приручнику на доњој вези.
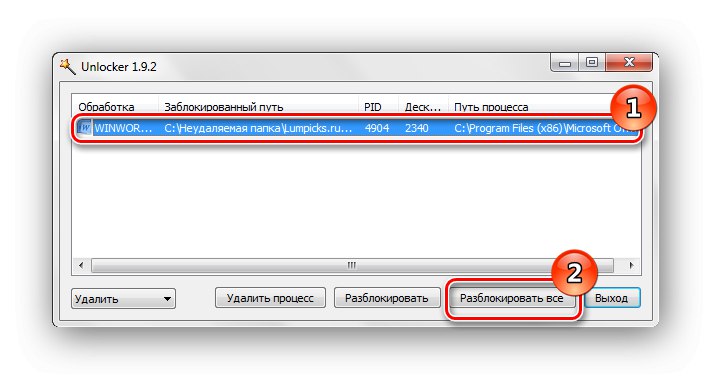
Детаљније: Како избрисати датотеку која се не може уклонити у оперативном систему Виндовс 7
Закључак
Сада знате како да уклоните програме, датотеке и фасцикле као администратор. Резимирајући, подсетимо вас још једном - ако је закључана датотека системска датотека, боље је да је оставите на миру, у супротном ризикујете да ОС поквари.