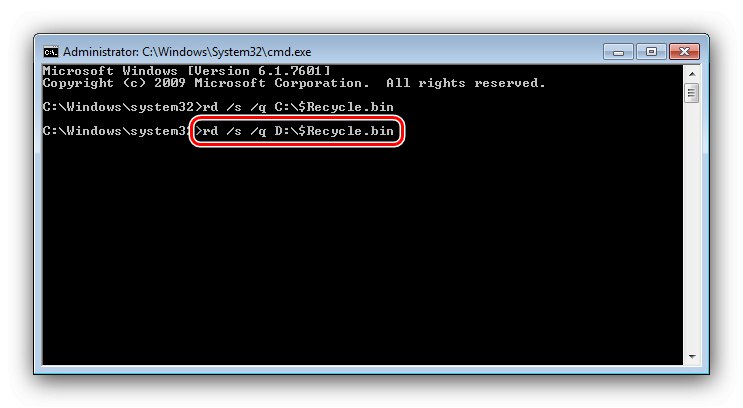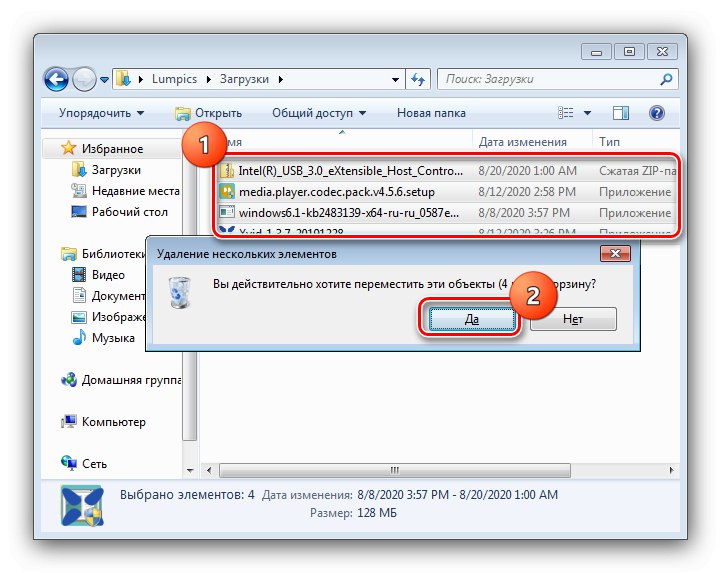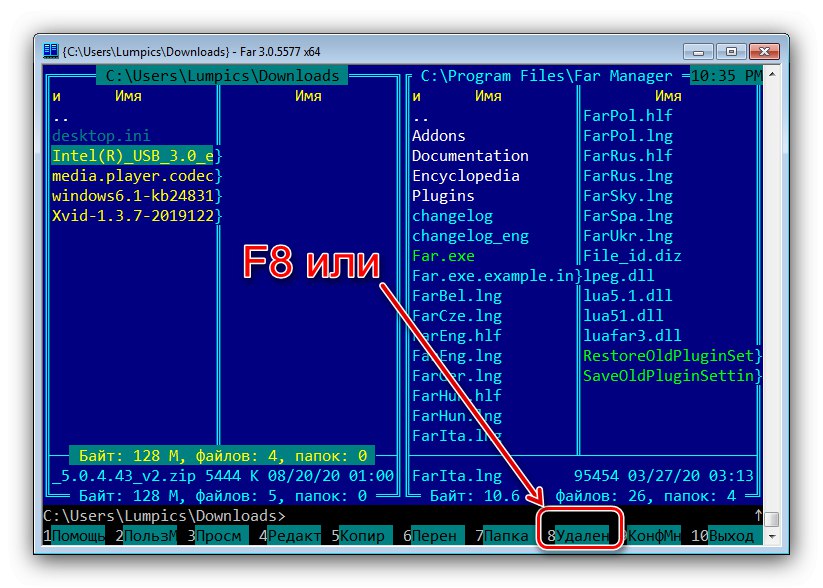1. метод: „Екплорер“
Наш задатак се може решити помоћу Виндовс 7 системског менаџера датотека.
- Најбржи начин да отворите потребну фасциклу је "Почетак" - позовите је, а затим кликните на ставку са именом вашег рачуна.
- Након покретања корисничког директоријума отворите "Преузимања".
- Отвориће се директоријум за преузимање система. Изаберите сав његов садржај (комбинацијом Цтрл + А или мишем док држите лево дугме), а затим притисните Дел... Потврдите да желите да преместите податке у канту за смеће.
![Преместите датотеке у отпад да бисте очистили преузимања у оперативном систему Виндовс 7 помоћу Екплорера]()
Информације можете и трајно да избришете - притисните комбинацију Схифт + Делзатим кликните "Да".
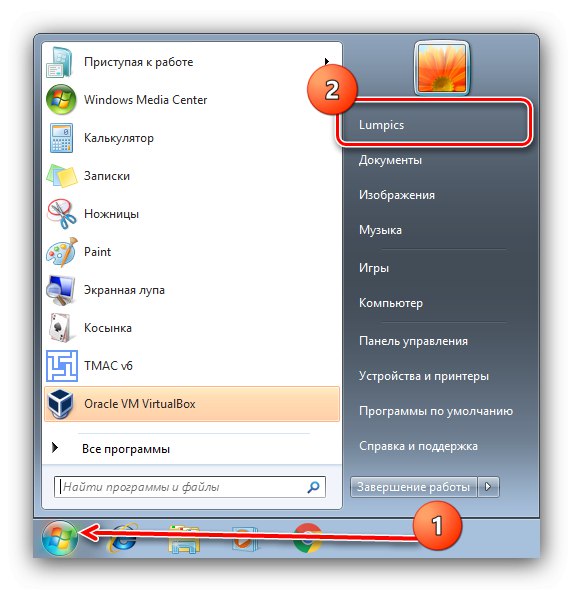
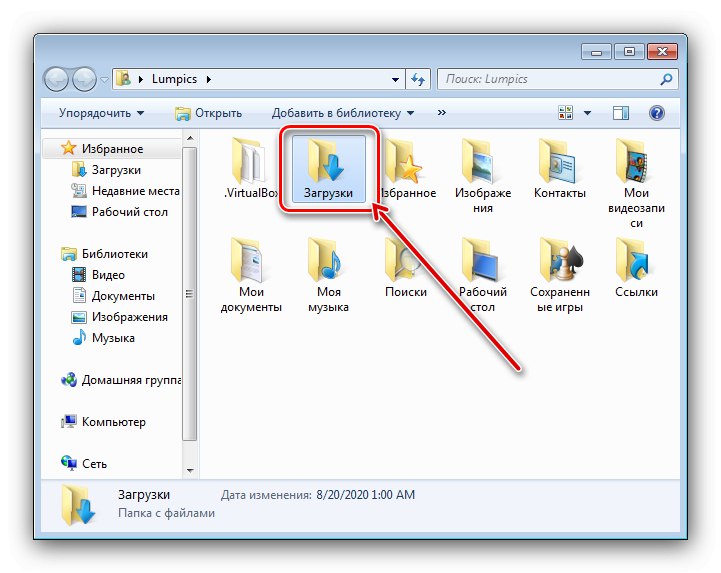
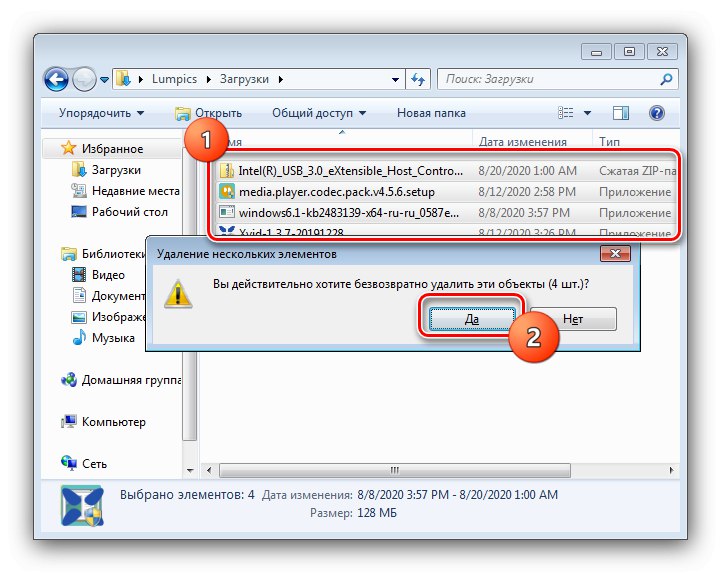
Брисање директоријума са "Екплорер" је најједноставнија операција.
Метод 2: Тотал Цоммандер
Ако вам стандардни „Екплорер“ не одговара, можете да користите независне менаџере датотека - на пример, Тотал Цоммандер.
- Отворите програм, а затим помоћу једне од плоча идите на следећу адресу:
Ц: Корисници * име вашег налога * ПреузимањаУ енглеској верзији оперативног система Виндовс 7 назива се директоријум Усерс „Корисници“.
- Затим изаберите датотеке и директоријуме - као у случају са "Водич", комбинација ће успети Цтрл + А, - затим притисните тастер Ф8 или дугме „Ф8 Делете“ на дну радног прозора апликације.
- Од вас ће бити затражено да преместите податке у отпад, кликните на њега "Да".
- Потпуно брисање података је такође могуће, али треба да притиснете Ф8 са стегнутим Смена и потврди поступак.
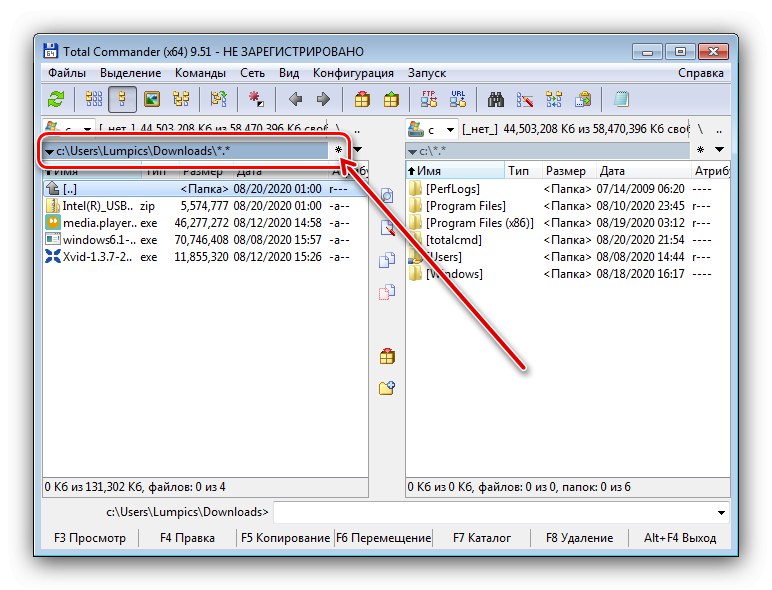
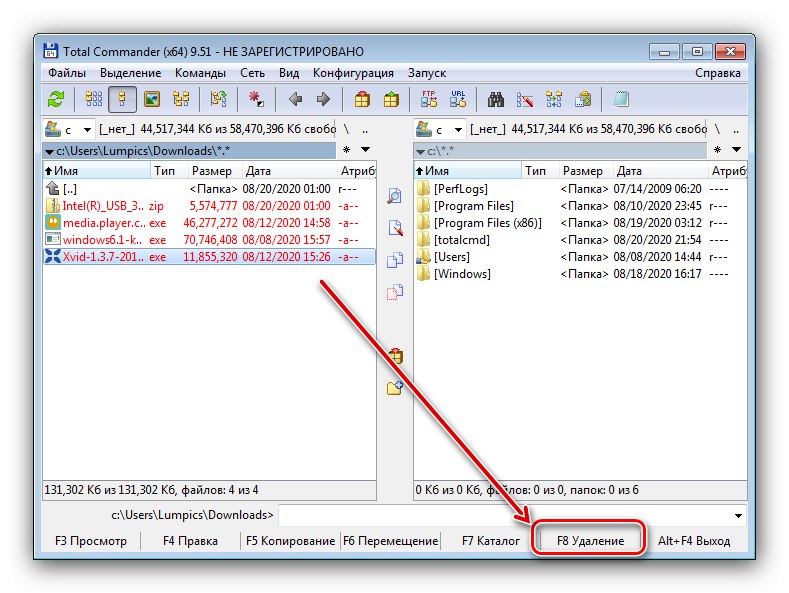
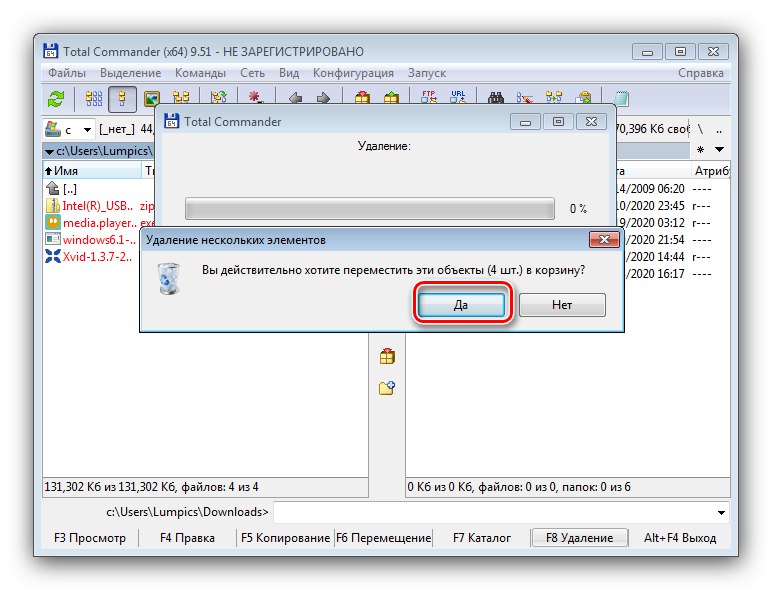
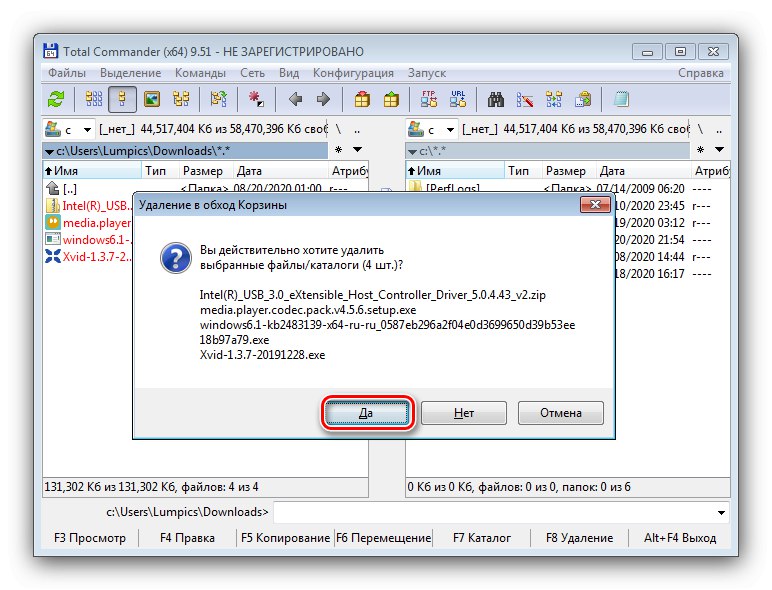
Коришћење Тотал Цоммандера за решавање овог проблема такође није тешко.
Метод 3: ФАР менаџер
Друга алтернатива Филе Екплорер-у је ФАР Манагер, потпуно конзолан алат који такође може уклонити сва преузимања у оперативном систему Виндовс 7.
- Покрените апликацију, а затим поновите 1. корак претходне методе. Навигација кроз фасцикле се врши помоћу миша, па не би требало да буде потешкоћа са овим.
- Одабир свих датотека у ФАР Манагеру врши се на следећи начин: поставите курсор на прву ставку мишем, а затим држите притиснуту Смена и притискајте стрелицу надоле док све ставке нису означене жутом бојом. На дну ће се појавити статусна линија у којој можете сазнати количину и укупан обим изабраних података.
Пажња! Програм приказује скривене сервисне датотеке, које су обично пригушене. Не треба да их бришете, па се уверите да нису изабрани!
- Да бисте селекцију преместили у корпу, кликните Ф8 или кликните на дугме "Уклањање".
![Започните пренос у отпад за чишћење преузимања на Виндовс 7 преко ФАР Манагер-а]()
У искачућем прозору кликните "Потез".
- Трајно брисање је доступно у комбинацији Алт + Дел - користите га, а затим кликните "Уништи".
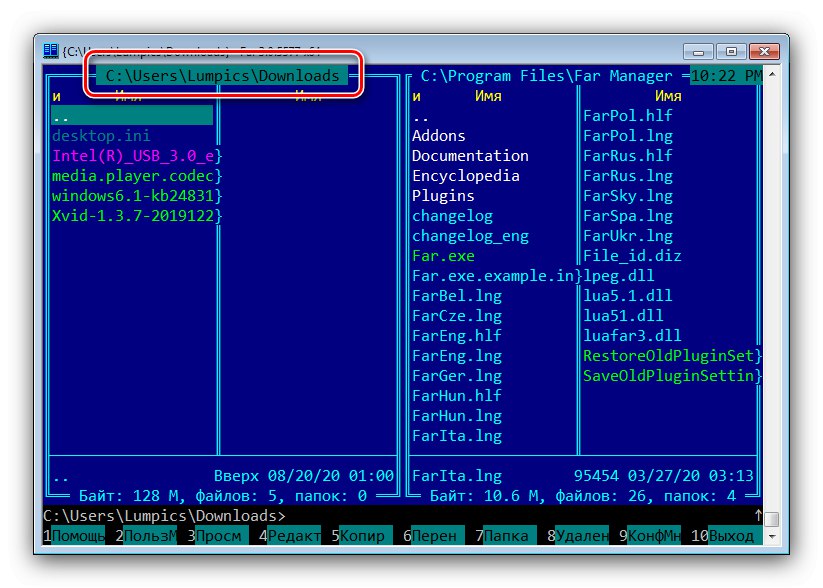
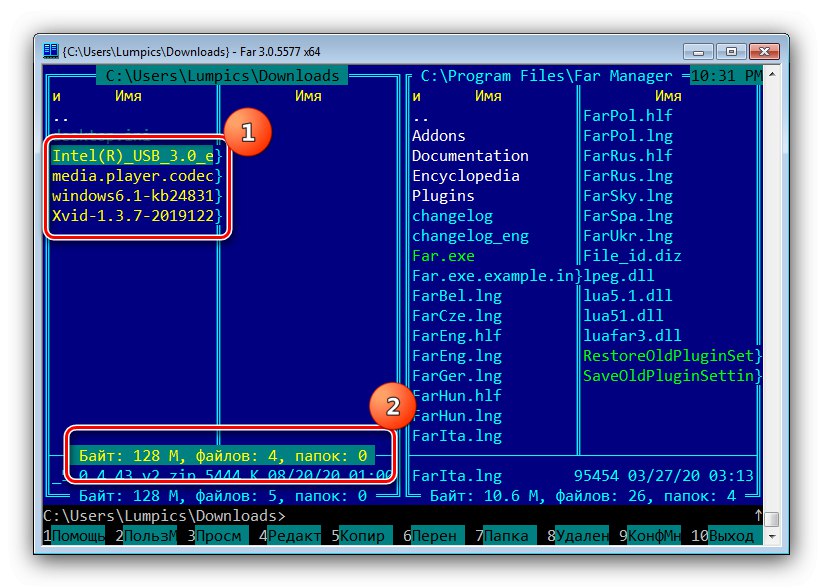
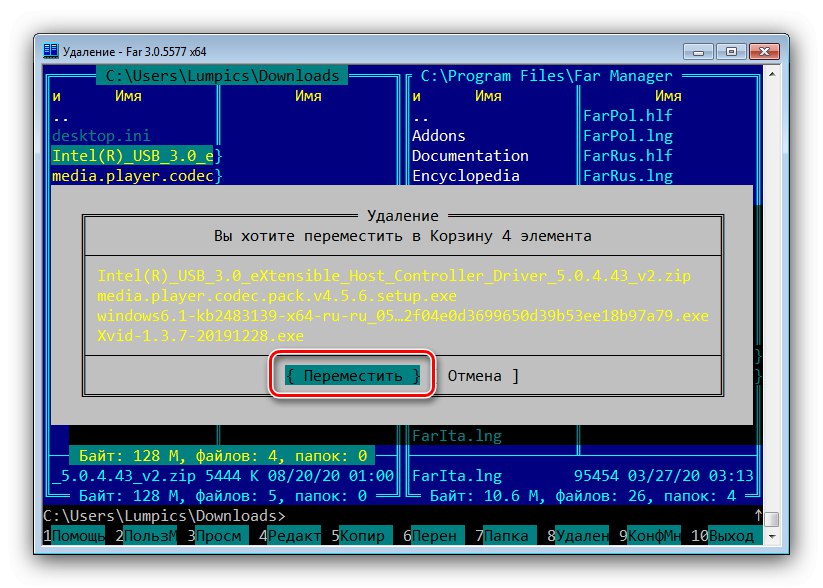
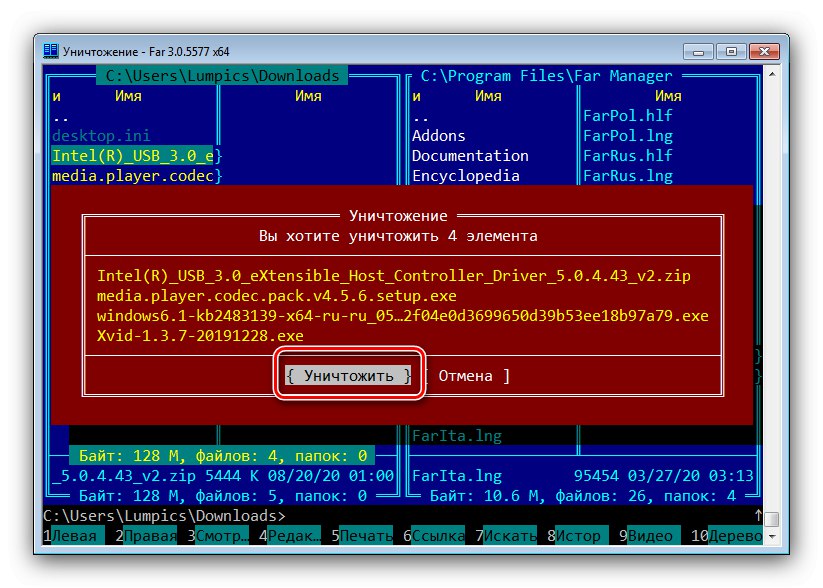
Почетник се може збунити у интерфејсу ФАР Манагер, али након савладавања овог програма врло је моћан и прикладан алат за рад са датотекама.
Решавање могућих проблема
У поступку праћења горњих упутстава, можете наићи на одређене проблеме. Размотримо укратко главне и понудимо њихова решења.
Не могу да избришем једну или више датотека
Прилично чест проблем је грешка приликом покушаја брисања података, која каже да је датотека отворена у одређеном програму. То обично значи да неки од покренутих процеса ометају брисање предмета, али могу постојати и други разлози - све их је један од наших аутора разматрао у посебном чланку, па вам препоручујемо да их прочитате.
Детаљније: Избришите датотеке које се не могу уклонити са чврстог диска
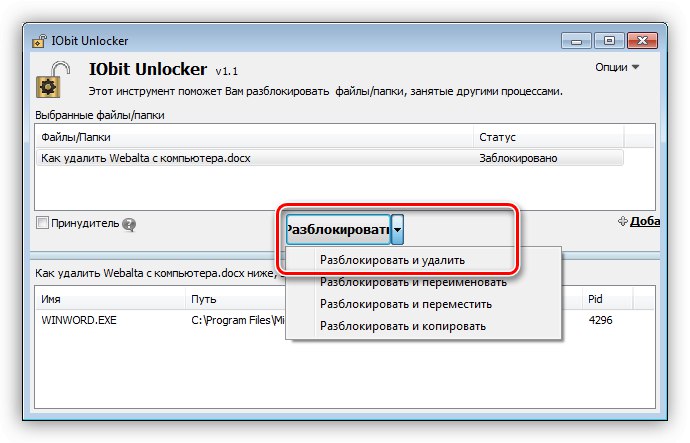
„Корпа“ није очишћена
Ако податке не избришете трајно, али користите „канту за отпатке“, постоји могућност да у процесу чишћења овог складишта постоји проблем са поступком. Овај неуспех смо такође разматрали у посебном чланку, па ћемо само дати везу до њега.
Детаљније: Шта урадити ако се „Смеће“ не испразни у оперативном систему Виндовс 7