Онемогућите позадинске програме у оперативном систему Виндовс 7
У овом чланку размотрићемо методе за онемогућавање позадинских програма у Виндовсу 7. Наравно, када се оперативни систем покреће јако дуго, рачунар успорава када покреће различите програме и "мисли" приликом обраде захтева, можете дефрагментирати партиције чврстог диска или тражити вирусе. Међутим, главни разлог за овај проблем је присуство великог броја непрекидно функционалних програма. Како их онемогућити на уређају са Виндовс 7?
Погледајте и:
Дефрагментишите чврсти диск у оперативном систему Виндовс 7
Скенирање рачунара на вирусе
Садржај
Онемогућите позадинске програме у оперативном систему Виндовс 7
Као што знате, многе апликације и сервиси раде тајно у сваком оперативном систему. Присуство таквог софтвера, који се аутоматски учитава заједно са Виндовс-ом, захтева значајне ресурсе меморије и доводи до приметног смањења перформанси система, тако да је потребно уклонити непотребне апликације од покретања. То се може урадити на два једноставна начина.
1. метод: Уклоните пречице из директоријума за покретање
Најлакши начин да онемогућите позадинске програме у оперативном систему Виндовс 7 је да отворите директоријум за покретање и уклоните пречице од непотребних апликација одатле. Покушајмо заједно у пракси да спроведемо ову веома једноставну операцију.
- У доњем левом углу Десктопа, кликните на дугме "Старт" са Виндовс логотипом и изаберите линију "Алл Програмс" у менију који се појави.
- Кретање кроз листу програма у колону "Покретање" . У овом директоријуму се чувају пречице за апликације које почињу са оперативним системом.
- Кликните десним тастером миша на икону „Стартуп“ и отворите је у контекстном менију ЛМБ.
- Видимо листу програма, кликните на ПКМ на пречици од оне која није потребна у покретању система Виндовс на рачунару. Размишљамо добро о последицама наших акција и, након доношења коначне одлуке, бришемо икону у “Трасх” . Имајте на уму да не деинсталирате софтвер, већ га искључите из покретања.
- Понављамо ове једноставне манипулације са свим ознакама апликација које мислите да само зачепе РАМ.
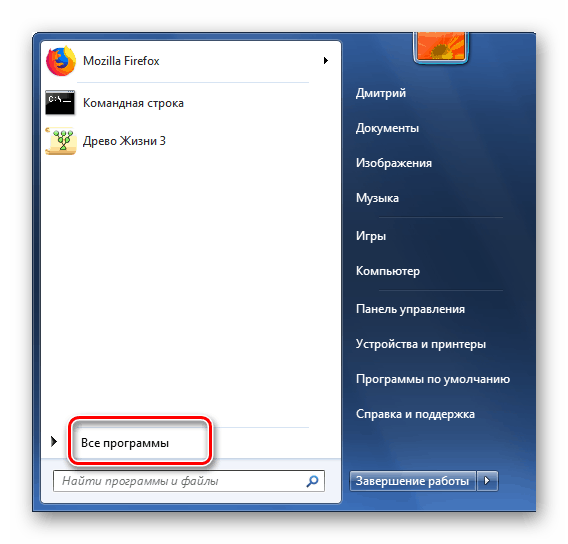
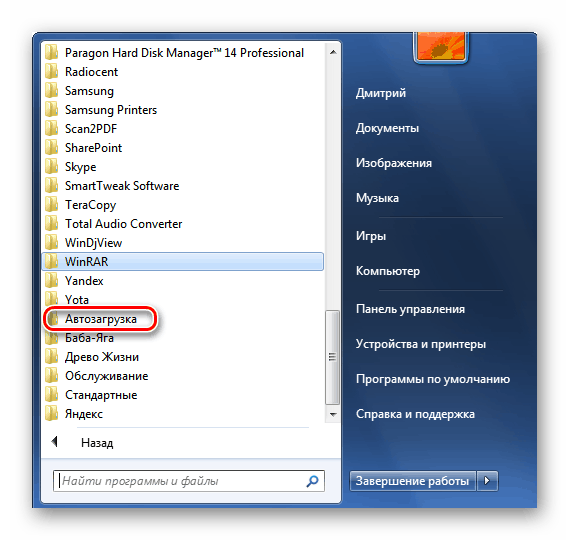
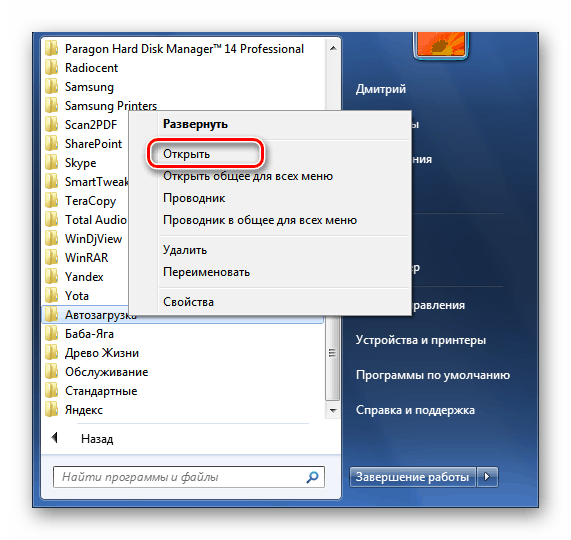
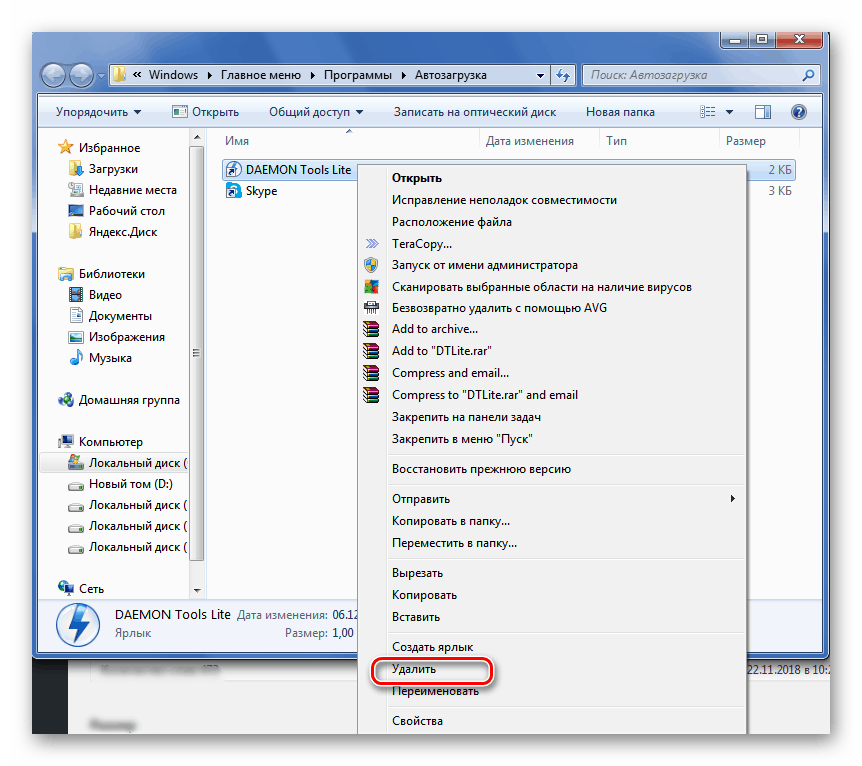
Задатак је завршен! Али, нажалост, нису сви позадински програми приказани у "Стартуп" директорију. Због тога, за потпуније чишћење рачунара, можете користити методу 2.
2. метод: Онемогућите програме у конфигурацији система
Други метод омогућава идентификацију и онемогућавање свих позадинских програма који су присутни на вашем уређају. Користимо уграђени Виндовс алат за контролу аутоматског покретања апликација и конфигурације за покретање оперативног система.
- Притисните комбинацију тастера Вин + Р на тастатури, у прозору Рун који се појави , унесите
msconfigкоманду. Кликните на дугме “ОК” или кликните на Ентер . - У "Конфигурација система" пређите на таб "Стартуп" . Овде ћемо предузети све потребне радње.
- Прелистајте листу програма и уклоните ознаке наспрам оних које нису потребне приликом покретања оперативног система Виндовс. По завршетку овог процеса, потврђујемо измене које су извршене притиском на дугмад “Аппли” и “ОК” .
- Будите опрезни и не искључујте апликације у које сумњате. Следећи пут када покренете Виндовс, онемогућени позадински програми неће се аутоматски покренути. Готово!
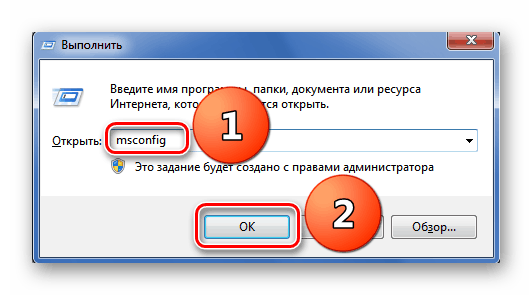
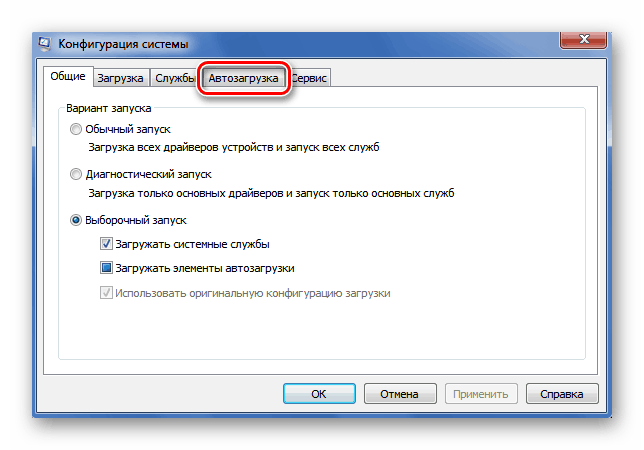
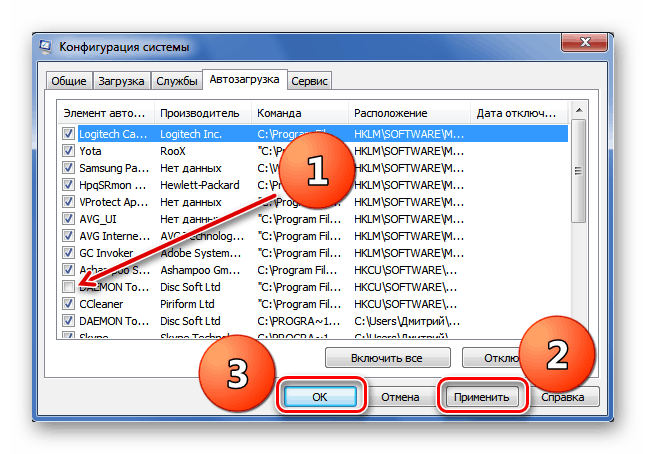
Погледајте и: Онемогућите непотребне услуге у оперативном систему Виндовс 7
Дакле, успешно смо схватили како да искључимо програме који раде у позадини у оперативном систему Виндовс 7. Надамо се да ће вам ова инструкција помоћи да значајно убрзате учитавање и брзину рачунара или лаптопа. Не заборавите да повремено понављате такве манипулације на свом рачунару, јер је систем стално запушен смећем. Ако имате било каквих питања о теми коју смо разматрали, питајте их у коментарима. Сретно!
Погледајте и: Онемогући Скипе Ауторун у оперативном систему Виндовс 7
