Онемогућити Дефендер у Виндовсу 10
Виндовс Дефендер или Виндовс Дефендер представља уграђену алатку компаније Мицрософт, што је софтверско решење за управљање безбедношћу рачунара. Заједно са корисничким програмом као што је Виндовс заштитни зид, корисницима обезбеђују поуздану заштиту од злонамерног софтвера и олакшавају рад на Интернету. Међутим, многи корисници преферирају коришћење другог скупа програма или услужних програма за заштиту, тако да често постоји потреба да се ова служба онемогући и заувек заборави на његово постојање.
Садржај
Процес онемогућавања браниоца у Виндсору 10
Можете да деактивирате Виндовс Дефендер помоћу изворних алата самог оперативног система или посебних програма. Али, у првом случају, онемогућавање одбране ће проћи без непотребних проблема, а затим са избором апликација независних произвођача морате бити изузетно опрезни, јер многи од њих садрже злонамерне елементе.
1. метод: ослобађање ажурирања
Једна од најједноставијих и најсигурнијих начина деактивирања бранитеља Виндовс-а је коришћење једноставног услужног програма са корисничким интерфејсом - Вин Упдатес Дисаблер. Уз помоћ, сваки корисник без икаквих проблема у само неколико кликова може решити проблем онемогућавања одбране без потребе за копирањем у поставке оперативног система. Поред тога, овај програм може се преузети и у нормалној верзији иу преносивом, што свакако представља додатни плус.
Преузмите Вин Упдатес Дисаблер
Дакле, у потпуности да се решите Виндовс Дефендер-а користећи апликацију Вин Упдатес Дисаблер, потребно је да прођете кроз следеће кораке.
- Отворите услужни програм.
- У главном менију на картици Дисцоннецт, потврдите оквир поред "Онемогући Виндовс Дефендер" и кликните на дугме "Аппли Нов" .
- Поново покрените рачунар.
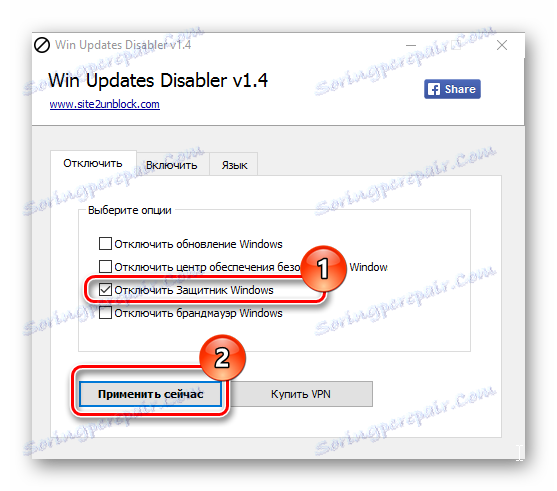
Метод 2: Поставке рачунара
Затим ћемо причати о томе како можете деактивирати Виндовс Дефендер помоћу редовних алатки оперативног система. Пре свега, погледајте како се то дешава кроз параметре рачунара.
- Кликните на мени "Старт" , а затим кликните на дугме Опције (икона у облику уређаја).
- Изаберите опцију Ажурирање и безбедност .
- Затим, "Виндовс Дефендер" .
- Искључите заштиту у реалном времену, повлачењем клизача.
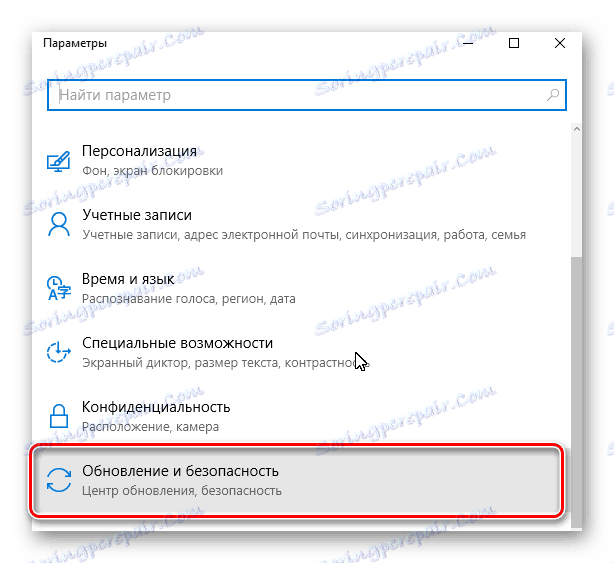
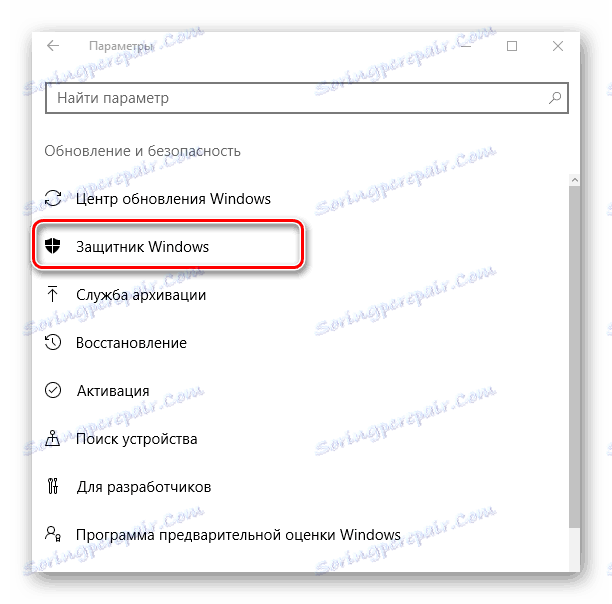
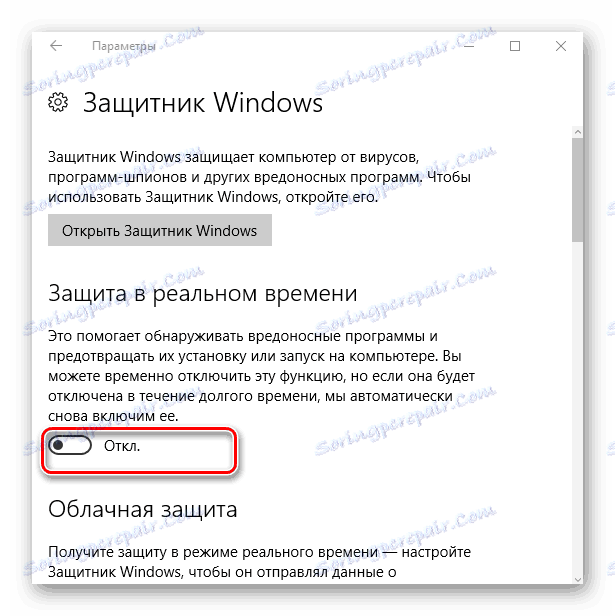
Метод 3: Уредник групне политике
- Кликните на "Вин + Р" и откуцајте
gpedit.mscу прозор, а затим кликните на "ОК" или Ентер . - Идите на "Цомпутер Цонфигуратион -> Административе Темплатес -> Виндовс Цомпонентс -> ЕндпоинтПротецтион" и кликните двапут на ставку "Дисабле Ендпоинт Протецтион" .
- Подесите вредност на "Енаблед" и кликните на дугме "Примени" .
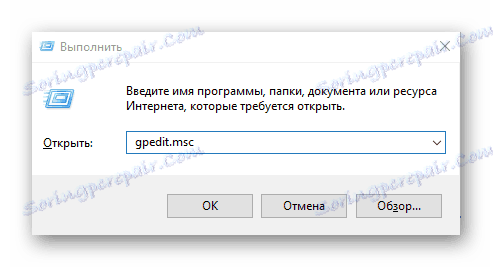
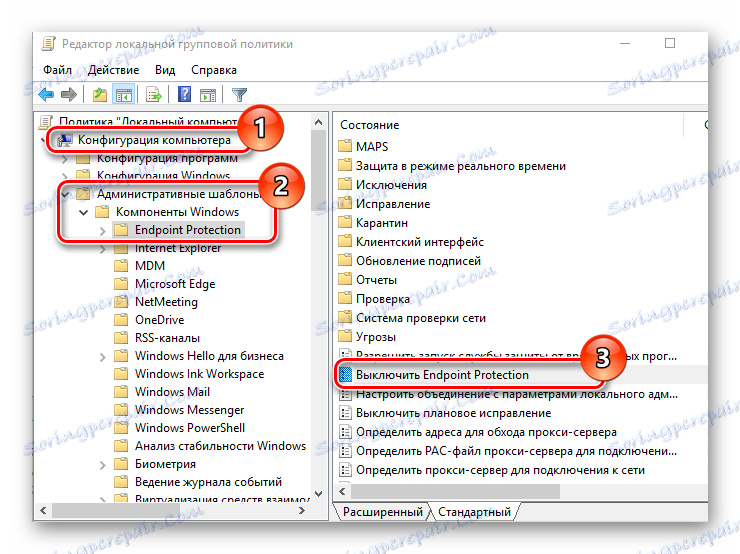
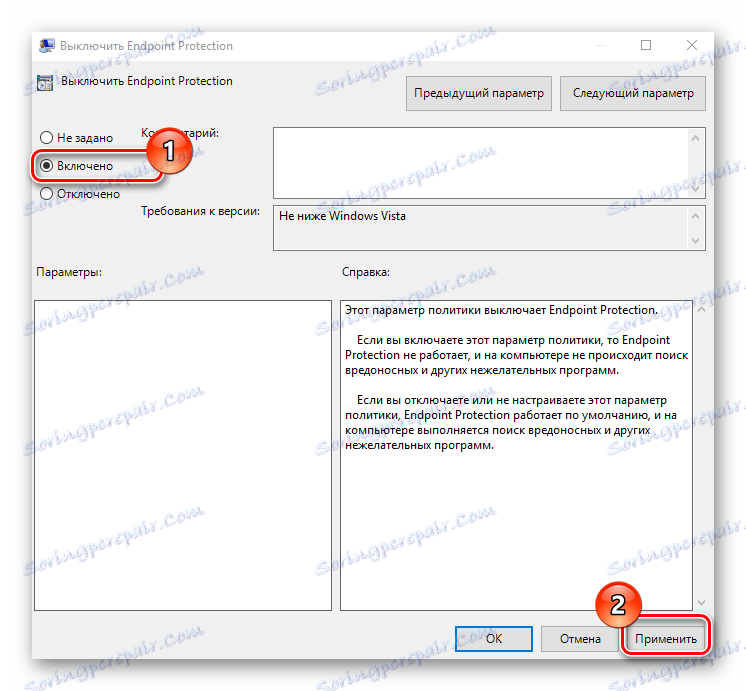
Вреди напоменути да нису сви ОС-ови уредници уредници групе. На пример, корисници Виндовс 10 Хомеа неће моћи да користе овај метод.
Метод 4: Уредник регистра
Исти резултат можете постићи користећи Уредјај регистра. Поступак у овом случају је следећи.
Метод 4: Уредник регистра
Исти резултат можете постићи користећи Уредјај регистра. Поступак у овом случају је следећи.
- Десним тастером миша кликните на ставку "Старт" и изаберите "Рун" . Алтернативни начин је да притиснете комбинацију тастера "Вин + Р" .
- Откуцајте
regedit.exeи кликните на ОК . - Идите у "ХКЕИ_ЛОЦАЛ_МАЦХИНЕ СОФТВАРЕ Полициес Мицрософт Виндовс Дефендер" грана.
- Промените вредност ДВОРД (онемогућите 1 за онемогућавање) за параметар "ДисаблеАнтиСпиваре" . Ако је недостаје, треба га створити.
- Поново покрените рачунар.
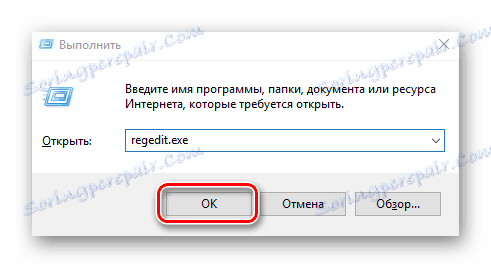
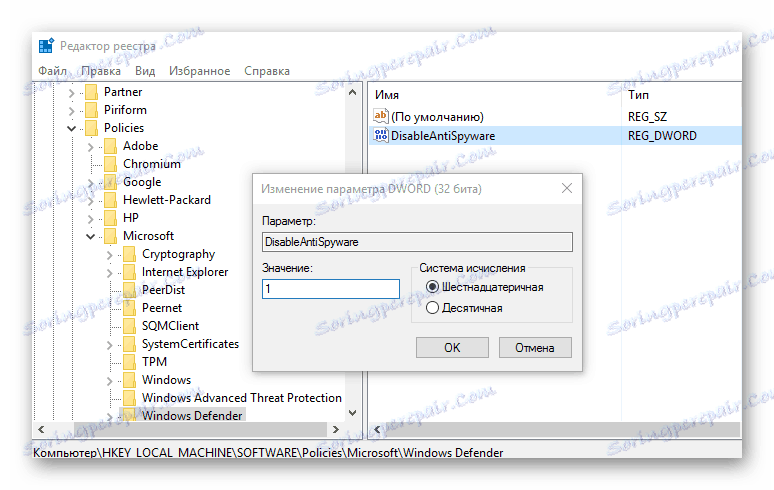
На такав начин можете искључити Дефендер Виндовс. Али не остављајте свој лични рачунар без заштите. Стога, ако не желите да користите Виндовс Дефендер, инсталирајте другу апликацију како бисте управљали безбедношћу вашег рачунара.