Онемогућавање провере дигиталног потписа сигнала
Многи возачи који су икада пуштени имају дигитални потпис. Ово служи као потврда да софтвер не садржи злонамерне датотеке и апсолутно је сигуран за вашу употребу. Упркос свим добрим намерама ове процедуре, понекад верификација потписа може донијети неке неугодности. Чињеница је да сви возачи немају одговарајући потпис. А оперативни систем једноставно одбија да инсталира софтвер без одговарајућег потписа. У таквим случајевима морате искључити горенаведену провјеру. Ради се о томе како искључити обавезну проверу потписа возача, а ми ћемо рећи у нашој данашњој лекцији.
Садржај
Знаци проблема са верификацијом дигиталног потписа
Инсталирање управљачког програма за уређај који вам је потребан, на екрану можете видети поруку са Виндовс Сецурити Сервице-а. 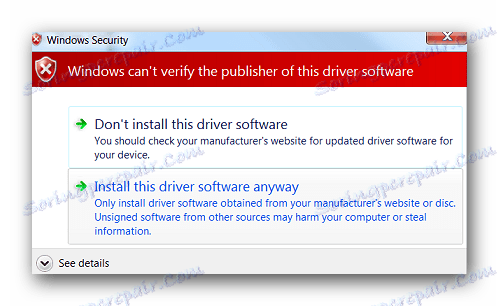
Упркос чињеници да можете у сваком случају да изаберете "Инсталирајте овај управљачки програм" у прозору који се појављује, софтвер неће бити исправно инсталиран. Дакле, није могуће решити проблем једноставним одабиром ове ставке у поруци. Такав уређај ће бити означен уз помоћ узвичника у "Управљачу уређаја" , што указује на проблеме у раду уређаја. 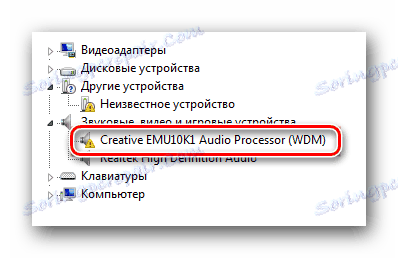
По правилу, у опису таквог уређаја постојаће грешка 52. 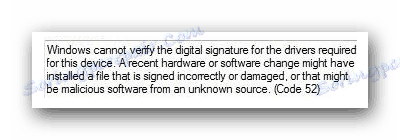
Поред тога, приликом инсталације софтвера без одговарајућег потписа, може се појавити обавештење у лежишту. Ако видите нешто слично, као што је приказано на слици испод, то значи да сте можда наишли на проблем провере потписа управљачког програма. 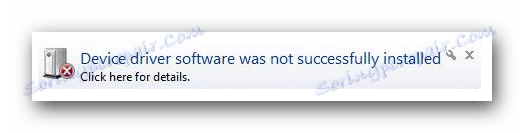
Како онемогућити верификацију потписа из софтвера
Постоје два главна типа провере онемогућавања - трајна (трајна) и привремена. Скрећемо вам пажњу на неколико различитих начина који ће вам омогућити да онемогућите верификацију и инсталирате било који управљачки програм на рачунар или лаптоп.
Метод 1: ДСЕО
Да не би ископавали системске поставке, постоји посебан програм који додељује идентификатор за жељени драјвер. Оверридер Енфорцемент Оверридер Дривер вам омогућава да промените дигиталне потписе у било ком софтверу и драјверима.
- Преузмите и покрените услужни програм.
- Слажете се са корисничким уговором и изаберите "Омогући тест режим" . Зато укључите тестни режим оперативног система.
- Поново покрените уређај.
- Сада поново покрените услужни програм и изаберите "Сигн системски режим" .
- Унесите адресу која води директно до вашег возача.
- Кликните на "ОК" и сачекајте завршетак.
- Инсталирајте исправан управљачки програм.
Преузмите Дривер Сигнатуре Енфорцемент Оверридер утилити
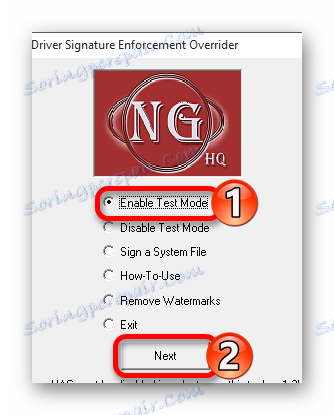
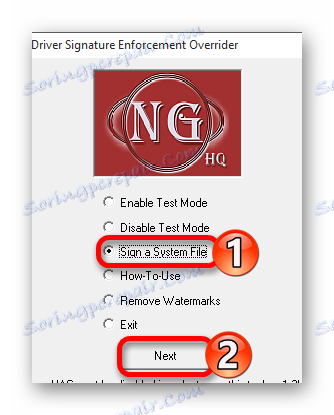
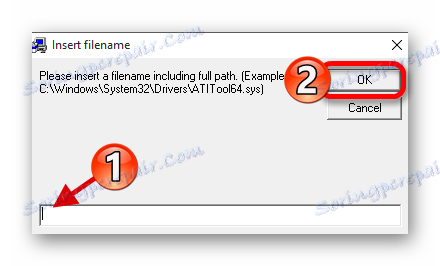
Метод 2: Преузмите ОС у посебном режиму
Овај метод је привремено решење проблема. Искључиће само скенирање до следеће ребооте рачунара или лаптопа. Међутим, то може бити врло корисно у неким ситуацијама. На овај начин поделићемо се на два дела, јер у зависности од инсталиране верзије оперативног система ваше радње ће бити мало другачије.
За Виндовс 7 и ниже власнике
- Поново покрените систем на било који начин. Ако је рачунар или лаптоп у почетку онемогућен, а затим притисните дугме за напајање и одмах пређите на следећи корак.
- Притисните тастер Ф8 на тастатури док се не појави прозор са избором опције за покретање система Виндовс. На овој листи изаберите линију са именом "Онемогући потврду потписа управљачког програма " или "Онемогући обавезну потврду потписа управљачког програма" . Обично је ова линија претпоследња. Након избора жељене ставке, притисните тастер "Ентер" на тастатури.
- Сада морате само сачекати док се систем не учита у потпуности. Након тога, тест ће бити онемогућен и моћи ћете да инсталирате потребне управљачке програме без потписа.
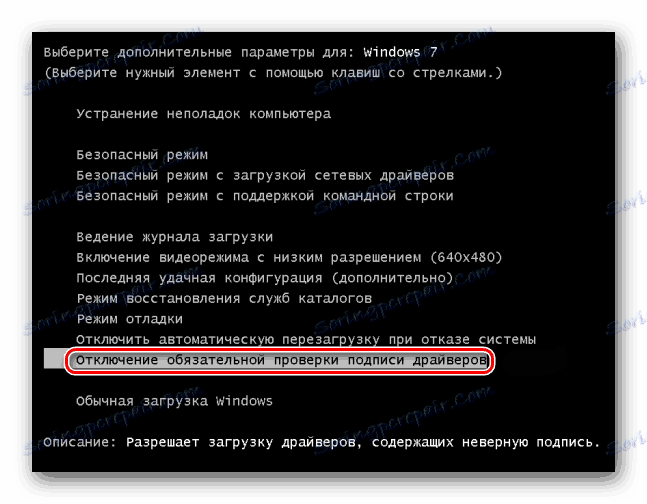
Власници Виндовса 8 и изнад
Упркос чињеници да се проблем верификације дигиталног потписа суочава углавном са власницима оперативног система Виндовс 7, слићне потешкоће се јављају приликом кориштења наредних верзија оперативног система. Ове акције морају бити извршене прије приступања систему.
- Задржавамо дугме "Схифт" на тастатури и не објављујемо је пре поновног покретања оперативног система. Сада истовремено притиснемо комбинацију тастера "Алт" и "Ф4" на тастатури. У прозору који се појави, изаберите ставку "Систем Рестарт" , а затим притисните тастер "Ентер" .
- Чекамо неко време док се на екрану не појави мени "Акција избор" . Међу овим акцијама потребно је наћи линију "Дијагностика" и кликнути на име.
- Следећи корак је одабрати линију "Адванцед Оптионс" из опће листе дијагностичких алата.
- Од свих предложених под-ставки, потребно је наћи одјељак "Довнлоад Оптионс" и кликнути на његово име.
- У прозору који се појављује, једноставно морате кликнути на дугме "Ребоот" на десној страни екрана.
- Када се систем поново покрене, видећете прозор са избором опција покретања. Ми смо заинтересовани за ставку број 7 - "Онемогући обавезну потврду потписа драјвера" . Изаберите га притиском на дугме "Ф7" на тастатури.
- Сада морате чекати да се Виндовс покрене. Обавезна верификација дигиталног потписа возача ће бити онемогућена до следеће рестартовања система.
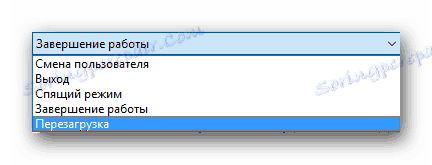




Овај метод има један недостатак, који се манифестује у неким случајевима. Састоји се да након следеће укључене провере возачи који су раније основани без одговарајућег потписа могу зауставити рад који ће довести до одређених потешкоћа. Уколико дође до ове ситуације, требало би да користите следећу методу да трајно искључите провјеру.
Метод 3: Конфигурација групне политике
Овим методом можете потпуно онемогућити обавезно скенирање или док га не вратите на себе. Једна од предности овог метода је да се примјењује на било који оперативни систем. Ево шта требате учинити:
- На тастатури истовремено притисните тастере "Вин + Р" . Као резултат тога, покренете програм "Покрени" . У
gpedit.mscпољу прозора који се отвори, откуцајтеgpedit.msc. Након уноса команде, притисните "Ентер" или дугме "ОК" у појављивом прозору. - Видјет ћете прозор са поставкама Групне политике. У левом делу морате прво да одете до одељка "Корисничка конфигурација" . Сада са листе подсекција изаберите ставку "Административни предлошци" .
- У корену овог одељка тражимо фасциклу "Систем" . Након што га отворите, идите у следећу фасциклу - "Инсталација управљачког програма" .
- Кликом на име последњег фасцикла, у левом делу прозора видећете његов садржај. Биће три фајла. Треба нам датотека под називом "Дигитални потпис управљачких програма" . Отворите га двоструким кликом на леви тастер миша.
- Отварањем ове датотеке видећете област са пребацивањем стања скенирања. Неопходно је обележити линију "Дисцоннецтед" , као што је приказано на слици испод. Да бисте подесили ефекте, морате кликнути на дугме "ОК" на дну прозора.
- После обављања описаних радњи, можете лако инсталирати било који управљачки програм који нема дигитални потпис. Ако желите поново укључити функцију скенирања, само поновите кораке и провјерите линију "Енаблед" и кликните "ОК" .
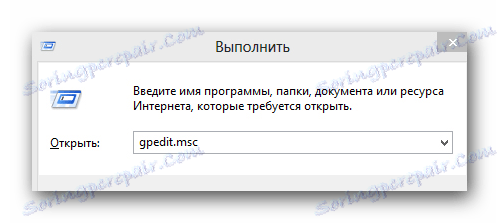
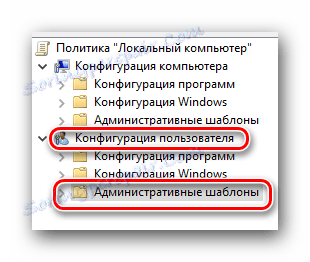
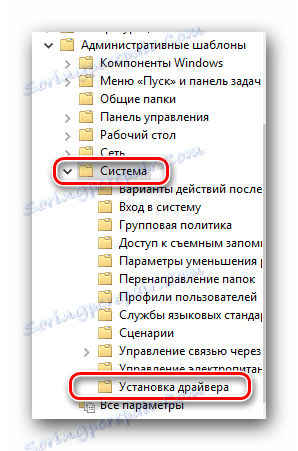
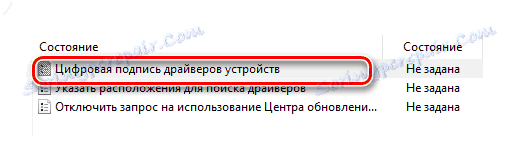
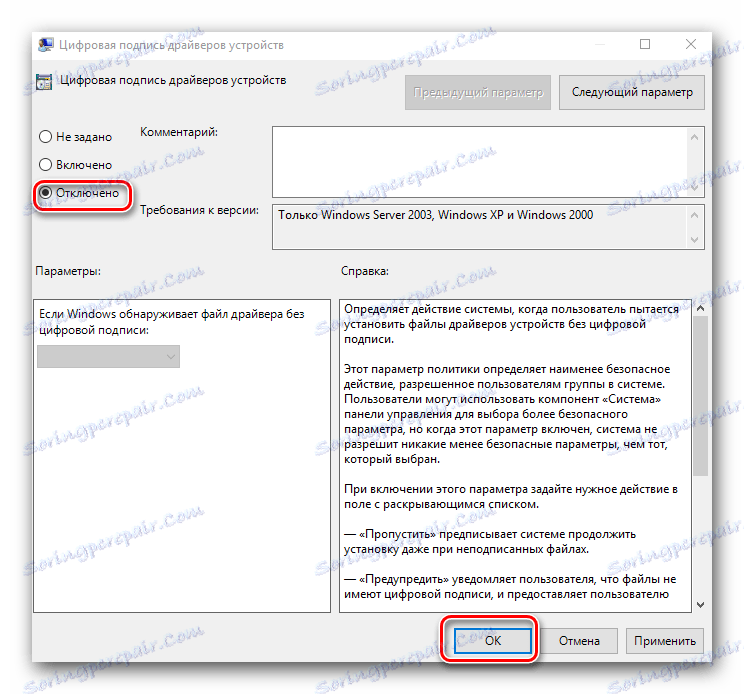
Метод 4: Виндовс Цомманд Промпт
- Отворите "Цомманд Лине" на било који начин који вам се допада. О свему можете научити из наше посебне лекције.
- У отвореном прозору унесите следеће наредбе заузврат. Након уношења сваког од њих притисните "Ентер" .
- У том случају, прозор "Цомманд лине" би требало да изгледа овако.
- Следећи корак је поновно покретање оперативног система. За ово можете користити било који познати метод.
- Након рестартовања, систем се покреће у такозваном режиму тестирања. Он се не разликује много од уобичајеног. Једна од значајних разлика које неки могу да ометају је доступност релевантних информација у доњем левом углу радне површине.
- Ако желите да укључите функцију теста, једноставно поновите све кораке, замените само "ОН" параметар у другој команди са "ОФФ" .
- У неким случајевима, ова метода може радити само ако је користите у сигурном режиму Виндовса. Како започети Виндовс у безбедном режиму, можете детаљно научити из нашег посебног чланка.
Прочитајте више: Отворите командну линију у оперативном систему Виндовс
bcdedit.exe -set loadoptions DISABLE_INTEGRITY_CHECKS
bcdedit.exe -set TESTSIGNING ON
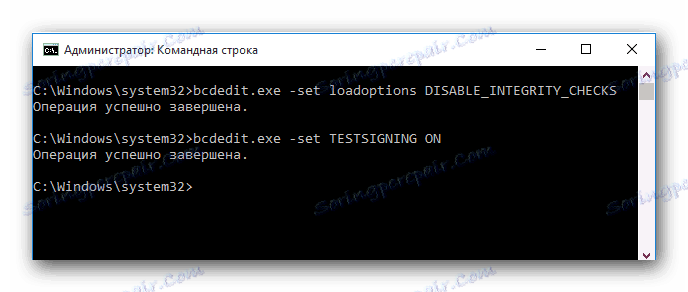

Лекција: Како ући у безбедни режим у Виндовсу
Користећи једну од горе наведених метода, лако се можете ослободити проблема повезаних са инсталирањем софтвера без дигиталног потписа. Немојте мислити да ће онемогућавање функције верификације резултирати појавом било каквих рањивости у систему. Ове акције су потпуно безбедне и сами не заразе рачунар злонамерним програмима. Ипак, препоручујемо да увек користите антивирус, како бисте се у потпуности заштитили од било каквих проблема приликом претраживања интернета. На пример, можете користити бесплатно решење Аваст Фрее Антивирус .