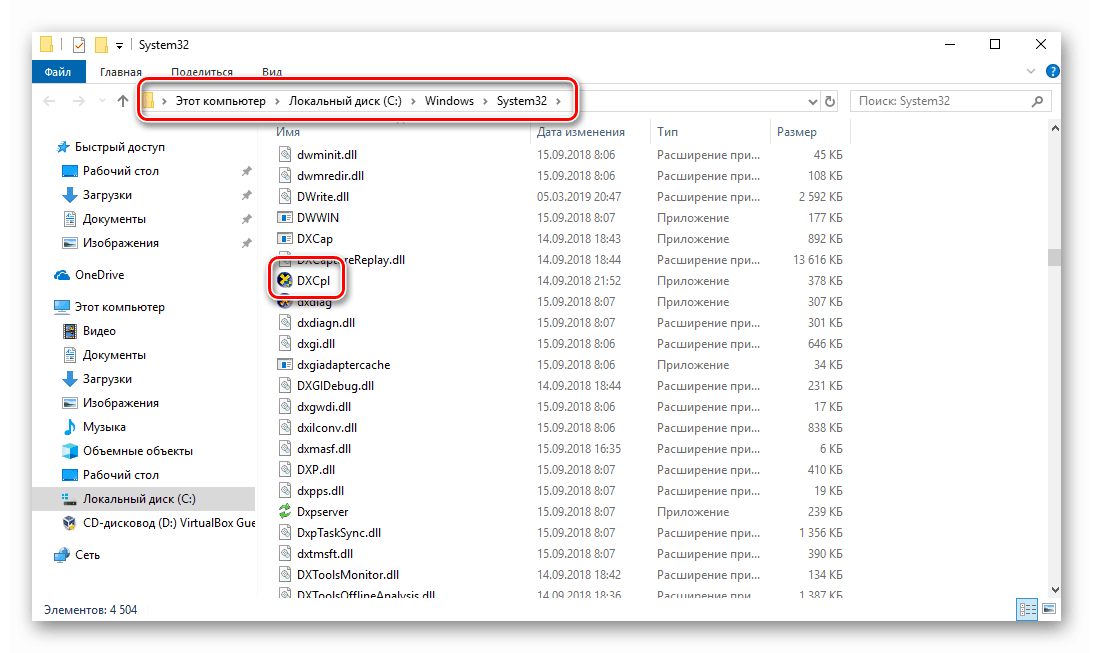Начини онемогућавања хардверског убрзања у оперативном систему Виндовс 10
Хардверско убрзање је веома корисна функција. Омогућава вам да редистрибуирате оптерећење између централног процесора, графичке картице и звучне картице рачунара. Али понекад постоје ситуације када је, из неког разлога, потребно онемогућити његов рад. Како се то може урадити у оперативном систему. Виндовс 10 , ви и учите из овог чланка.
Садржај
Опције за онемогућавање хардверског убрзања у оперативном систему Виндовс 10
Постоје две главне методе које вам омогућавају да онемогућите хардверско убрзање у наведеној верзији ОС-а. У првом случају, морат ћете инсталирати додатни софтвер, ау другом - прибјећи се уређивању регистра. Почнимо
1. метод: Користите „ДирецтКс Цонтрол Панел“ т
Услужни програм “ДирецтКс Цонтрол Панел” се дистрибуира као дио посебног пакета СДК за Виндовс 10. Често га обичан корисник не треба, јер је намијењен за развој софтвера, али у том случају треба га инсталирати. Да бисте применили метод, следите ове кораке:
- Иди на тхис линк на званичну СДК страницу за оперативни систем Виндовс 10. Нађите на њој сиво дугме “Довнлоад Инсталлер” и кликните на њега.
- Као резултат тога, почиње аутоматско преузимање извршне датотеке на рачунар. На крају операције, покрените га.
- На екрану ће се појавити прозор у којем, ако желите, можете промијенити пут за инсталирање пакета. Ово се ради у горњем блоку. Можете ручно да уредите путању или да изаберете жељену фасциклу из директоријума кликом на дугме Прегледај . Напомињемо да овај пакет није најлакши. На хард диску ће требати око 3 ГБ. Након избора директоријума, кликните на дугме Даље .
- Затим ћете бити упитани да омогућите аутоматско анонимно слање података о пакету. Препоручујемо да га искључите како се систем не би поново пунио различитим процесима. Да бисте то урадили, означите поље поред линије „Не“ . Затим кликните на дугме Даље .
- У следећем прозору од вас ће бити затражено да прочитате кориснички уговор о коришћењу. Уради то или не - на теби је. У сваком случају, да бисте наставили, морате кликнути на дугме Прихвати .
- Након тога ћете видети листу компоненти које ће бити инсталиране као део СДК-а. Препоручујемо вам да не мењате ништа, већ само кликните на “Инсталл” да бисте покренули инсталацију.
- Као резултат тога, процес инсталације ће почети, прилично је дуг, па будите стрпљиви.
- На крају ће се на екрану појавити порука добродошлице. То значи да је пакет исправно инсталиран и без грешака. Кликните на дугме “Цлосе” да бисте затворили прозор.
- Сада требате покренути инсталирани услужни програм "ДирецтКс Цонтрол Панел" . Његов извршни фајл се зове "ДКСцпл" и налази се подразумевано на следећој адреси:
C:WindowsSystem32Пронађите жељени фајл на листи и покрените га.
![Покретање ДКСцпл датотеке из системске фасцикле у оперативном систему Виндовс 10]()
Можете и да отворите прозор за претрагу на „Таскбар“ у Виндовс 10, унесите фразу „дкцпл“ и кликните на пронађену апликацију ЛМБ.
- Након покретања услужног програма видјет ћете прозор с неколико картица. Идите на ону која се зове "ДирецтДрав" . Она је одговорна за графичко убрзање хардвера. Да бисте је онемогућили, једноставно опозовите избор у пољу „Користи хардверско убрзање“ и кликните на дугме „Прихвати“ да бисте сачували промене.
- Да бисте искључили хардверско убрзање у истом прозору, идите на картицу „Аудио“ . Унутра, пронађите блок за "ДирецтСоунд Дебуг Левел" и померите клизач на траци у положај "Лесс" . Затим поново кликните на дугме Аппли.
- Сада остаје само да затворите прозор "ДирецтКс Цонтрол Панел" и поново покренете рачунар.
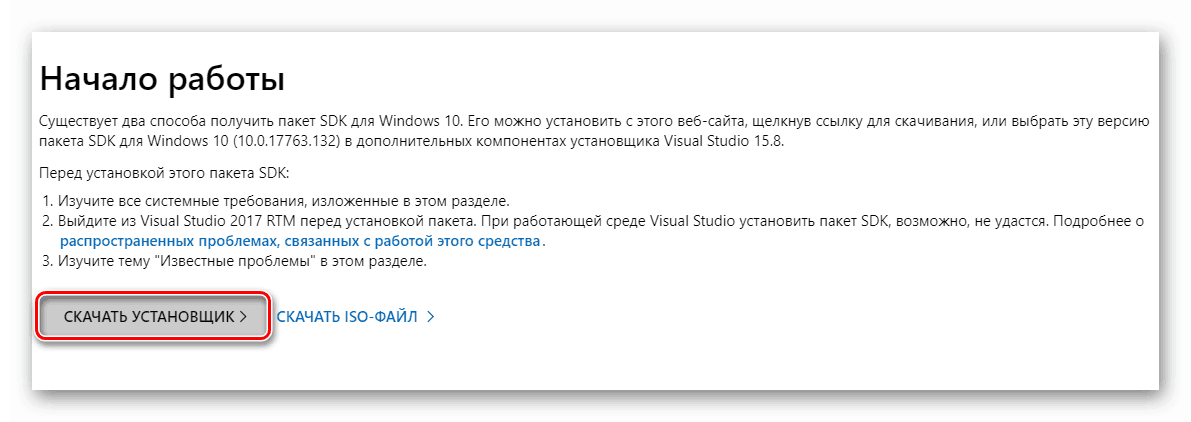
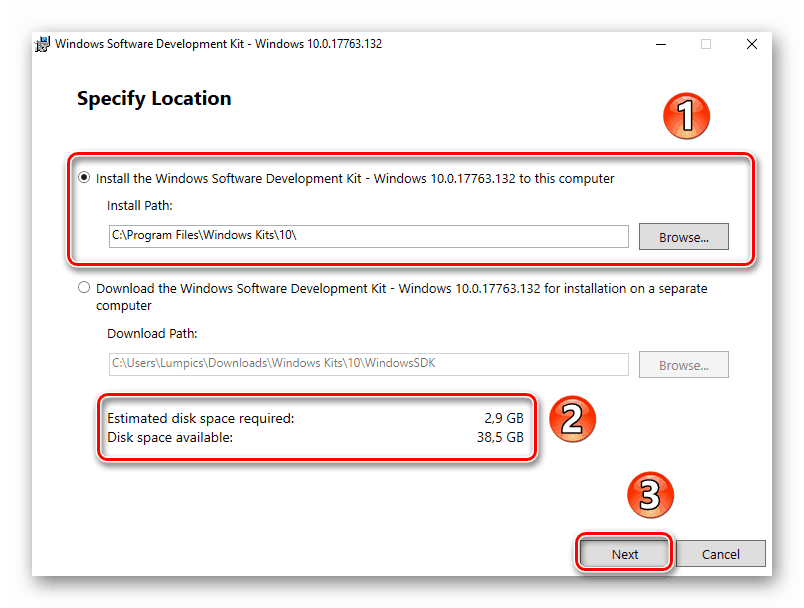
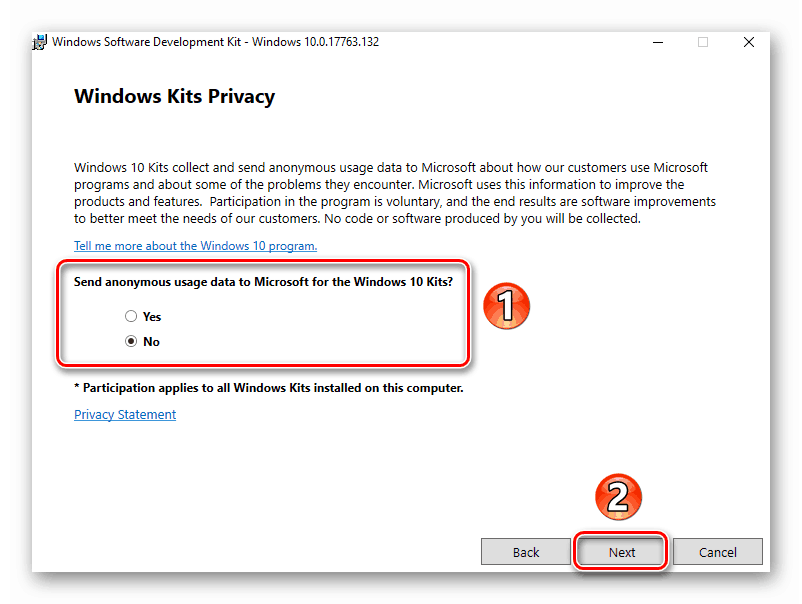
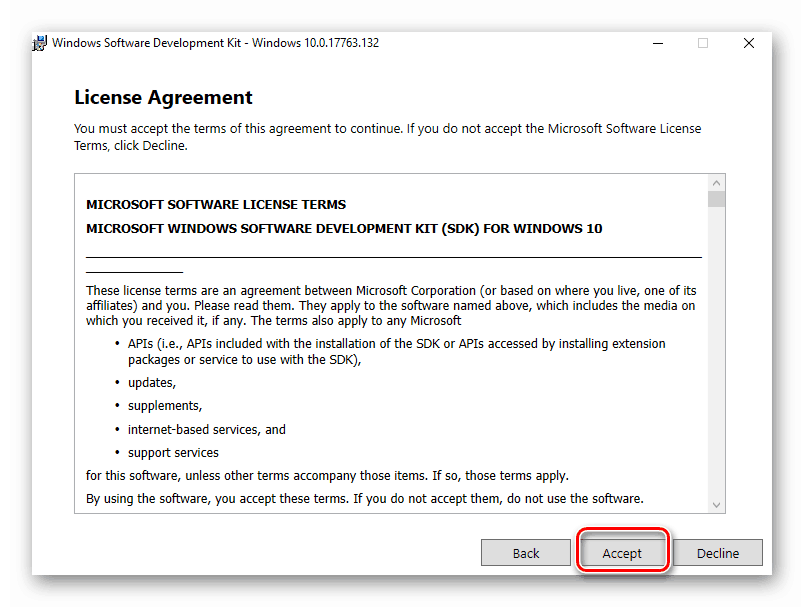
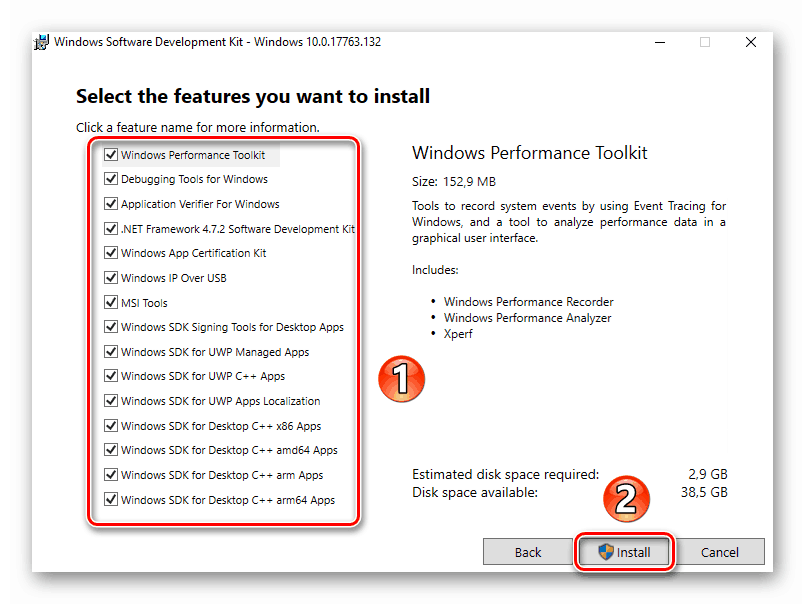
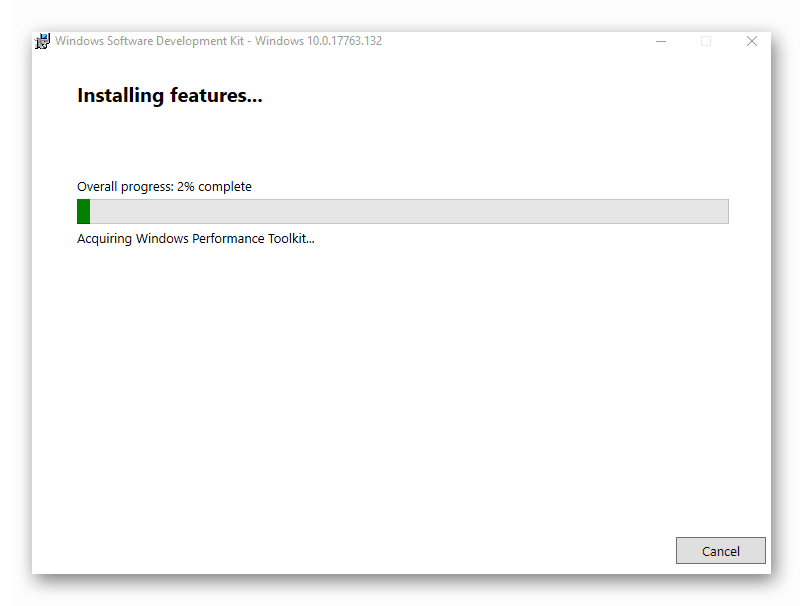
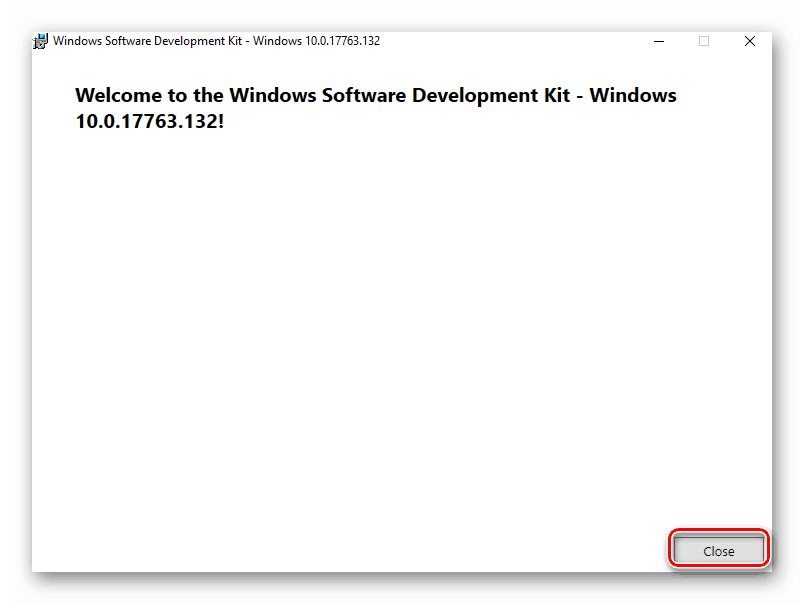
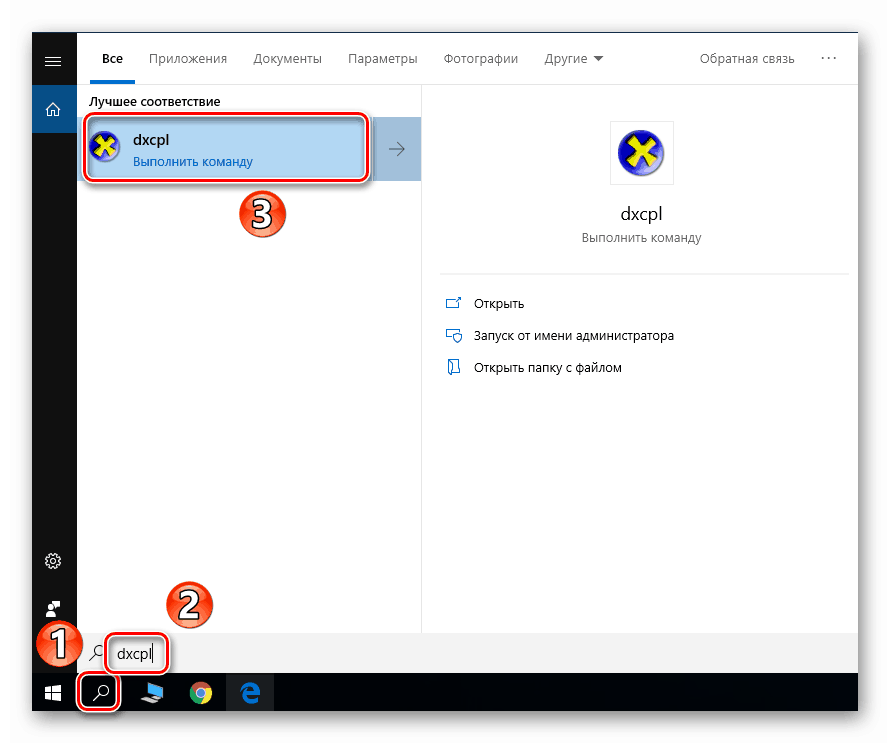
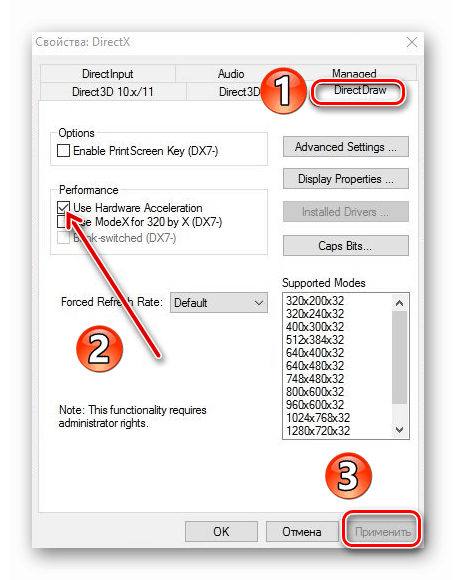
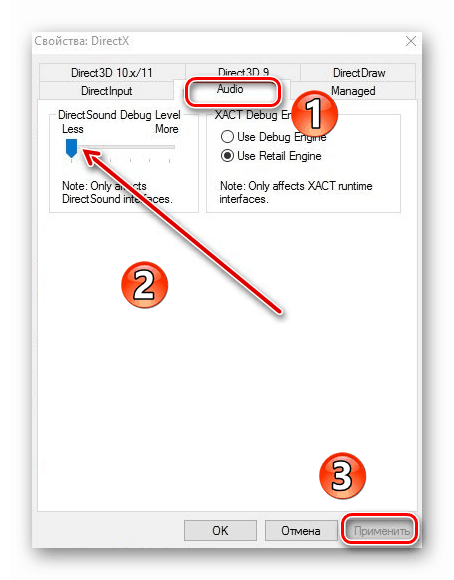
Као резултат, хардверско и видео убрзање ће бити онемогућено. Ако из неког разлога не желите да инсталирате СДК, пробајте следећи метод.
2. метод: Уредите регистар
Овај метод се донекле разликује од претходног - омогућава вам да онемогућите само графички део хардверског убрзања. Ако желите пренијети обраду звука с вањске картице на процесор, прво ћете морати користити прву опцију. Да бисте применили овај метод, биће вам потребни следећи кораци:
- Истовремено притисните тастере "Виндовс" и "Р" на тастатури. У једином пољу прозора који се отвори, унесите
regeditи кликните на дугме “ОК” . - У левом делу отвореног прозора "Регистри Едитор" потребно је да одете у фасциклу "Авалон.Грапхицс" . Треба да се налази на следећој адреси:
HKEY_CURRENT_USER => Software => Microsoft => Avalon.GraphicsУнутар саме мапе мора бити датотека "ДисаблеХВАццелератион" . Ако га нема, онда у десном делу прозора, кликните десним тастером миша, пређите преко линије „Креирај“ и изаберите из падајуће листе линију „Параметар ДВОРД (32 бита)“ .
- Затим двапут кликните да бисте отворили новостворени кључ регистра. У прозору који се отвори, у пољу „Вредност“ унесите број „1“ и кликните на дугме „ОК“ .
- Затворите "Регистри Едитор" и поново покрените систем. Као резултат, хардверско убрзање видео картице ће бити деактивирано.
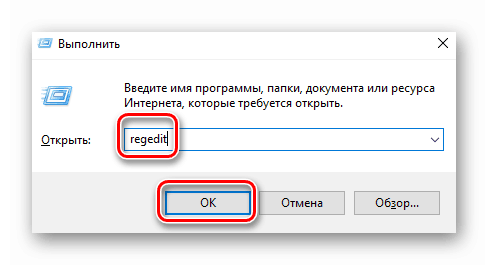
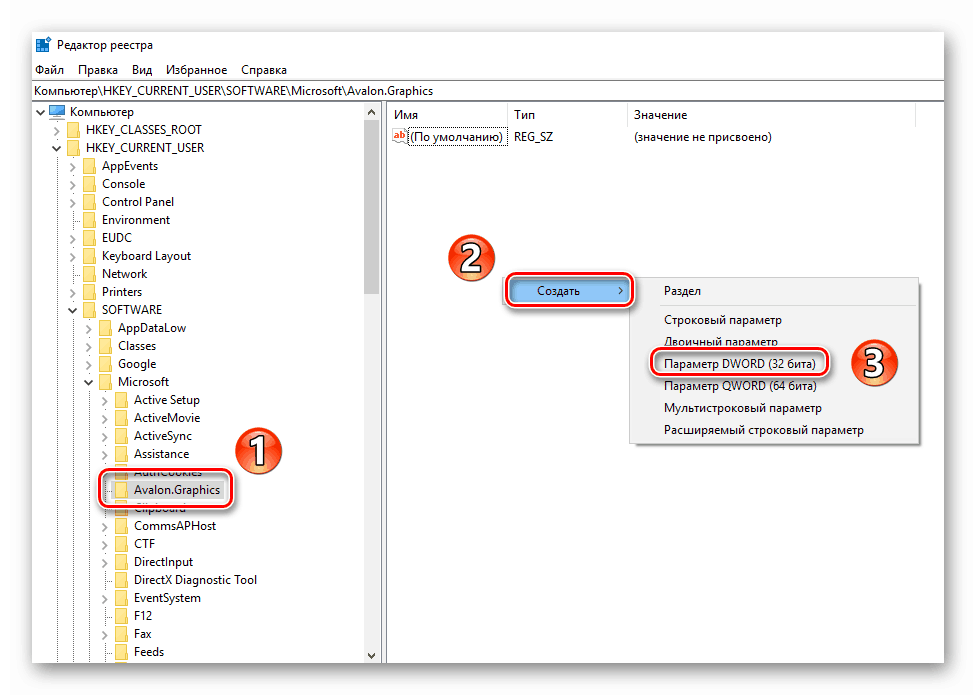
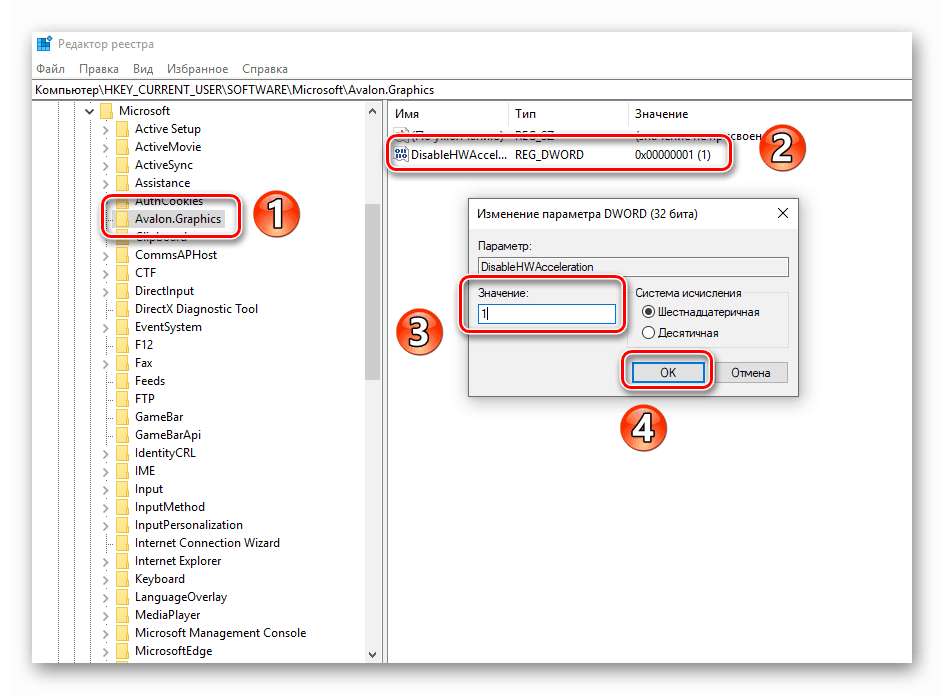
Користећи један од предложених метода, можете лако да онемогућите хардверско убрзање. Желимо само да вас подсетимо да се не препоручује да то урадите, осим ако је апсолутно неопходно, као резултат тога, перформансе рачунара се могу знатно смањити.