Како промијенити позадину радне површине у оперативном систему Виндовс 7
Стандардни чувар екрана брзо вучи Ветрове. Добро је што се лако може променити на слику коју волите. Ово може бити ваша лична фотографија или слика са Интернета, или чак можете уредити слајд шоу, где ће се слике мијењати сваких неколико секунди или минута. Само изаберите слике са високом резолуцијом, тако да изгледају лијепо на екрану.
Садржај
Поставите нову позадину
Да погледамо неколико начина који вам омогућавају да инсталирате нове позадине на "Десктоп" .
Метод 1: Стартер Валлпапер Цхангер
Виндовс 7 Стартер вам не дозвољава сами да промените позадину. У том случају ћете помоћи малом утилити Стартер Валлпапер Цхангер. Иако је намењен за Стартер, може се користити у било којој верзији Виндовс-а.
Преузмите Стартер Валлпапер Цхангер
- Раздвојите утилити и кликните на "Бровсе" .
- Отвориће се прозор за одабир слике. Пронађите оно што требате и кликните на дугме Отвори .
- Утилити ће приказати путању до слике. Кликните на " Аппли" .
- Видећете упозорење да морате да завршите сесију корисника како бисте применили промене. Након што сте поново регистровали систем, позадина ће се променити на наведену.
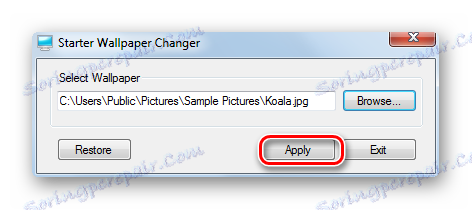
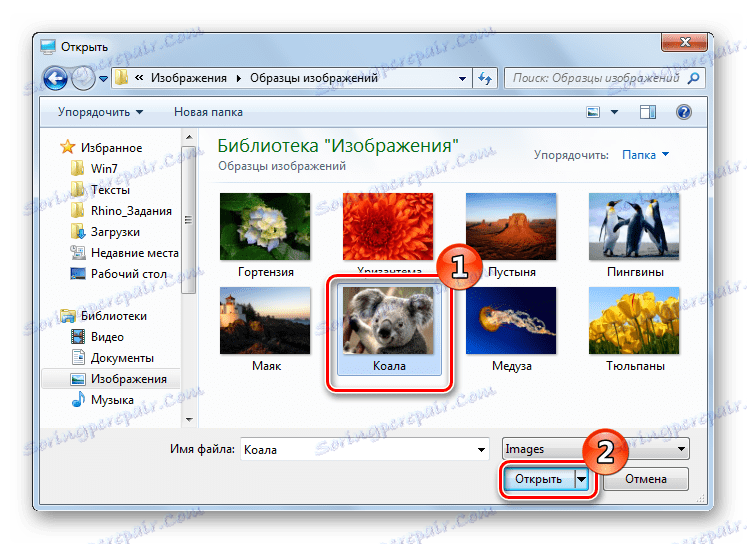
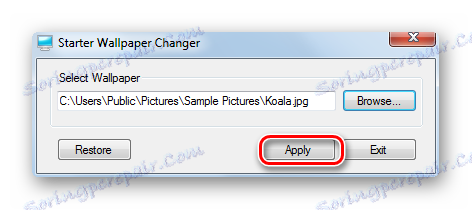
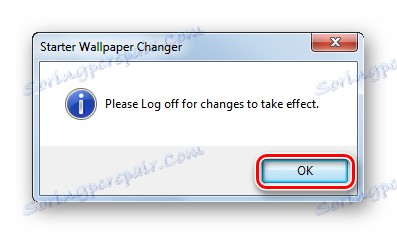
Метод 2: "Персонализација"
- На "Десктоп", кликните на "ПЦМ" и изаберите "Персонализатион" у менију.
- Идите на Десктоп Бацкгроунд .
- У Виндовсу већ постоји сет стандардних слика. Ако желите, можете да инсталирате један од њих или да отпремите своје. Да бисте преузели сопствени притисак "Бровсе" и одредите путању до директоријума са сликама.
- Под стандардним тапетама налази се падајући мени са различитим опцијама за уређивање слике како би се уклонио на екран. Подразумевани режим је "Филл" , што је оптимално. Изаберите слику и потврдите своју одлуку кликом на дугме "Сачувај промјене" .
- Да бисте то урадили, провјерите сличне позадине које желите, изаберите режим попуњавања и подесите вријеме кроз које ће се слике промијенити. Можете такође означити поље "Рандом" да бисте приказали слајдове у другом редоследу.
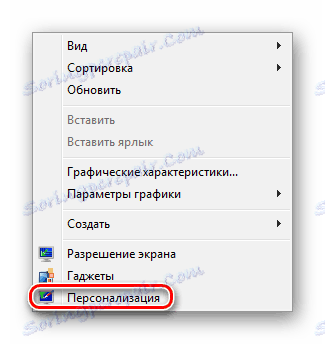
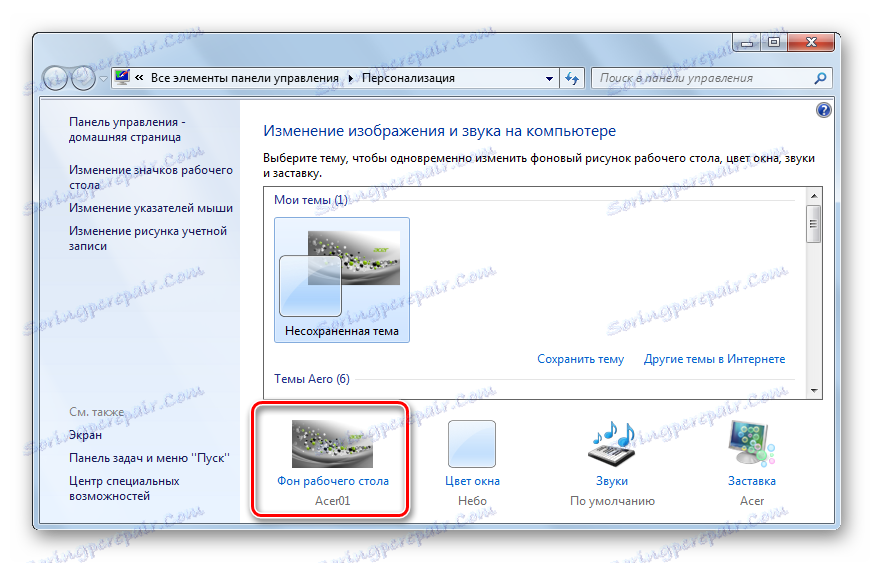
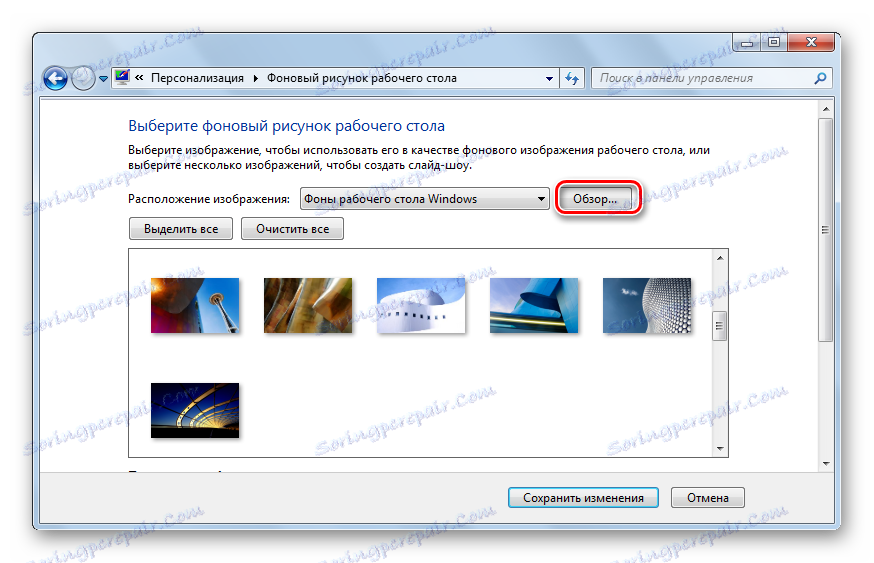
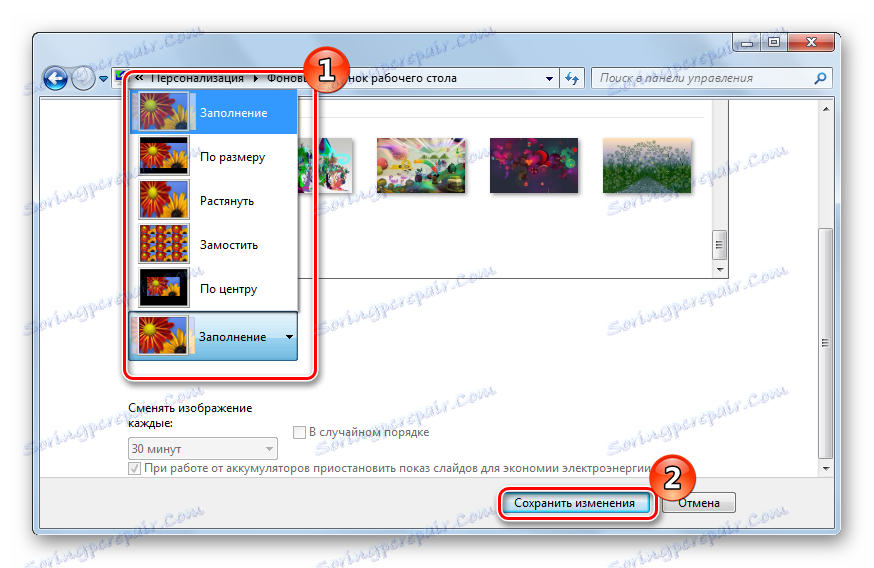
Ако одаберете неколико слика, можете направити слајд шоу.
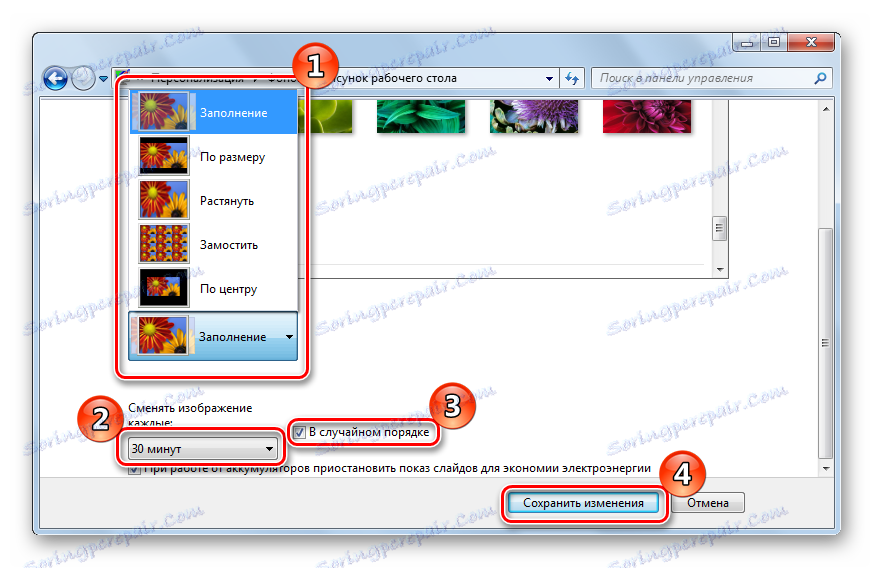
Метод 3: Контекстни мени
Пронађите фотографију коју желите и кликните на њега. Изаберите ставку "Постави као позадинску слику радне површине" .
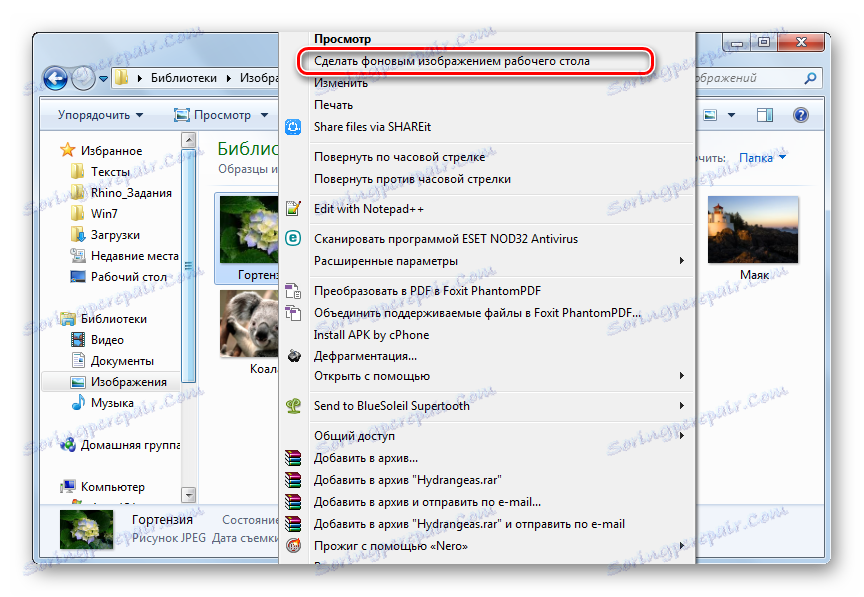
Такође је лако инсталирати нове позадине на "Десктоп" . Сада их можете променити сваки дан!