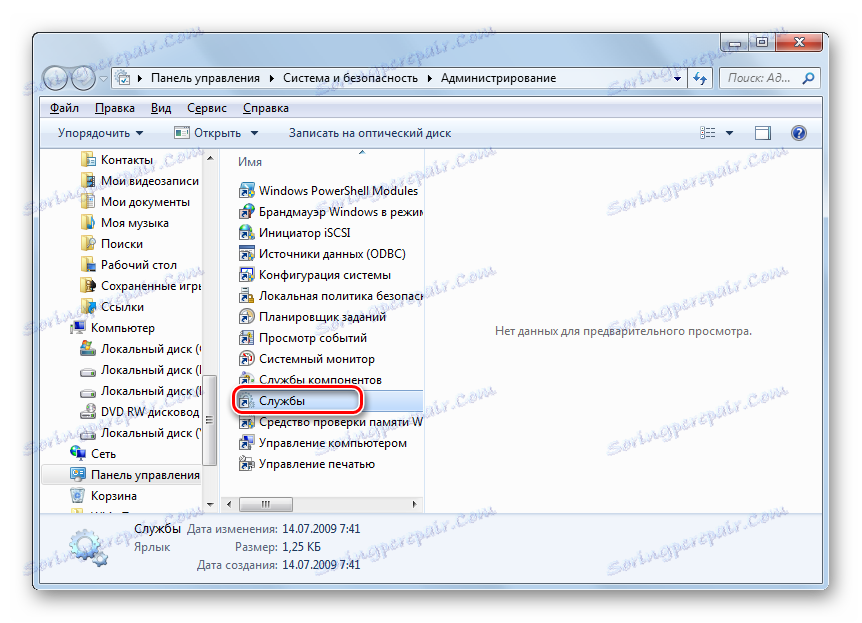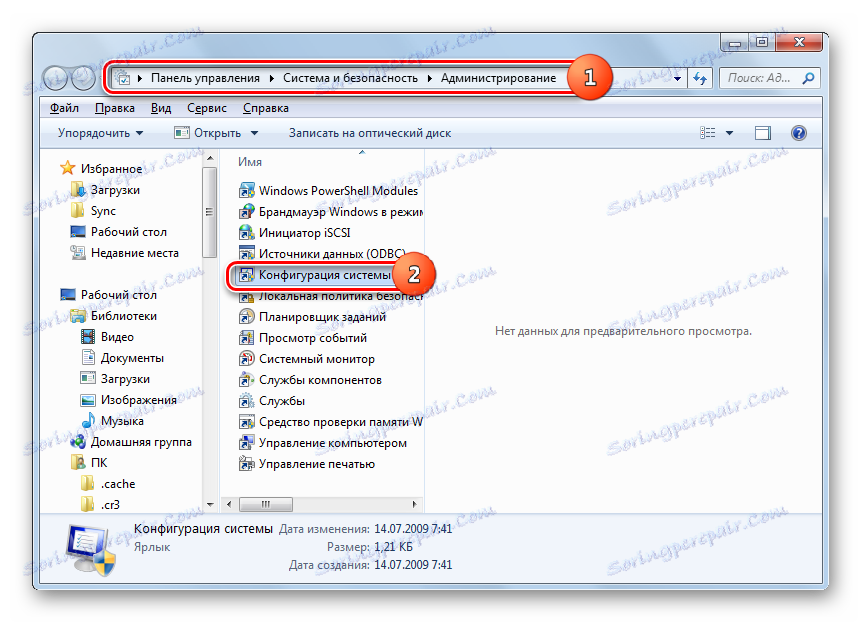Онемогућавање услуге Виндовс Упдате Сервице
Правовремено ажурирање система је осмишљено тако да одржи његову релевантност и сигурност против уљеза. Али из различитих разлога, неки корисници желе онемогућити ову функцију. У кратком року, заиста, понекад је то оправдано ако, на пример, извршите одређена ручна подешавања рачунара. Истовремено, понекад је неопходно не само да онемогућава могућност ажурирања, већ и потпуно деактивирати услугу која је одговорна за ово. Хајде да сазнамо како да решимо овај задатак у оперативном систему Виндовс 7.
Лекција: Како онемогућити исправке за Виндовс 7
Садржај
Методе деактивације
Име услуге, које је одговорно за инсталирање исправки (и аутоматске и ручне), говори за себе - "Виндовс Упдате" . Њена деактивација се може извршити на уобичајени начин, а не сасвим стандардна. Хајде да разговарамо о сваком од њих посебно.
Метод 1: "Менаџер услуге"
Најчешћи и поузданији начин за онемогућавање Виндовс Упдате је коришћење Сервисног менаџера .
- Кликните на "Старт" и идите на "Цонтрол Панел" .
- Кликните на "Систем и безбедност" .
- Затим изаберите име великог одељка "Администрација" .
- На листи алата који се појављују у новом прозору кликните на "Услуге" .
![Идите у Сервице Манагер из одељка Администрација контролне табле у оперативном систему Виндовс 7]()
Постоји и бржа верзија преласка на "Сервице Манагер" , иако захтева меморисање једне наредбе. Да бисте позвали алатку "Рун", укуцајте Вин + Р. У пољу Утилити укуцајте:
services.mscКликните ОК .
- Свака од описаних путања води до отварања прозора "Сервице Манагер" . Садржи листу. Ова листа захтева проналажење имена "Виндовс Упдате" . Да бисте поједноставили задатак, направите је по абецеди кликом на "Име" . Статус "Воркс" у колони "Статус" значи чињеницу да услуга функционише.
- Да бисте онемогућили "Центар за ажурирање" , изаберите име ове ставке, а затим кликните на дугме "Заустави" у левом окну прозора.
- Поступак заустављања је у току.
- Сада је услуга заустављена. То потврђује и нестанак натписа "Радови" у пољу "Статус" . Али ако је у колони "Лаунцх типе" подешено на "Аутоматиц" , онда ће се "Упдате Центер" покренути следећи пут када укључите рачунар, а то није увек прихватљиво за корисника који је направио путовање.
- Да бисте то спречили, промените статус у ступцу "Лаунцх типе" . Кликните на назив ставке са десним тастером миша (ПЦМ ). Изаберите Пропертиес .
- Идите у прозор својстава, док се на картици "Опћенито" кликните на поље "Лаунцх типе" .
- Са падајуће листе изаберите Мануал или Дисаблед . У првом случају, сервис се не активира након поновног покретања рачунара. Да бисте је омогућили, потребно је да користите један од многих начина за активирање ручно. У другом случају, може се активирати тек након што корисник поново промени почетни тип из "Дисаблед" на "Мануал" или "Аутоматиц" у својства. Дакле, друга опција је поузданија.
- Након избора, кликните на дугме "Примени" и "ОК" .
- Постоји повратак у прозор "Диспатцхер" . Као што видите, статус "Центра за ажурирање" у колони "Лаунцх типе" је промењен. Сада сервис неће почети ни након што се рачунар поново покрене.
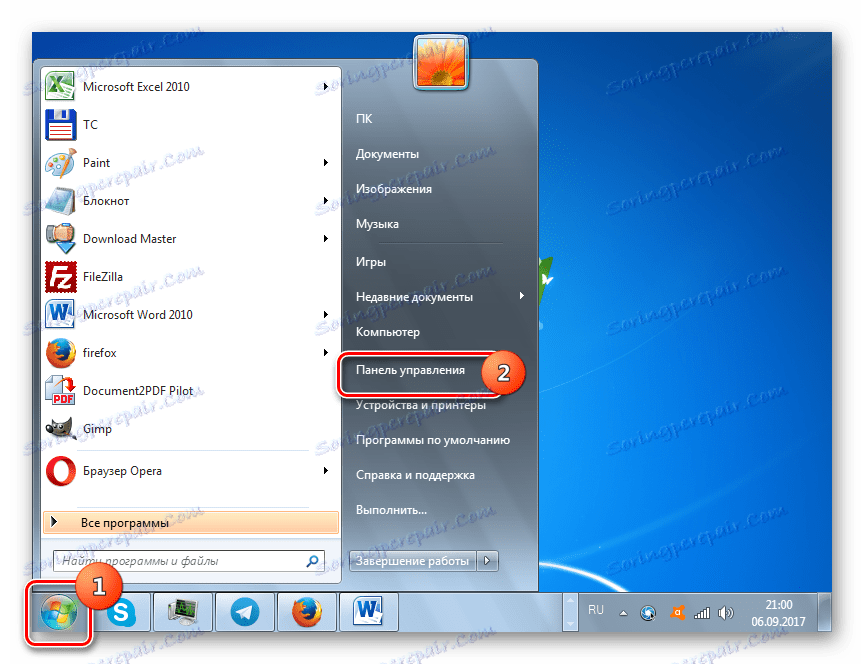
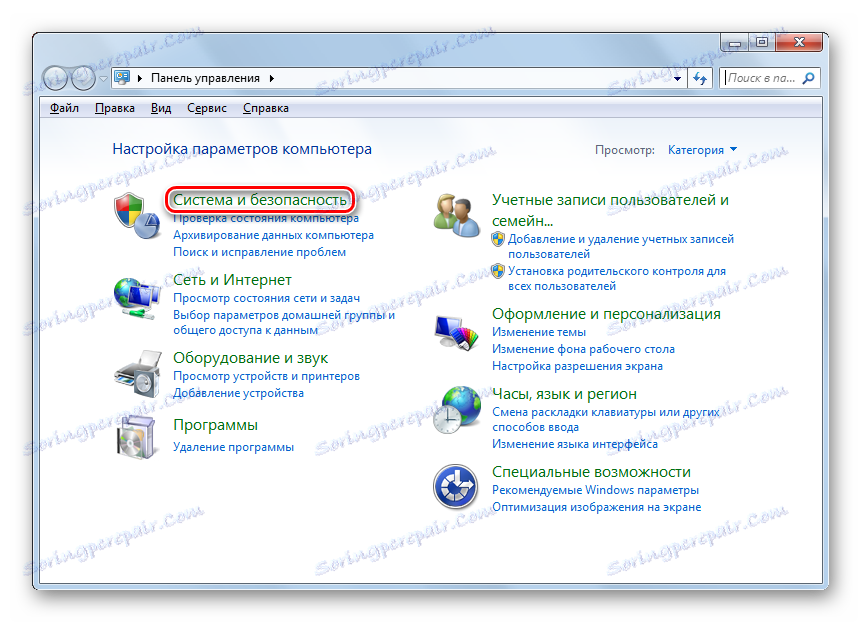
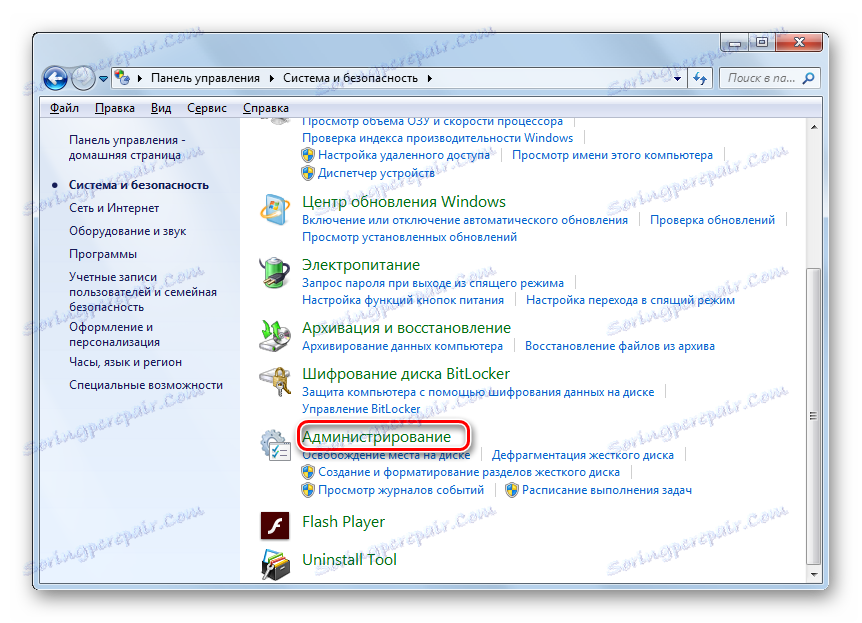
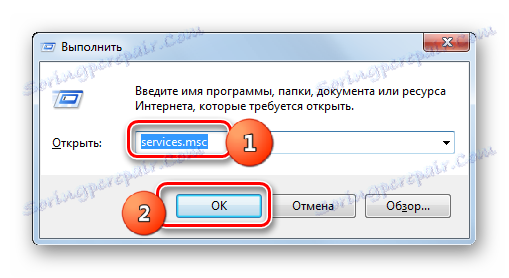
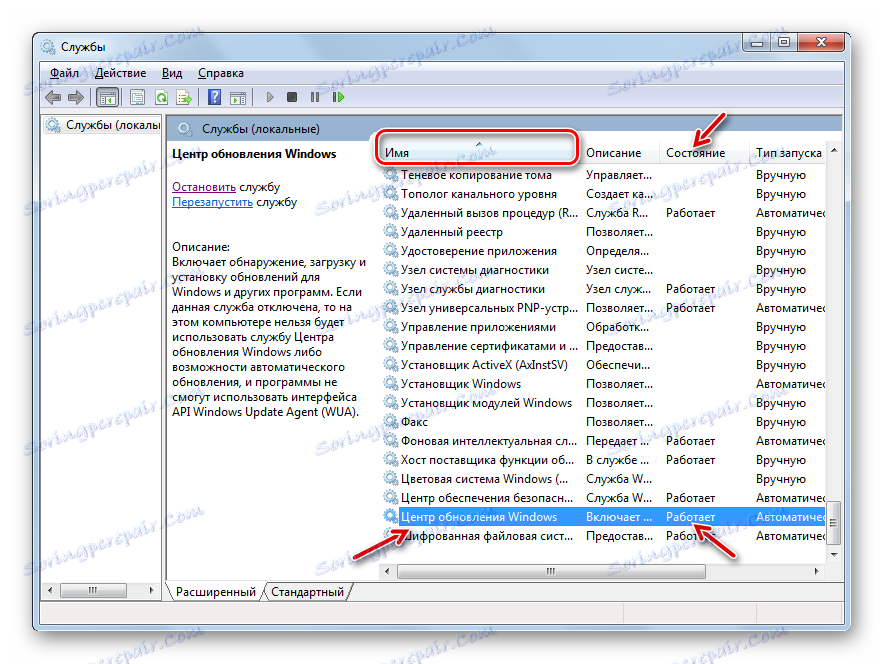
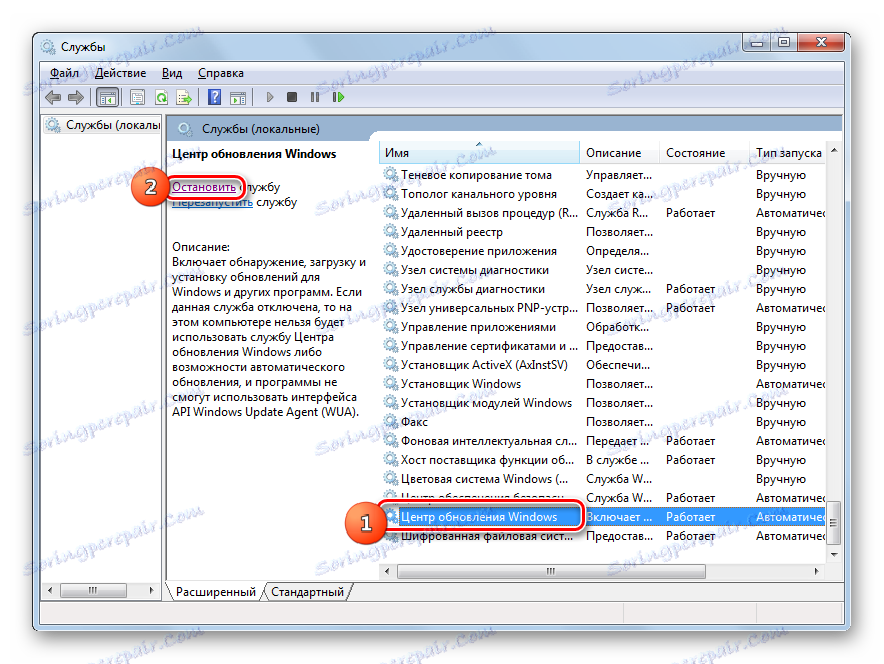

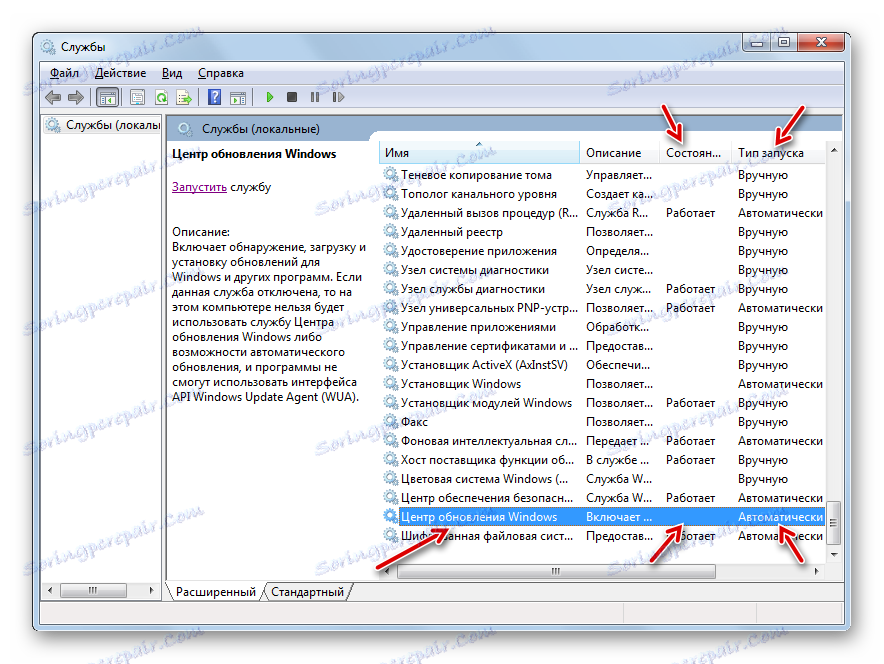
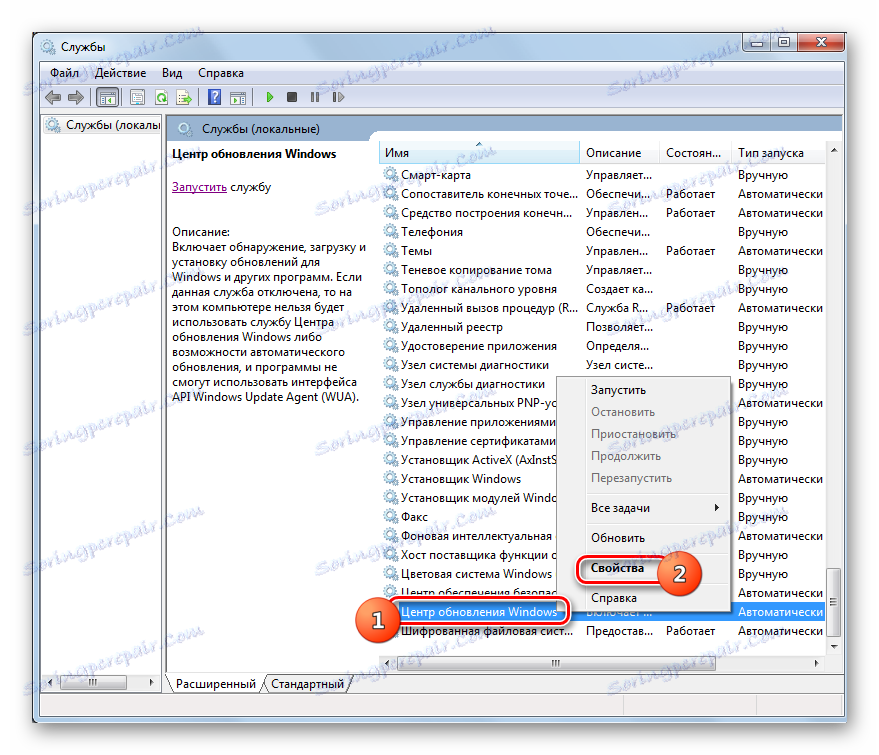
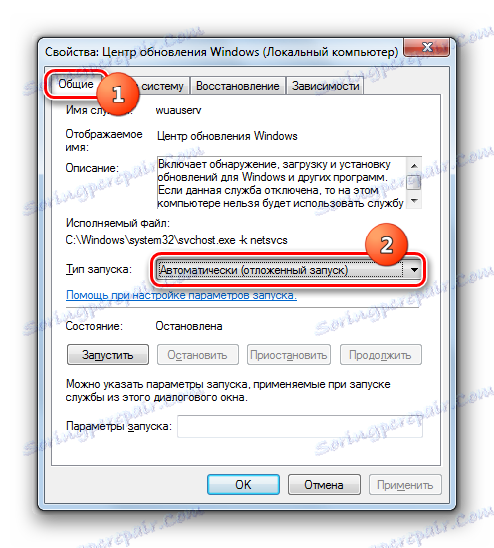
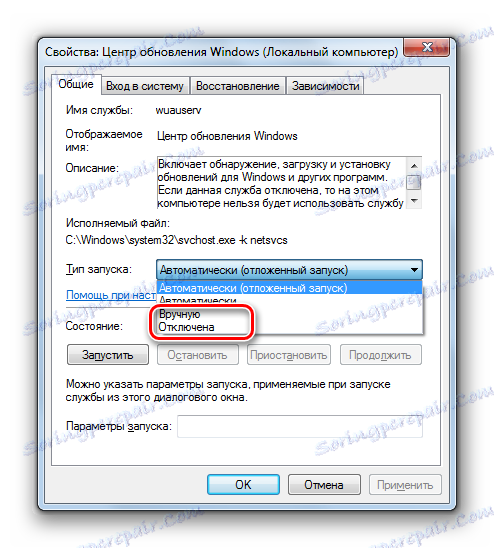
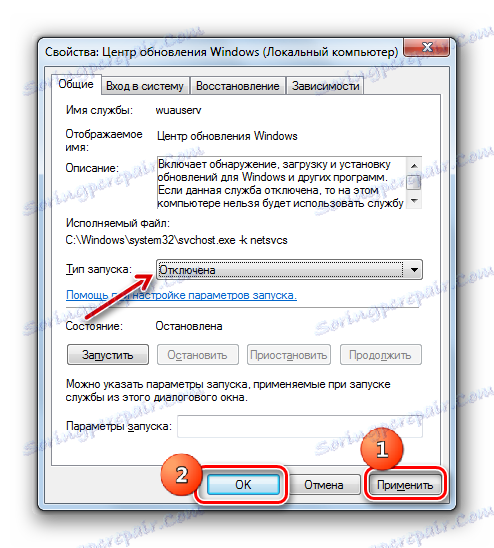
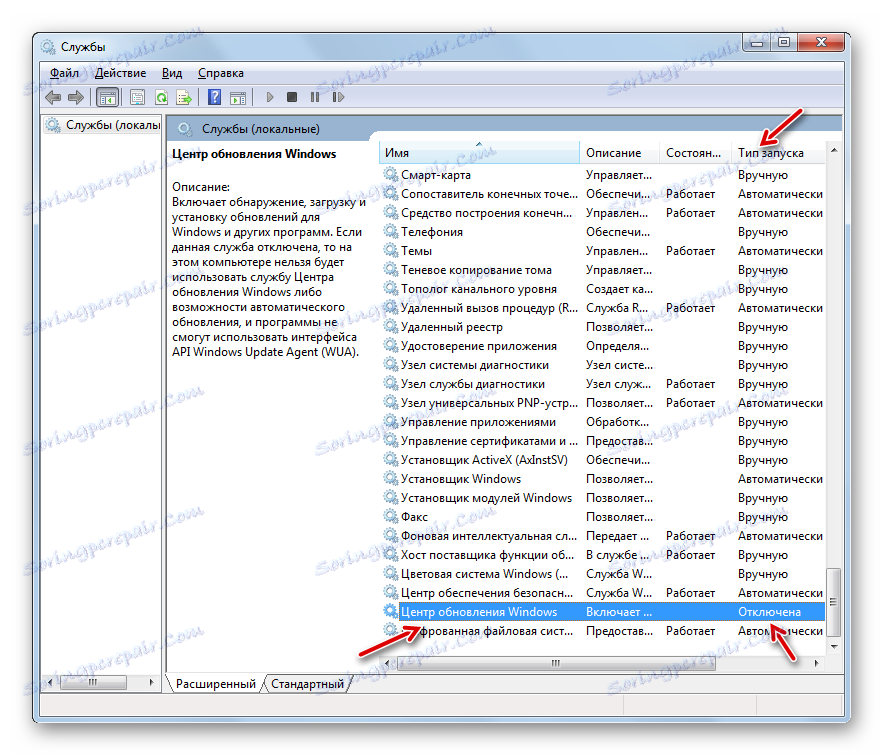
О томе како поново у случају потребе активирати "Центар за ажурирање" , описан у посебној лекцији.
Лекција: Како покренути услугу Виндовс 7 Упдате
Метод 2: Командна линија
Овај задатак можете решити тако што ћете унети команду у "Цомманд лине" , лансирану у име администратора.
- Кликните на Старт и Сви програми .
- Изаберите "Стандард" директоријум.
- На листи стандардних апликација пронађите "Цомманд Лине" . Кликните на овај ПКМ елемент. Изаберите "Покрени као администратор" .
- Започета је "командна линија" . Унесите следећу команду:
net stop wuauservКликните на Ентер .
- Услуга ажурирања је заустављена, што је пријављено у прозору "Цомманд Лине" .
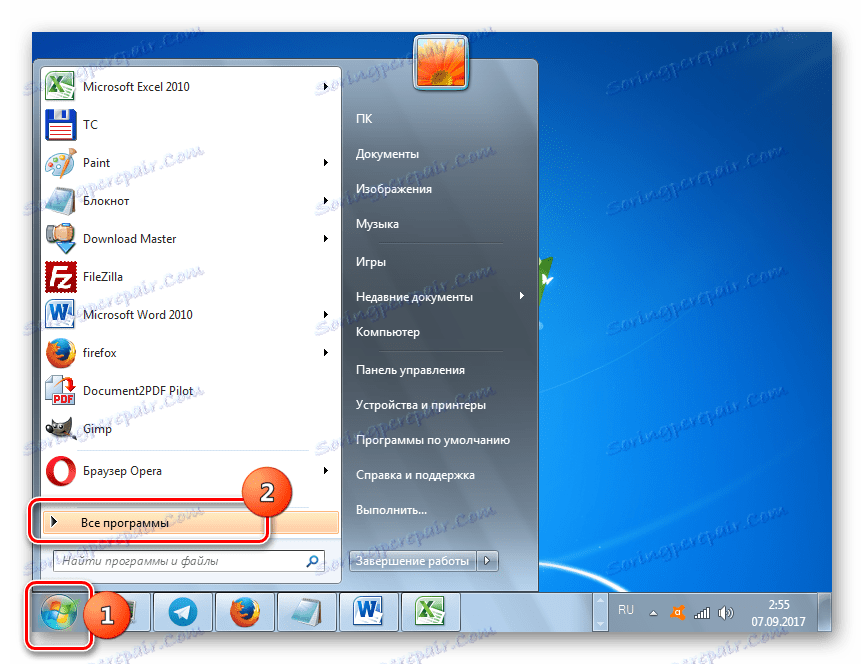
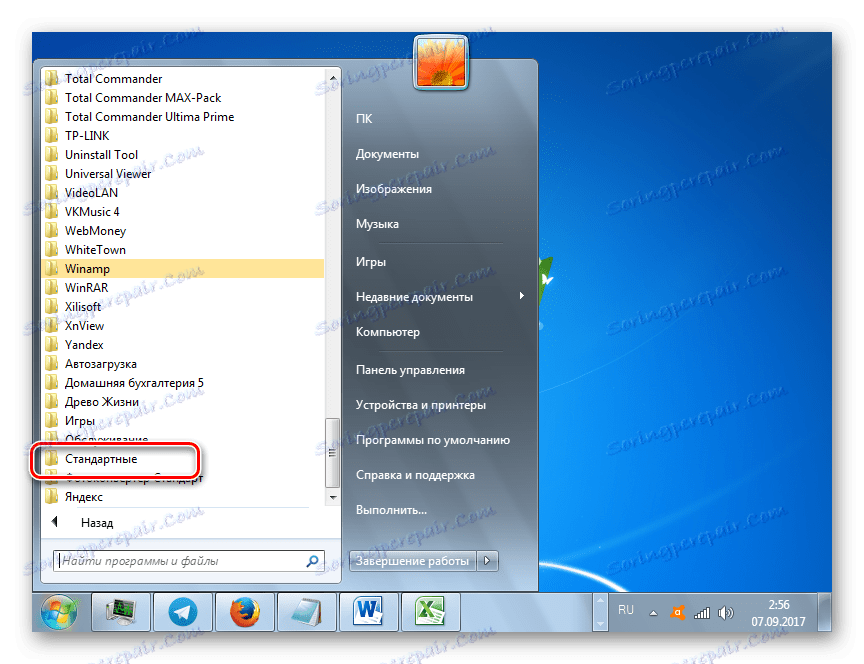
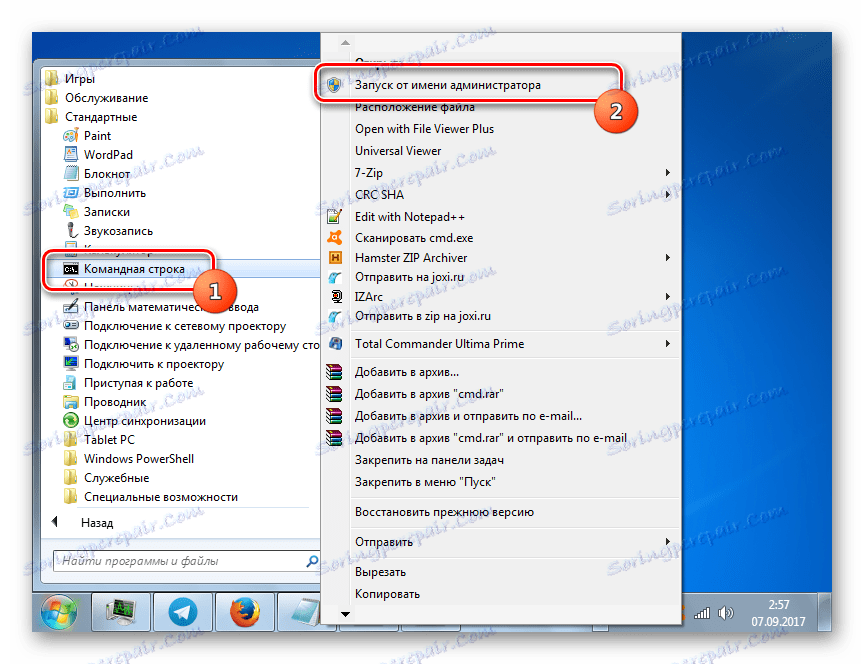
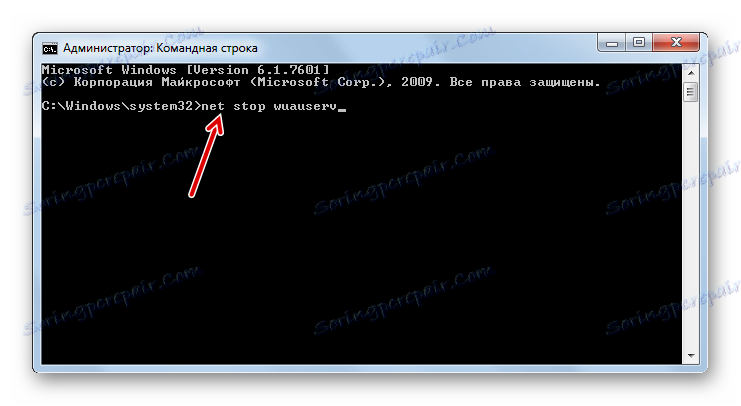
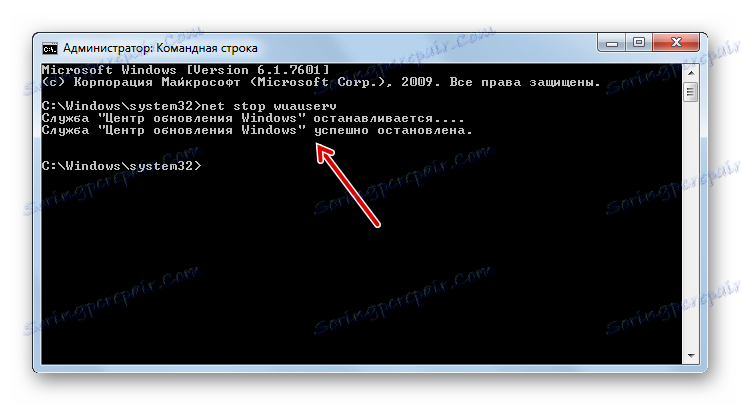
Али вриједи запамтити да овај метода заустави, за разлику од претходног, деактивира сервис само до следећег рестартовања рачунара. Ако је потребно зауставити дуже време, онда ћете морати поново извршити операцију кроз "Цомманд лине" , и најбоље је одмах користити Режим 1 .
Лекција: Отварање "Цомманд Лине" оперативног система Виндовс 7
Метод 3: Менаџер задатака
Такође можете зауставити услугу ажурирања користећи Таск Манагер .
- Да бисте прешли на "Таск Манагер", укуцајте Схифт + Цтрл + Есц или кликните на "Таскбар" и изаберите "Старт Таск Манагер" .
- "Диспечер" је започео. Пре свега, потребно је да добијете администраторска права за обављање задатка. Да бисте то урадили, идите у одељак "Процеси" .
- У прозору који се отвори, кликните на дугме "Прикажи процесе свих корисника" . Због ове акције "Менаџер" добија административне могућности.
- Сада можете прећи у одељак "Услуге" .
- У отвореној листи елемената потребно је наћи назив "Вуаусерв" . За бржу претрагу кликните на име "Име" . Дакле, цео списак ће бити распоређен по абецедном реду. Након што пронађете жељену ставку, кликните на њега ПКМ . Са листе изаберите Стоп Сервице .
- "Центар за ажурирање" ће бити деактивиран, што потврђује појављивање у колони "Статус" натписа "Заустављено" уместо "Руннинг" . Али, опет, деактивација ће радити само док се рачунар не покрене поново.
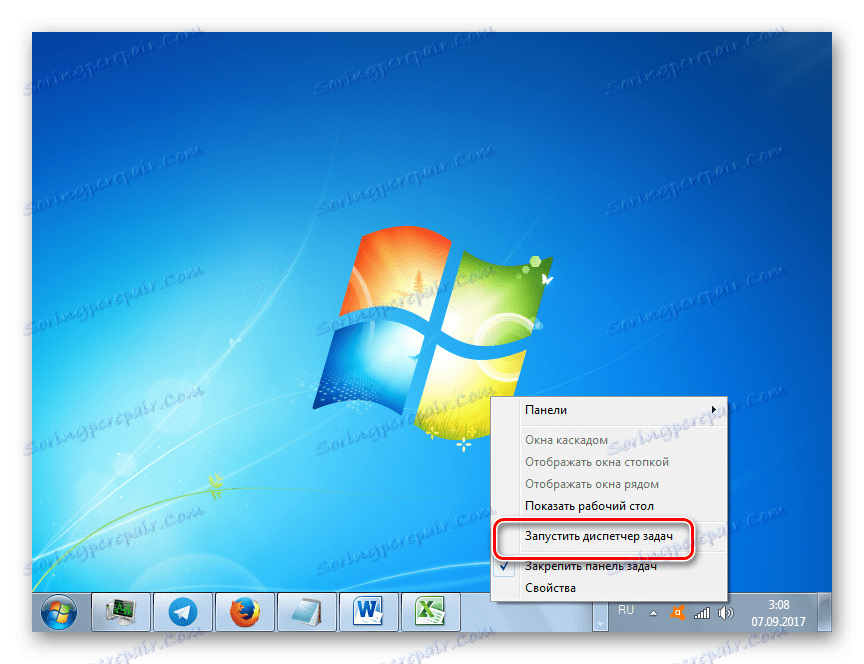
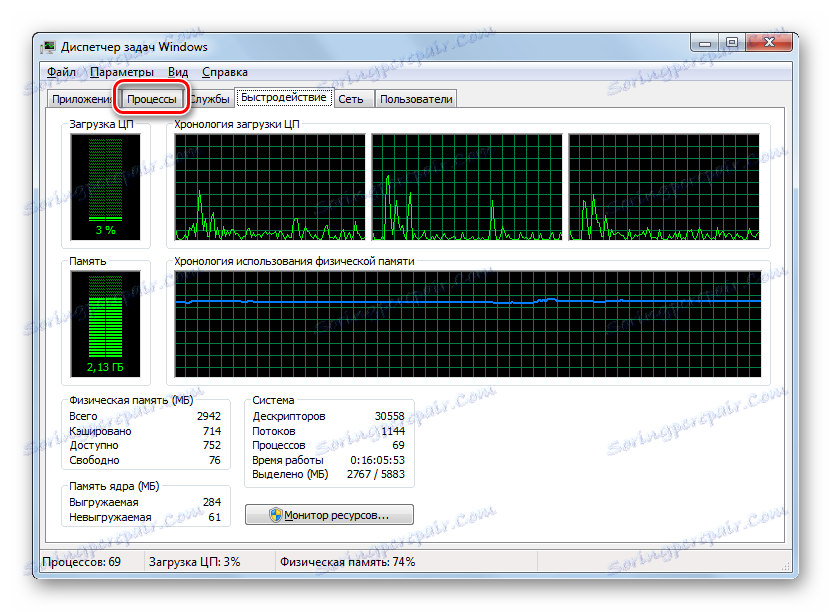
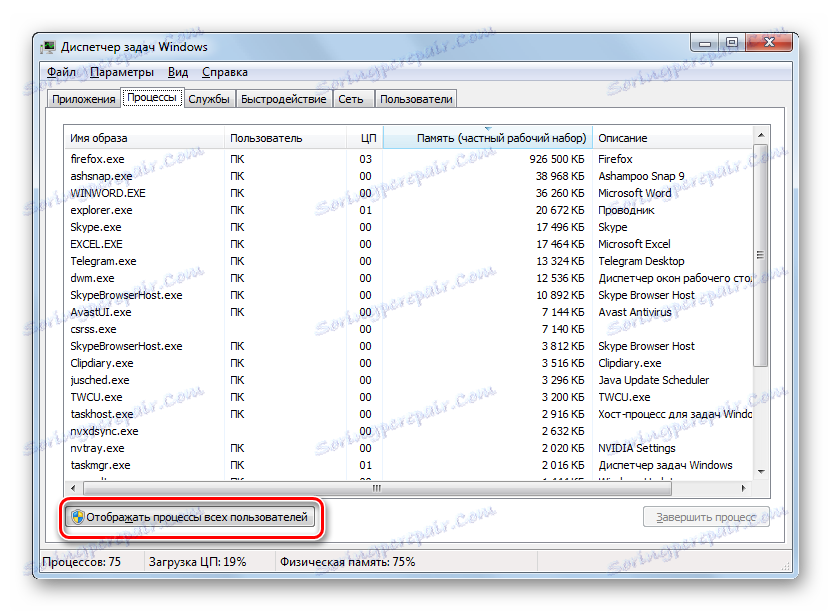
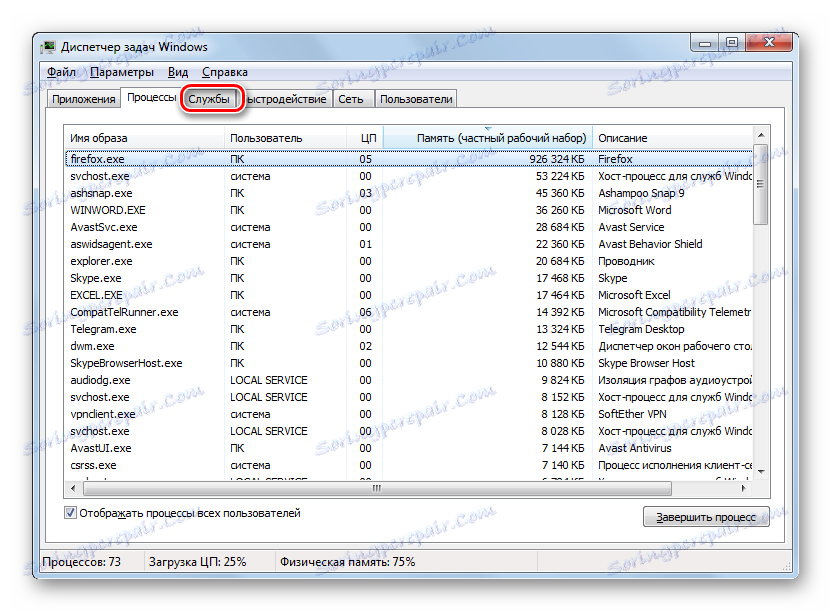
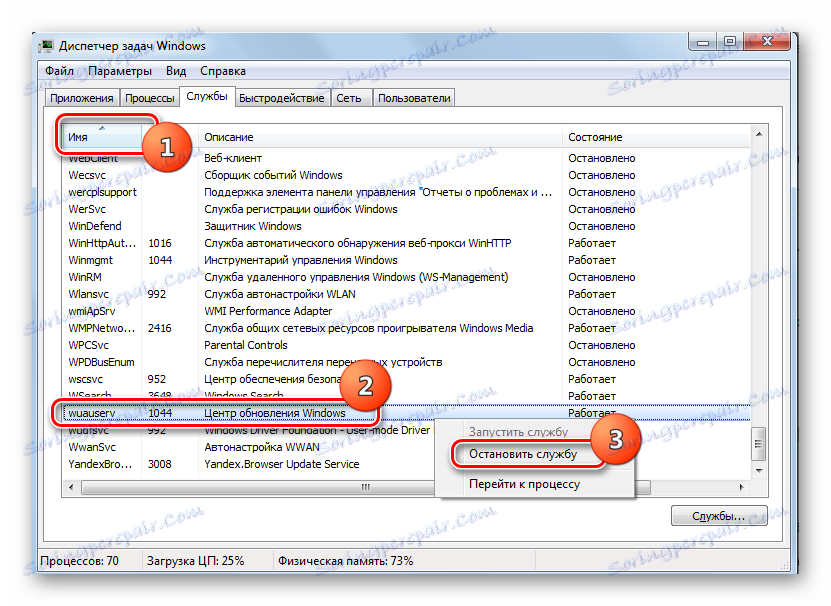
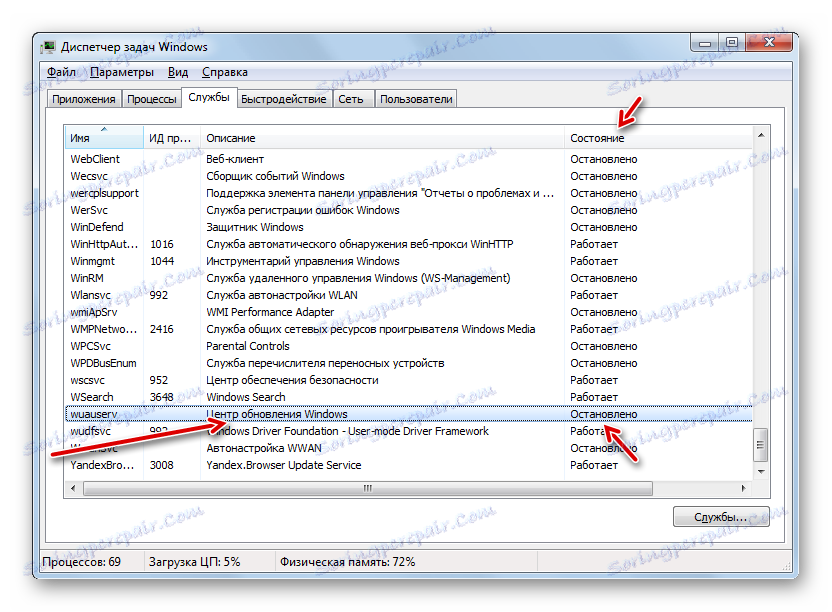
Лекција: Отворите "Таск Манагер" Виндовс 7
Метод 4: "Конфигурација система"
Следећи начин, омогућавајући решавање постављеног задатка, врши се кроз прозор "Системске конфигурације" .
- Идите у прозор "Системске конфигурације" из одељка "Администрација" на "Контролној табли" . О томе како да уђемо у овај одељак, споменуто је у опису Метода 1 . Дакле, у прозору "Администрација" кликните на "Конфигурација система" .
![Идите у прозор Системске конфигурације из одељка Администрација контролне табле у оперативном систему Виндовс 7]()
Такође можете покренути ову алатку испод прозора "Покрени" . Цалл Рун ( Вин + Р ). Унесите:
msconfigКликните ОК .
- Покренута је љуска "Конфигурација система" . Идите у одељак "Услуге" .
- У отвореном одељку пронађите ставку "Виндовс Упдате" . Да бисте то учинили брже, направите листу по абецеди тако што ћете кликнути на "Сервис" . Када се пронађе ставка, обележите оквир са леве стране. Затим кликните на "Аппли" и "ОК" .
- Отвара се прозор "Систем Сетуп" . То ће вас замолити да поново покренете рачунар како би промјене ступиле на снагу. Ако то желите учинити одмах, затворите све документе и програме, а затим кликните на Рестарт .
![Одмах поново покрените рачунар у прозору Систем Сетуп у оперативном систему Виндовс 7]()
Иначе, кликните на дугме "Куит витхоут рестарт" . Тада ће промене ступити на снагу тек након што поново укључите рачунар у ручном режиму.
- Када се рачунар поново покрене, услуга ажурирања треба да буде онемогућена.
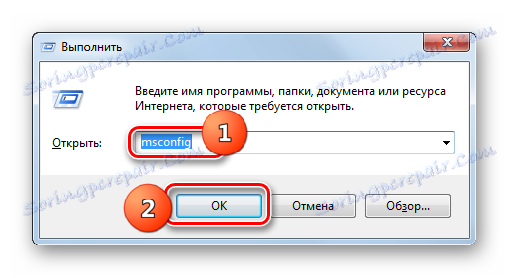
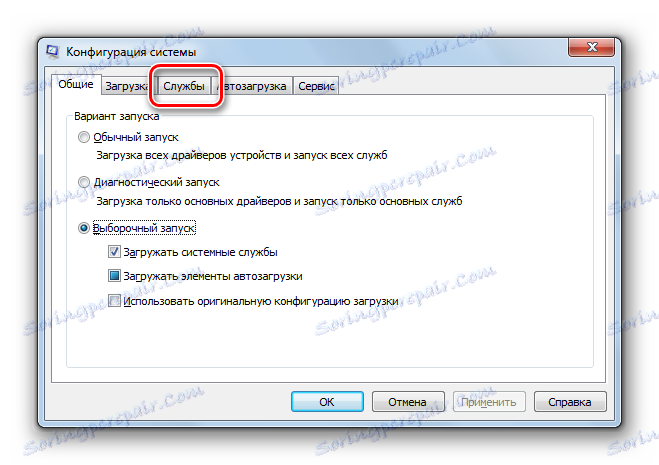
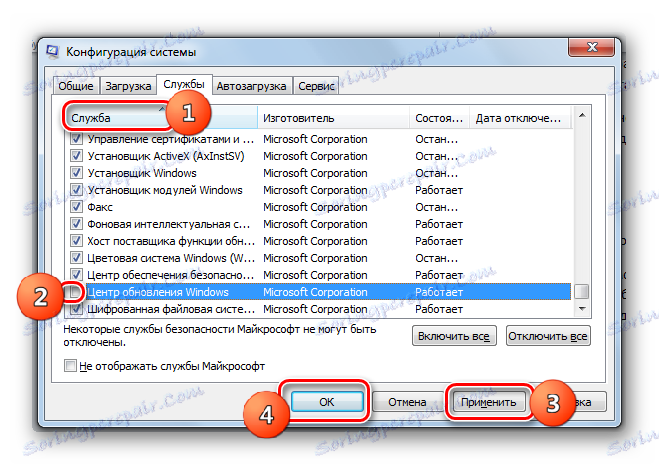
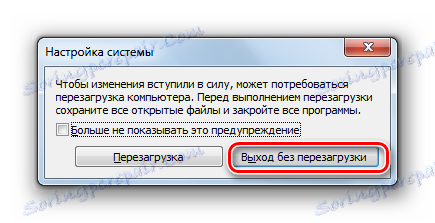
Као што можете видети, постоји пуно начина за деактивирање услуге ажурирања. Ако је потребно искључити само за период тренутне сесије рачунара, можете користити било коју од горе наведених опција, за коју мислите да је најпогоднији. Уколико вам је потребно дуго времена да прекинете везу, што подразумева барем један ребоот рачунара, у том случају, како би се избјегла потреба за извршавањем процедуре неколико пута, оптимално је искључити помоћу "Сервице Манагер" промјеном типа покретања у својства.