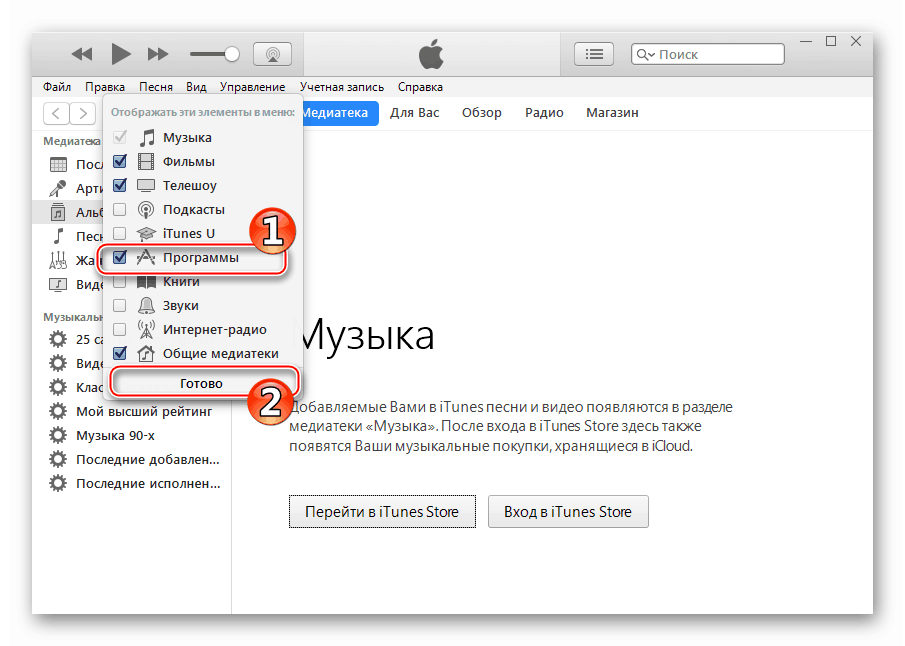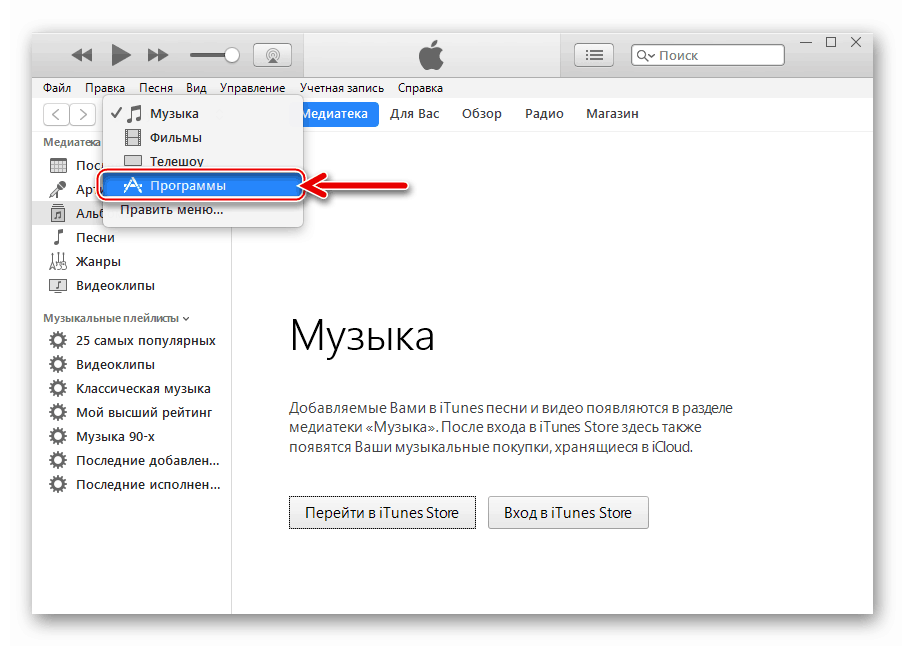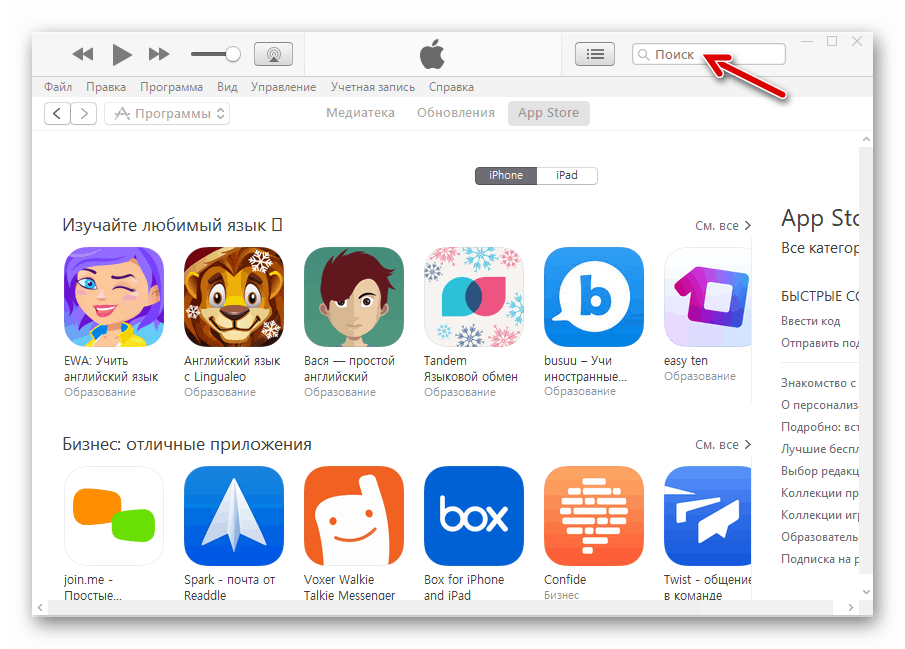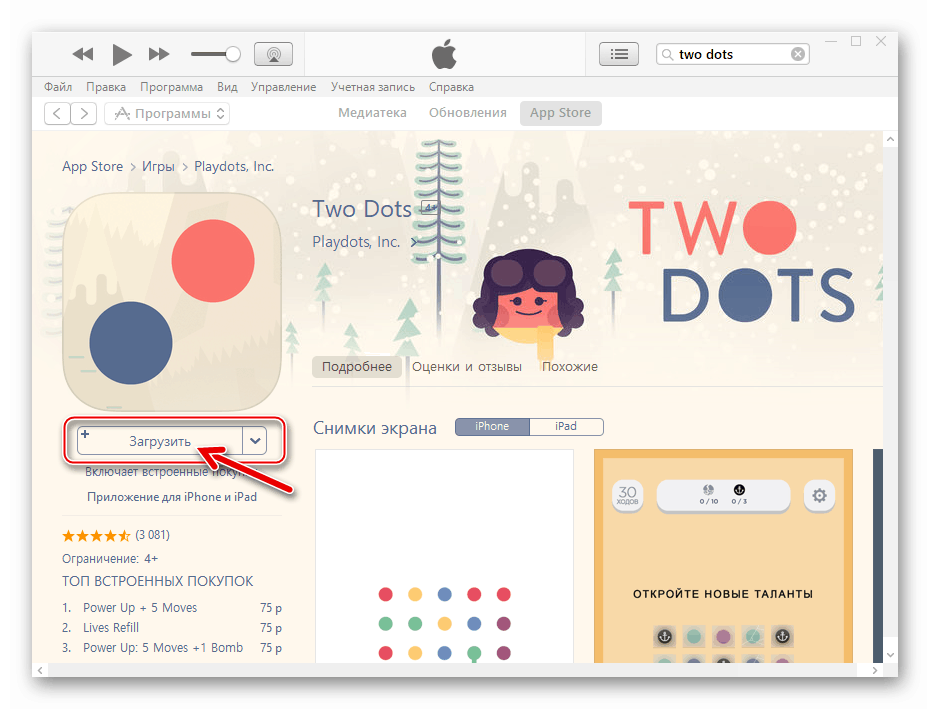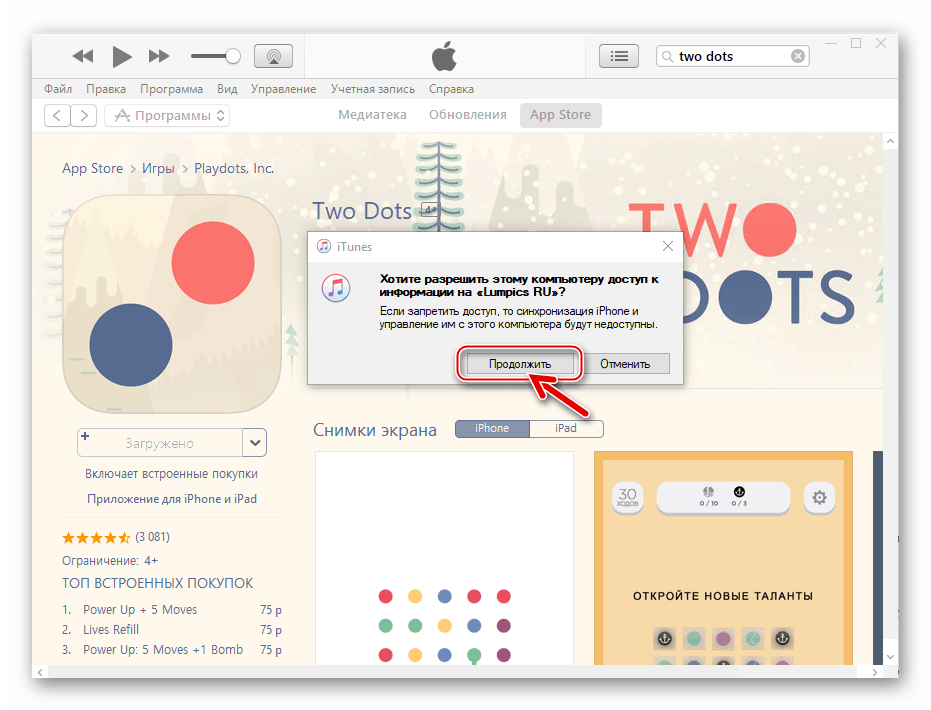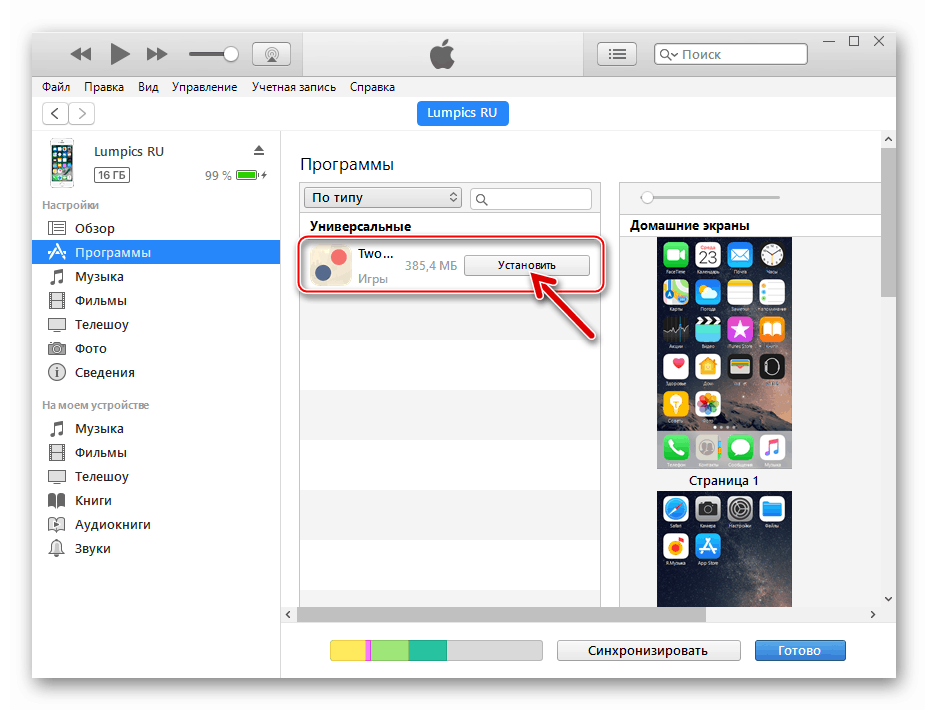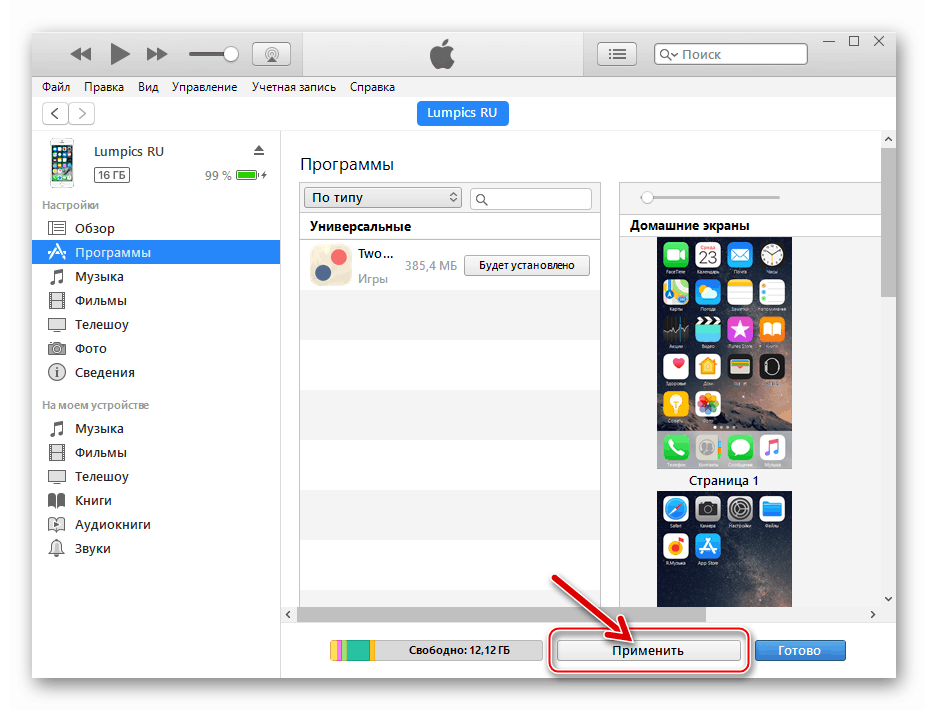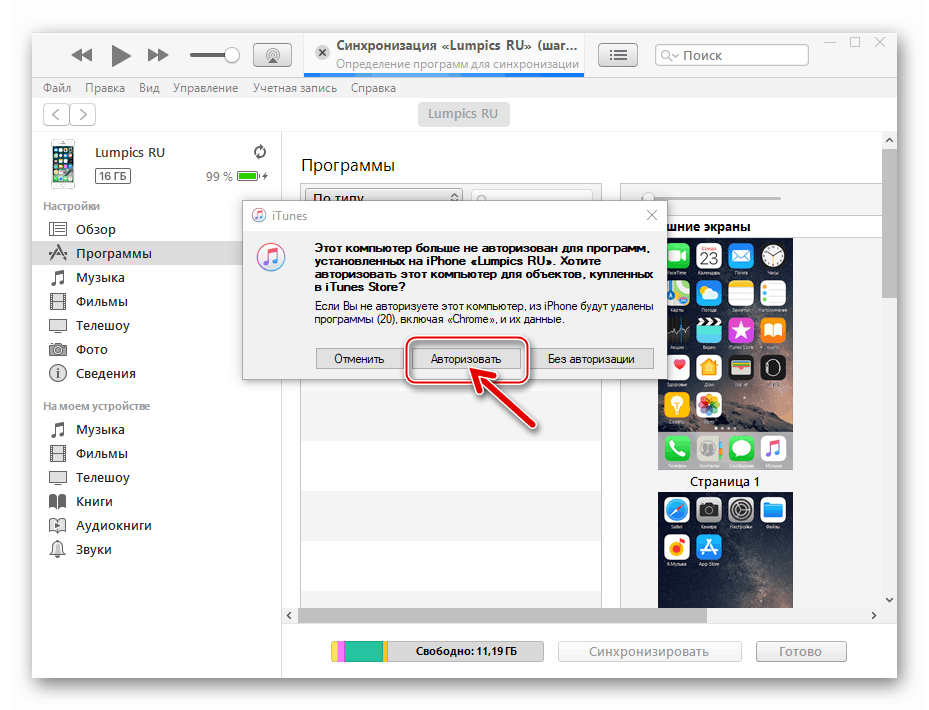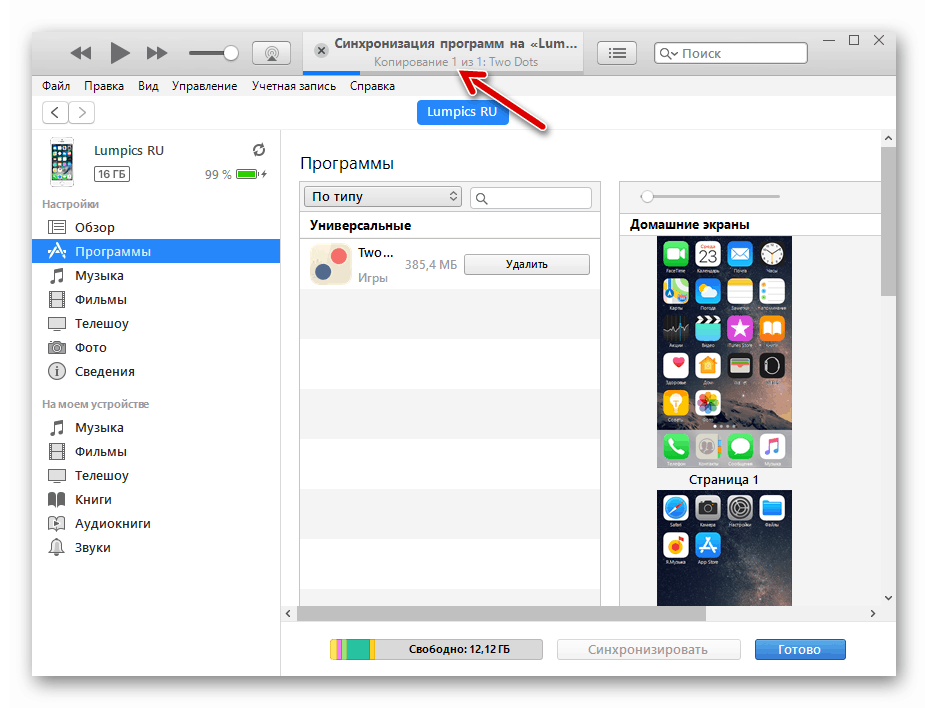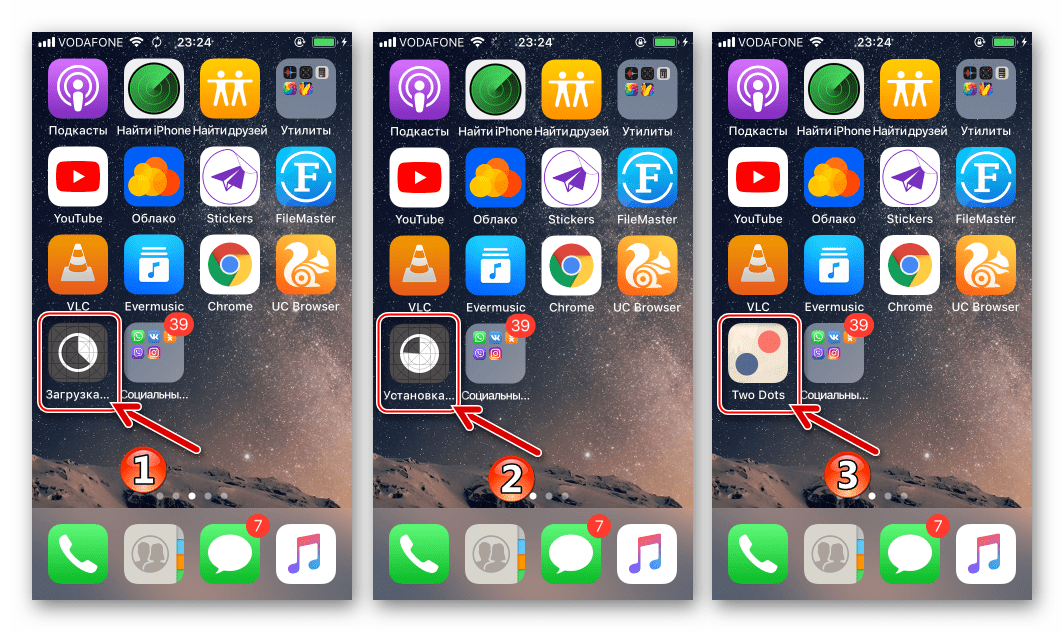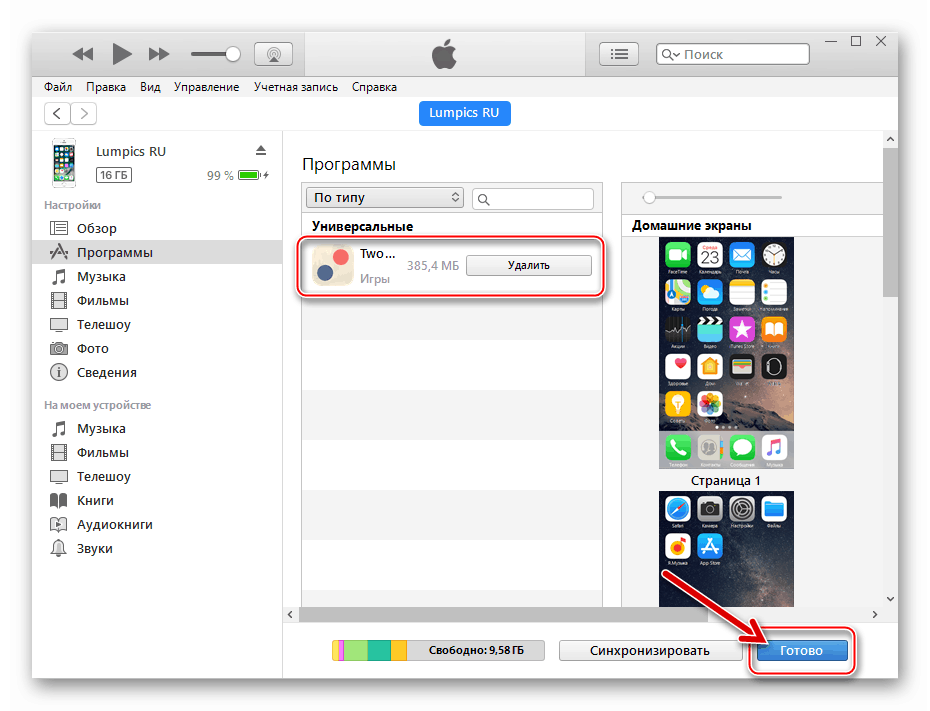Како преузети апликацију на иПхоне уређају
Сам по себи, иПхоне нема посебну функционалност. То су апликације које га обогаћују новим, занимљивим карактеристикама, на пример, претварајући га у фото едитор, навигатор или алат за комуникацију са најближима путем интернет везе. Ако сте почетник, вероватно сте заинтересовани за питање како се програми могу инсталирати на иПхоне.
Инсталирајте апликације на иПхоне уређају
Званичне методе за преузимање апликација са Аппле сервера и њихово инсталирање у окружење иОС - оперативни систем који контролише иПхоне, само два. Који год начин инсталације софтверских алата у одабраном мобилном уређају, морате узети у обзир да процедура захтијева регистрирани Аппле ИД - рачун који похрањује информације о сигурносним копијама, преузимањима, придруженим картицама итд. Ако још увек немате овај налог, морате да га креирате и унесете у иПхоне, а затим да изаберете како да инсталирате апликације.
Више детаља:
Како креирати Аппле ИД
Како подесити Аппле ИД
1. метод: Апп Сторе на иПхоне-у
- Преузмите програме из Апп Сторе-а. Отворите овај алат на радној површини.
- Ако нисте пријављени на свој налог, изаберите икону профила у горњем десном углу, а затим унесите информације за Аппле ИД.
- Од тог тренутка можете почети да преузимате апликације. Ако тражите одређени програм, идите на картицу „Претрага“ , а затим унесите име у ред.
- У случају да не знате шта тачно желите да инсталирате, у доњем делу прозора постоје две картице - "Игре" и "Апликације" . Можете се упознати с избором најбољих софтверских рјешења, плаћених и бесплатних.
- Када се пронађе жељена апликација, отворите је. Кликните на дугме Преузми .
- Потврдите инсталацију. За верификацију можете да унесете лозинку из Аппле ИД-а, користите скенер отиска прста или Фаце ИД функцију (у зависности од иПхоне модела).
- Затим ће почети преузимање, чије ће трајање зависити од величине датотеке, као и од брзине интернетске везе. Напредак можете пратити на страници апликације Апп Сторе и на радној површини.
- Када се инсталација заврши, преузета алатка може бити покренута.
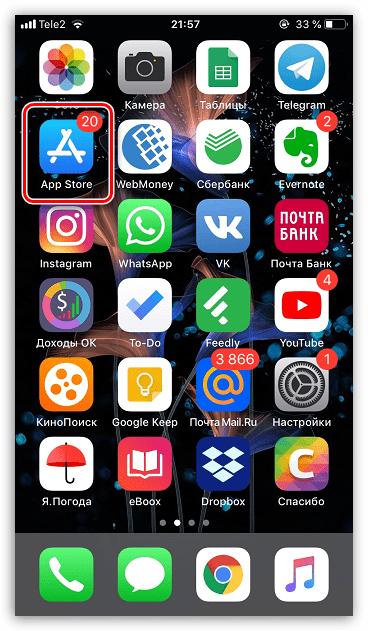
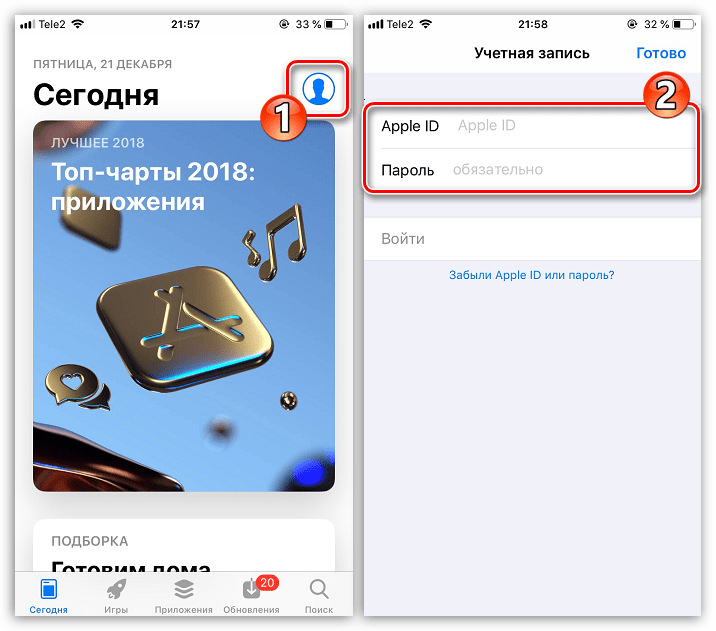
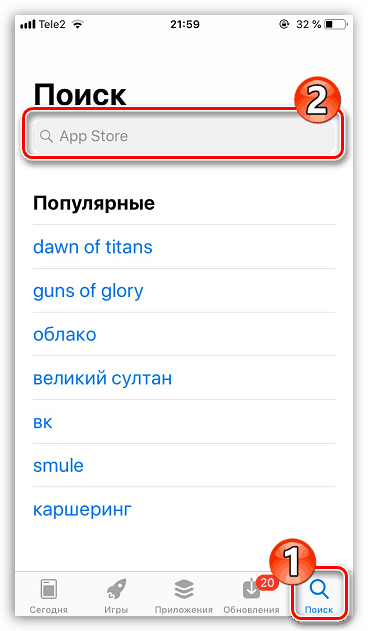

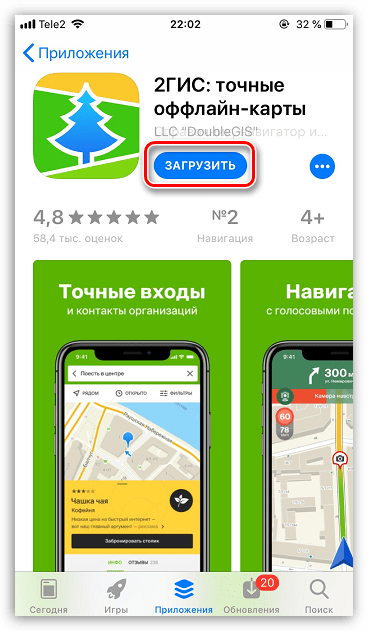
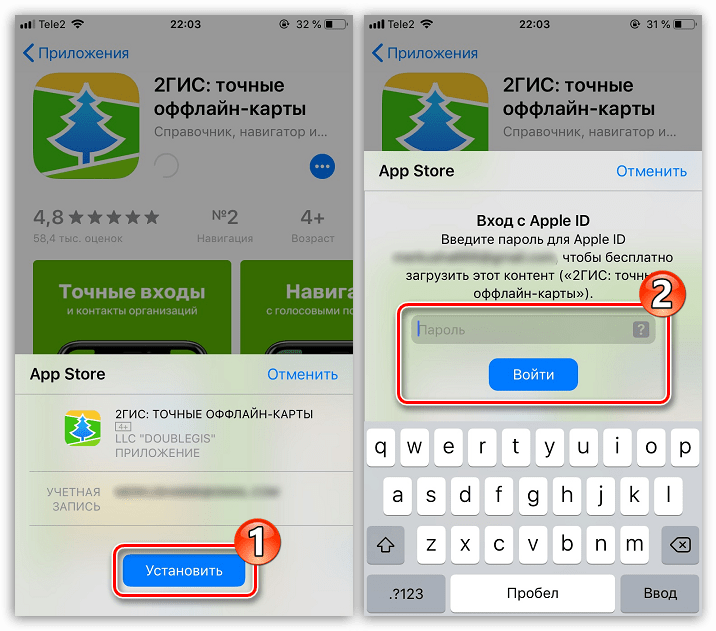
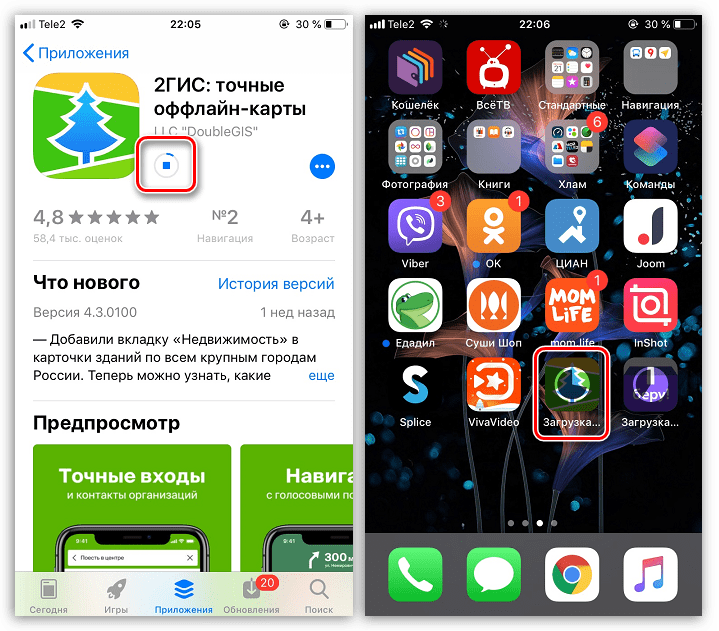
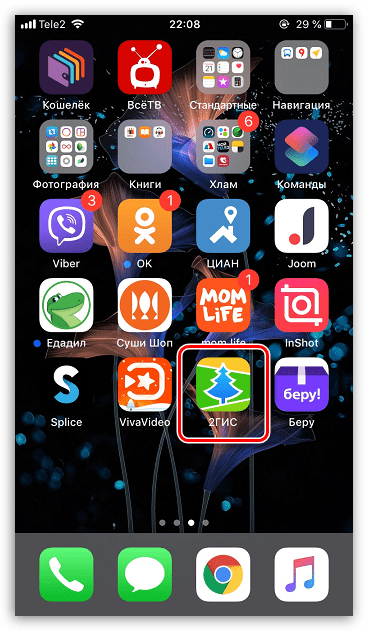
Метод 2: иТунес
За интеракцију са уређајима који користе иОС, користећи рачунар, Аппле је развио менаџера иТунес за Виндовс . Пре издавања верзије 12.7 , апликација је имала прилику да приступи АппСторе-у, преузме било који софтвер из продавнице и интегрише га у иПхоне са рачунара. Важно је напоменути да се употреба иТиунс софтвера за инсталирање програма у Аппле паметне телефоне користи све мање, у посебним случајевима, или од стране корисника који су се навикли на инсталирање апликација на њима са рачунара током дугогодишњег коришћења Аппле паметних телефона.
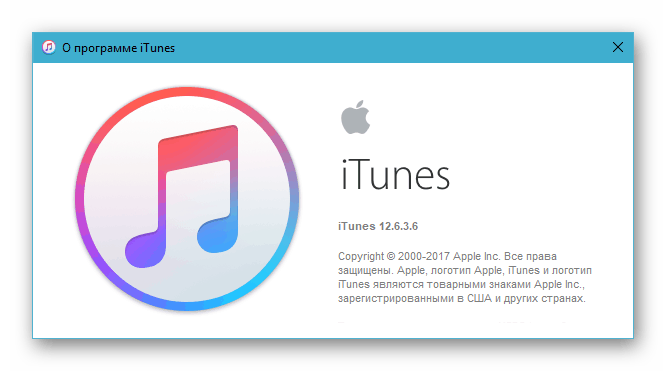
Преузмите иТунес 12.6.3.6 са приступом на Аппле Апп Сторе
Данас је могуће инсталирати иОС апликације са ПЦ-а на Аппле уређаје преко иТунес-а, али процедура треба да користи верзију која није виша од 12.6.3.6 . Ако на рачунару постоји нови скуп медијских библиотека, он би требало да буде потпуно уклоњен, а затим би требало да се инсталира "стара" верзија помоћу дистрибуционог комплета који је доступан за преузимање преко горе наведеног линка. Деинсталација и инсталација иТиунс-а описани су у следећим чланцима на нашем сајту.

Више детаља:
Како у потпуности уклонити иТунес са вашег рачунара
Како инсталирати иТунес на ваш рачунар
- Отворите иТунес 12.6.3.6 из главног менија оперативног система Виндовс или кликом на икону апликације на радној површини.
- Затим морате активирати могућност приступа секцији "Програми" у аиТиунс. За ово:
- Кликните на мени секције на врху прозора (по подразумеваној вредности „Мусиц“ је изабрана у иТунес-у).
- У листи која се појављује постоји опција “Едит мену” - кликните на њено име.
- Означите оквир поред назива програма у листи доступних ставки. Да бисте потврдили активацију приказа ставке менија у будућности, кликните на "Финисх" .
![иТунес 12.6.3.6 мени програма секција]()
![иТунес 12.6.3.6 опција Уређивање менија секција програма]()
![иТунес 12.6.3.6 активирање приступа секцијама Програми и Апп Сторе]()
- Након извршавања претходног корака, ставка „Програми“ је доступна у менију секције - идите на ову картицу.
![иТунес 12.6.3.6 прелази у секцију програма за комбиновање медија]()
- На листи са леве стране изаберите "Програми за иПхоне". Затим кликните на дугме “Програми у АппСторе-у” .
![иТунес 12.6.3.6 Програми за иПхоне - Програми на Апп Сторе-у]()
- Пронађите апликацију која вас занима у Апп Сторе-у помоћу претраживача (поље за унос упита налази се на врху прозора десно)
![иТунес претражује апликацију за иПхоне у секцији АппСторе]()
или проучавањем категорија програма у каталогу трговине.
![иТунес 12.6.3.6 Категорија софтвера на Апп Сторе-у]()
- Након што сте пронашли жељени програм у библиотеци, кликните на његово име.
![иТунес одлази на страницу са детаљима апликације у Аппле Апп Сторе]()
- На страници са детаљима кликните на "Преузми".
![иТунес 12.6.3.6 Преузмите дугме на страници програма на Апп Сторе-у]()
- Унесите Аппле ИД и лозинку за овај налог у "Пријавите се иТунес Сторе" , а затим кликните на "Гет".
![иТунес 12.6.3.6 Ауторизација на Апп Сторе-у користећи АпплеИД]()
- Сачекајте преузимање пакета са апликацијом на ПЦ диск.
![иТунес процес преузимања софтверског пакета из Апп Сторе-а на ПЦ диск]()
Успешан завршетак процеса можете проверити тако што ћете променити име из дугмета „Преузми“ у „Пренесено“ испод лога програма.
![иТунес 12.6.3.6 програм преузет из Апп Сторе-а, повезати иПхоне на ПЦ]()
- Повежите иПхоне и УСБ конектор рачунара помоћу кабла, након чега ће иТиунс тражити дозволу за приступ информацијама на мобилном уређају, које морате потврдити кликом на "Настави" .
![иТунес 12.6.3.6 издаје дозволу програму за приступ иПхоне-у]()
Погледајте екран паметног телефона - у прозору који се тамо појављује одговорите потврдно на захтев „Верујте овом рачунару?“ .
![иТунес 12.6.3.6 Потврда одобравања приступа програму на екрану иПхоне-а]()
- Кликните на мали тастер са сликом паметног телефона која се појављује поред менија иТунес секције да бисте отишли на контролну страницу уређаја Аппле.
![иТунес 12.6.3.6 идите на страницу за управљање уређајем]()
- У левом делу прозора који се појављује налази се листа одељака - идите на “Програми” .
![иТунес 12.6.3.6 прелази на програме на страници за управљање уређајем]()
- Учитан из Апп Сторе-а након имплементације ставки 7–9 овог приручника софтвера приказан је на листи “Програмс” . Кликните на дугме „Инсталирај“ поред назива софтвера, који ће променити ознаку на „Хоће ли бити инсталиран“.
![иТунес 12.6.3.6 Апликација преузета са Апп Сторе-а и доступна за инсталацију на иПхоне уређају, почетак инсталације]()
- На дну прозора иТунес-а, кликните на Аппли (Примени) да бисте покренули размену података између апликације и уређаја, током којих ће пакет бити пребачен у меморију последњег и затим аутоматски распоређен у иОС.
![иТунес 12.6.3.6 иницира синхронизацију и истовремено инсталира апликацију на иПхоне]()
- У приказаном прозору-захтеву за ауторизацију ПЦ-а кликните на "Ауторизуј" ,
![иТунес 12.6.3.6 Овлашћује рачунар да приступи инсталацији програма на иПхоне уређају]()
и затим кликните на истоимено дугме након што сте унели АпплеИД и његову лозинку у прозору следећег захтева.
![Потврда ауторизације за иТунес помоћу Аппле ИД-а]()
- Остаје да се сачека завршетак операције синхронизације, укључујући инсталацију апликације на иПхоне уређају и попуњавање индикатора на врху прозора иТиунс.
![иТунес 12.6.3.6 инсталациони процес са Апп Сторе-а на иПхоне]()
Ако погледате екран откључаног иПхоне-а, можете открити појаву анимиране иконе нове апликације, постепено стичући „нормални“ изглед за одређени софтвер.
![иТунес 12.6.3.6 процес инсталације апликације у иПхоне - приказ на екрану паметног телефона]()
- Успешан завршетак инсталације програма на Аппле уређају у иТунес-у потврђен је појавом дугмета “Делете” поред његовог имена. Пре него што искључите мобилни уређај са рачунара, кликните на дугме „Заврши“ у прозору за комбиновање медија.
![иТунес 12.6.3.6 искључује програм, онемогућава уређај након инсталације апликације из Апп Сторе-а на иПхоне]()
- Тиме се завршава инсталација програма из Апп Сторе-а на иПхоне помоћу рачунара. Можете наставити са његовим покретањем и употребом.

Поред два метода описана горе за инсталирање програма из Апп Сторе-а у Аппле уређај, постоје и друга, сложенија решења за проблем. У овом случају, препоручује се давање предности методама које су званично документоване од стране произвођача уређаја и програмера њиховог системског софтвера - то је лако и сигурно.