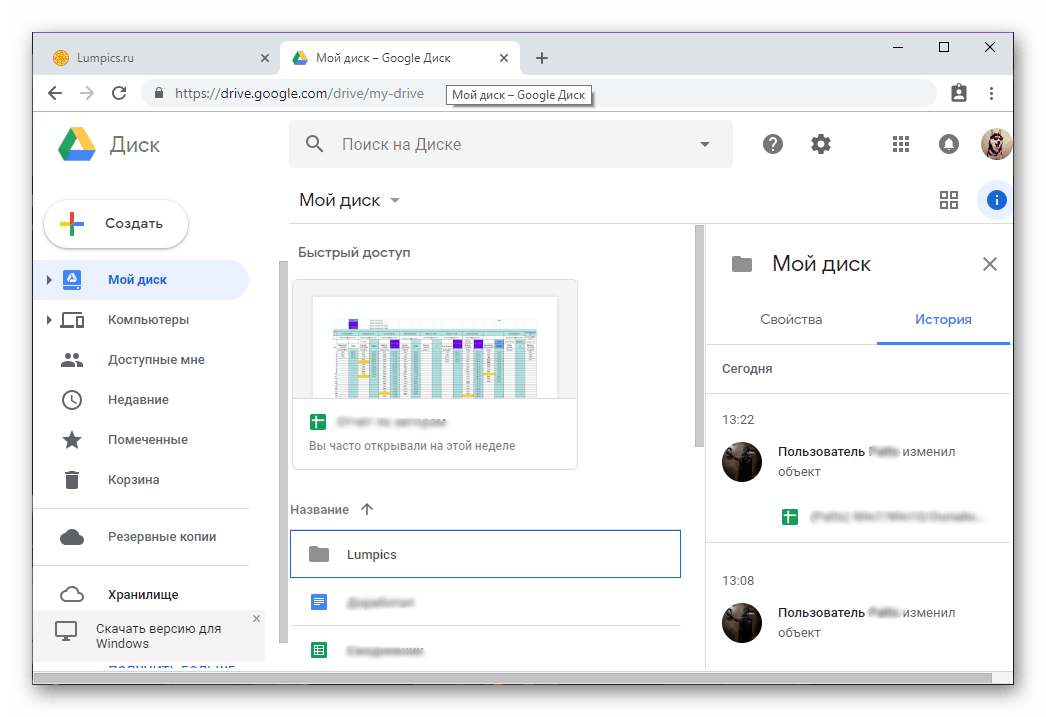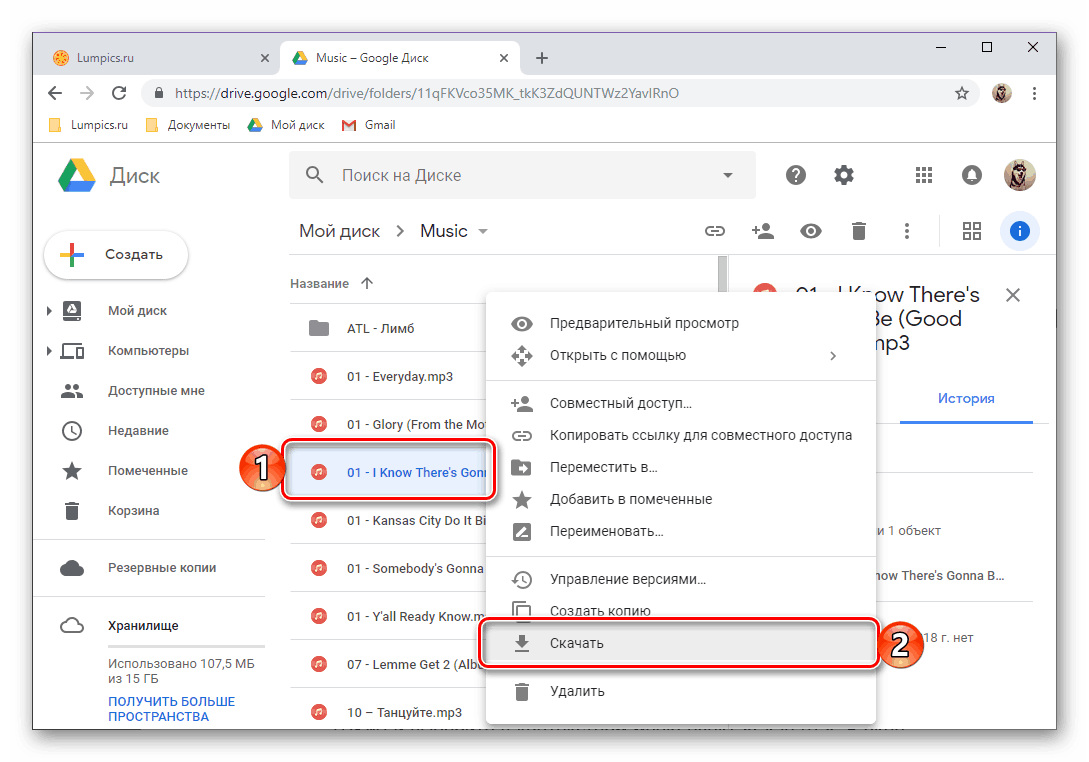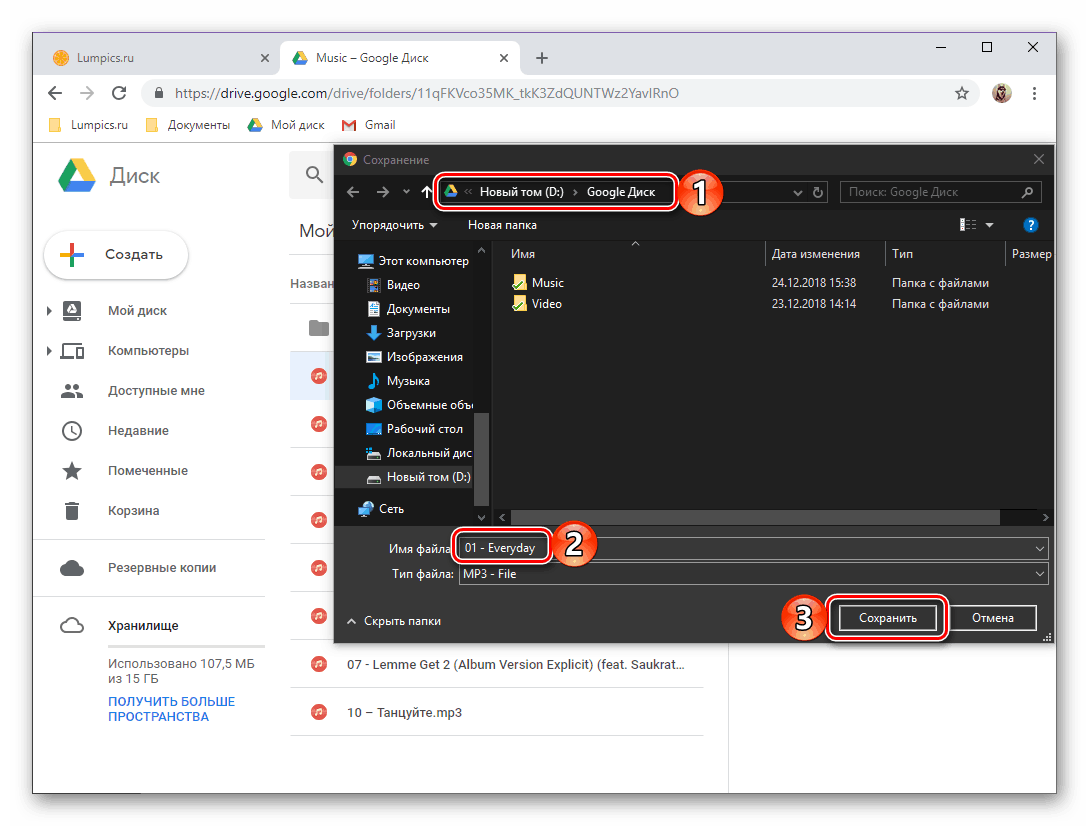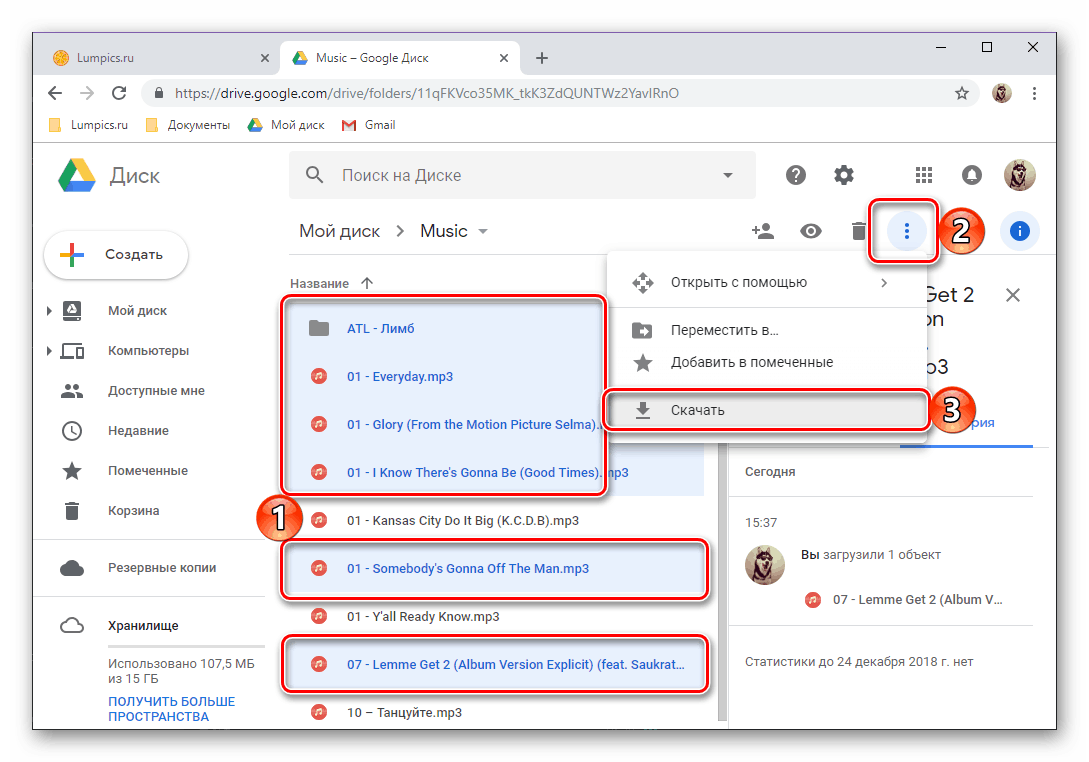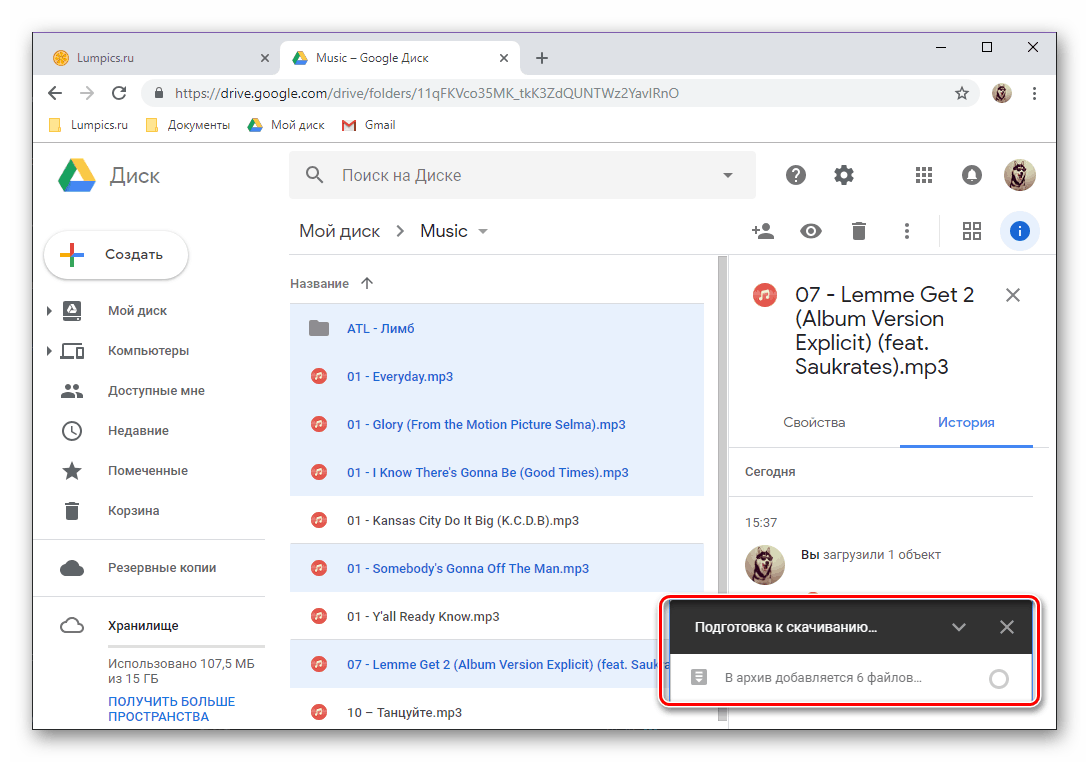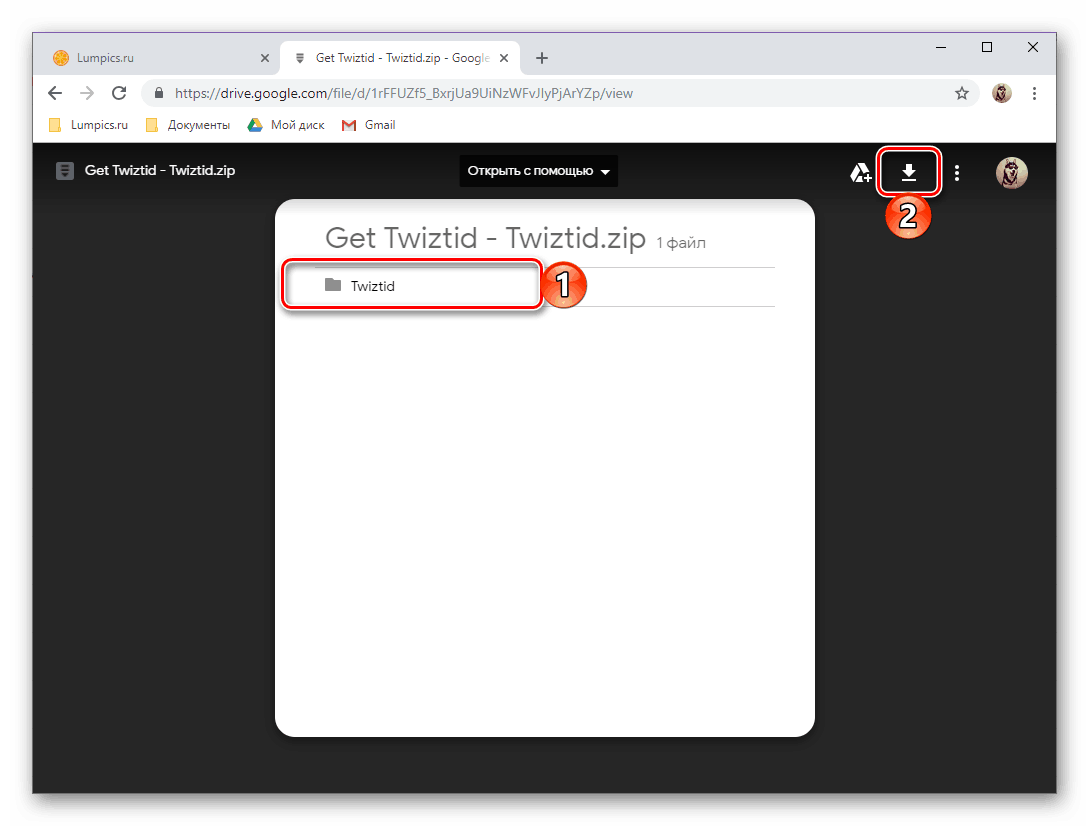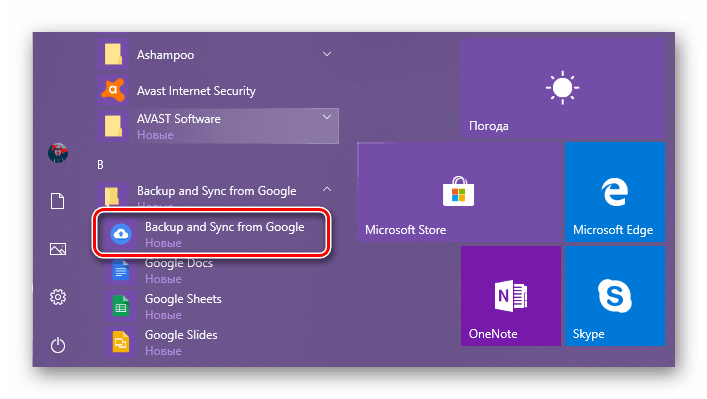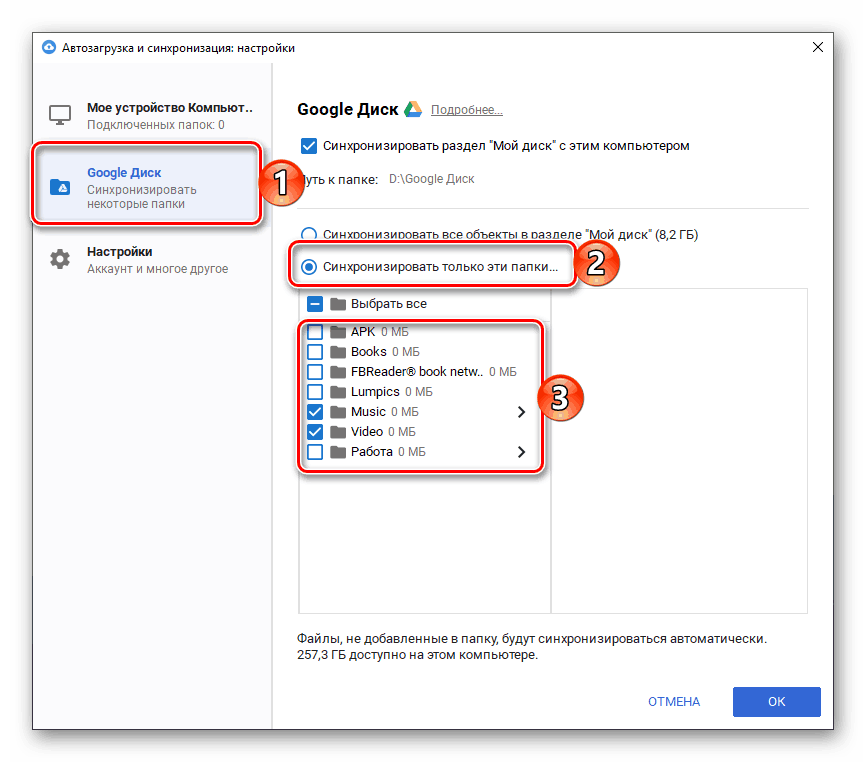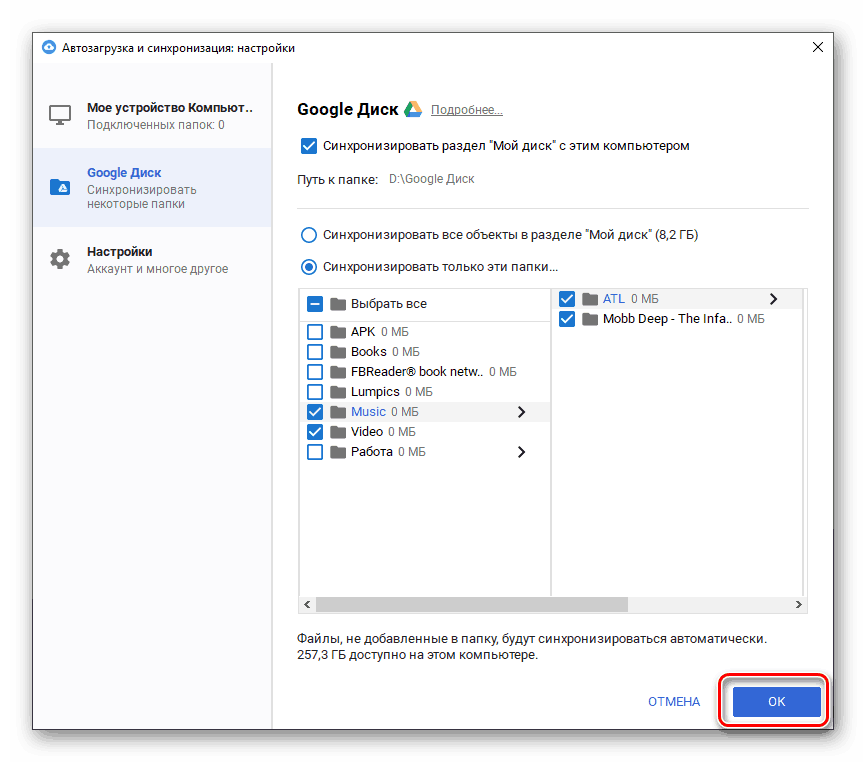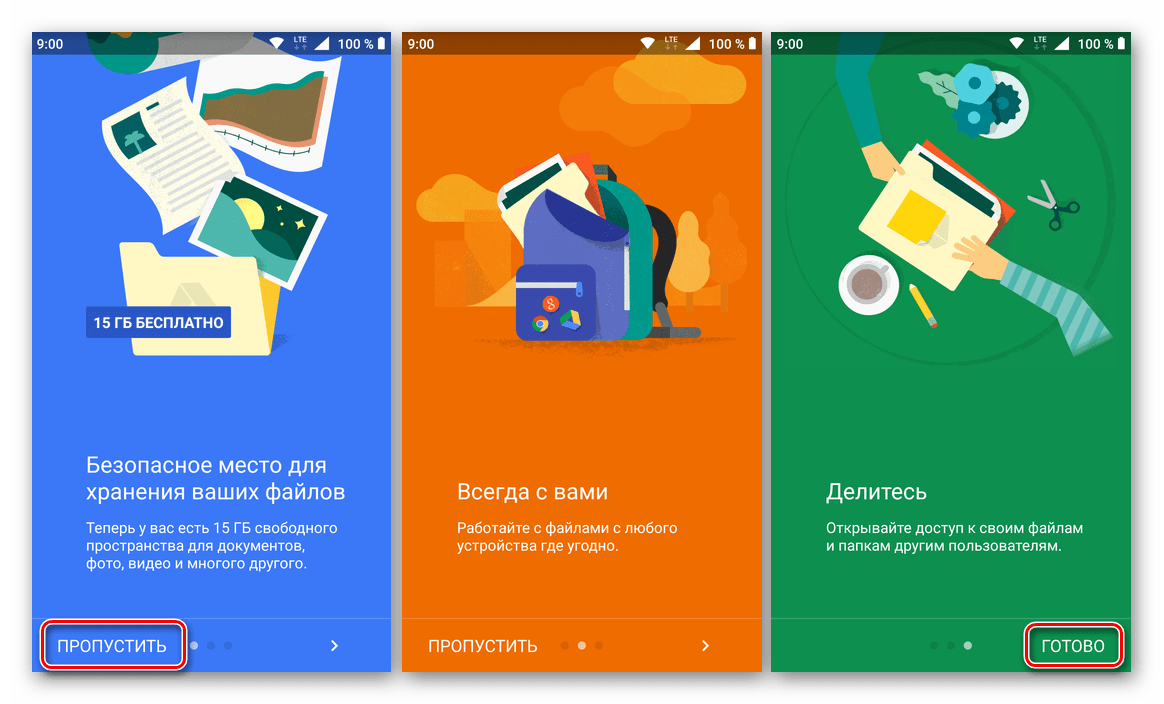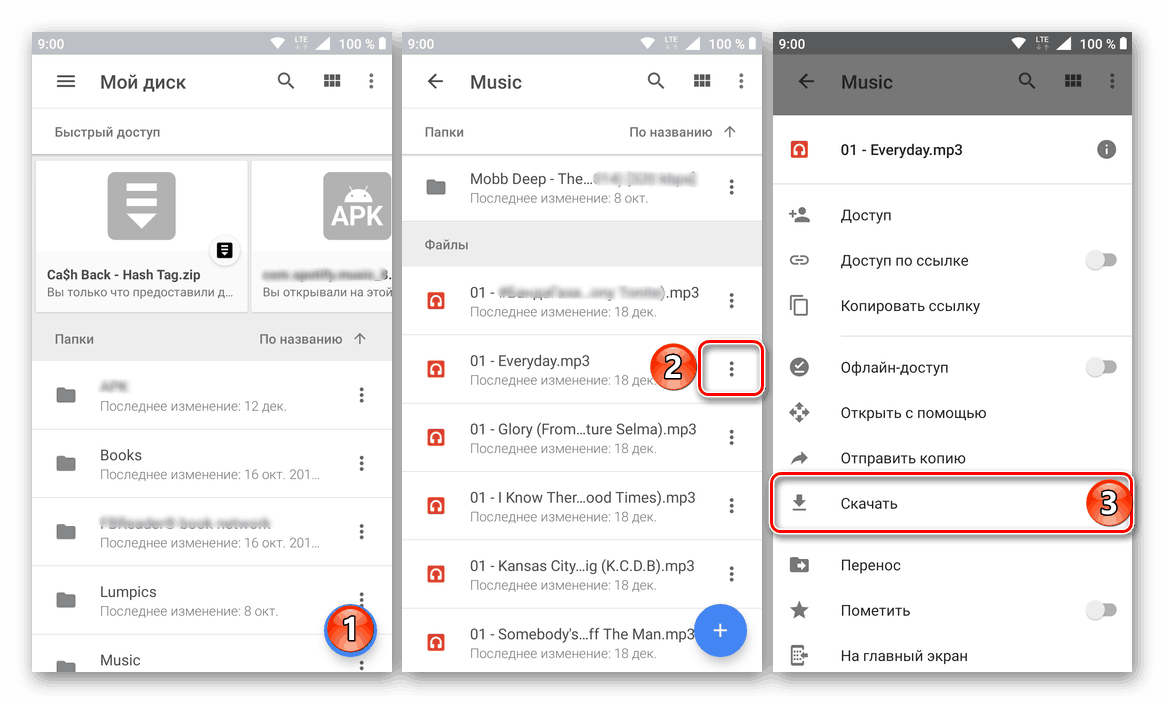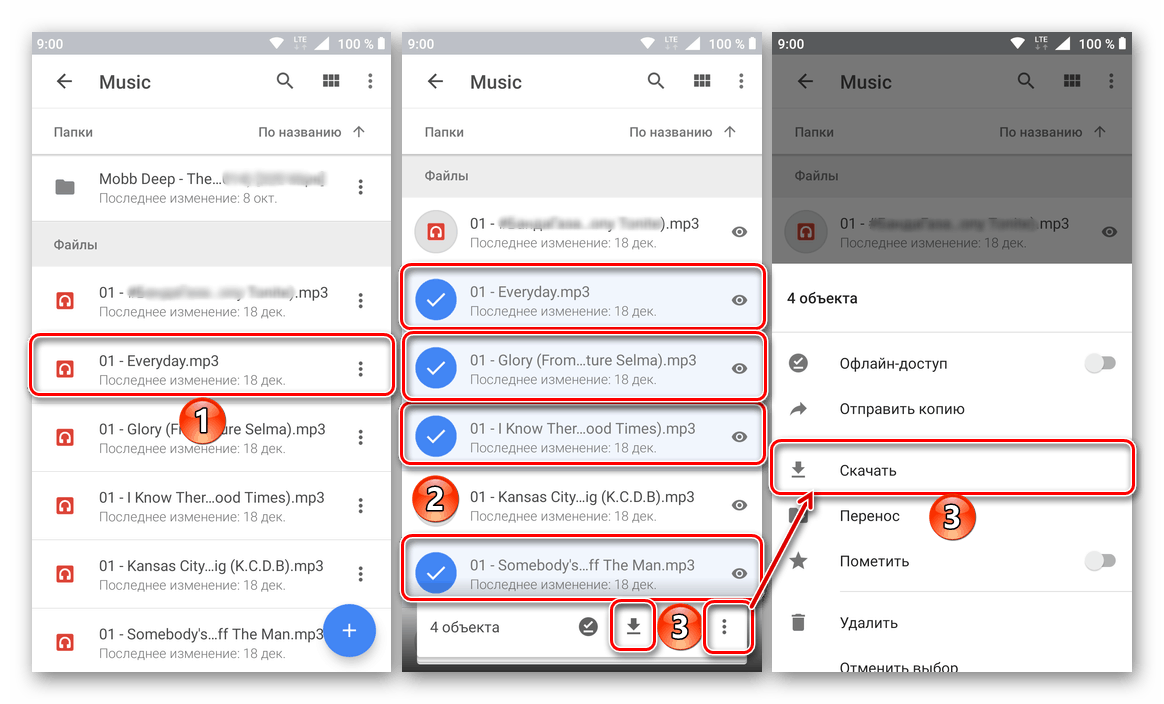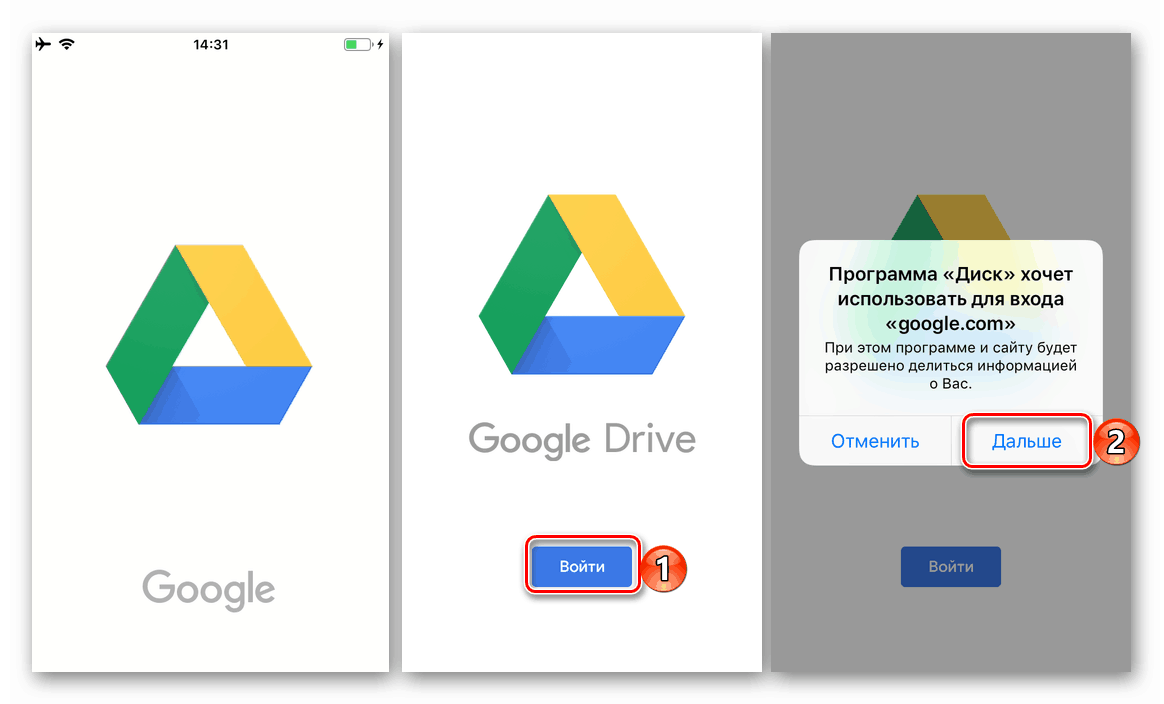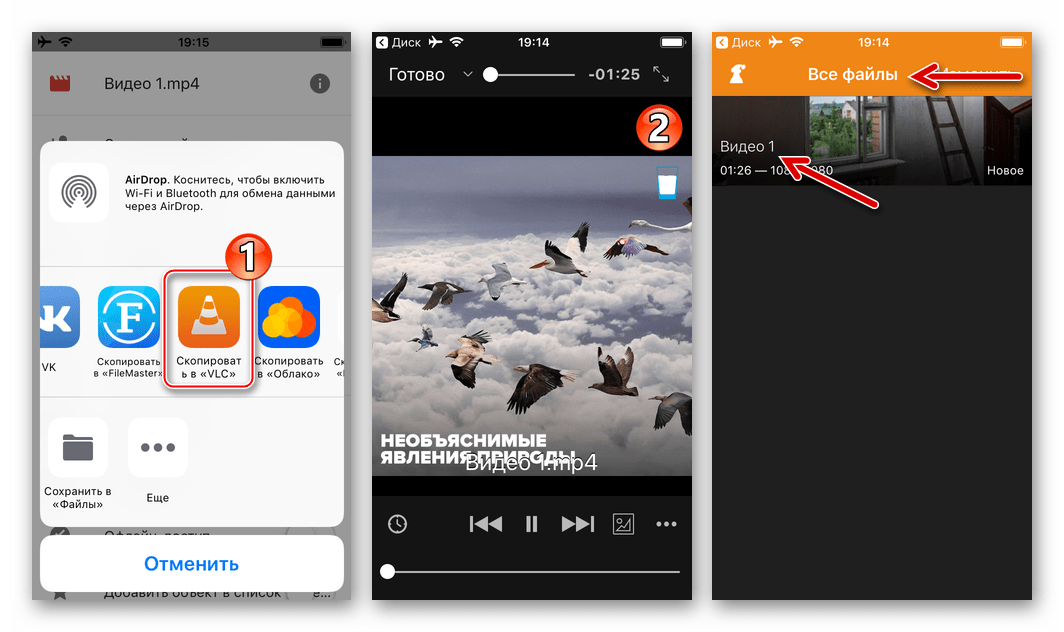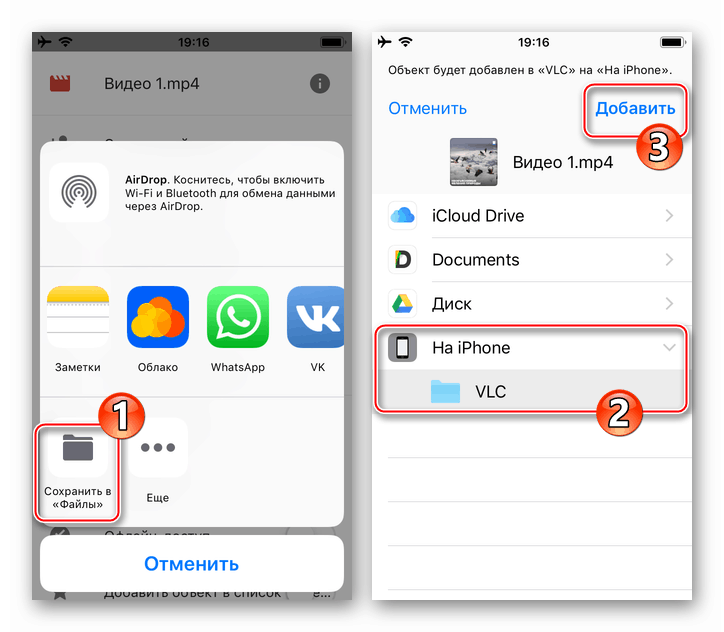Преузимање датотека са Гоогле диска
Једна од главних функција Гоогле диска је да складишти различите типове података у облаку, како за личне сврхе (на пример, резервне копије), тако и за брзу и практичну размену датотека (као врсту услуге дељења датотека). У сваком од ових случајева, скоро сваки корисник сервиса може се прије или касније суочити с потребом да преузме оно што је раније учитано у цлоуд складиште. У нашем данашњем чланку ћемо описати како се то ради.
Садржај
Преузмите датотеке са диска
Очигледно је да преузимањем са Гоогле диска корисници не само да добијају датотеке из сопственог складишта у облаку, већ и од других корисника, којима су добили приступ или су једноставно добили везу. Задатак може бити компликован и због чињенице да је услуга коју разматрамо и њена клијентска апликација цросс-платформа, односно да се користи на различитим уређајима иу различитим системима, где постоје опипљиве разлике у извођењу наизглед сличних акција. Зато ћемо даље говорити о свим могућим опцијама за извођење ове процедуре.
Цомпутер
Ако активно користите Гоогле Диск, вероватно знате да на рачунарима и лаптоповима можете да му приступите не само преко званичног сајта, већ и уз помоћ власничке апликације. У првом случају, преузимање података је могуће и из сопственог складишта у облаку, и из било ког другог, ау другом - само из сопственог. Размотрите обе ове опције.
Бровсер
Сваки претраживач може да се користи за рад са Гоогле диском на вебу, али у нашем примеру користићемо повезане Цхроме . Да бисте преузели датотеке из спремишта, следите ове кораке:
- Прије свега, провјерите да ли сте овлаштени гоогле аццоунт , податке са диска на који планирате да преузмете. У случају проблема прочитајте наш чланак на ову тему.
![Резултат успешне пријаве на налог Гоогле диска у прегледачу Гоогле Цхроме]()
Више детаља: Како да се пријавите на свој налог на Гоогле диску - Идите до фасцикле за складиштење, датотеке или датотеке из којих желите да их преузмете на рачунар. Ово се ради на исти начин као у стандардном "Екплореру" који је интегрисан у све верзије прозора - отварање се врши двоструким кликом левим тастером миша (ЛМБ).
- Након што сте пронашли неопходни елемент, кликните на њега десним тастером миша (десни клик) и изаберите ставку “Довнлоад” у контекстном менију.
![Позивање контекстног менија за преузимање датотеке са Гоогле диска у прегледачу Гоогле Цхроме]()
У прозору прегледача, одредите директоријум за његову локацију, подесите име, ако је потребно, а затим кликните на дугме "Сачувај" .
![Преузимање једне датотеке са Гоогле диска на рачунар]()
Напомена: Преузимање се може извршити не само преко контекстног менија, већ и помоћу једног од алата приказаних на горњој алатној траци - дугмета у облику вертикалне тачке, која се назива “Остале секције” . Кликом на њу, видећете сличну ставку "Довнлоад" , али прво морате изабрати жељену датотеку или фолдер једним кликом.
![Преузимање датотека путем траке са алаткама Гоогле диска у прегледнику Гоогле Цхроме]()
Ако желите да учитате више од једне датотеке из одређене фасцикле, изаберите све њих, прво кликнете леви тастер миша један по један, а затим држите тастер ЦТРЛ на тастатури и све остало. Да бисте прешли на преузимање, позовите контекстни мени на било којој од изабраних ставки или користите претходно одређени тастер на траци са алаткама.
![Преузимање више датотека са Гоогле диска у прегледачу Гоогле Цхроме]()
Напомена: Ако преузмете неколико фајлова, они ће прво бити упаковани у ЗИП-архиву (то се дешава управо на веб страници Диск-а) и тек након тога почиње њихово преузимање.
![Припрема за преузимање више датотека са вашег Гоогле диска у прегледнику Гоогле Цхроме]()
Мапе које се могу преузимати такође аутоматски постају архиве.
- Када се преузимање заврши, датотека или датотеке са Гоогле складишта у облаку ће бити сачуване у директоријуму који сте навели на ПЦ диску. Ако постоји таква потреба, користећи горе наведене инструкције, можете преузети и друге датотеке.
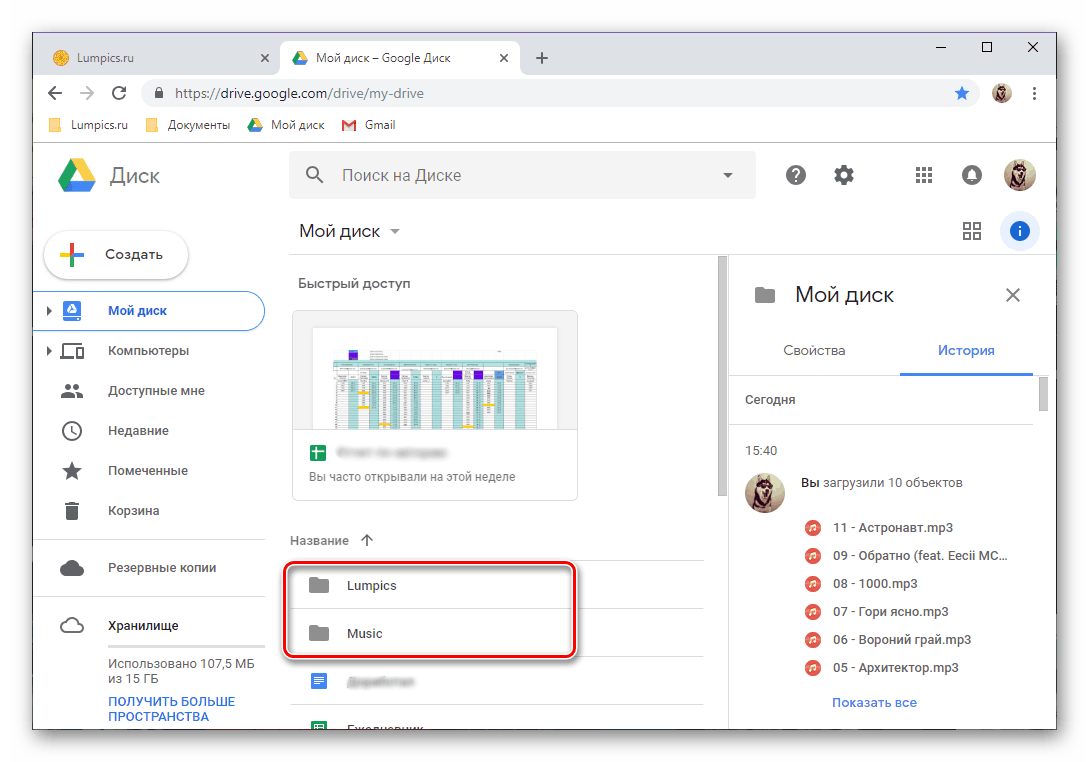
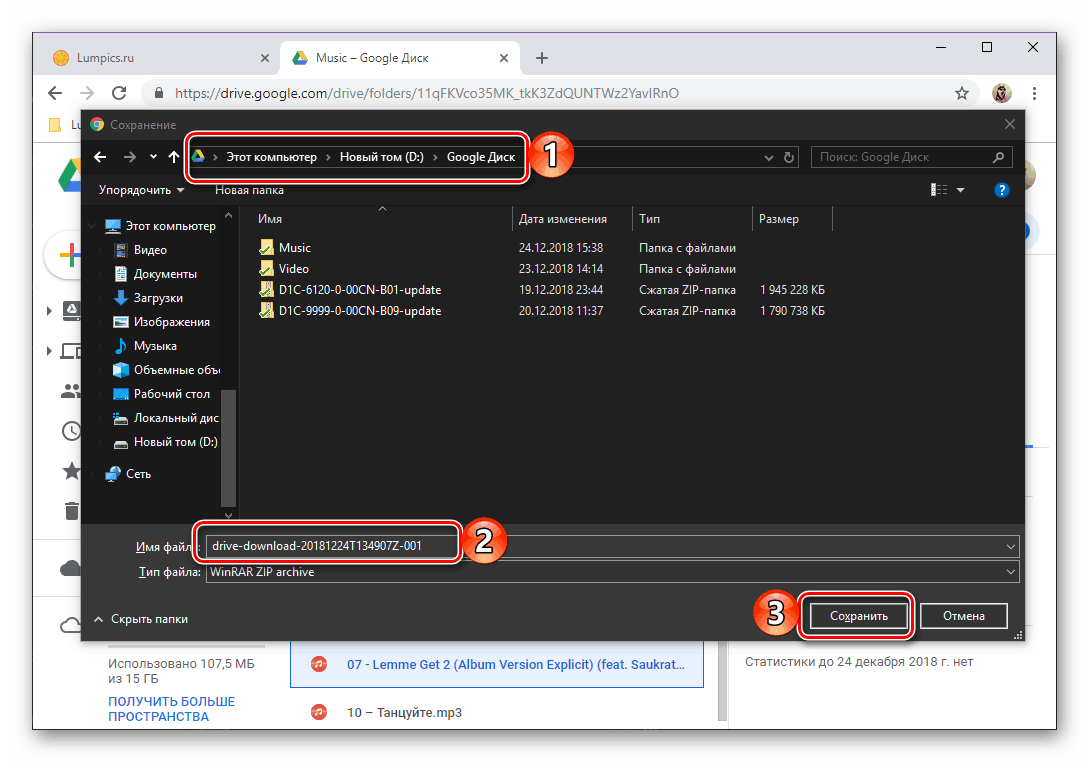
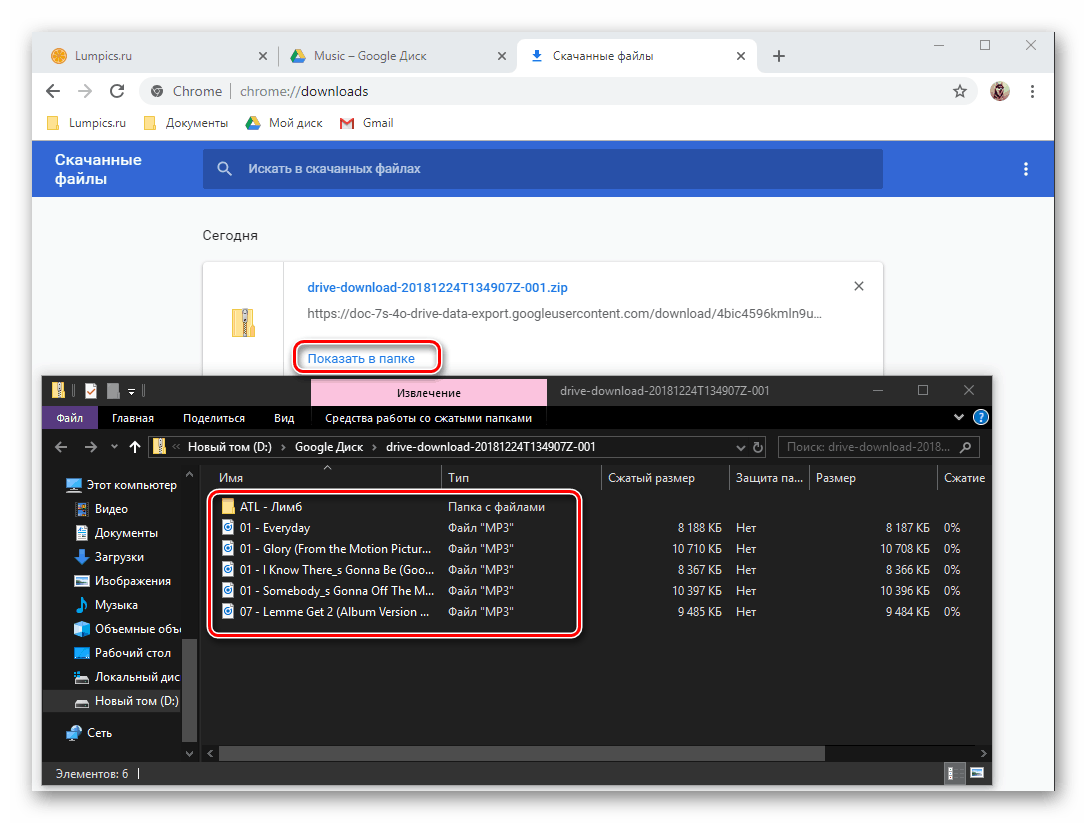
Дакле, са преузимањем датотека са вашег Гоогле диска, схватили смо, сада пређимо на неког другог. А за ово, све што вам је потребно је да имате директну везу ка датотеци (или датотекама, фасциклама) које је креирао власник података.
- Пратите везу до датотеке на Гоогле диску или је копирајте и налепите у адресну траку претраживача, а затим притисните "ЕНТЕР" .
- Ако линк заиста омогућава приступ подацима, можете претраживати датотеке које се налазе у њему (ако је то мапа или ЗИП архива) и одмах почети са преузимањем.
![Могућност приказа и преузимања датотеке са Гоогле диска у прегледачу Гоогле Цхроме]()
Преглед се врши на исти начин као и на вашем диску или у "Екплореру" (двоструки клик да бисте отворили директоријум и / или датотеку).![Прегледајте садржај мапе пре него што је преузмете са Гоогле диска у прегледачу Гоогле Цхроме]()
Након што кликнете на дугме „Преузми“ , аутоматски се отвара стандардни претраживач, где морате да наведете фасциклу за чување, наведете жељено име за датотеку, ако је потребно, а затим кликните на „Сачувај“ . - Исто тако је лако преузети датотеке са Гоогле диска, ако имате везу до њих. Поред тога, можете сачувати податке на линку у вашем облаку, за то је обезбеђено одговарајуће дугме.
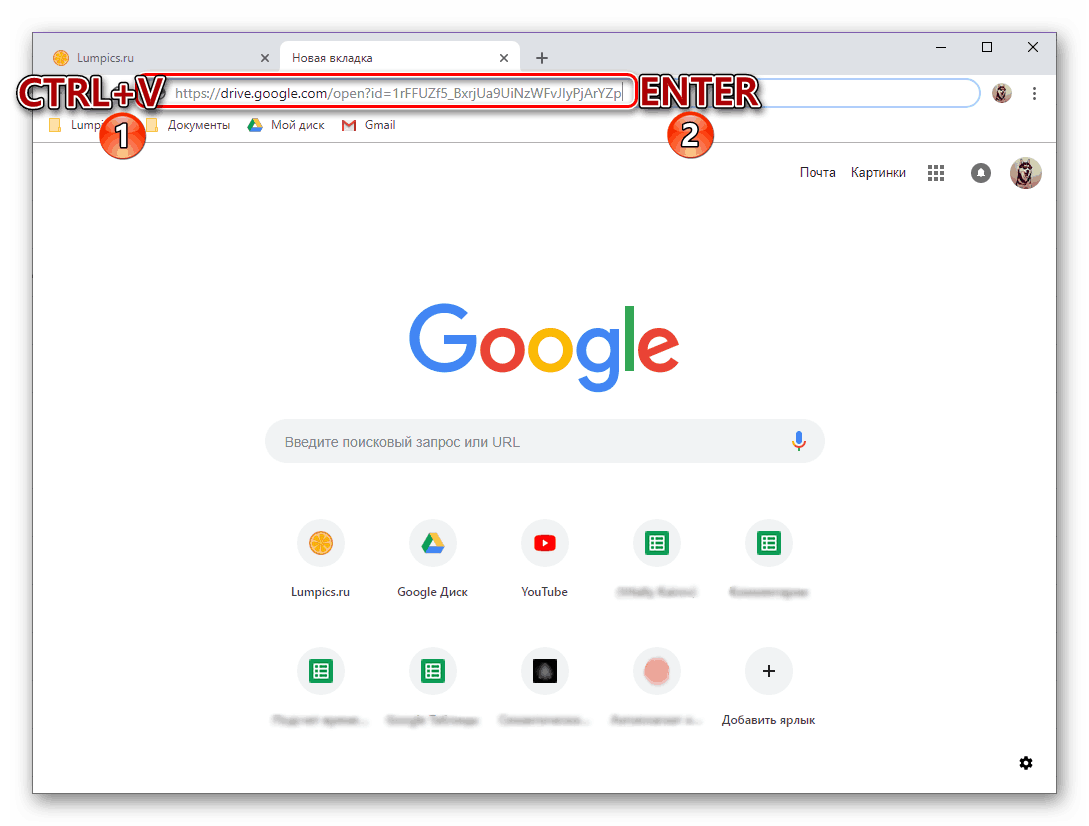
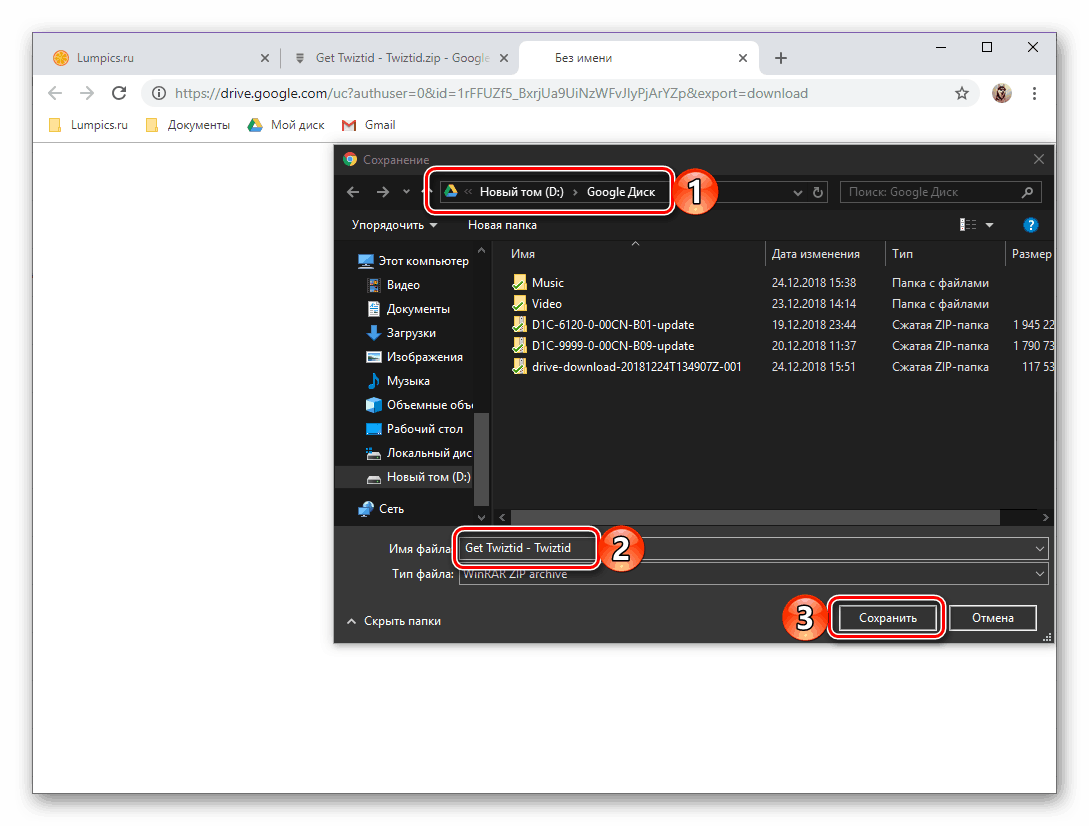
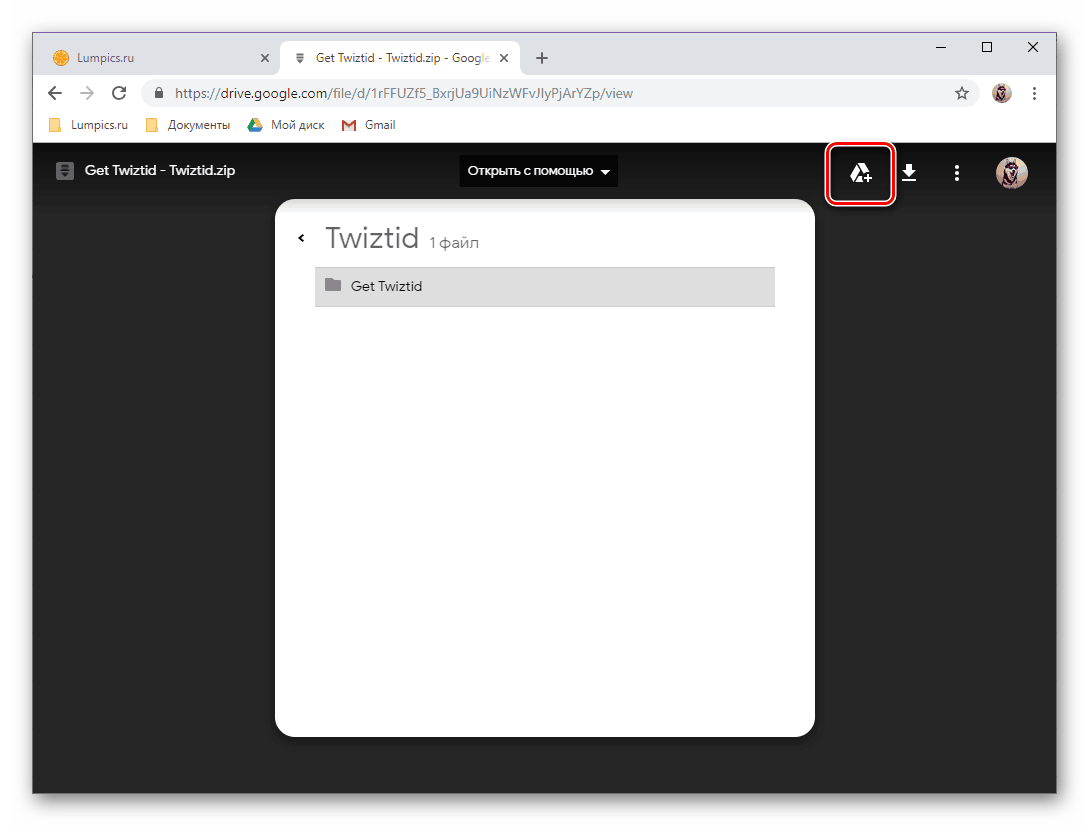
Као што можете видети, нема ништа тешко у преузимању датотека из складишта у облаку на рачунар. Када говорите о вашем профилу, из очигледних разлога, постоји много више могућности.
Апплицатион
Гоогле диск постоји у обрасцу ПЦ апликације , а помоћу њега можете и преузимати датотеке. Међутим, то можете урадити само са својим подацима који су претходно постављени у цлоуд, али још нису синхронизовани са рачунаром (на пример, због тога што функција синхронизације није омогућена за било који директоријум или његов садржај). Према томе, садржај складишта у облаку може се копирати на тврди диск, дјелимично или у потпуности.
Напомена: Све датотеке и фасцикле које видите у директоријуму Гоогле диска на рачунару већ су отпремљене, тј. Складиште су и у облаку иу физичком уређају за складиштење.
- Покрените Гоогле Дриве (клијентска апликација се зове Бацкуп и Синц фром Гоогле) ако раније није била покренута. Можете га пронаћи у Старт менију .
![Покретање апликације Гоогле диск на Виндовс рачунару]()
Кликните десним тастером миша на икону апликације у системској палети, а затим кликните на дугме у облику вертикалне елипсе да бисте приказали њен мени. Изаберите ставку "Поставке" на листи која се отвара. - На бочној траци идите на картицу Гоогле диск . Овде, ако означите ставку „Синхронизуј само ове фасцикле“ са ознаком, можете да изаберете фасцикле чији ће се садржај преузети на рачунар.
![Изаберите фасцикле за синхронизацију у апликацији Гоогле диск на Виндовс рачунару]()
То се постиже постављањем потврдних оквира у одговарајуће оквире за потврду, а да бисте "отворили" директориј, морате кликнути на стрелицу која показује на десно на крају. Нажалост, могућност да изаберете одређене датотеке за преузимање недостаје, можете само синхронизовати читаве фасцикле са свим њиховим садржајем. - По завршетку потребних подешавања, кликните “ОК” да затворите прозор апликације.
![Чување поставки направљених у апликацији Гоогле диск на Виндовс рачунару]()
Када се синхронизација заврши, директоријуми које сте навели биће додани у фасциклу Гоогле диск на рачунару и можете да приступите свим датотекама које се у њима налазе помоћу Систем Екплорер-а .
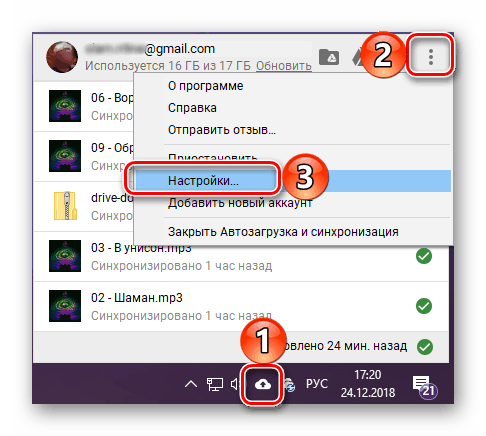
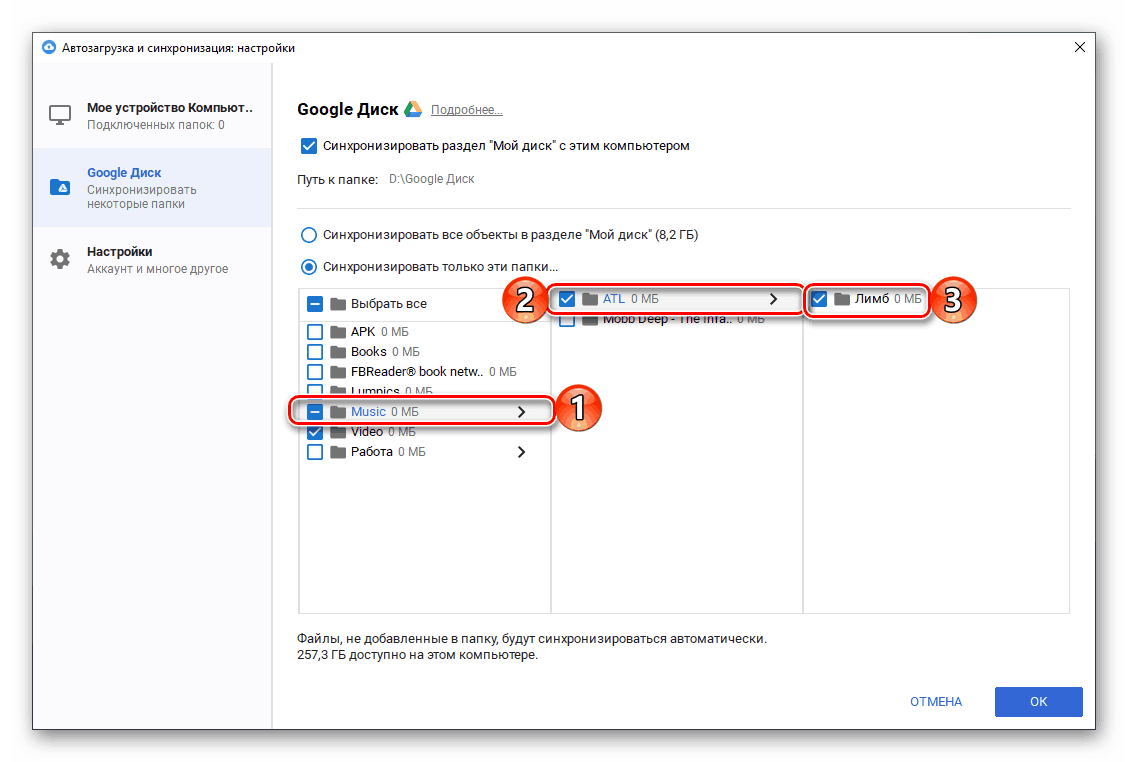
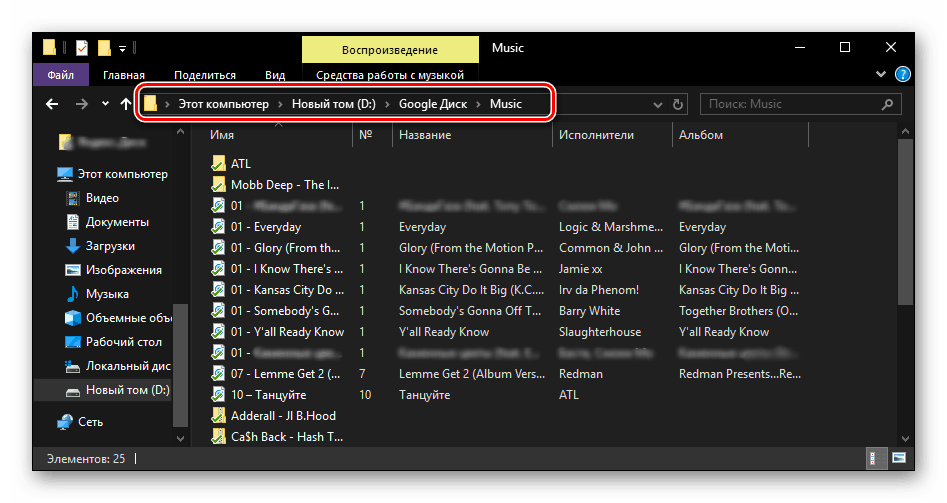
Погледали смо како да преузмемо датотеке, фасцикле и чак читаве архиве са подацима из Гоогле диска на рачунар. Као што видите, то се може учинити не само у претраживачу, већ иу власничкој апликацији. Међутим, у другом случају, можете само комуницирати са својим рачуном.
Паметни телефони и таблети
Као и већина Гооглеових апликација и услуга, Диск је доступан за употребу на мобилним уређајима са Андроид и иОС где је представљен као посебна пријава. Помоћу њега можете да их преузмете у интерну меморију као сопствене фајлове, као и оне које су добиле јавни приступ других корисника. Погледајмо ближе како се то ради.
Андроид
На многим паметним телефонима и таблетима са Андроид-ом, апликација за диск је већ обезбеђена, али ако не постоји таква, треба се позвати Плаи Маркет да га инсталирате.
Преузмите Гоогле диск из Гоогле Плаи продавнице
- Помоћу горње везе инсталирајте апликацију клијента на мобилном уређају и покрените је.
- Погледајте функције за складиштење у облаку за мобилне уређаје тако што ћете прелистати три екрана добродошлице. Ако је потребно, што је мало вероватно, пријавите се на свој Гоогле налог, датотеке са диска на које планирате да преузмете.
![Апликација Гоогле диск за Андроид екран добродошлице]()
Погледајте и: Како се пријавити на Гоогле диск на Андроиду - Идите до фасцикле из које планирате да отпремите датотеке у интерну меморију. Кликните на три вертикалне тачке десно од назива елемента и изаберите "Довнлоад" из менија доступних опција.
![Изаберите одређену датотеку и преузмите је у мобилној апликацији Гоогле диск за Андроид]()
За разлику од ПЦ-а, на мобилним уређајима можете само комуницирати с појединачним датотекама, цијела мапа се не може преузети. Али ако морате да преузмете неколико ставки одједном, изаберите првог тако што ћете држати прст на њему, а затим означити остатак додиривањем екрана. У овом случају, ставка „Преузми“ неће бити само у општем менију, већ и на панелу који се појављује на дну.![Одабир више датотека за преузимање у мобилној апликацији Гоогле диск за Андроид]()
Ако је потребно, дозволите апликацији приступ фотографијама, мултимедији и датотекама. Преузимање ће почети аутоматски, што ће бити назначено одговарајућим натписом у доњем дијелу главног прозора. - Завршетак преузимања може се наћи у обавештењу на слепој страни. Сама датотека ће се налазити у фасцикли „Преузимања“ , којој се може приступити преко било којег управитеља датотека.
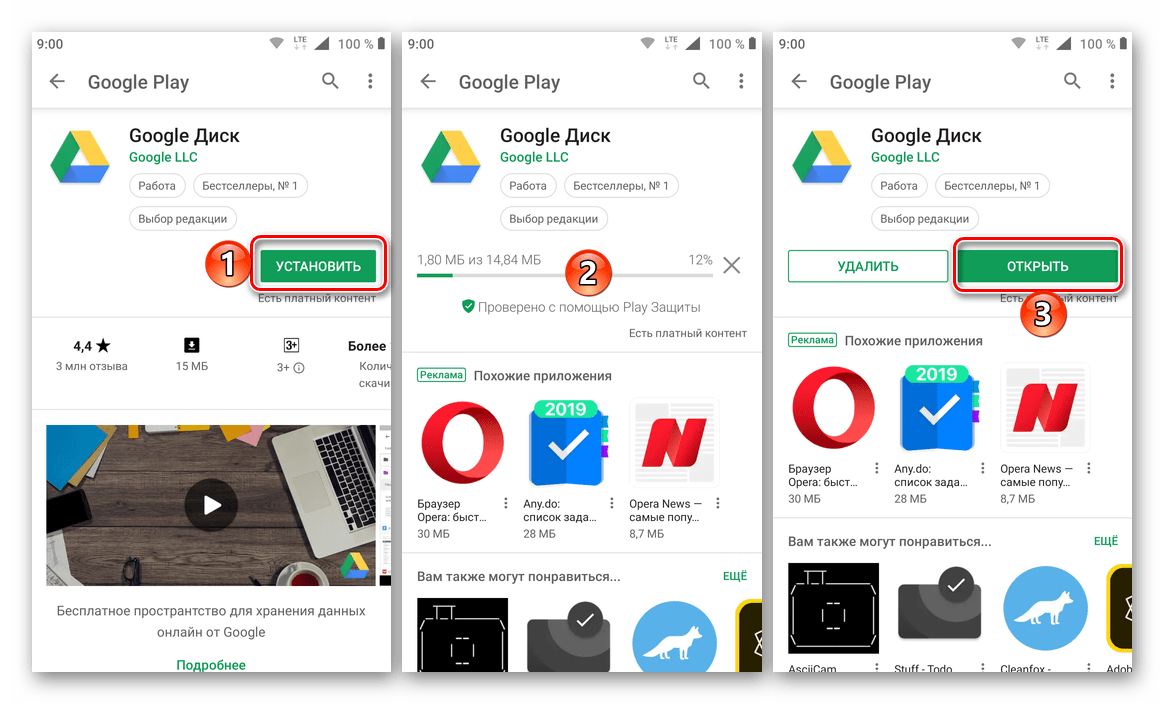
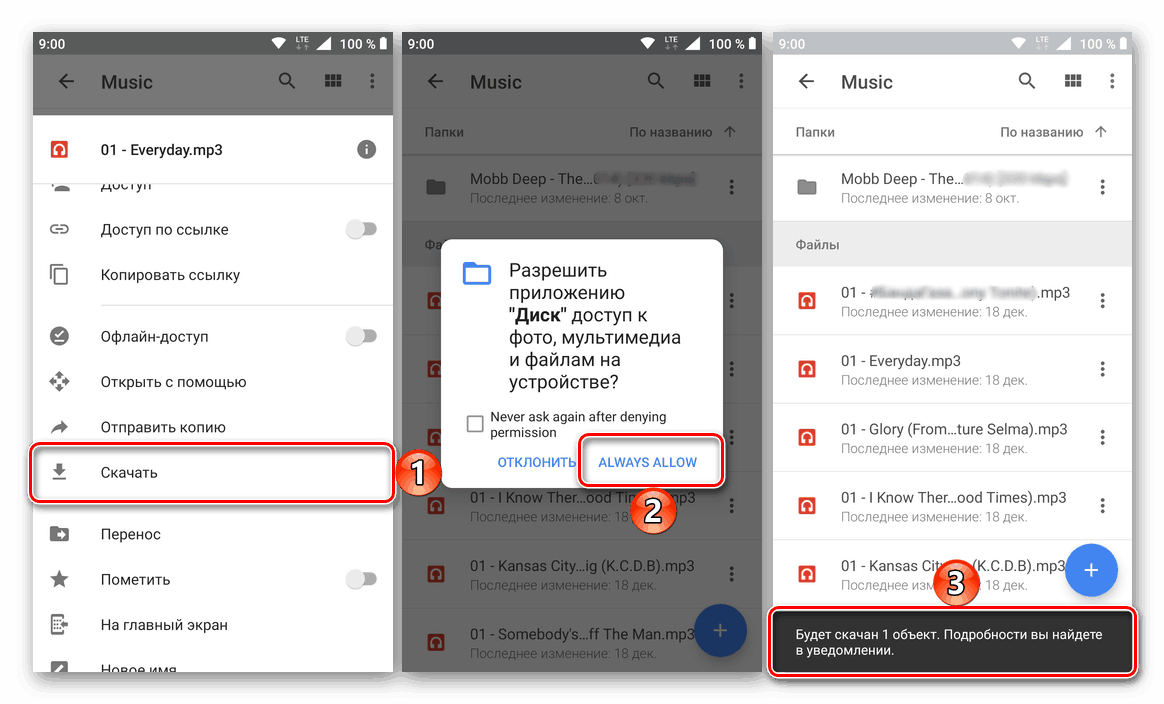
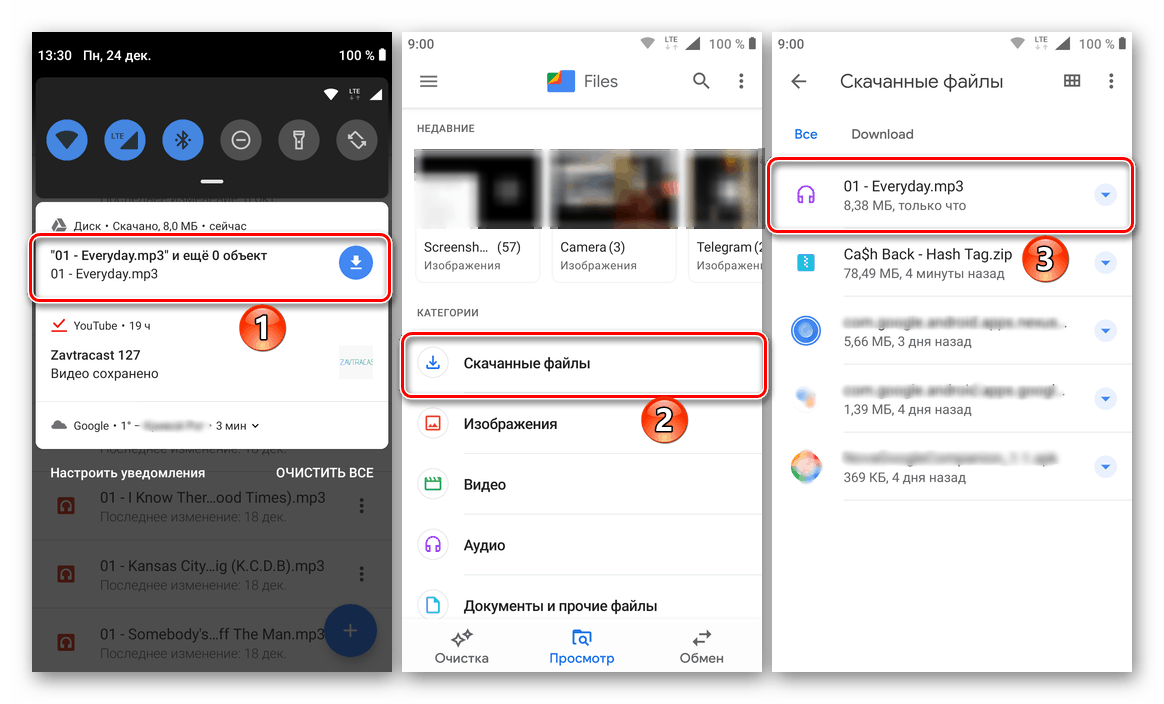
Додаци: Ако желите, можете направити датотеке из облака оффлине - у овом случају, оне ће и даље бити похрањене на диску, али их можете отворити без интернет везе. Ово се ради у истом менију кроз који се врши преузимање - само одаберите датотеку или датотеке, а затим одаберите опцију “Оффлине Аццесс” .
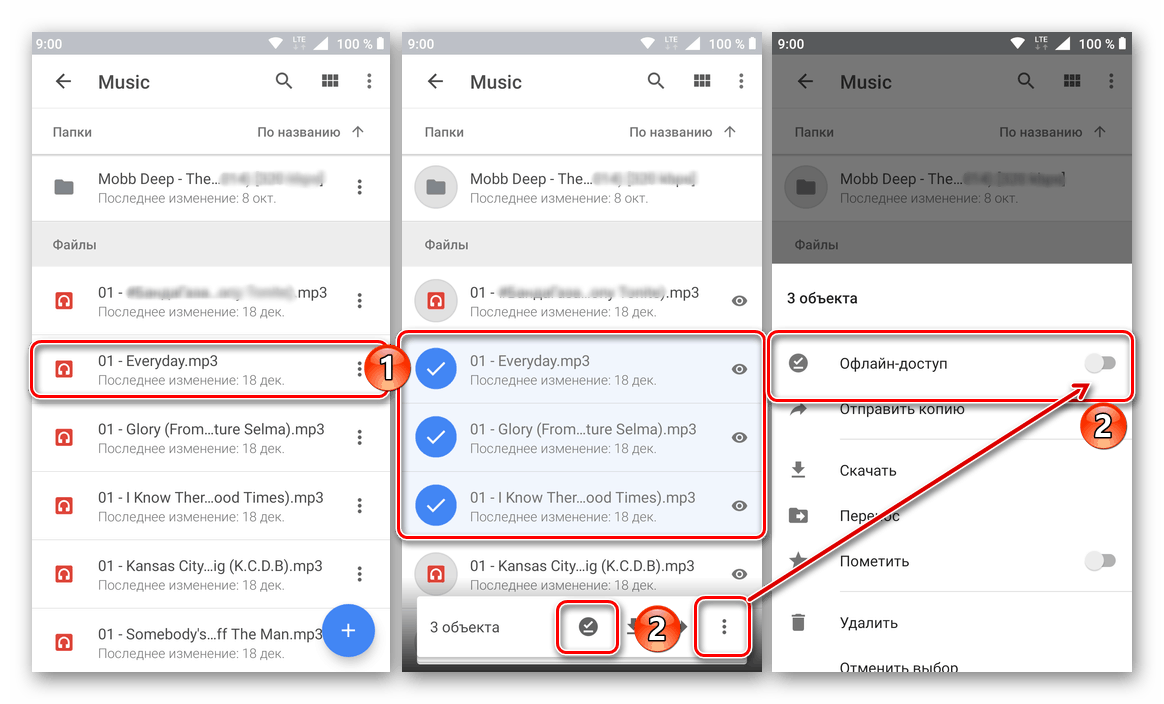
- На овај начин можете да преузмете појединачне датотеке са вашег диска и само кроз власничку апликацију. Размислите како да преузмете линк до датотеке или фасцикле из другог складишта, али гледајући напријед, напомињемо да је у овом случају још лакше.
- Кликните на линк или га копирајте сами и налепите га у адресну траку мобилног претраживача, а затим притисните „ЕНТЕР“ на виртуелној тастатури.
- Можете одмах преузети датотеку, за коју је обезбеђено одговарајуће дугме. Ако видите натпис “Грешка. Није успело да преузмете датотеку за преглед “, као у нашем примеру, не обраћајте пажњу на то - разлог је велика величина или неподржани формат.
- Након што кликнете на дугме "Довнлоад" , појавиће се прозор са захтевом да изаберете апликацију за извођење ове процедуре. У том случају, морате да додирнете име претраживача који тренутно користите. Ако вам је потребна потврда, кликните на "Да" у пољу за питања.
- Одмах након тога започет ће преузимање датотека, чији напредак можете видјети на плочи с обавијестима.
- По завршетку процедуре, као што је случај са вашим личним Гоогле диском, фајл ће бити смештен у фасциклу „Преузимања“ , коју можете користити за приступ сваком практичном фајл менаџеру.
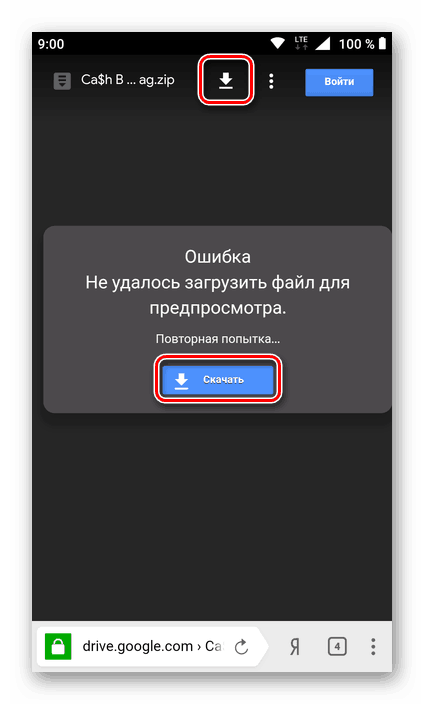
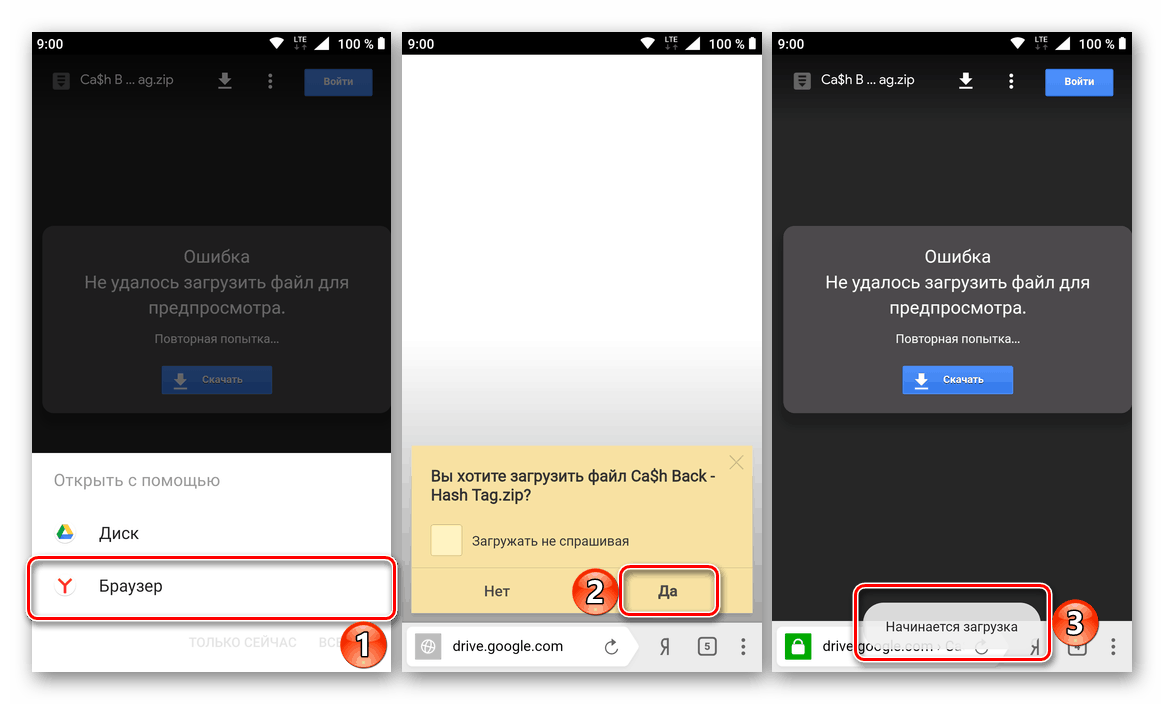
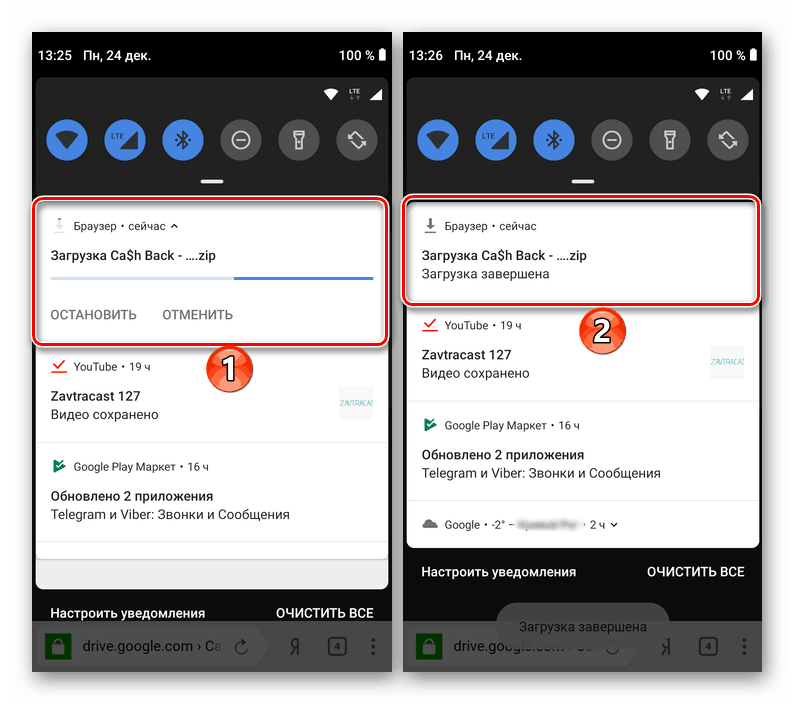
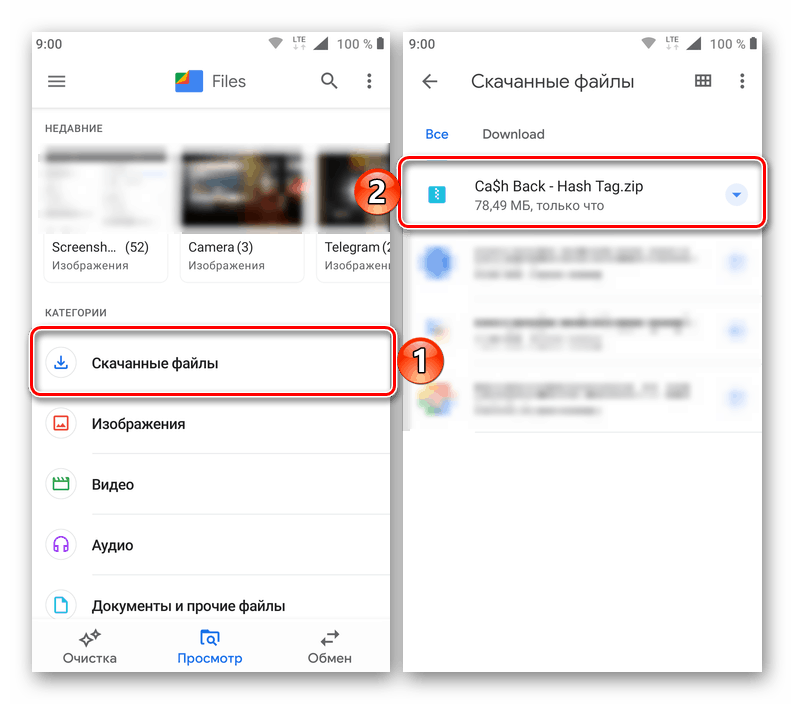
иОС
Копирање датотека из дотичног цлоуд складишта у меморију иПхоне-а, а посебно у сандбоке иОС апликација, врши се помоћу службеног Гоогле Дриве клијента, доступног за инсталацију из Аппле Апп Сторе-а.
Преузмите Гоогле диск за иОС из Аппле Апп Сторе-а
- Инсталирајте Гоогле диск кликом на горњу везу, а затим отворите апликацију.
- Додирните дугме „Пријава“ на почетном екрану клијента и пријавите се на услугу користећи информације о Гоогле налогу. Ако постоје било какве потешкоће са улазом, користите препоруке из материјала доступног на следећем линку.
![Гоогле диск за иОС - покретање клијентске апликације, ауторизација у цлоуд сервису]()
Више детаља: Пријавите се на налог Гоогле диска са иПхоне-ом
- Отворите директоријум на диску, чији садржај желите да преузмете у меморију иОС уређаја. У близини имена сваког фајла налази се слика од три тачке, на којој треба да додирнете да бисте отворили мени могућих акција.
- Померите се на листу опција, пронађите ставку „Отвори са“ и додирните је. Затим сачекајте завршетак припреме за извоз у уређај за складиштење мобилног уређаја (трајање поступка зависи од типа преузимања и његове запремине). Као резултат, испод ће се појавити поље за одабир апликације, у фасцикли у којој ће се датотека смјестити.
- Даљње акције су две варијанте:
- На горњој листи додирните икону алата за који је датотека за преузимање намијењена. Ово ће покренути изабрану апликацију и отворити оно што сте (већ) преузели са Гоогле диска.
- Изаберите “Саве то Филес” и затим одредите фасциклу апликације која може да ради са подацима преузетим из “цлоуд” -а на екрану покренутог Аппле-овог алата Филес који управља садржајем меморије иОС уређаја. Да бисте довршили операцију, кликните на "Додај" .
![Гоогле диск за иОС - преузимање датотеке из облака у апликацију]()
![Гоогле диск за иОС - преузимање са складишта - Саве то Филес]()
- Идите у директоријум на Гоогле диску, дуго притисните на име, изаберите датотеку. Затим, кратким тапасима, означите други садржај фасцикле коју желите да сачувате за приступ са уређаја компаније Аппле ако нисте повезани са Интернетом. Након завршетка одабира, кликните на три тачке на врху екрана на десној страни.
- Међу ставкама које се приказују на дну менија, изаберите "Омогући изванмрежни приступ". Након неког времена, под именима датотека ће се појавити ознака, која показује њихову доступност из уређаја у било које време.
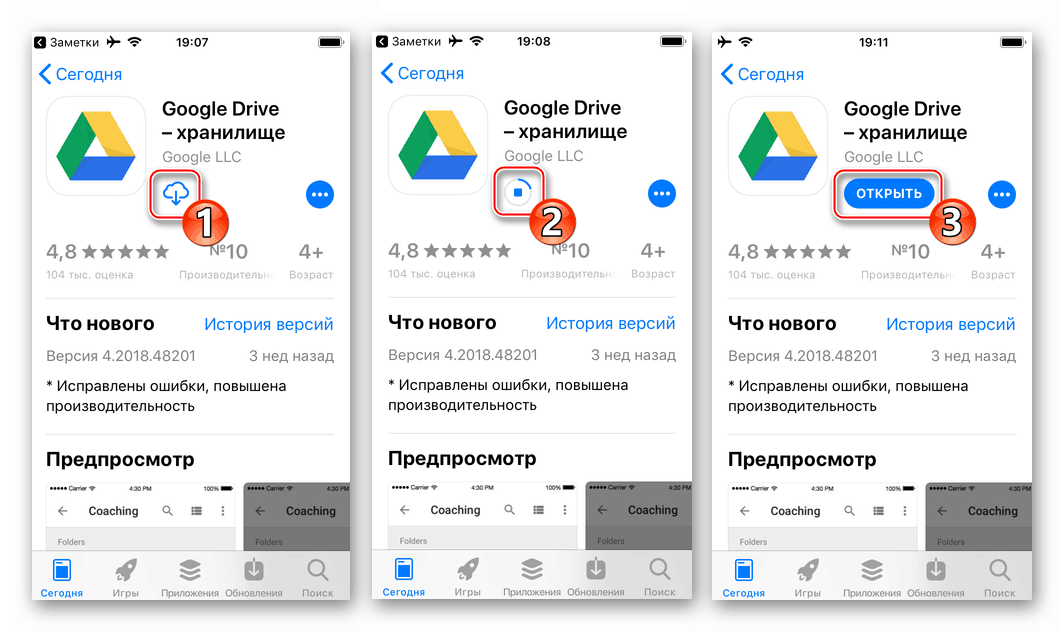
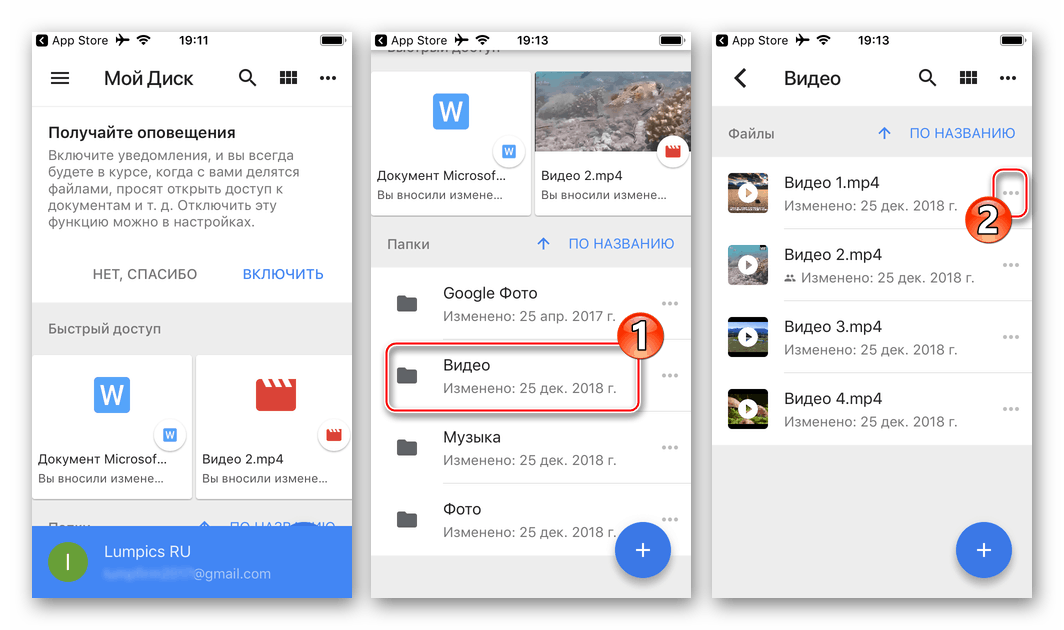
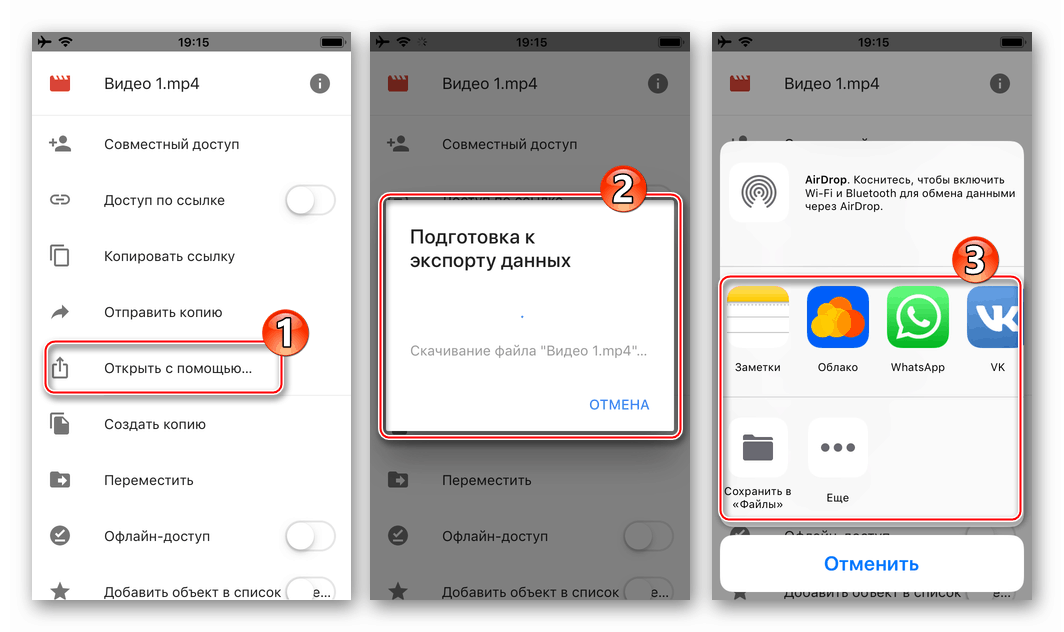
Оптионал. Поред извођења горе наведених корака, који доводе до преузимања података из складишта у одређену апликацију, можете да користите функцију „Оффлине Аццесс“ да бисте сачували датотеке у меморији иОС уређаја. Ово је посебно корисно ако постоји много датотека копираних на уређај, јер функција шаржног учитавања у апликацији Гоогле диск за иОС није обезбеђена.
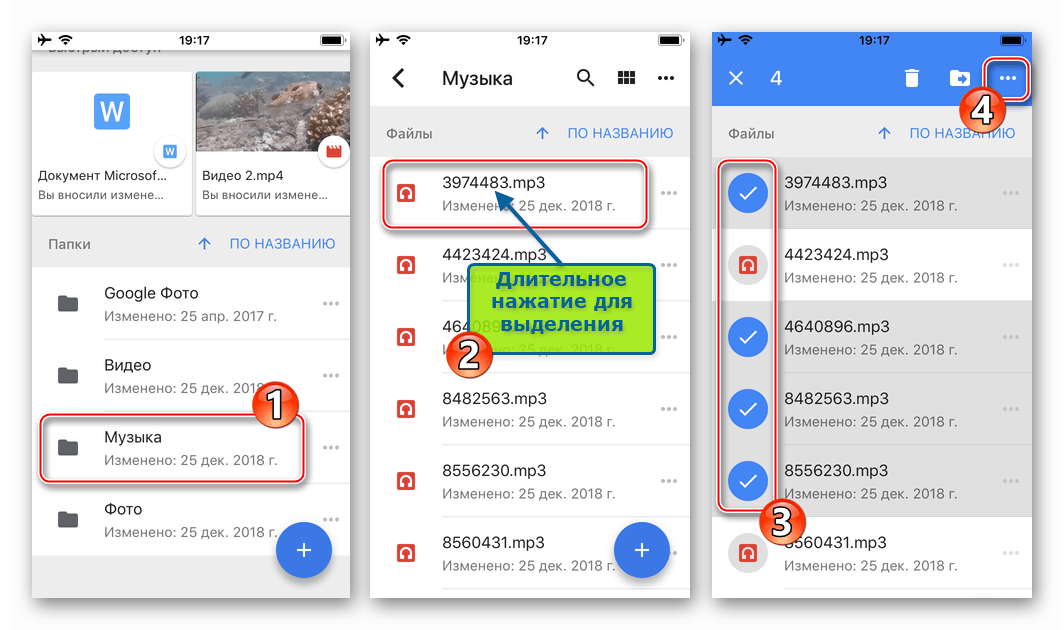
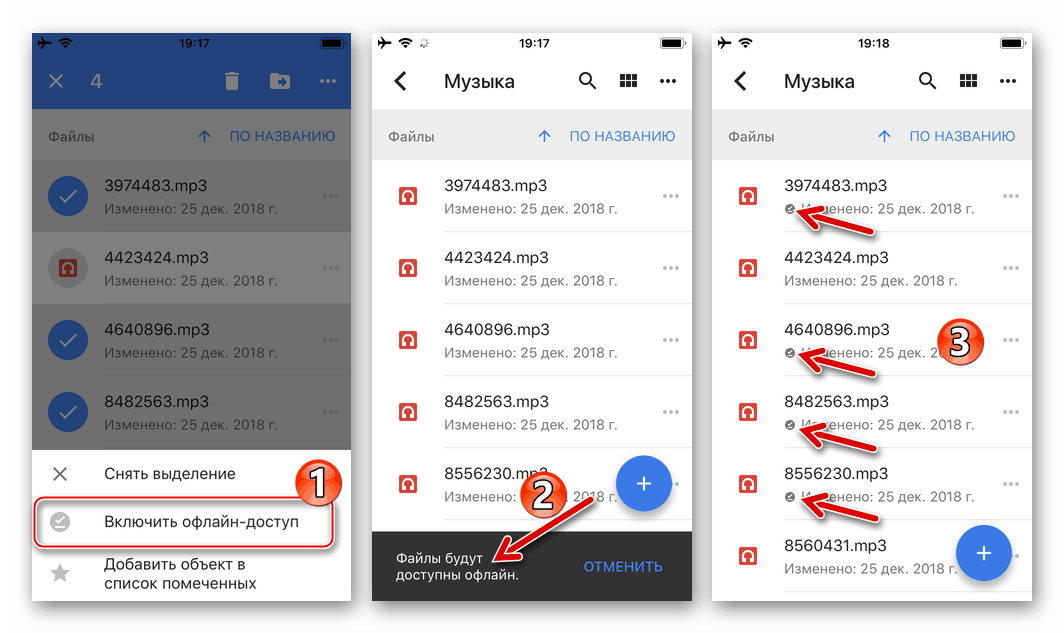
Ако је потребно да преузмете датотеку не са “вашег” Гоогле диска, већ користећи везу коју пружа сервис за дељење корисничког приступа садржају спремишта, у иОС окружењу ћете морати да употребите апликацију треће стране. Најчешће се користи један од фајл менаџера, опремљен функцијом преузимања података са мреже. У нашем примеру, ово је популарни "Екплорер" за Аппле уређаје - Доцументс .
Преузмите документе са Реаддле-а из Аппле Апп Сторе-а
Следећи кораци се примењују само на везе ка појединачним датотекама (не постоји могућност преузимања фасцикле на иОС уређају)! Такође морате узети у обзир формат учитавања - метода није примјењива за одређене категорије података!
- Копирајте линк на датотеку са Гоогле диска из алата са којим сте га примили (е-маил, инстант мессенгер, претраживач, итд.). Да бисте то урадили, притисните дугме на адреси да бисте отворили мени акција и изаберите "Копирај везу" .
- Покрените Документе и идите на „Екплорер“ који је уграђен у претраживач тако што ћете додирнути икону „Компас“ у доњем десном углу главног екрана апликације.
- Дуго притисните у поље “Иди на адресу” да бисте отворили дугме “Залијепи” , додирните га и затим кликните “Иди” на виртуелној тастатури.
- Додирните дугме "Довнлоад" на врху веб странице која се отвара. Ако је фајл карактерисан великом количином, онда ћете бити одведени на страницу са обавештењем о немогућности да је проверите за вирусе - кликните овде “Ионако га преузмите” . На следећем екрану „Сачувај датотеку“ промените име датотеке ако је потребно и изаберите путању одредишта. Затим додирните "Готово" .
- Остаје да се сачека да се преузимање заврши - процес можете погледати додиривањем иконе „Преузимања“ на дну екрана. Резултирајући фајл се налази у директорију наведеном у претходном кораку, који се може наћи тако што ћете отићи у одељак Документи у фајл менаџеру.
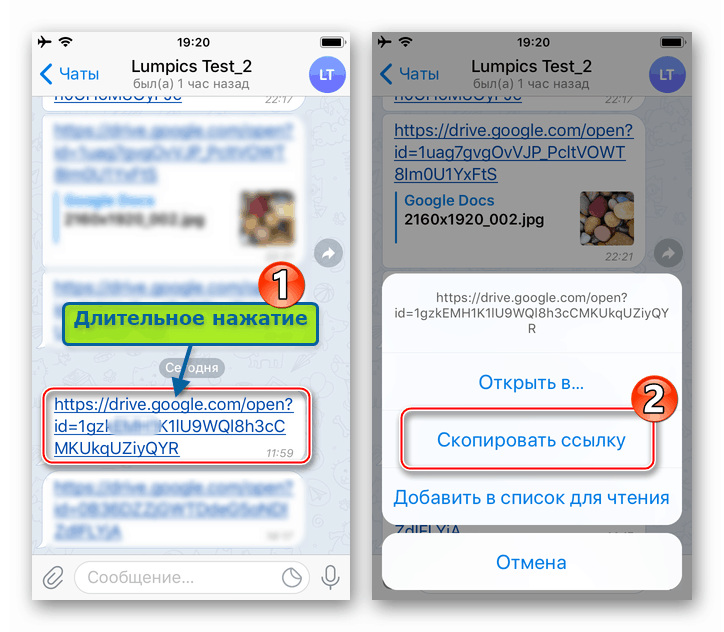
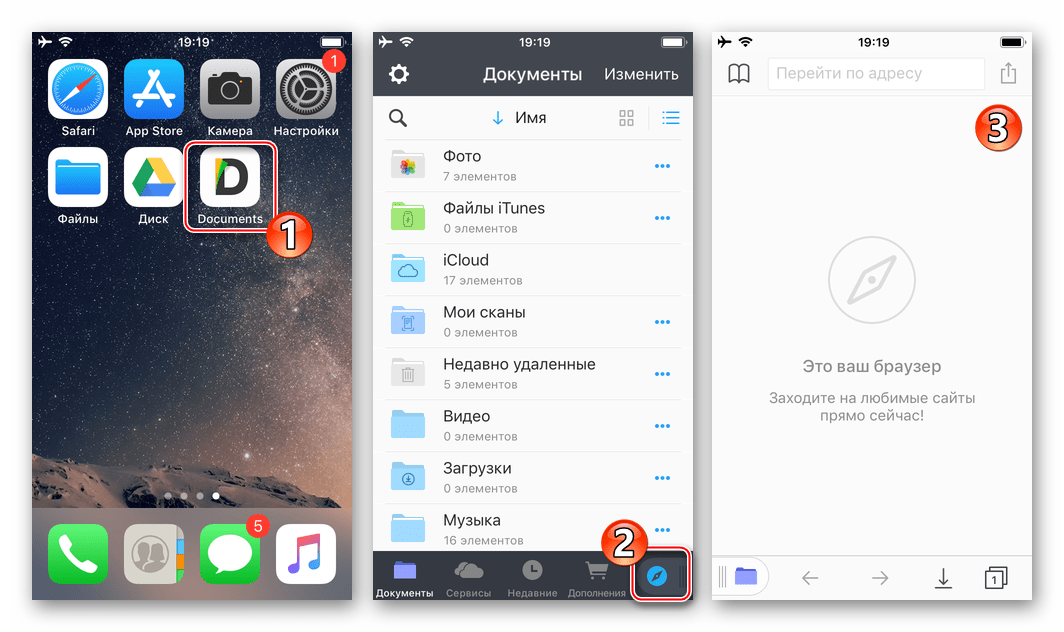
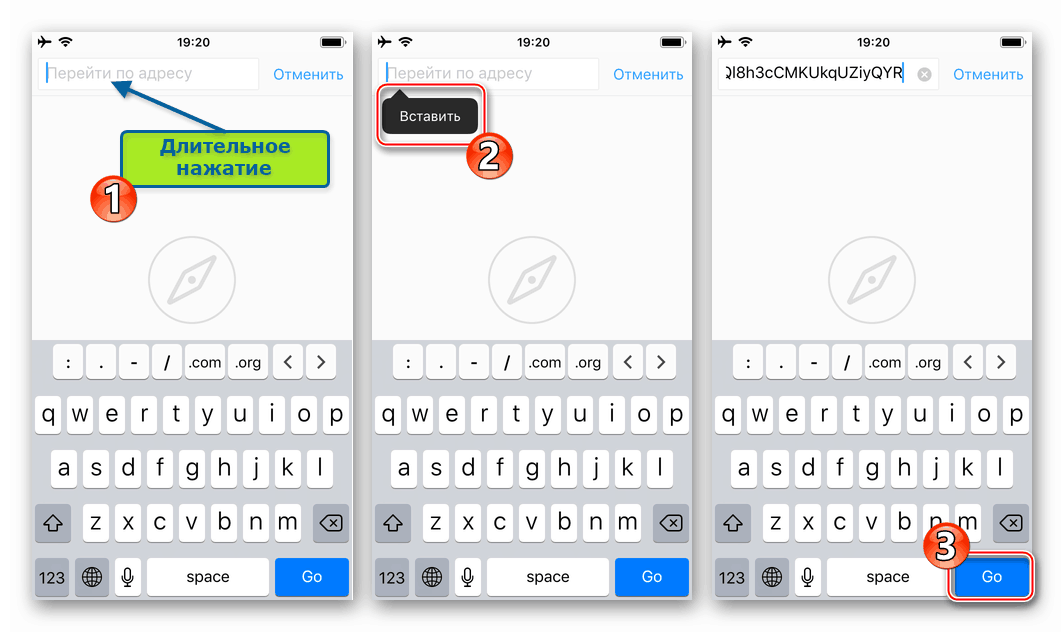
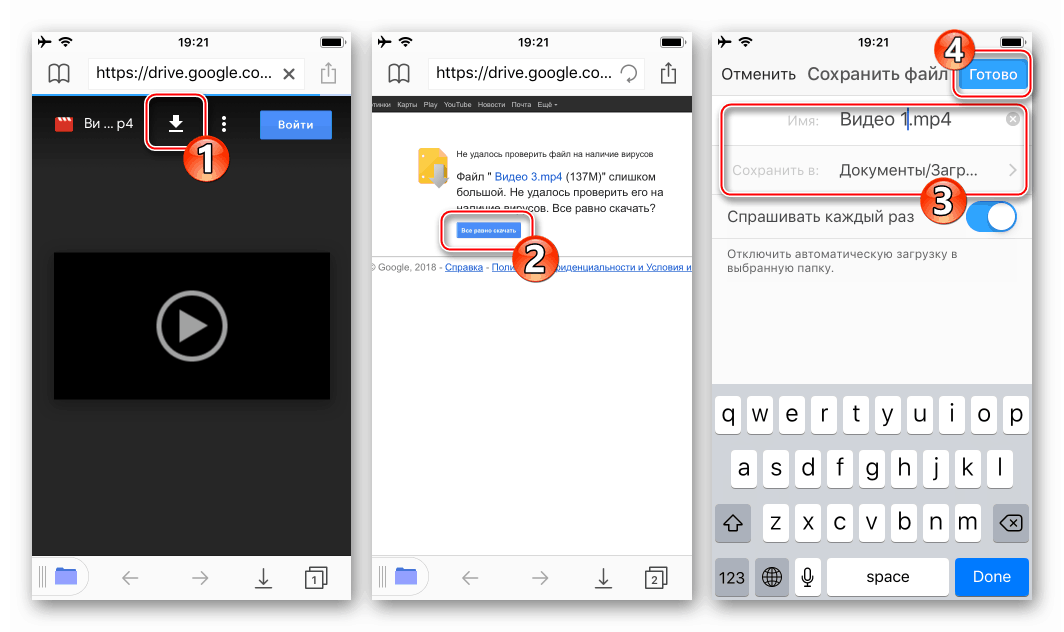
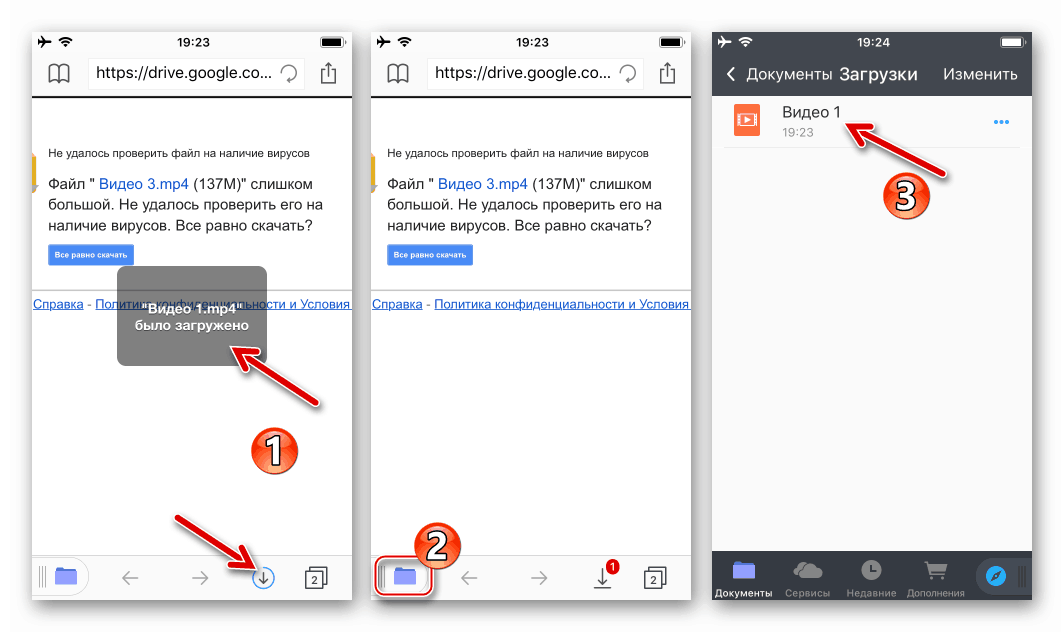
Као што видите, могућност преузимања садржаја Гоогле диска на мобилне уређаје је донекле ограничена (посебно у случају иОС-а), у поређењу са решавањем овог проблема на рачунару. У исто време, пошто је савладала углавном једноставне технике, могуће је сачувати скоро било који фајл из складишта у облаку у меморији паметног телефона или таблета.
Закључак
Сада знате тачно како да преузмете појединачне датотеке са Гоогле диска, па чак и читаве фасцикле, архиве. Ово се може урадити на апсолутно било ком уређају, било да је реч о рачунару, лаптопу, паметном телефону или таблету, а једини предуслов је приступ Интернету и директно на сајт за складиштење у облаку или власничку апликацију, мада у случају иОС-а може бити потребно користити алате треће стране. Надамо се да је овај материјал био користан за вас.