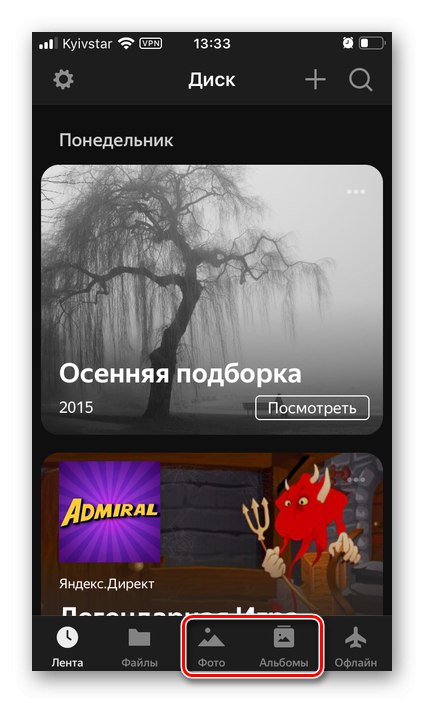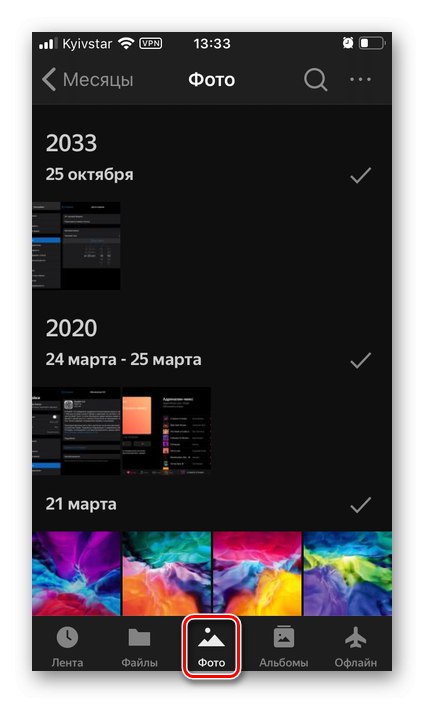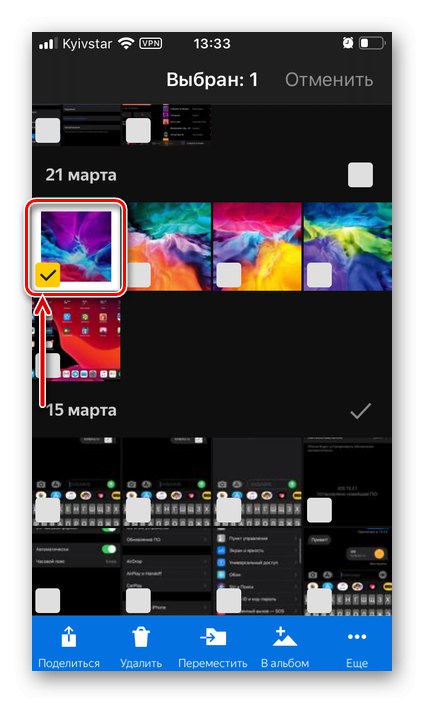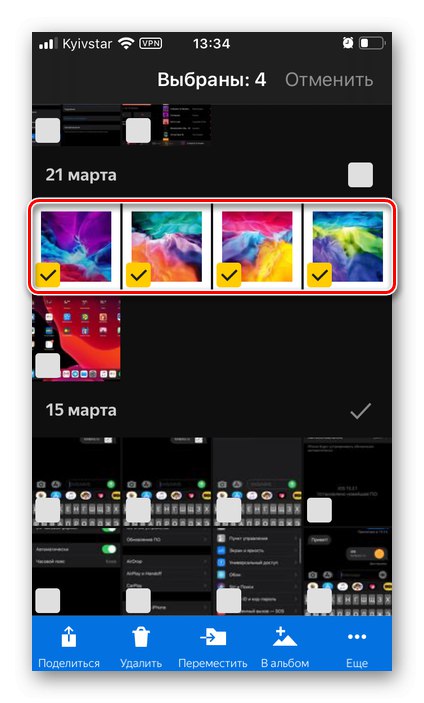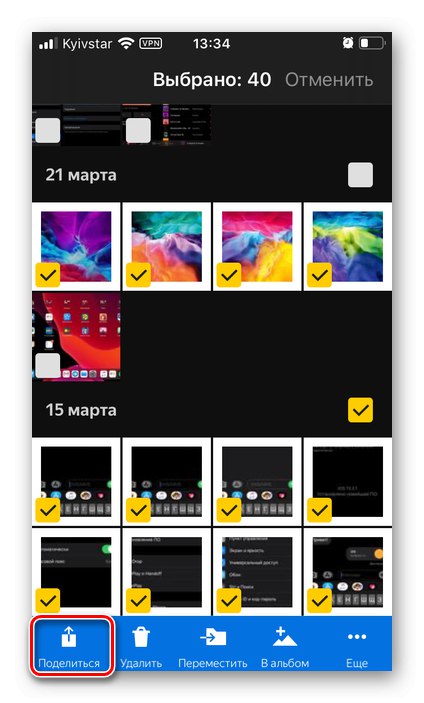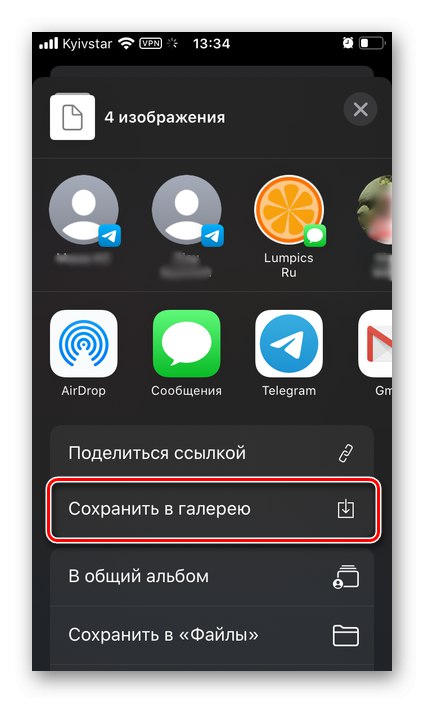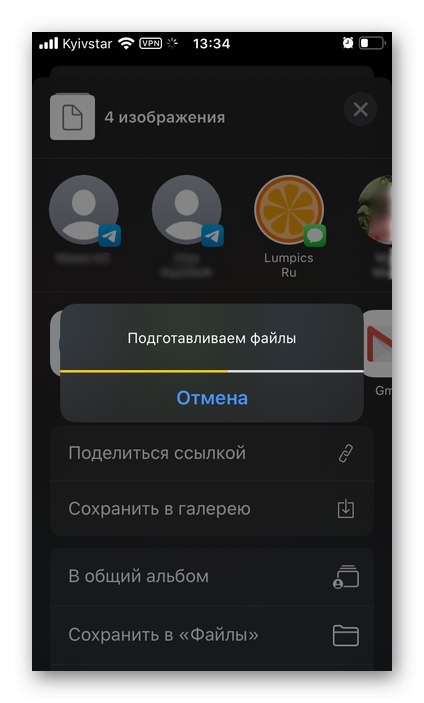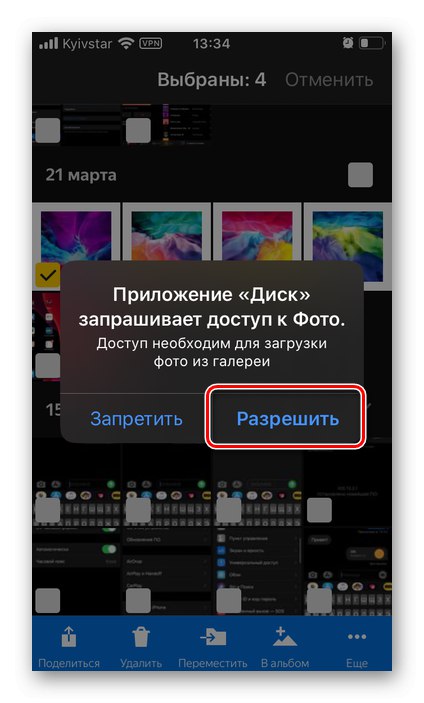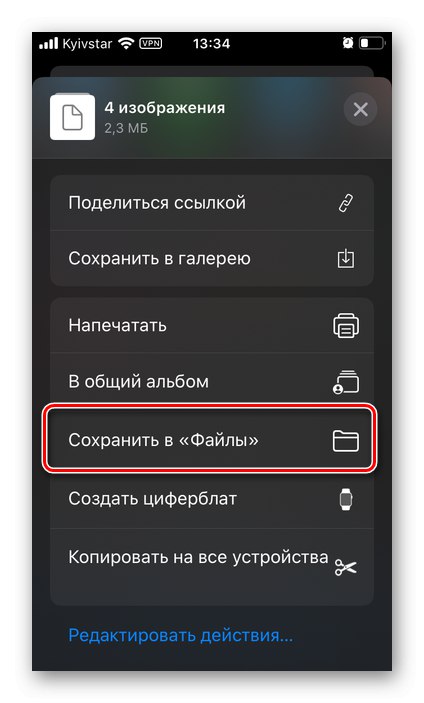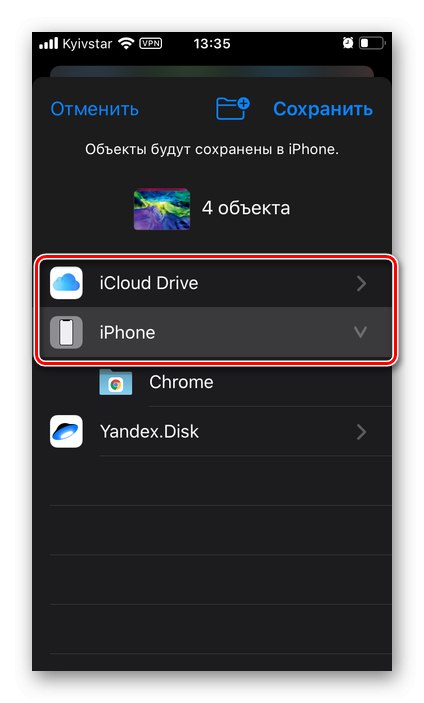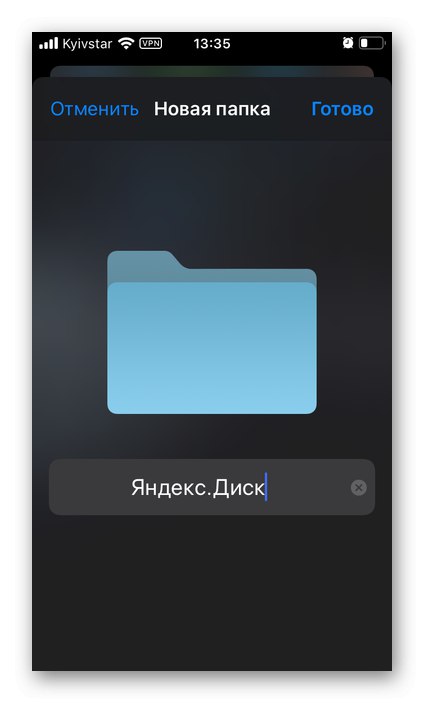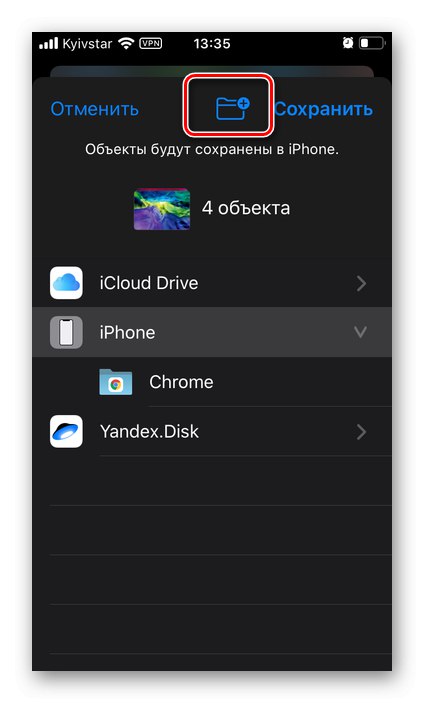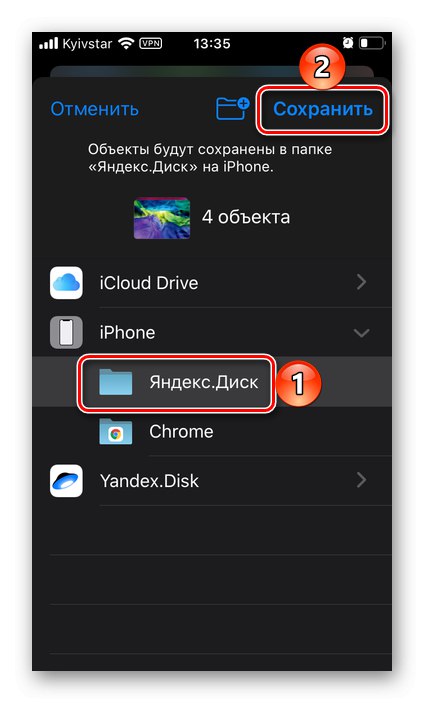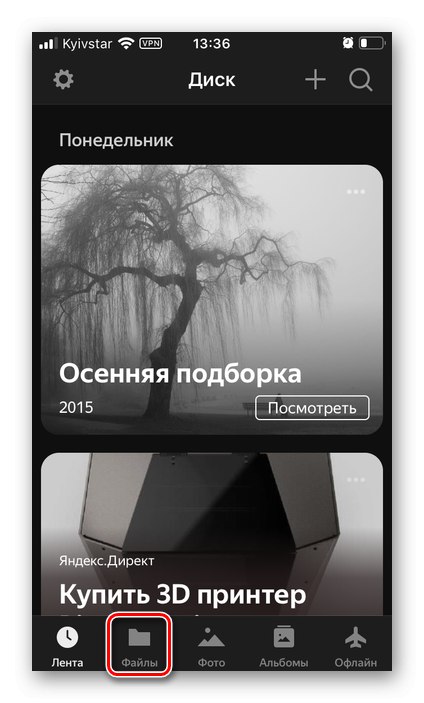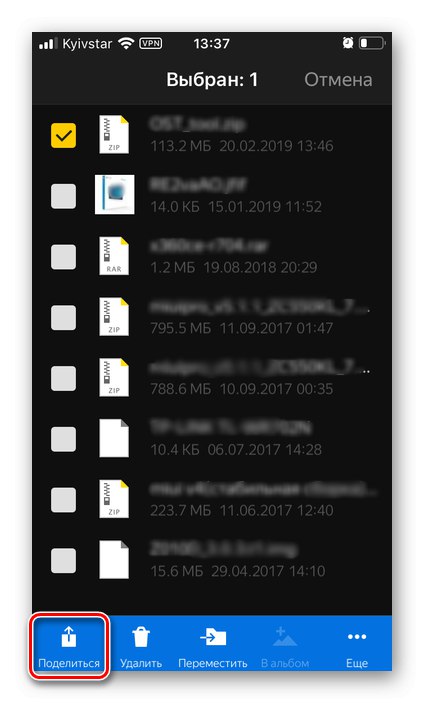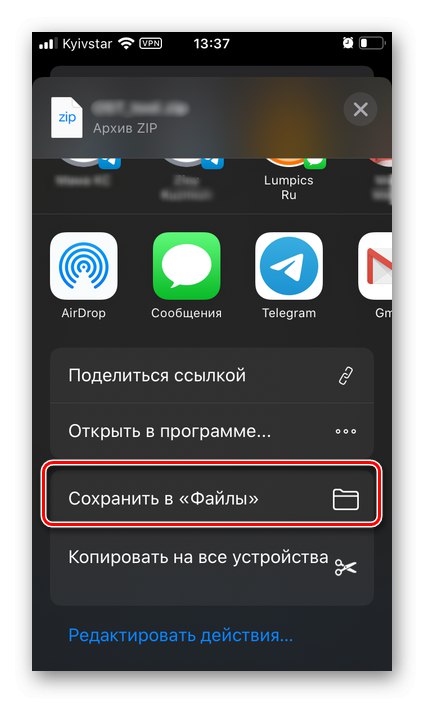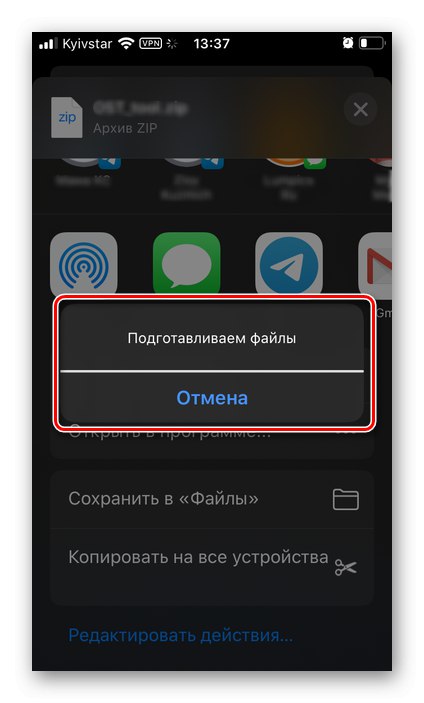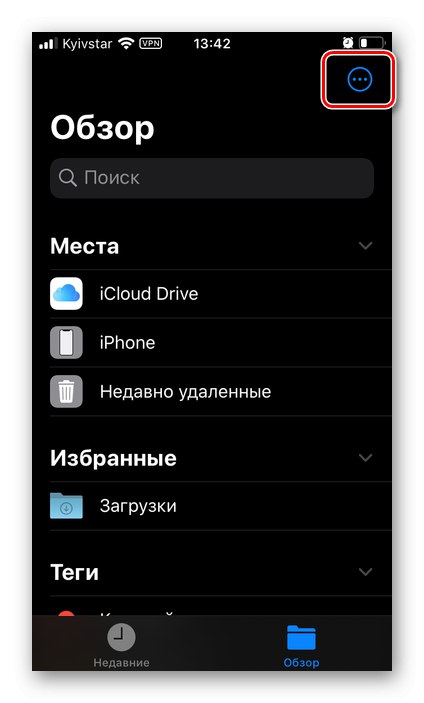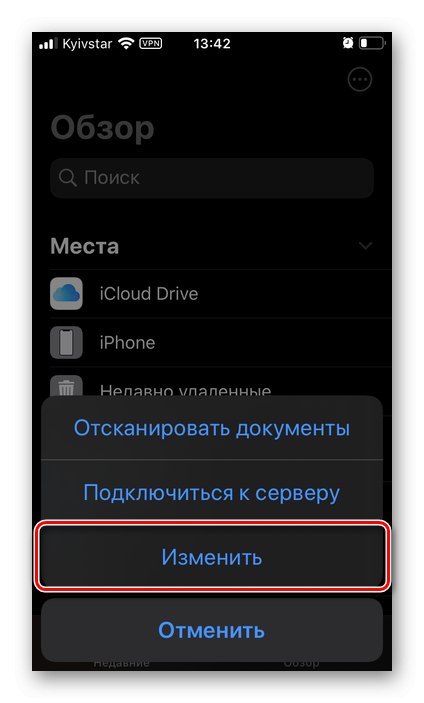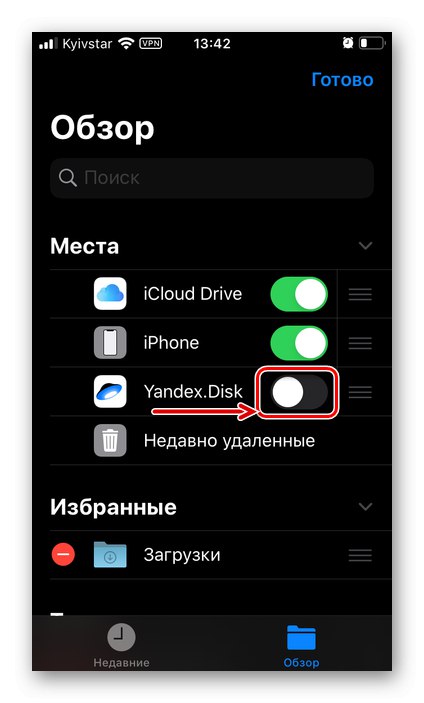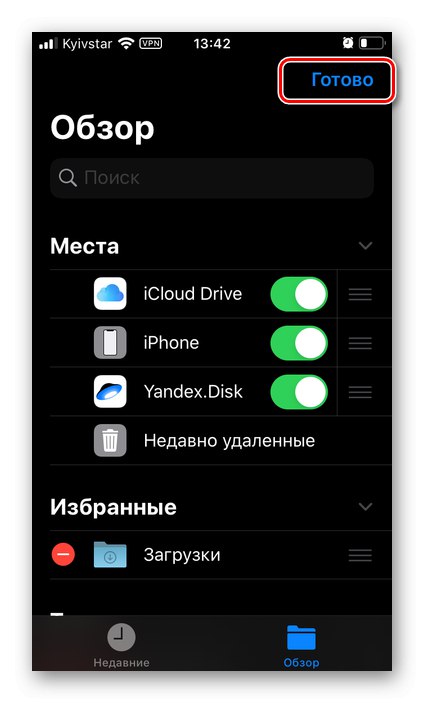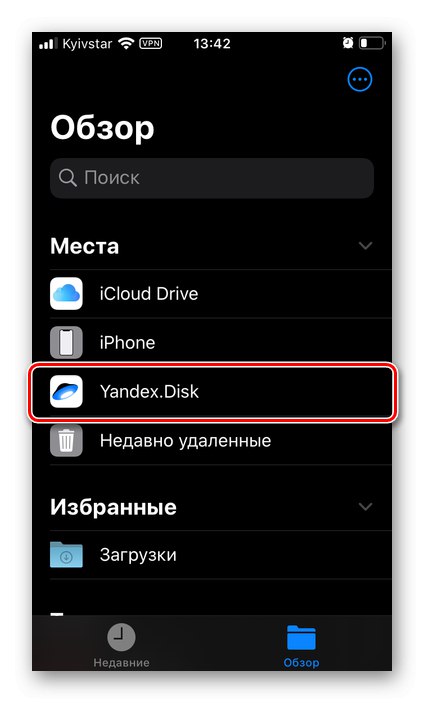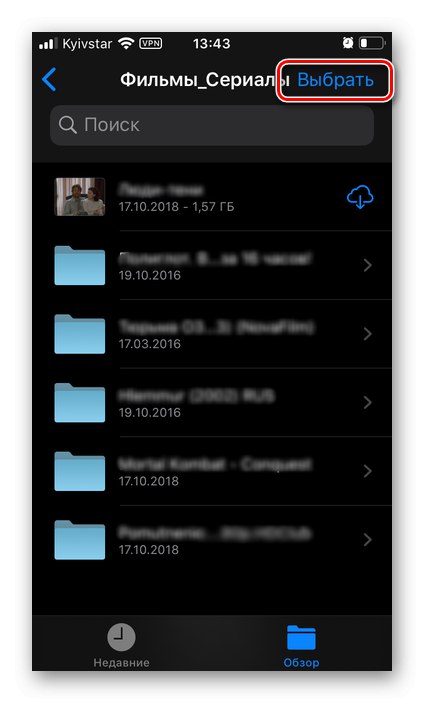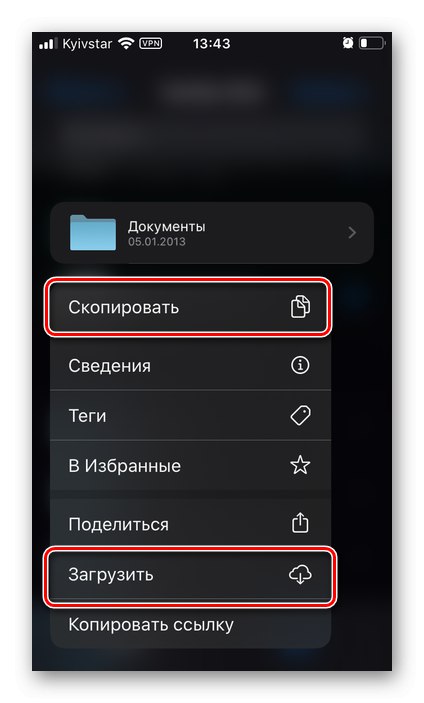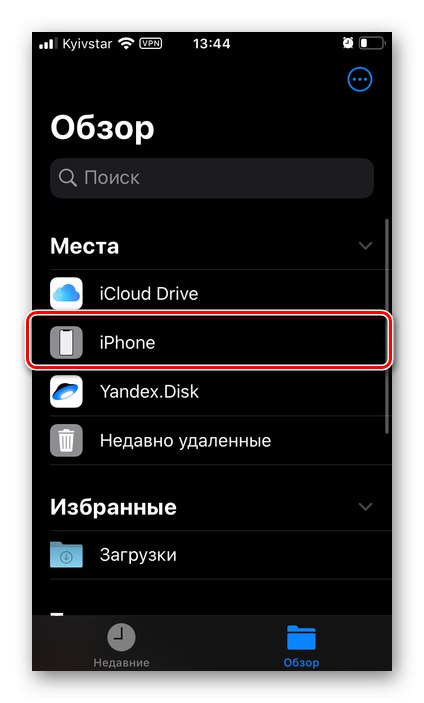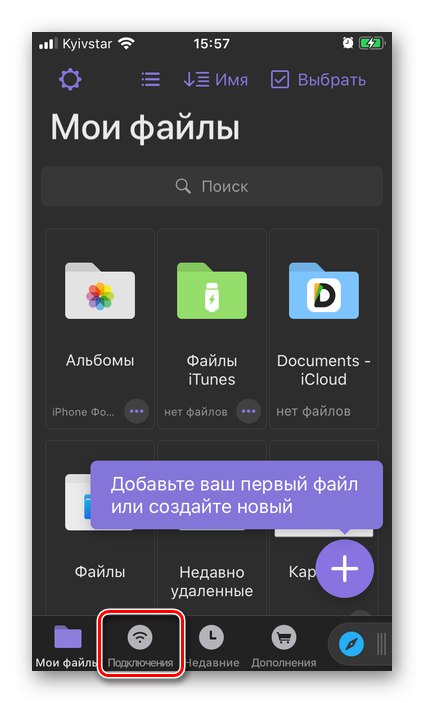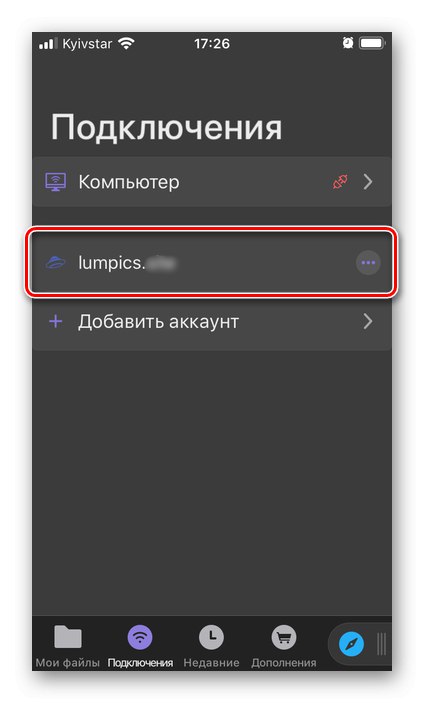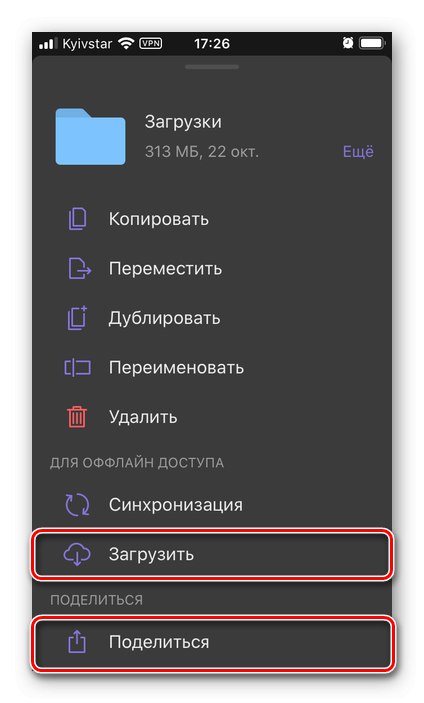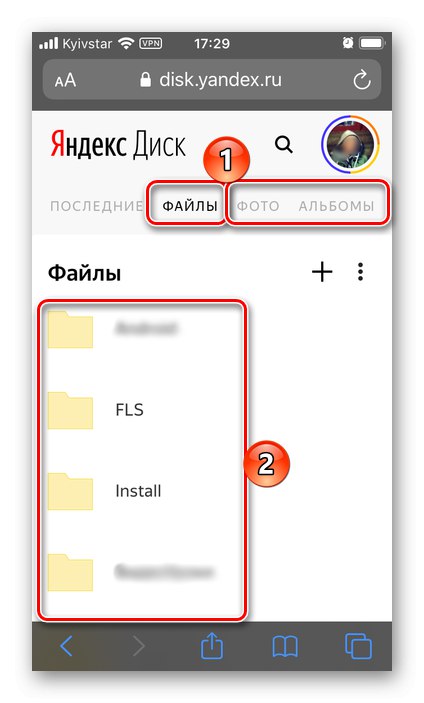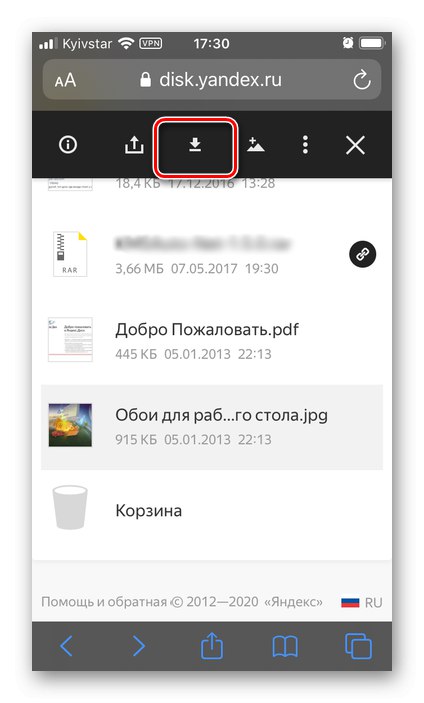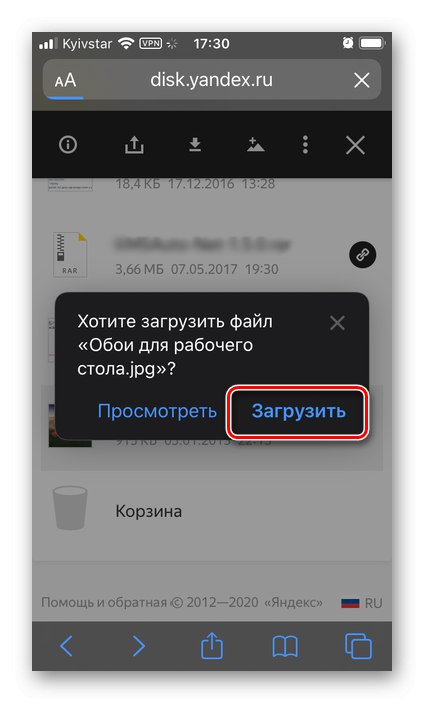Иандек.Диск је веома популаран међу корисницима руског говорног подручја, не само због чињенице да надмашује своје „увозне“ конкуренте количином бесплатног простора који се пружа бесплатно и нижом ценом за његово проширење. Преузимање датотека је један од главних задатака са којима морате да се суочите док користите ово складиште у облаку, а данас ћемо вам рећи како то решити на иПхоне-у.
1. метод: Иандек.Диск
Пре свега, идемо најједноставнијим и најочигледнијим путем - постављањем датотека у интерну меморију Аппле уређаја директно кроз Иандек цлоуд апликацију. Начин на који се то може применити зависи од типа података.
Опција 1: Фотографије и видео снимци
Датотеке попут фотографија и видео записа представљене су у засебној категорији на Иандек.Диск. Можете их преузети и у стандардну галерију мобилног уређаја и у произвољну фасциклу на унутрашњем диску. То се ради на следећи начин:
- Покрените Диск мобилни клијент и идите на картицу на његовом доњем панелу "Фото" или "Албуми".
![Идите на картицу са сликама у апликацији Иандек.Диск на иПхонеу]()
Први ће представити све слике и видео записе оним редоследом у којем су сачувани / створени,
![Картица Фотографије у апликацији Иандек.Диск на иПхоне-у]()
у другом су подељени у групе, готово сличне онима у стандардној апликацији "Фото".
- Додирните и задржите прст на првој графичкој датотеци коју желите да преузмете,
![Избор датотека за преузимање у апликацији Иандек.Диск на иПхоне-у]()
а након избора проверите остало.
![Избор више датотека за преузимање у апликацији Иандек.Диск на иПхоне-у]()
Савет: Да бисте одједном изабрали групу слика и / или видео записа, означите поље за потврду поред датума њиховог стварања.
- Означивши потребне елементе, додирните дугме које се налази на доњој плочи Објави и одаберите једну од две опције:
![Делите изабране слике у апликацији Иандек.Диск на иПхоне-у]()
-
„Сачувај у галерији“.
![Сачувајте слике у галерију у апликацији Иандек.Диск на иПхоне-у]()
Након припреме, фотографије и / или видео записи биће додати у стандардну апликацију "Фото",
![Припрема датотека за преузимање у апликацији Иандек.Диск на иПхоне-у]()
приступ коме ће бити потребан „Дозволи“.
-
„Сачувај у датотекама“ „.
![Сачувајте слику у Датотеке у апликацији Иандек.Диск на иПхоне-у]()
Омогућава вам пренос података у уграђени иОС менаџер датотека (на иПхоне-у) или на иЦлоуд Дриве.
![Места за чување слика у апликацији Иандек.Диск на иПхоне-у]()
И у првом и у другом, ради веће погодности, можете створити нову фасциклу,
![Креирање фасцикле за чување слика у апликацији Иандек.Диск на иПхонеу]()
за које постоји одговарајуће дугме на горњој плочи.
![Дугме за креирање нове фасцикле у апликацији Иандек.Диск на иПхоне-у]()
Потврда радњи врши се додиривањем натписа "Сачувати".
![Захтев за дељење фотографија у апликацији Иандек.Диск на иПхоне-у]()
![Потврда чувања датотека у апликацији Иандек.Диск на иПхонеу]()
-
„Сачувај у галерији“.
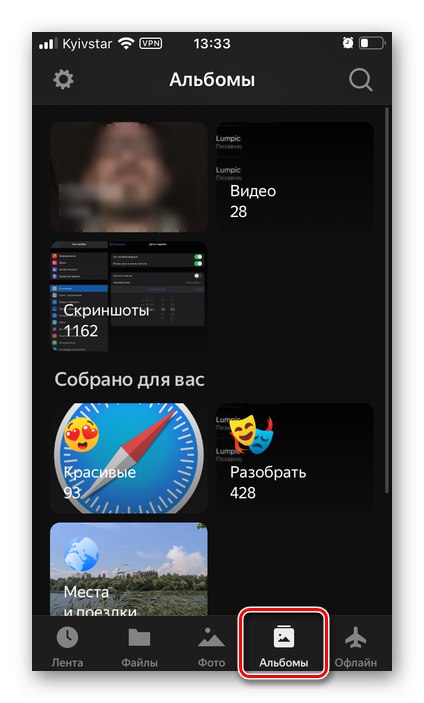
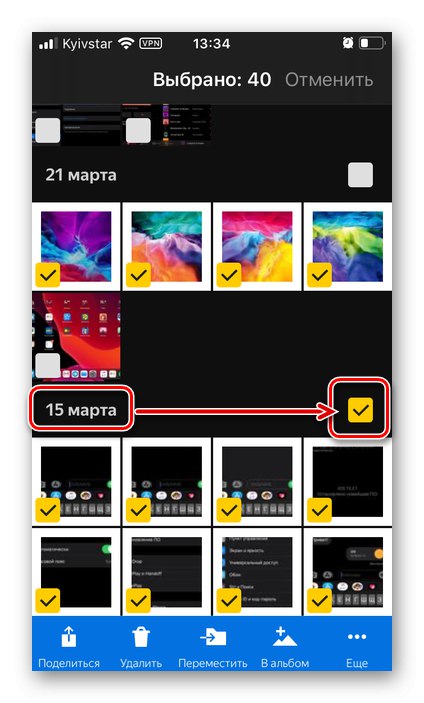
Слике и видео снимке преузете са Иандек.Диск можете пронаћи у стандардној апликацији "Фото" или "Фајлови"у зависности од тога где сте их сами сачували.
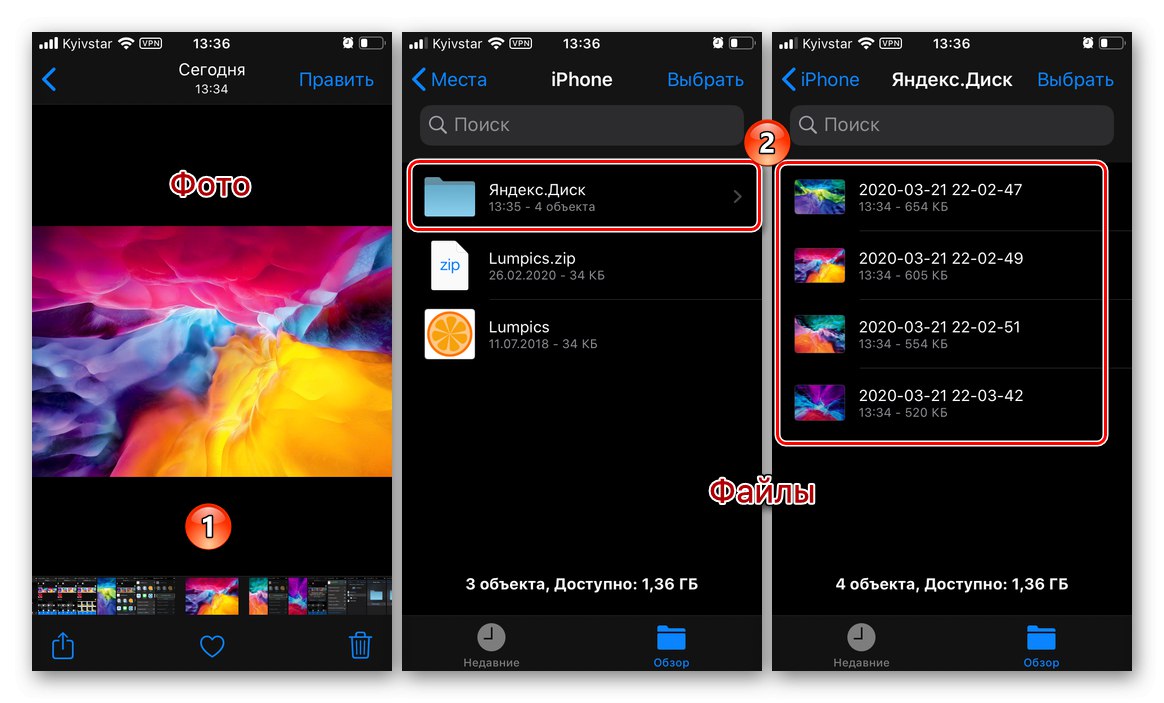
Опција 2: Датотеке било које врсте
Ако се формат датотека које треба да преузмете на иПхоне из Иандек складишта у облаку разликује од оног за фотографије и видео записе, алгоритам потребних радњи ће се мало разликовати, бар у првим корацима.
- У апликацији Иандек.Диск идите на картицу "Фајлови"
![Идите на картицу Датотеке у апликацији Иандек.Диск за иПхоне]()
и пронађите фасциклу, податке из којих желите да преузмете на иПхоне.
- Држите прст на првој датотеци, изаберите је, а затим, ако је потребно, означите остатак потврђивањем поља са леве стране њихових имена.
- Кликните на дугме Објави,
![Кликом на дугме Дели у апликацији Иандек.Диск за иПхоне]()
изаберите са листе доступних ставки радњи „Сачувај у датотекама“ „
![Сачувајте у Датотеке у апликацији Иандек.Диск за иПхоне]()
и сачекајте да се њихова припрема заврши.
![Припрема датотека за преузимање у апликацији Иандек.Диск за иПхоне]()
Затим ће се отворити прозор менаџера датотека, у којем ћете морати да одредите фасциклу за преузимање података. Можете одабрати било који прикладан или створити нови, да бисте потврдили да само требате притиснути "Сачувати".
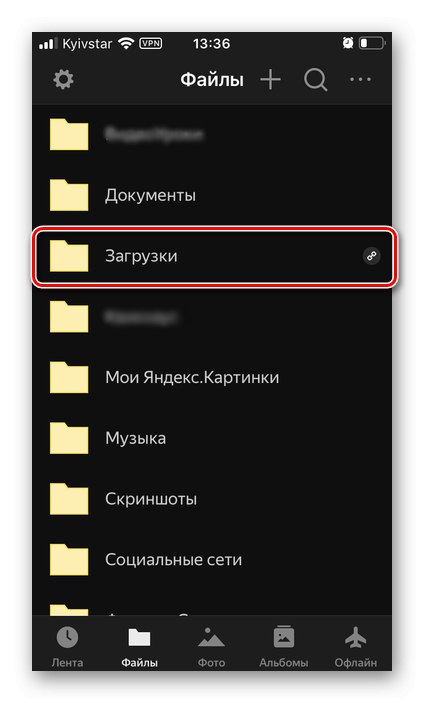
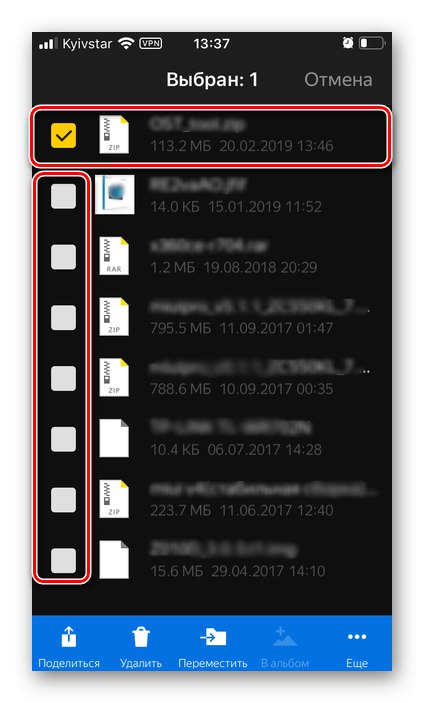
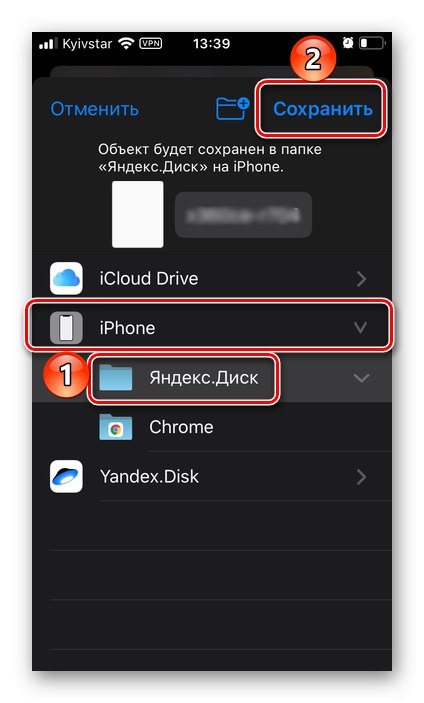
Преузимање датотека може потрајати неко време, у зависности од величине, након чега се могу пронаћи у фасцикли по вашем избору.
2. метод: „Датотеке“ (иОС 13 и новије верзије)
У иОС 13, Аппле је значајно редизајнирао систем датотека, чинећи га отворенијим и ближим ономе што су корисници Андроида одавно навикли да виде. Сада на иПхонеу можете не само да радите са датотекама и фасциклама, већ и да их премештате, копирате са једне локације на другу, па чак и између различитих складишта у облаку.Дакле, користећи могућности системске апликације "Фајлови", није тешко преузети појединачне елементе са Иандек.Диск-а на мобилни уређај, као и читаве директоријуме.
- Покрените апликацију "Фајлови", погледајте његов главни мени и, ако Иандек.Диск још увек није ту, додајте га. За ово:
- Додирните дугме које се налази у горњем десном углу и изгледа као елипса у кругу.
- Одаберите ставку „Промени“.
- Пребаците прекидач насупрот Иандек.Диск у активну позицију.
- Славина "Готово" да би потврдио промене.
![Додавање Иандек диска у апликацију Датотеке на иПхоне-у]()
![Додајте Иандек-ов клијент диска преко менија Цханге у апликацију Филес на иПхоне-у]()
![Активирајте Иандек.Диск у апликацији Датотеке на иПхоне-у]()
![Потврда додавања Иандек.Диск-а у апликацију Филес на иПхоне-у]()
- Затим идите директно у складиште у облаку кликом на његово име у менију.
![Идите на Иандек.Диск у апликацији Датотеке на иПхоне-у]()
Пронађите директоријум који желите да сачувате на иПхоне-у или га отворите и пронађите жељене датотеке.
- Ако ће се преузети неколико ставки, прво их тапните „Изаберите“ на горњој плочи и означите оне које желите.
![Избором више датотека на Иандек.Диск-у у апликацији Датотеке на иПхоне-у]()
Затим ставите прст на било који од њих и у менију који се појави одаберите једну од две доступне ставке - "Преузимање" или "Копирај"... Први тренутно решава наш данашњи проблем, чувајући одабране податке у фасцикли "Преузимања".
![Отпремите или копирајте датотеке на Иандек.Диск у апликацији Датотеке на иПхонеу]()
Други вам омогућава да одредите локацију (фасциклу) за њих. Коришћење менија апликације "Фајлови", идите у директоријум у који желите да поставите податке са Иандек.Диск,
![Избором фасцикле за чување података са Иандек.Диск-а путем апликације Датотеке на иПхоне-у]()
држите прст на празном подручју док се не појави искачући мени и одаберите "Налепи".
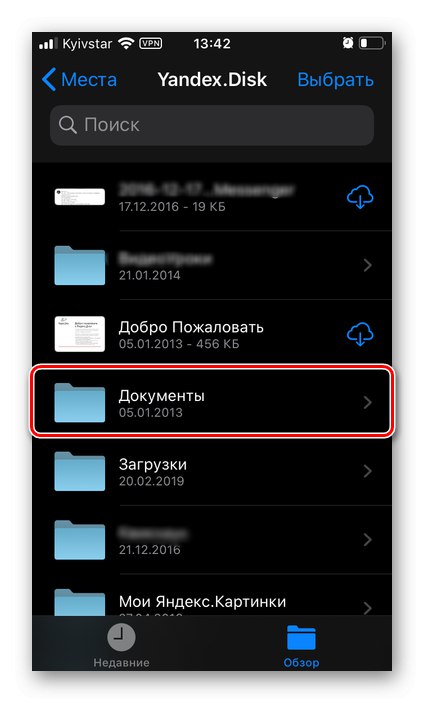
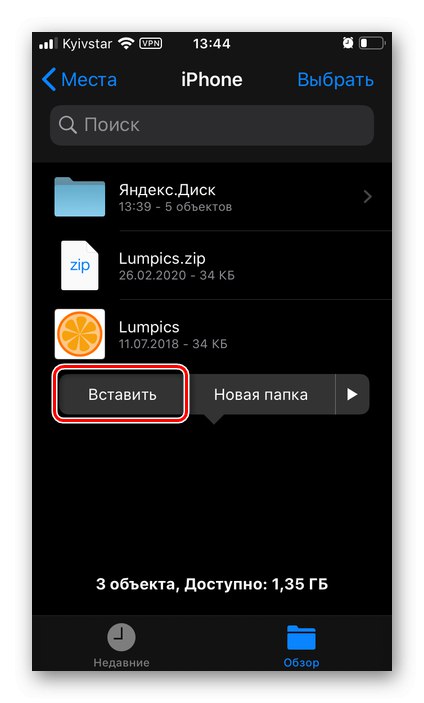
Сада морате само сачекати док се подаци не преузму и на иПхонеу ће се појавити засебне датотеке или фасцикла са њима, у зависности од тога шта сте тачно преузели.
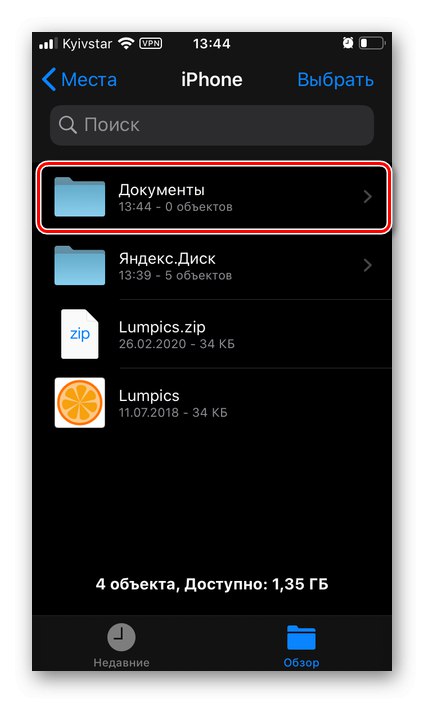
Имајте на уму да опција копирања (не преузимања) такође ради на иОС верзијама испод 13, али само уз одређена ограничења - неће бити доступна за све датотеке, а сам мени који отвара приступ потребним радњама имаће другачији изглед, сличан овом у прозору за уметање на горњој снимци екрана.
3. метод: независни менаџери датотека
Много пре него што је Аппле представио могућност интеракције са системом датотека у иОС-у 13, неки програмери су понудили функционалније богате аналоге стандардне апликације у Апп Сторе-у. "Фајлови"... И тада и сада најуспешнији представник овог сегмента је Доцументс фром Реаддле, помоћу којег можете да преузимате датотеке са различитих веб локација, веб услуга и складишта у облаку, укључујући Иандек.Диск.
Преузмите документе из Апп Сторе-а
- Инсталирајте менаџер датотека Реаддле помоћу горње везе, покрените га и погледајте основне функције - у ствари, само се померите кроз екране функција и затворите прозор који нуди да купите други производ за програмере.
- Из главног прозора идите на картицу "Везе",
![Идите на картицу Повезивање у апликацији Документи на иПхоне-у]()
померите се кроз листу доступних опција до самог дна и до блока „Додај друге везе“ изаберите Иандек.Диск.
- Унесите своје корисничко име и лозинку за свој рачун, а затим додирните дугме "Готово" и сачекајте да се овлашћење заврши.
- Након повезивања складишта у облаку са менаџером датотека, идите у директоријум из којег желите да преузмете податке или на његово непосредно место ако желите да сачувате сав садржај.
![Идите на Иандек.Диск у апликацији Доцументс на иПхоне-у]()
Додирнувши три тачке обучене у круг, отворите мени и изаберите једну од доступних опција:
- "Преузимање" - поступак преузимања започиње одмах након што омогућите приступ иПхоне складишту.
- Објави - омогућава „Сачувај у датотекама“ „ тачно онако како је то учињено у претходним методама.
![Кораци за преузимање датотека са Иандек.Диск-а у апликацији Доцументс на иПхоне-у]()
- Датотеке преузете са Диска или директоријума са њима биће смештене "Преузимања" или локацију коју сте навели, било коју сте изабрали у претходном кораку.
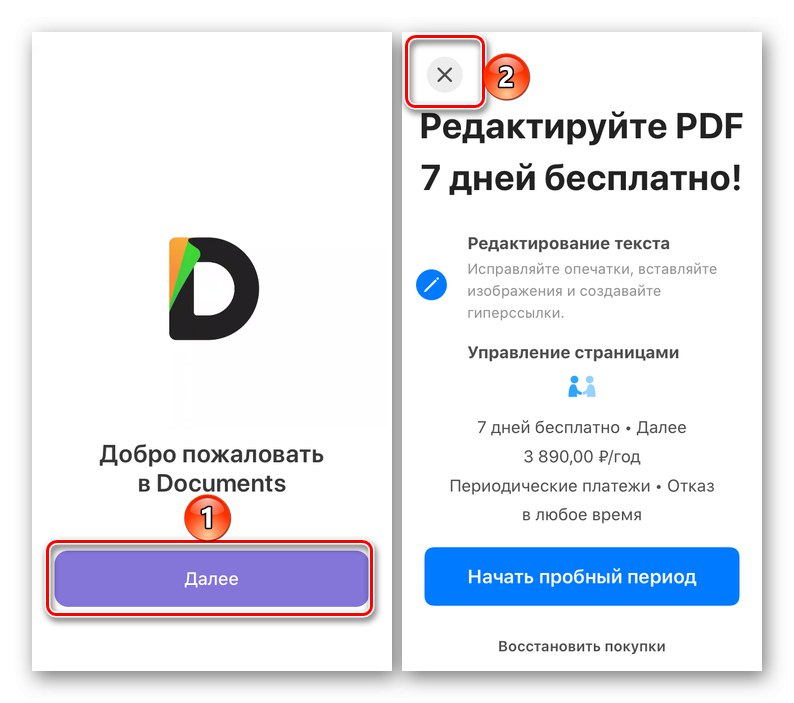
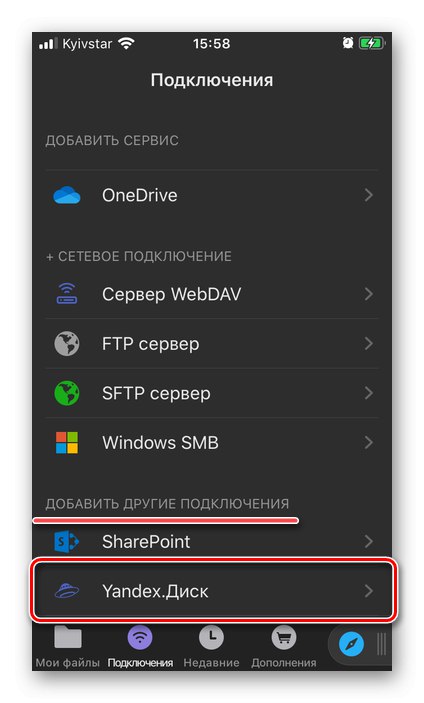
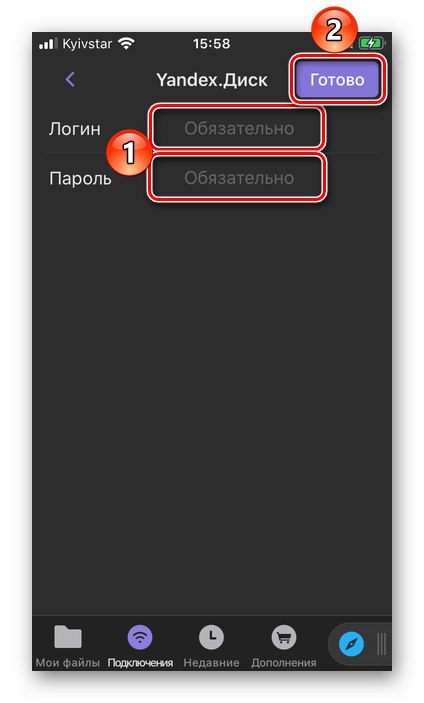
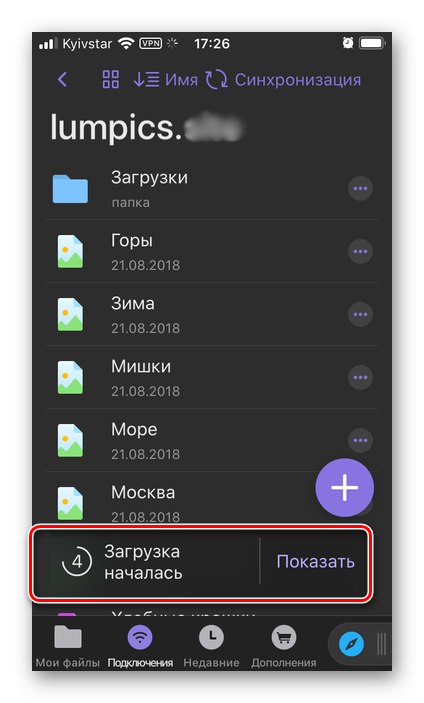
Реаддле-ови документи нису једини менаџер датотека за иПхоне, иако најбогатији функцијама. Помоћу ње можете да преузимате датотеке било које врсте са различитих веб локација и услуга на Интернету, као и да размењујете податке између рачунара и паметног телефона без потребе за УСБ везом. Следећи чланци на нашој веб страници помоћи ће вам да научите неке од карактеристика ове апликације и да се упознате са алтернативама представљеним у Апп Сторе-у.
Прочитајте такође:
Датотеке за иПхоне
Како пренети фотографије са рачунара на иПад
4. метод: без апликације Иандек.Диск (иОС 13 и новије верзије)
Горе наведене опције за решавање нашег данашњег проблема, са изузетком претходног, подразумевале су присуство апликације Иандек.Диск инсталиране на Аппле паметном телефону. Међутим, у тренутној верзији иОС-а можете да преузимате датотеке из складишта у облаку без њега - само користите стандардни претраживач Сафари, који је недавно стекао пуноправни менаџер за преузимање. Захваљујући томе, датотеке на иПхоне-у можете да сачувате не само са сопственог, већ и са туђег погона, под условом да им имате приступ путем везе или сте га сами пронашли.
1. опција: Преузмите са Диска
У веб верзији Иандек.Диск-а раздвајање датотека по типу (фотографија / видео и све остале) није толико важно као у мобилној апликацији, па их стога можете преузети помоћу општег алгоритма.
Страница за пријављивање на Иандек.Диск
- Пратите горе наведену везу преко мобилног претраживача Сафари и пријавите се на свој Иандек налог, наводећи своје корисничко име и лозинку.
- Пронађите датотеке или фасциклу коју желите да преузмете. Као и у мобилној апликацији, веб верзија нуди одвојене картице - "Фајлови", "Фото", "Албуми".
![Потражите фасциклу са датотекама за преузимање са Иандек.Диск-а путем претраживача Сафари на иПхоне-у]()
држите прст да бисте истакли и док се трака са радњама не појави у горњем делу интерфејса. Ако желите да преузмете неколико ставки одједном, додирните их.
- Додирните дугме за преузимање означено на доњој слици,
![Дугме за преузимање са Иандек.Диск-а преко претраживача Сафари на иПхоне-у]()
и потврдите своје намере избором "Преузимање" у искачућем прозору са питањем.
![Потврда преузимања са Иандек.Диск-а преко претраживача Сафари на иПхоне-у]()
Белешка: Приликом преузимања више датотека или директоријума, они ће бити спаковани у ЗИП архиву која се може отворити помоћу стандардних иОС алата или помоћу независних апликација.
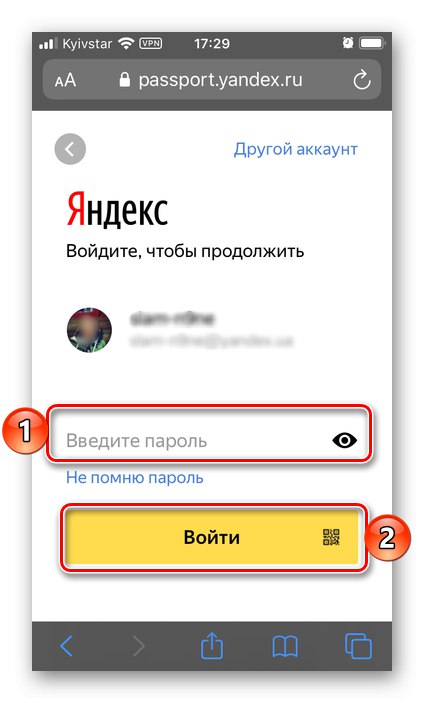
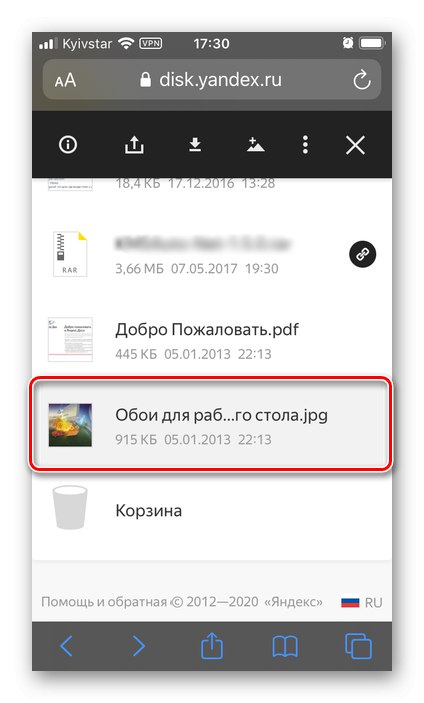
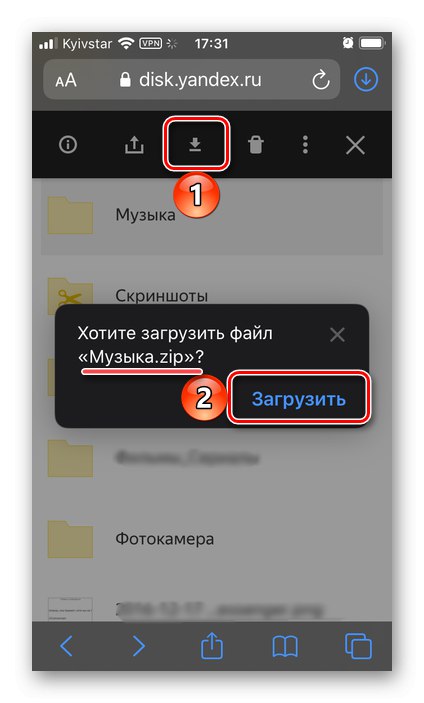
Прочитајте такође: Како отворити ЗИП на иПхоне-у
Сачекајте да се поступак заврши. Преузете датотеке, директоријум или архива са њима могу се наћи у директоријуму "Преузимања" системски менаџер датотека, а можете их прегледати директно у прегледачу кликом на одговарајуће дугме десно од траке за адресу.
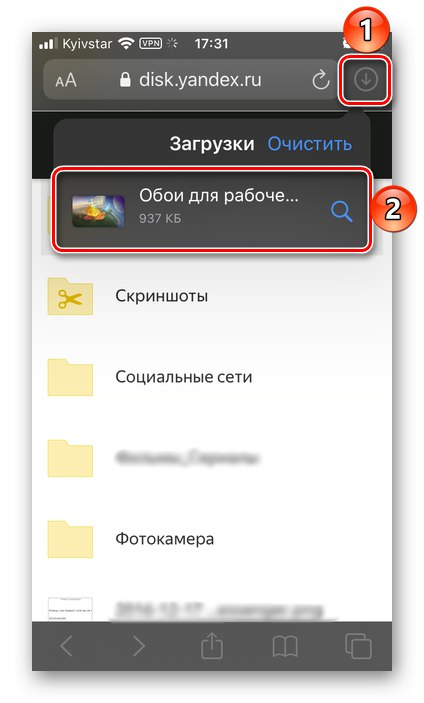
2. опција: Преузмите са везе
Преузимање датотека са Иандек.Диск-а помоћу везе је још лакше него у свим горе поменутим случајевима. Потребно је само да отворите ову адресу у Сафари-у и извршите једну од две доступне радње:
- „Сачувај на Иандек.Диск“, након чега могу бити „Отвори ...“ у сопственом складишту у облаку и, ако се укаже потреба, преузмите на иПхоне користећи било који од метода које већ знате.
- "Преузимање" - чување у интерној меморији мобилног уређаја започиње одмах након што кликом потврдите своје намере "Преузимање" у искачућем прозору. Добијене датотеке, као и у претходном случају, могу се наћи у фасцикли "Преузимања".
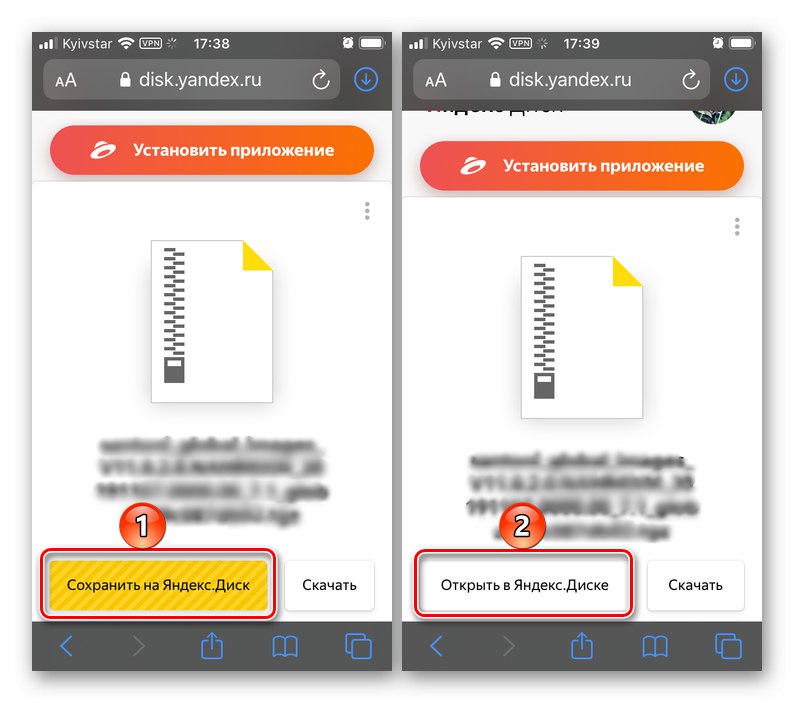
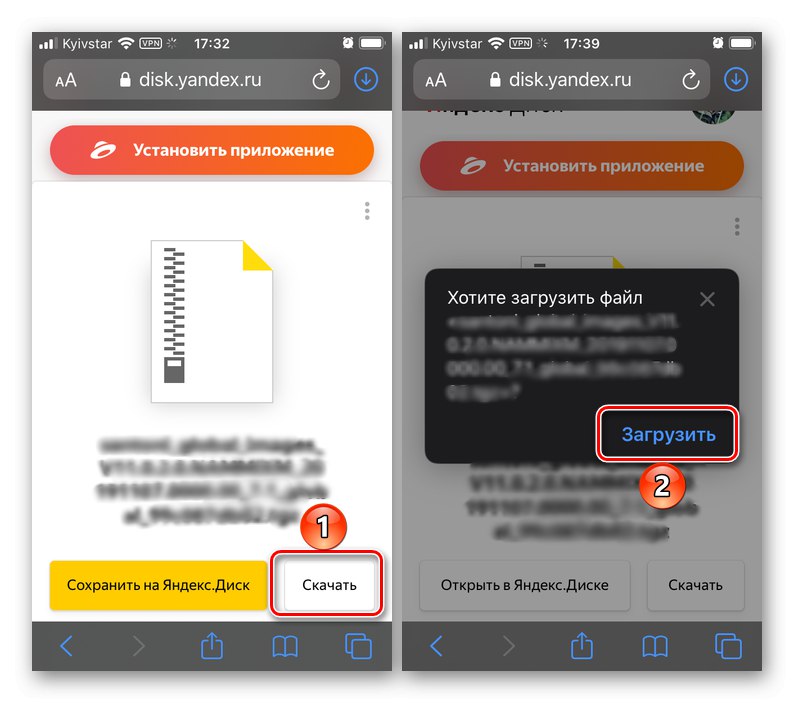
Упркос привидним ограничењима система датотека иОС, данас са Иандек.Диск-а можете преузети датотеке било које врсте, па чак и читаве фасцикле са њима на свој иПхоне на само неколико додира преко екрана и за то не морате да користите програме независних произвођача.