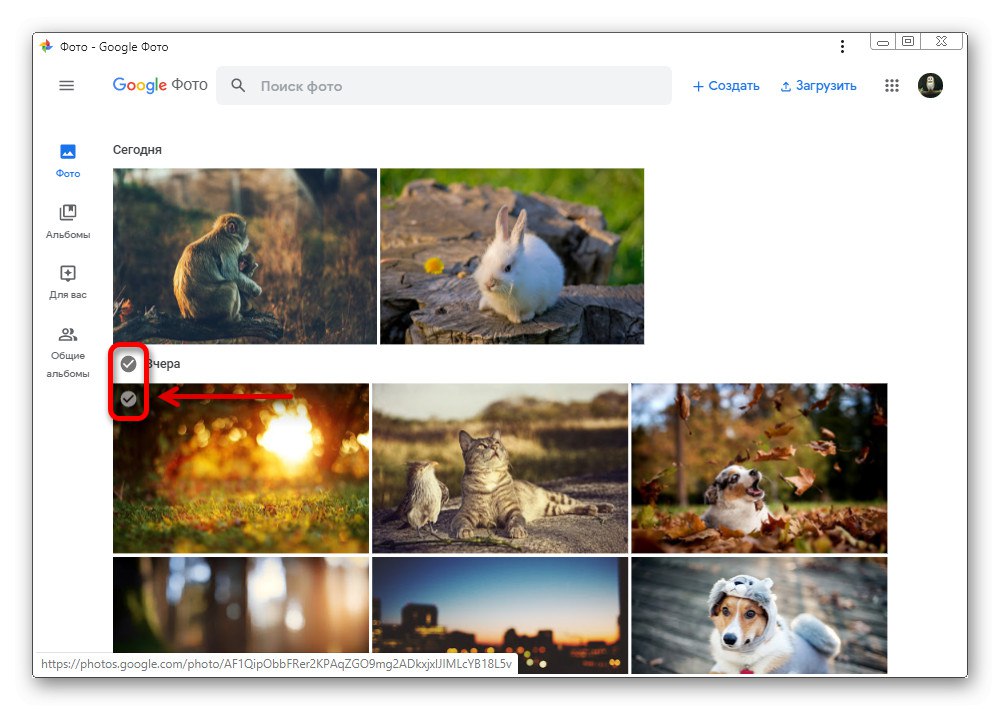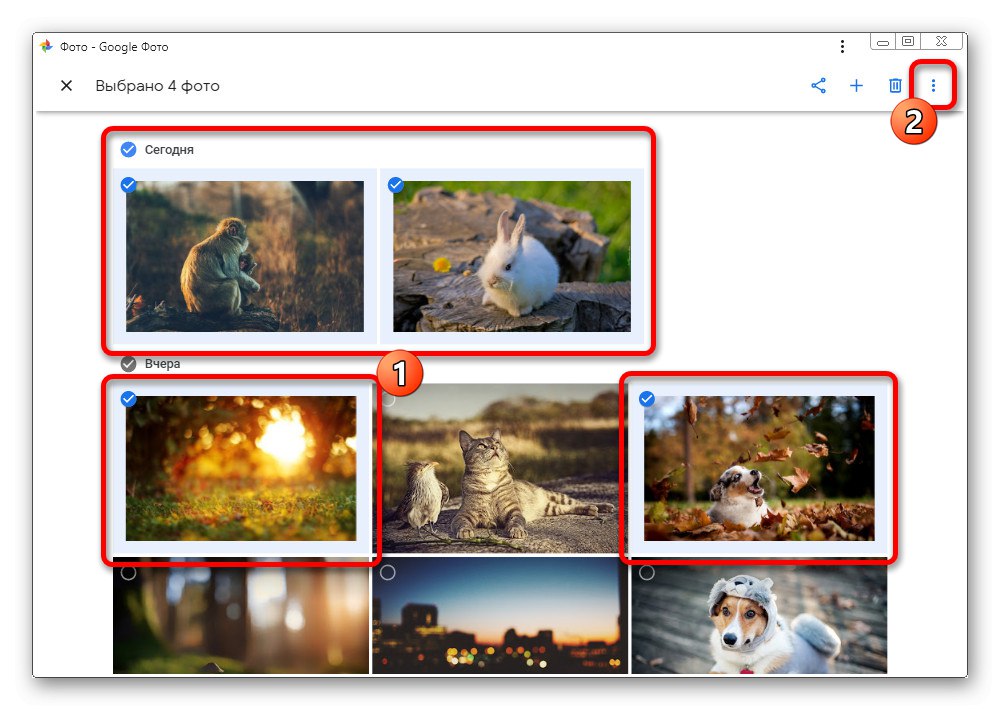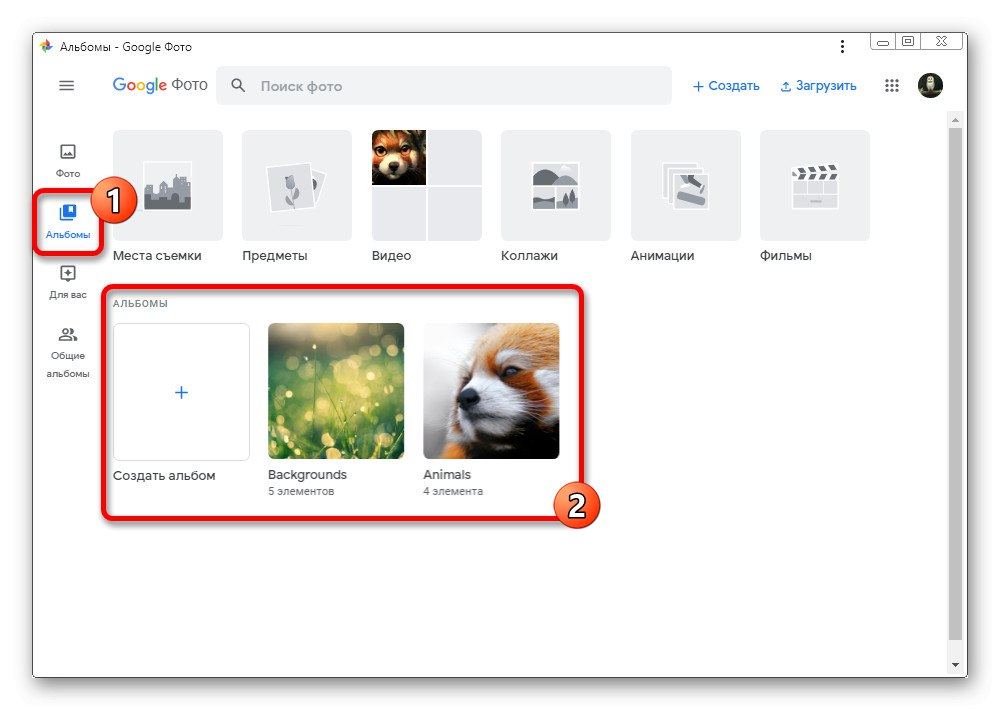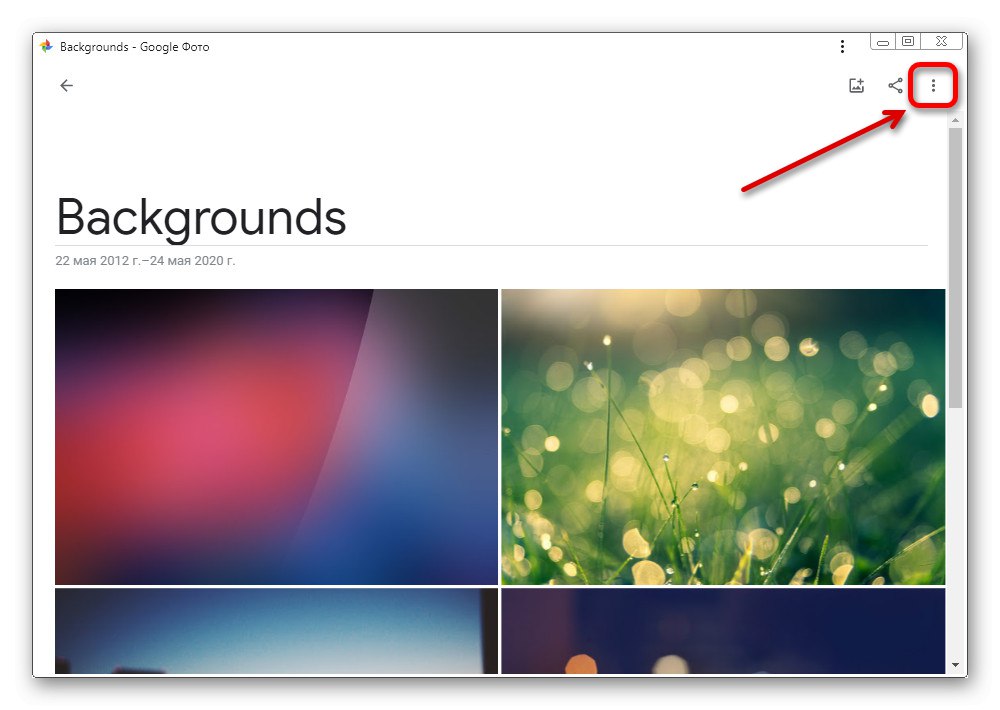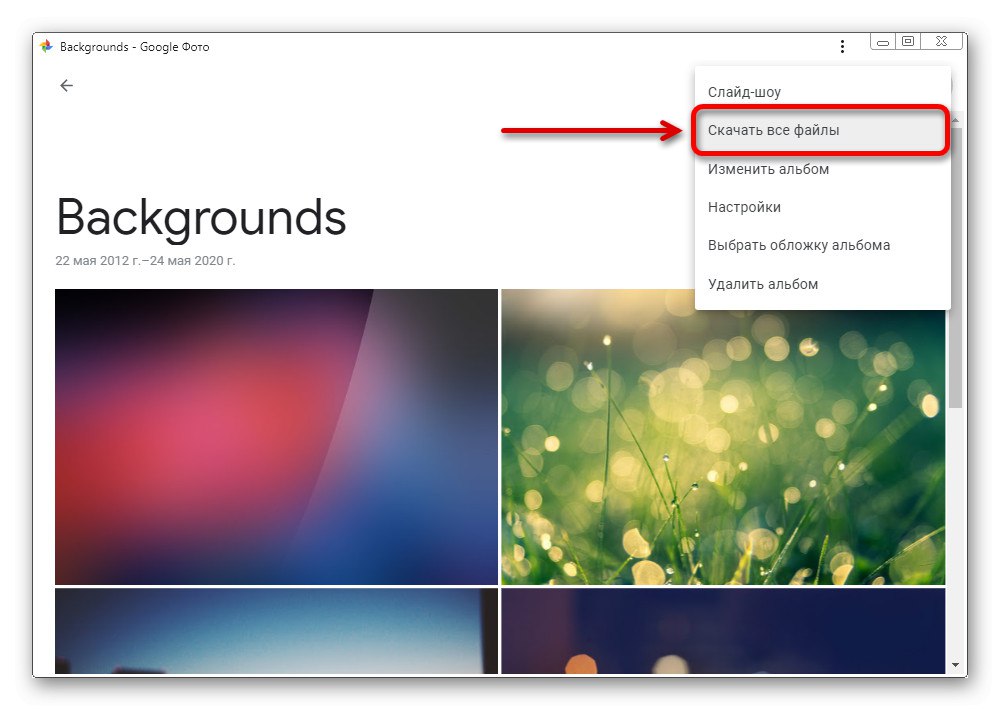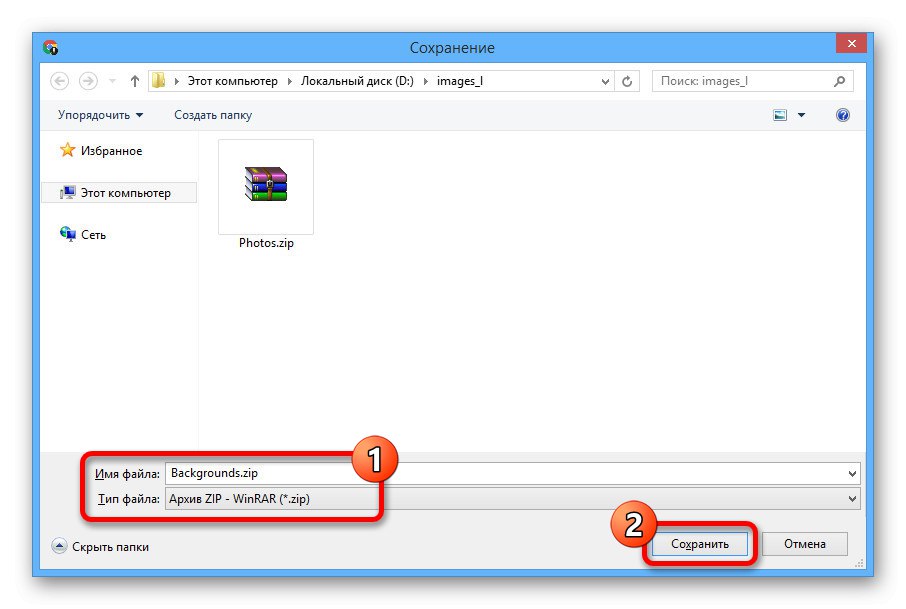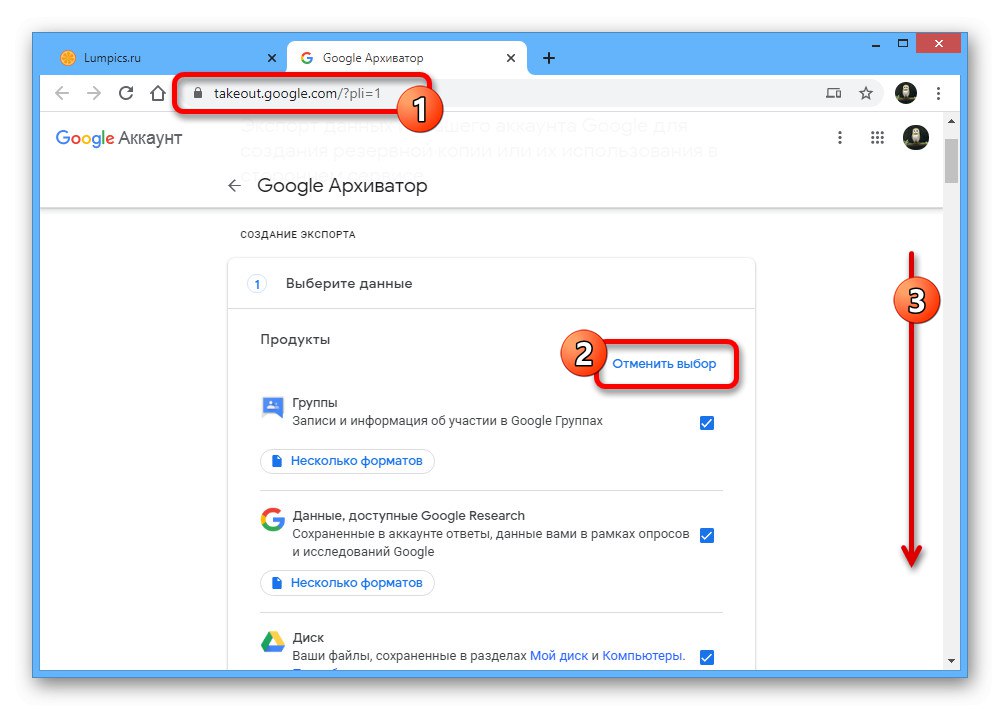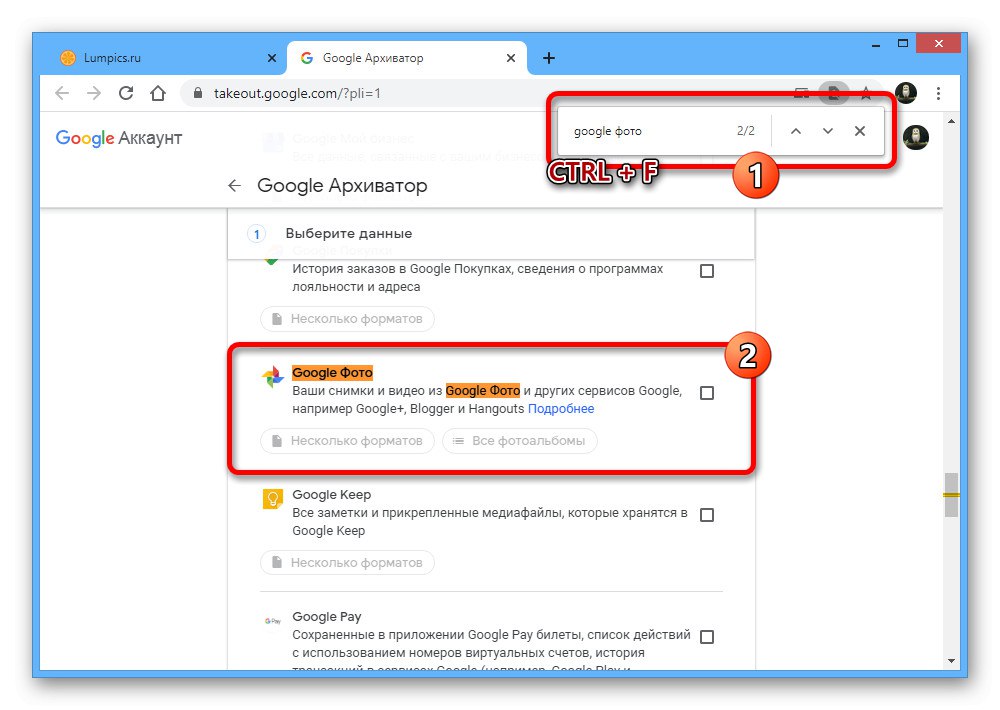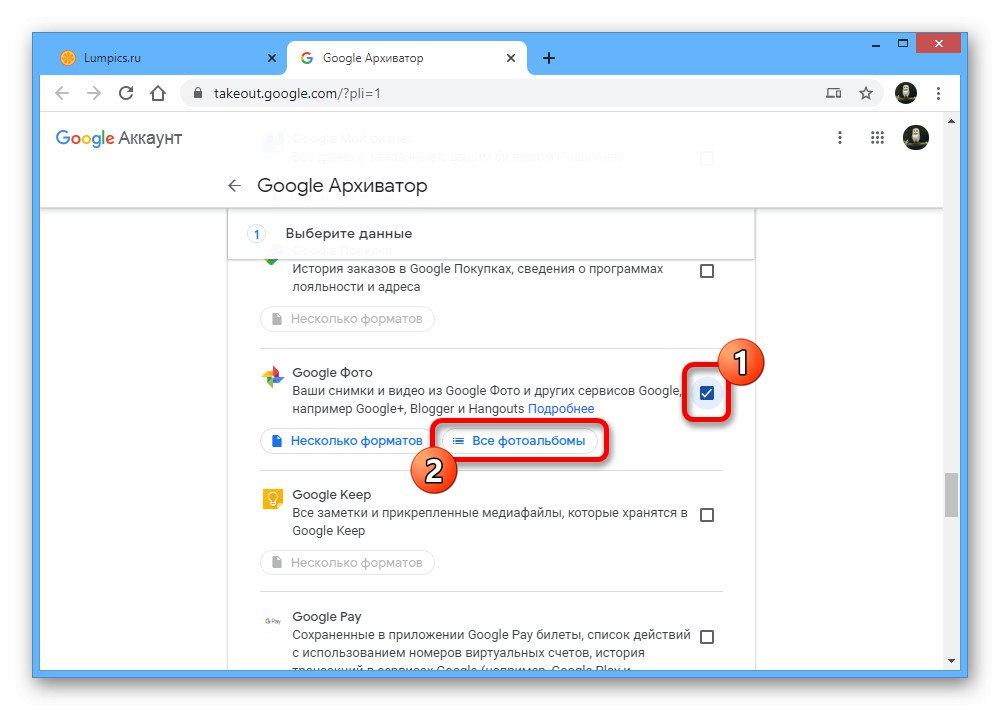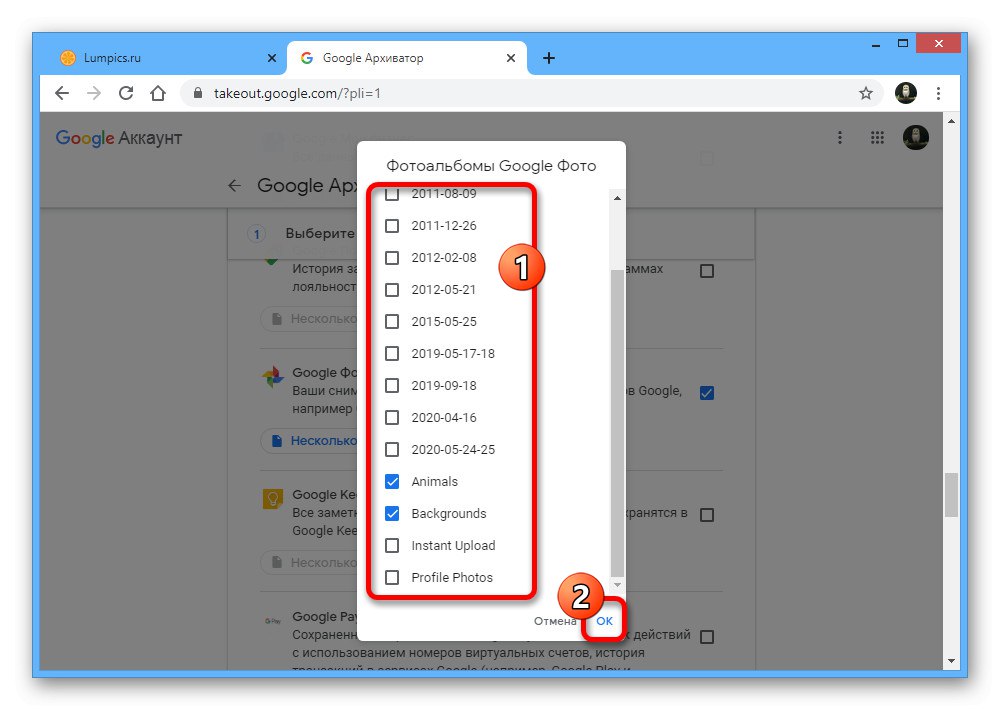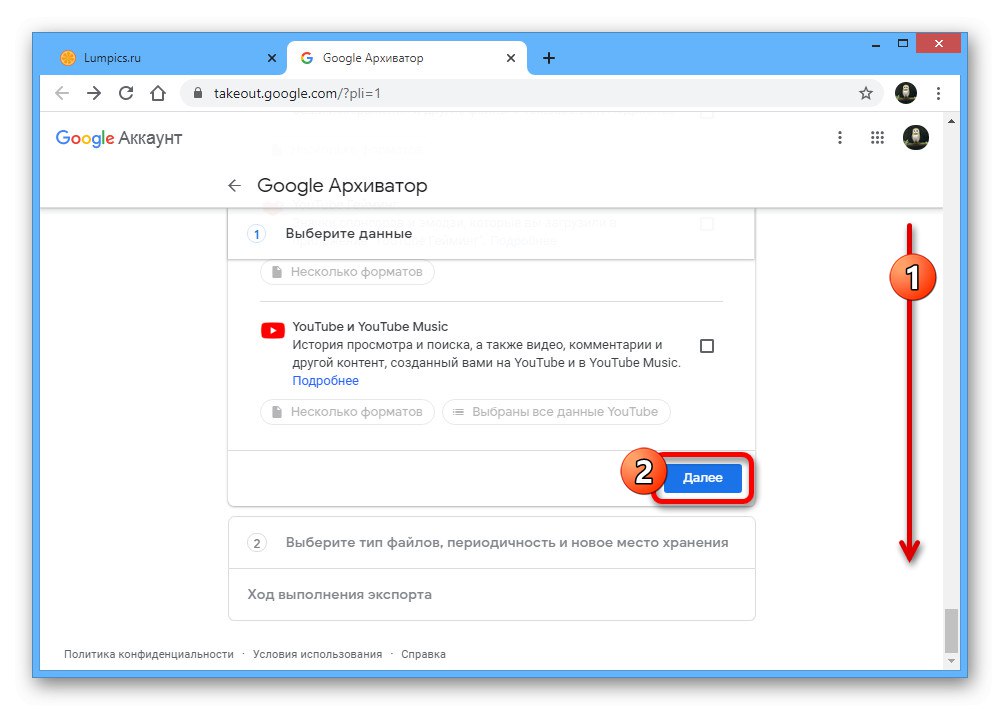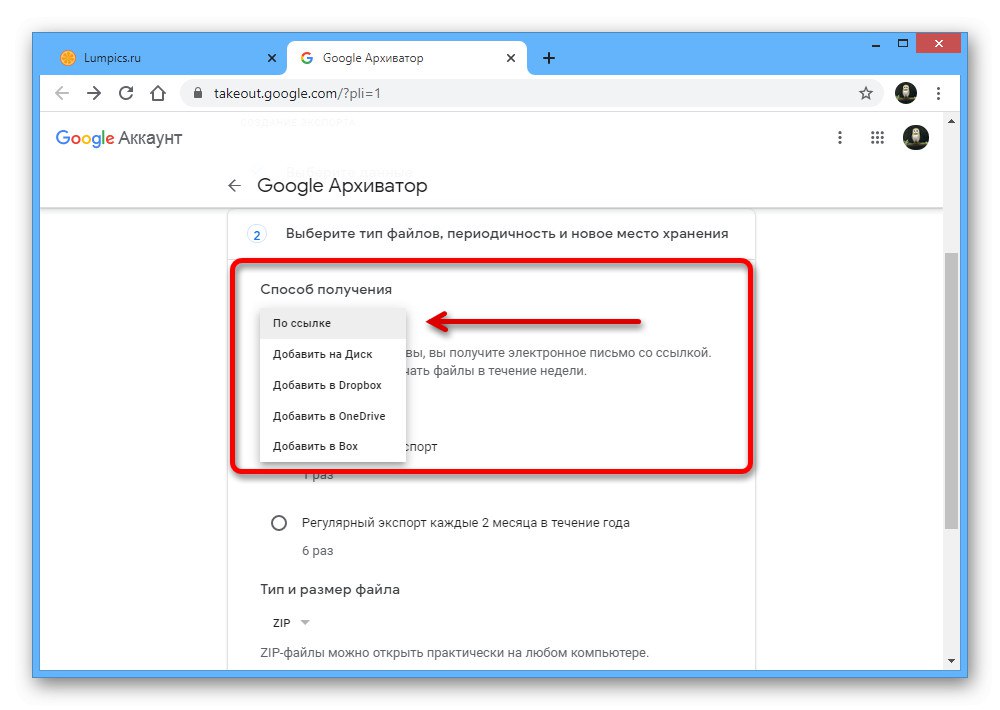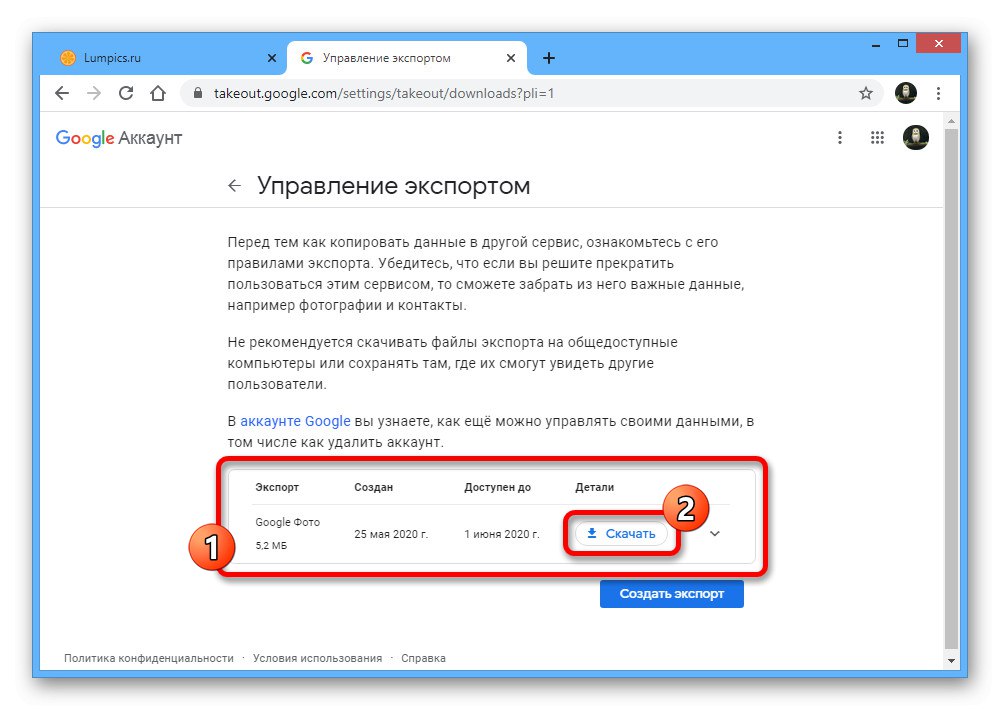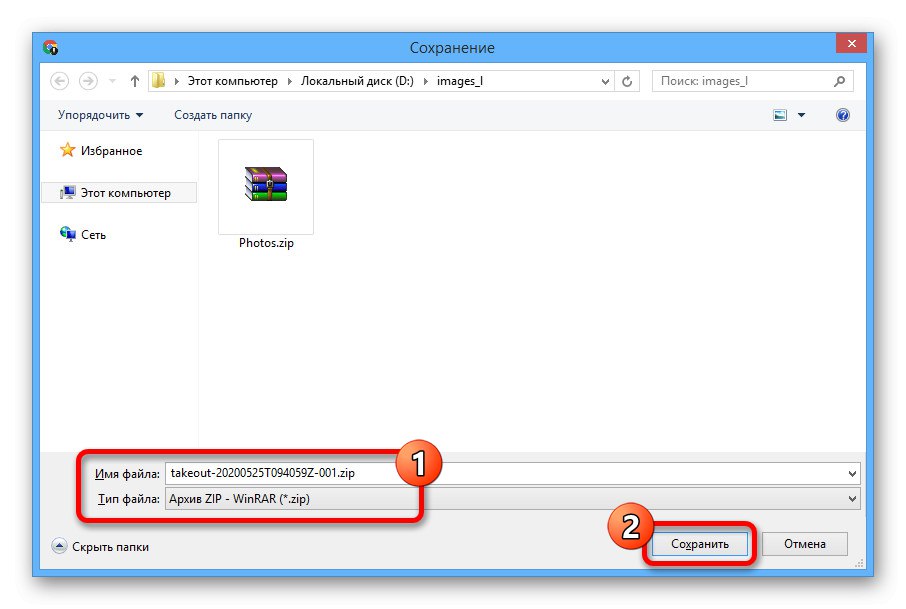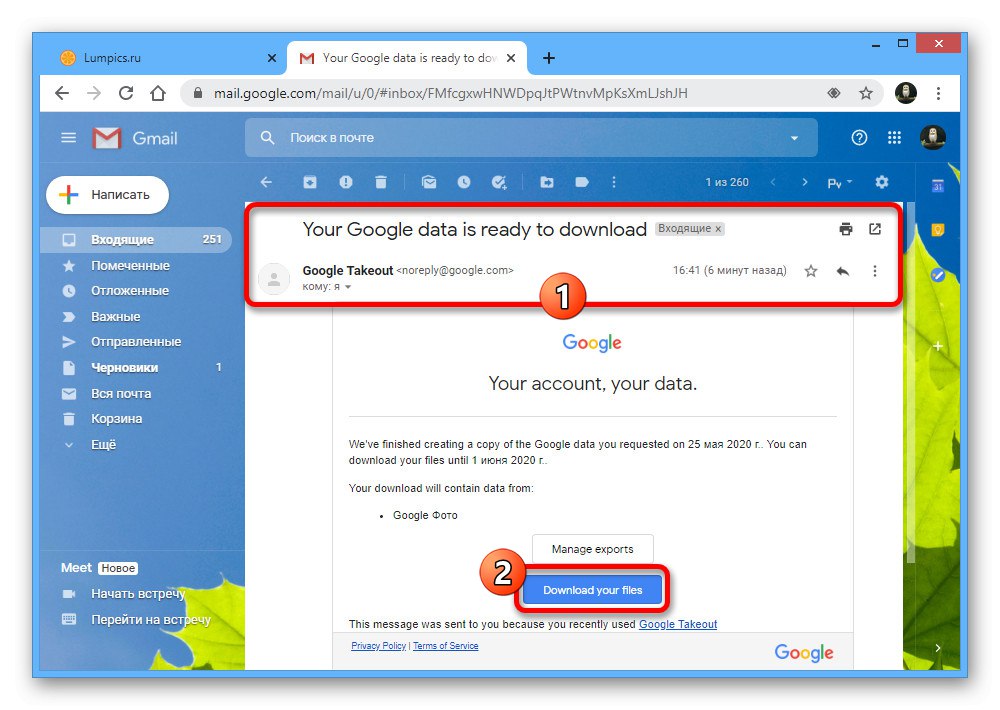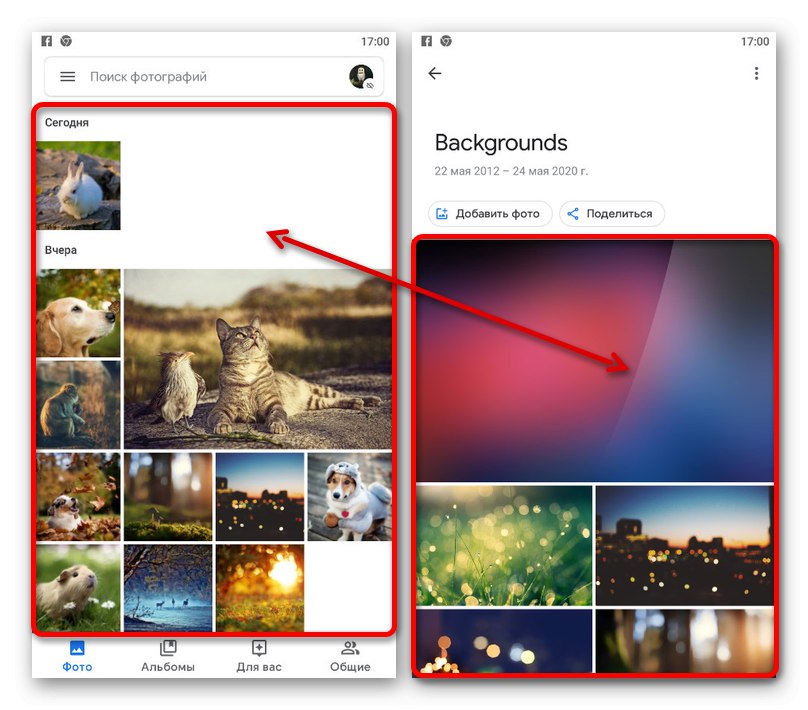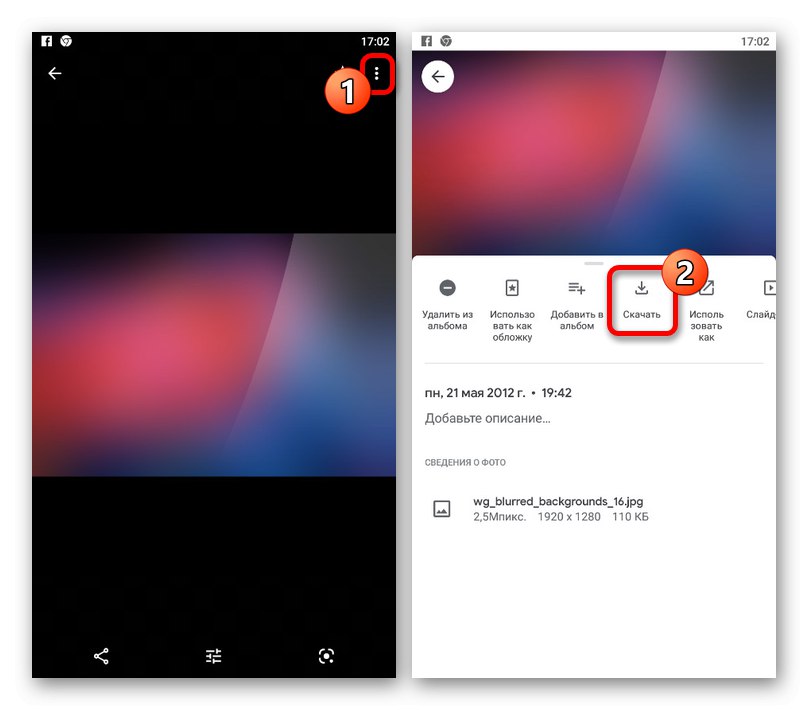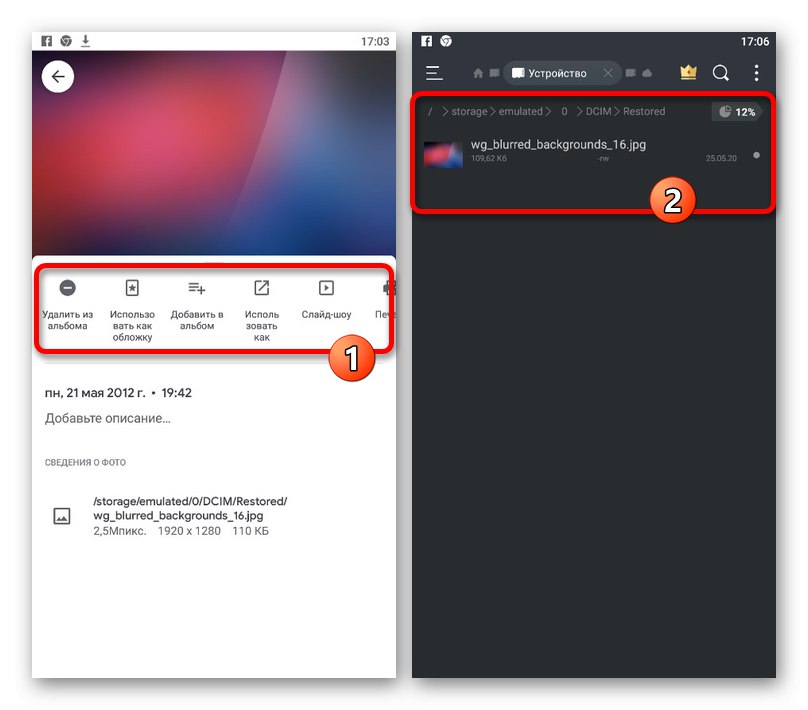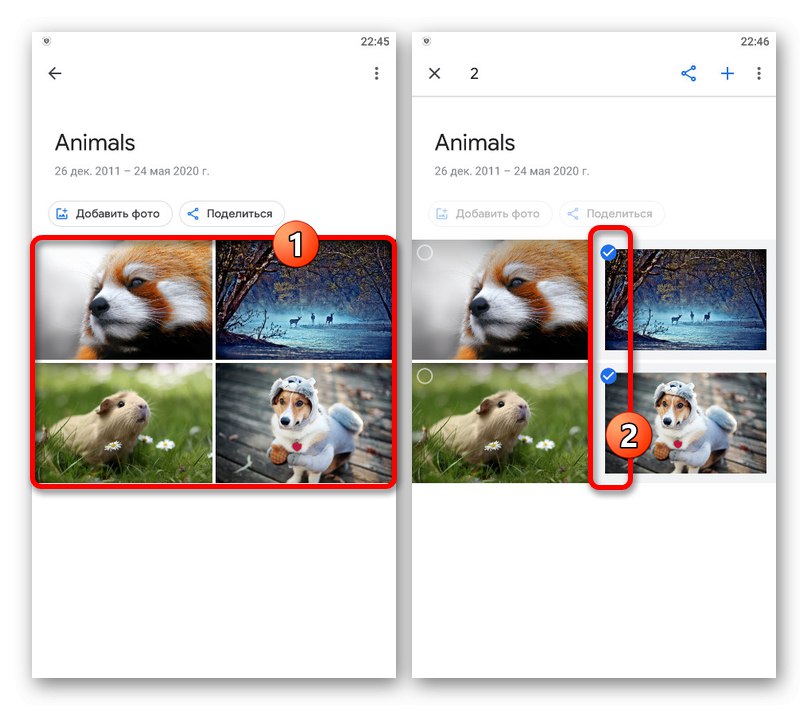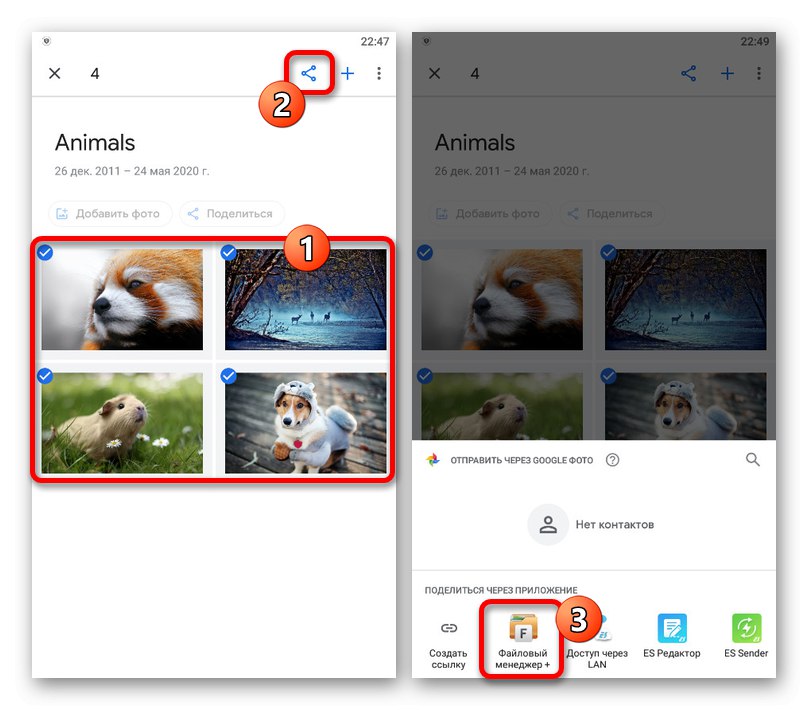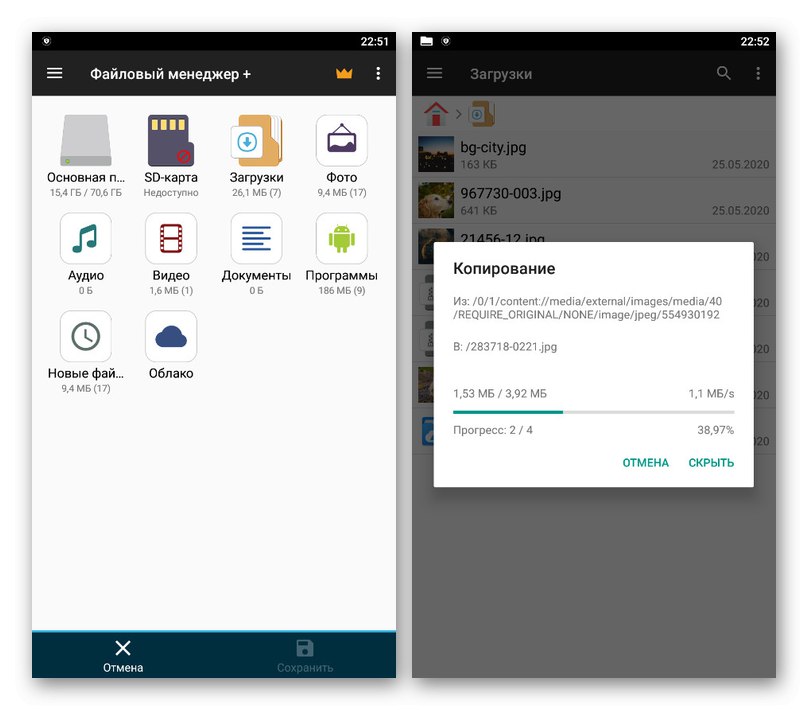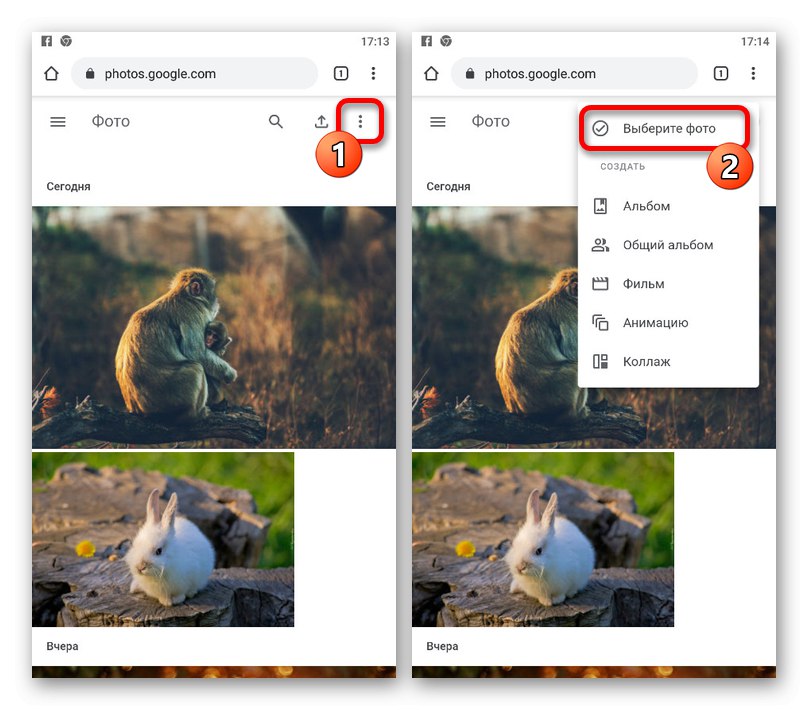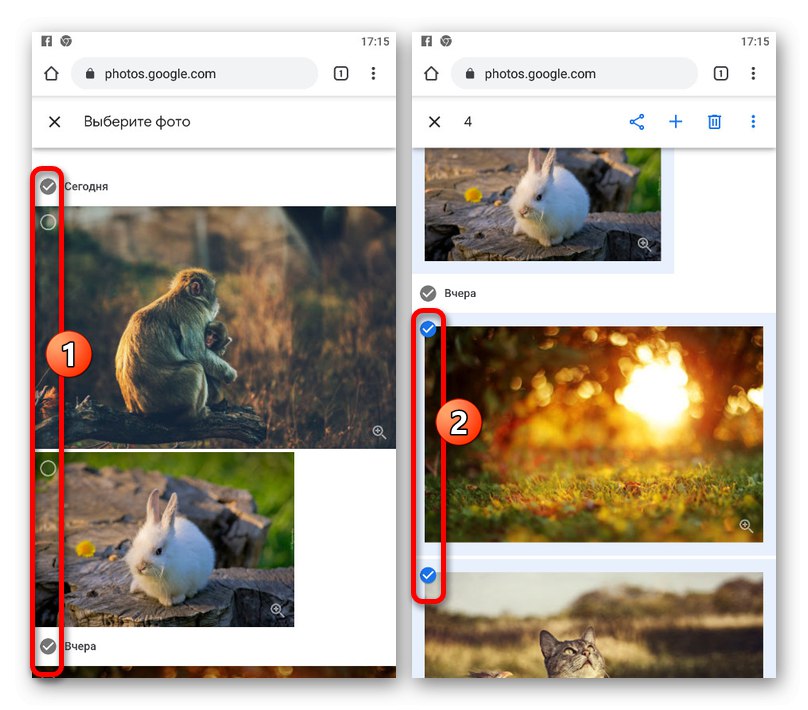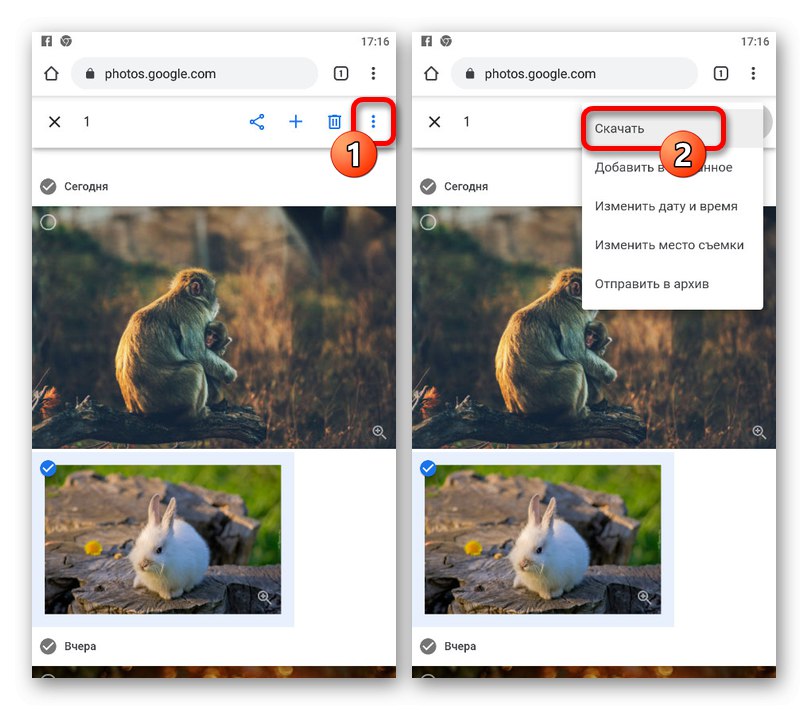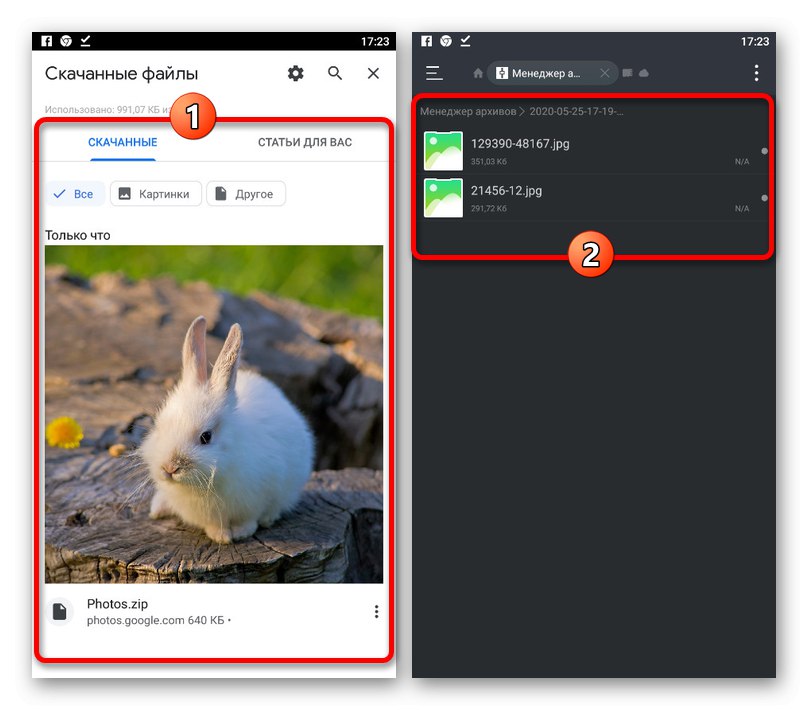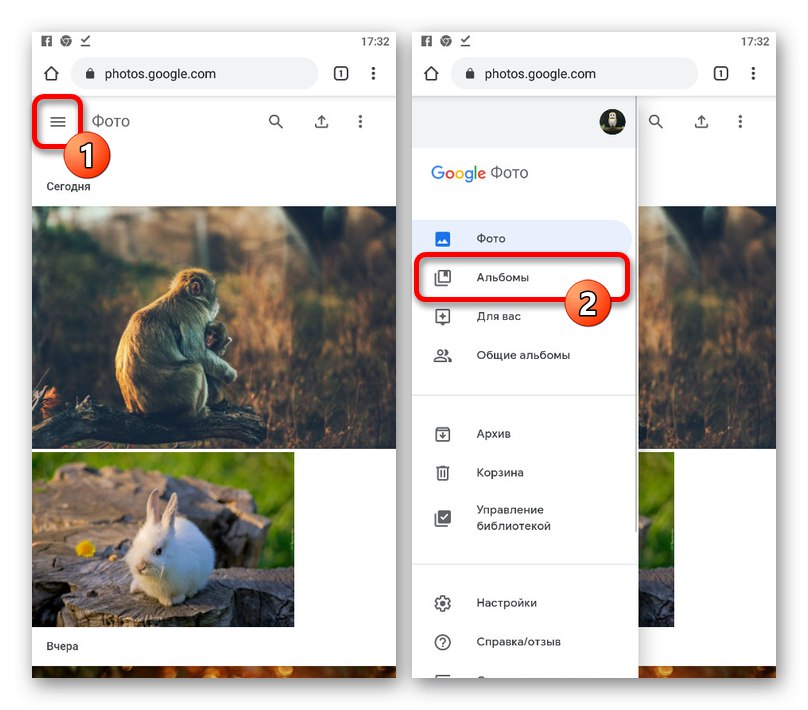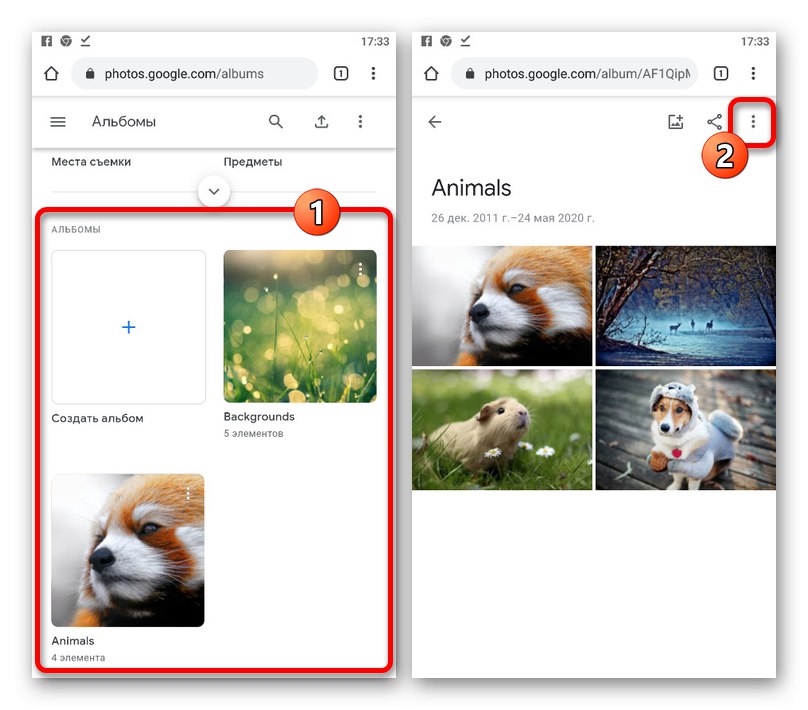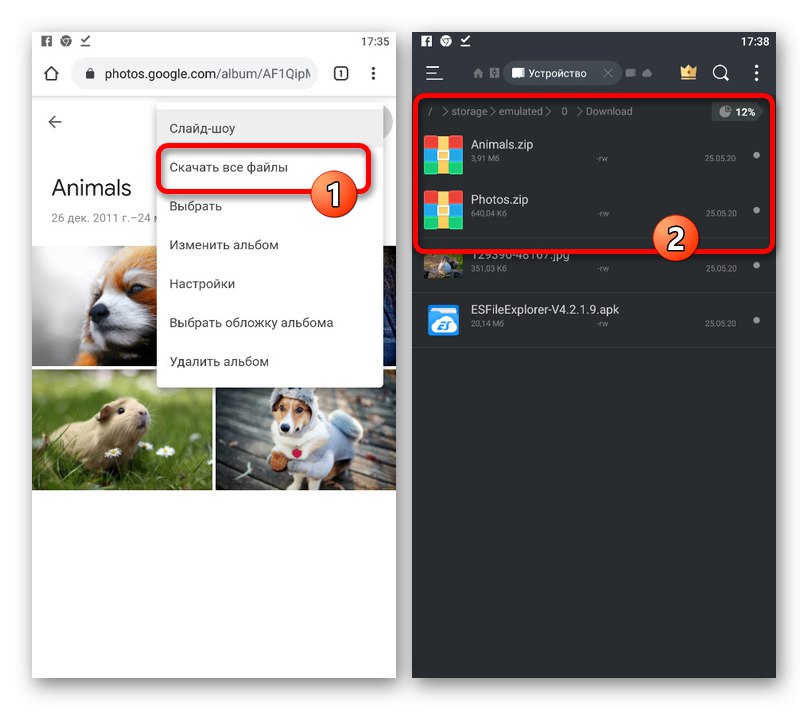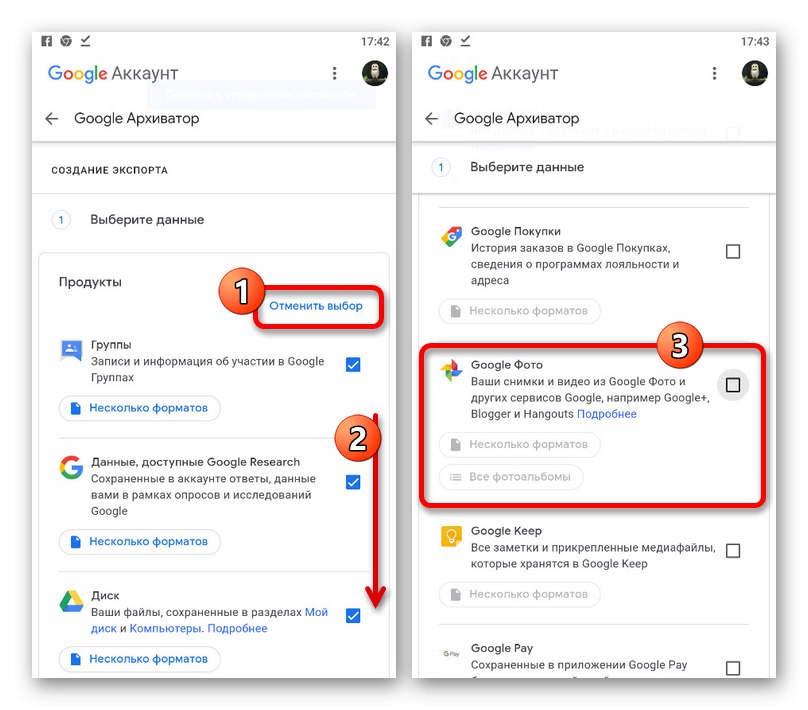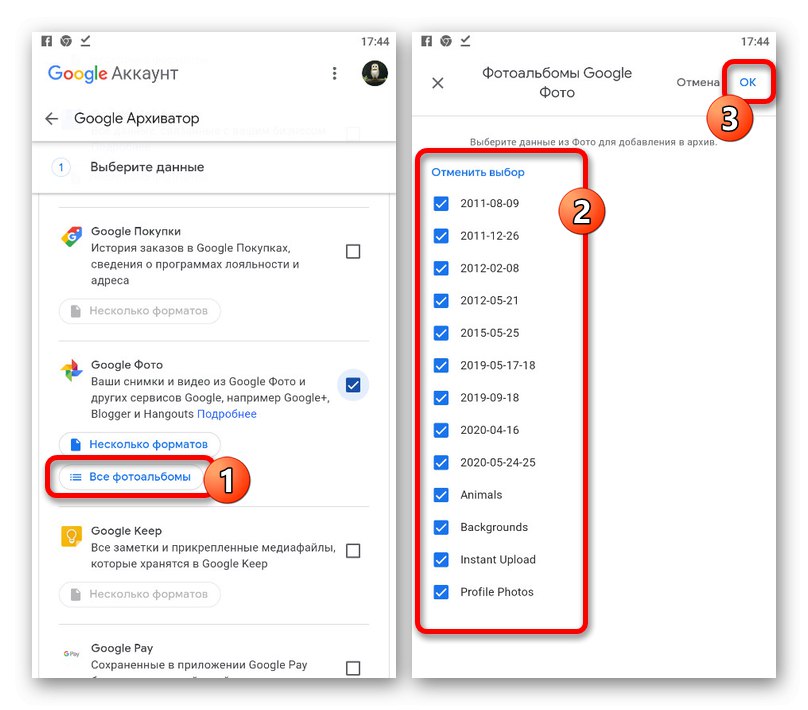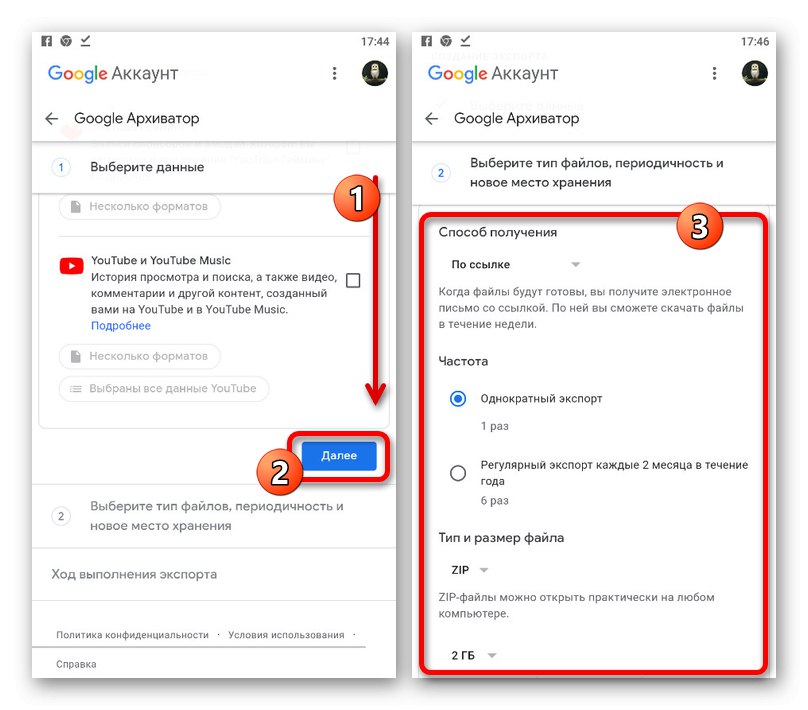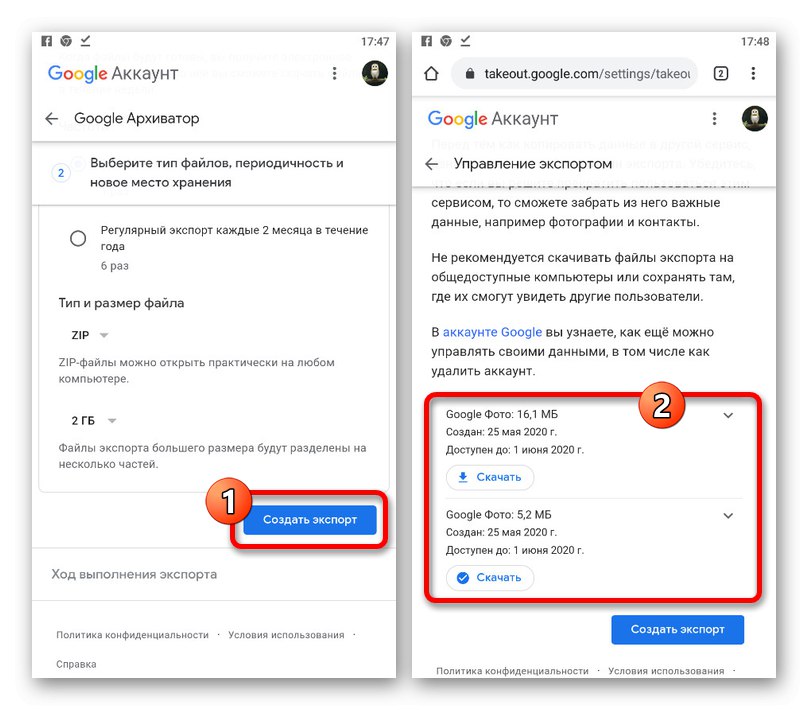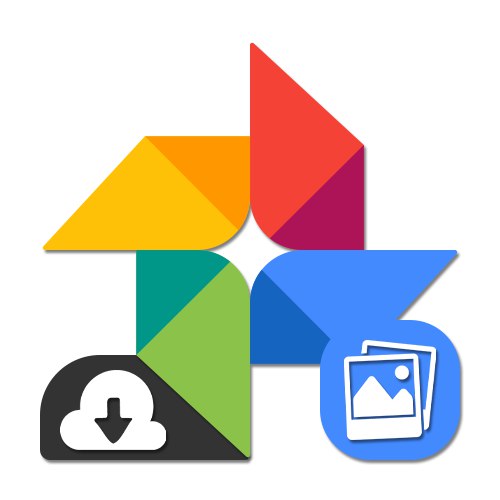
Опција 1: ПЦ верзија
Званична веб локација Гоогле Пхотос, намењена за употребу на рачунару, нуди три решења одједном. У овом случају, у сваком случају, биће избора шта ћете преузети.
1. метод: преузмите фотографију
Појединачне фотографије на рачунар најлакше је отпремити помоћу посебне опције у менију за управљање датотекама. Без обзира на прегледач, преузимање се може извршити само помоћу Гоогле Пхотос, док контекстни мени омогућава да сачувате само сличицу.
Званична страница Гоогле Пхотос
- Отворите главну страницу услуге помоћу горе наведене везе, задржите показивач изнад жељене слике и кликните левим тастером миша на квачицу у углу. На овај начин можете одабрати колико год желите датотека, па чак и читаве групе.
- На горњој траци кликните икону са три вертикалне тачке да бисте проширили подмени.
- Изаберите са ове листе "Преузимање" да одете да преузмете. Такође можете да притиснете тастерску пречицу „СХИФТ + Д“ на тастатури.
- Ако сте изабрали само једну фотографију, у прозору "Чување" од вас ће бити затражено да одмах преузмете графичку датотеку у истом формату у којем је једном додата у складиште у облаку.
![Процес преузимања графичке датотеке на рачунар са Гоогле Пхотос]()
Ако истовремено одаберете две или више слика, преузеће се ЗИП архива са фотографијама.
![Процес преузимања ЗИП архиве са сликама на рачунар са Гоогле Пхотос]()
Прочитајте такође: Како отворити ЗИП на рачунару
2. метод: Преузмите албум
Не много другачији од претходног, али ипак врло корисног начина преузимања слика са веб услуге је рад са читавим албумима. Користите овај приступ за слање директоријума као архива без потребе за ручним одабиром.
- Идите на веб локацију услуге и помоћу бочне траке пређите на картицу "Албуми"... Овде треба да изаберете преузету фасциклу.
- По завршетку отварања и проналаску на страници са сличицама фотографија, у десном углу кликните на икону са три тачке.
- Из приказаног менија изаберите „Преузми све датотеке“.
![Идите на преузимање слика из албума на веб локацији Гоогле Пхотос]()
Скоро одмах након клика на ову линију отвориће се прозор "Чување" са предлогом за преузимање слика спакованих у ЗИП архиву. Кликните "Сачувати" да доврши поступак.
![Процес избора албума са сликама на веб локацији Гоогле Пхотос]()
![Идите на подмени „Албум“ на веб локацији Гоогле Пхотос]()
![Процес чувања слика из албума Гоогле Пхотос у ЗИП архиви]()
Метода у сваком случају захтева албум са фотографијама и стога није увек погодна за масовно преузимање. Остатак алата је имплементиран прилично повољно и способан је за кратко време да створи архиве са огромним бројем датотека.
3. метод: Гоогле Арцхивер
Вероватно најуниверзалнији начин преузимања, који се протеже не само на фотографије, већ и на све друге податке са налога, своди се на коришћење Гоогле Арцхивера. Ово решење ће бити оптимално ако желите што пре да преузмете све слике одједном, укључујући оне подељене у албуме.
Идите на страницу Гоогле Арцхивер
- Користите горњу везу да бисте прешли на жељени одељак подешавања и на сам почетак листе Стварање извоза кликните на дугме „Опозови избор“.
- Померите се доле до блока Гоогле Пхотос... Ако не можете да га пронађете ручно, притисните на тастатури „ЦТРЛ + Ф“ а у оквир за текст унесите одговарајући термин за претрагу.
- Означите поље поред ове ставке и користите дугме „Сви фото албуми“.
![Идите на избор албума са сликама на веб локацији Гоогле Арцхивер]()
Помоћу искачућег прозора означите жељене фасцикле и притисните "У РЕДУ" у доњем углу.
- Када завршите са избором, померите се надоле до дна Гоогле Арцхивер-а и кликните "Даље".
- У блоку „Начин добијања“ проширите падајућу листу и поставите најприкладнију опцију, било да је то преузимање путем директне везе или аутоматски извоз у друго складиште.
![Избор начина за добијање архиве са сликама на веб локацији Гоогле Арцхивер]()
Опције "Фреквенција" и „Тип и величина датотеке“ можете оставити непромењеним једноставним кликом „Направи извоз“.
- Након чекања на завршетак поступка и боравка на страници Управљање извозом, кликните "Преузимање" насупрот новоствореној архиви. Такође ћете морати да потврдите пријављивањем на Гоогле налог.
- Кликните на дугме "Сачувати" у прозору "Чување"да преузмете архиву која садржи све ваше слике. У овом случају, интерни редослед датотека биће потпуно идентичан Гоогле Пхотос-у са свим албумима.
- Ако сте случајно затворили претходну картицу прегледача или желите да делите датотеке, везу увек можете пронаћи у пошти у писму од „Гоогле архивирање“.
![Прво подешавање филтера на веб локацији Гоогле Арцхивер]()
![Потражите одељак Гоогле Пхотос на веб локацији Гоогле Арцхивер]()
![Избор албума са сликама на веб локацији Гоогле Арцхивер]()
![Идите на напредна подешавања извоза на веб локацији Гоогле Арцхивер]()
![Идите да преузмете архиву са сликама на веб локацији Гоогле Арцхивер]()
![Процес преузимања архиве са сликама из Гоогле Арцхивер-а]()
![Линк за преузимање архиве са сликама на ГМАИЛ пошти]()
Упркос већем броју корака, представљени метод је једноставан као и претходни. Поред тога, само је ретко потребно да се произведе такав глобални извоз.
Опција 2: Мобилна апликација
Званична мобилна апликација Гоогле Пхотос пружа два начина преузимања, у зависности од оперативног система и инсталираних програма. Истовремено, не постоје посебне разлике између верзија за Андроид и иОС у погледу интерфејса.
1. метод: преузмите фотографију
Најфлексибилнији начин за преузимање снимака из облака у меморију уређаја је чување сваке датотеке појединачно кроз приказивач.
- Покрените Гоогле фотографије и идите до слике која се може преузети без обзира где. У овом случају, изузетно је важно да у меморији телефона не постоји друга копија слике, јер ће то блокирати потребне параметре.
- Када је картица отворена у приказу преко целог екрана, на горњој траци кликните «…» и на контролној табли изаберите "Преузимање".
![Идите да преузмете слику у апликацији Гоогле Пхотос]()
Након кратког преузимања, датотека ће бити додата у интерну меморију телефона. Можете га пронаћи у посебно креираном фолдеру "Обновљена".
![Процес одабира слике у апликацији Гоогле Пхотос]()
![Успешно преузимање слике у апликацији Гоогле Пхотос]()
Овај метод једноставношћу надмашује било који други, тако да ћете се сигурно носити са задатком.
2. метод: групно отпремање
Можете да преузмете неколико датотека са Гоогле Пхото-а на телефон одједном на било којем ОС-у, али уз неке посебности. Конкретно, само иОС уређаји подразумевано омогућавају чување снимака, док Андроид захтева помоћни софтвер.
- Ако сте власник Андроид гаџета, прво преузмите и инсталирајте апликацију Филе Манагер. Имајте на уму да ако је потребно можете користити и друге програме, али, нажалост, не подржавају сви потребну услугу.
- Након што сте се позабавили припремом или у почетку користили иОС уређај, можете започети преузимање. Отворите Гоогле Пхотос и без обзира где се налази, био то албум или главна страница, изаберите слике које желите дуго притискајући прву и додирујући следеће.
- Након инсталирања поља за потврду на горњој плочи, додирните икону Објавиозначена на снимку екрана и помоћу искачућег прозора изаберите опцију „Менаџер датотека“ или „Сачувај на уређају“.
![Отварање менија за дељење слика у апликацији Гоогле Пхотос]()
На крају, остаје само да потврдимо додавање датотека, ако је потребно, избором места у меморији паметног телефона.
- Поред тога, можете и без ручног избора слика једноставним отварањем постојећег албума и кликом Објави испод реда са насловом.
![Процес избора фотографија у апликацији Гоогле Пхотос]()
![Пример ручног чувања слике у апликацији Гоогле Пхотос]()
![Могућност отпремања албума путем Схаре у апликацији Гоогле Пхотос]()
Уз дужну пажњу на разлике између различитих оперативних система, фотографије можете да преузмете без већих потешкоћа.
Опција 3: Мобилна верзија
Алтернативно решење за уређаје на обе поменуте платформе је мобилна веб верзија услуге која понавља могућности странице на рачунару, али истовремено прилагођена екрану телефона. Ова опција се може користити ако нисте задовољни могућностима апликације.
1. метод: преузмите фотографију
Због мањих разлика између ове и пуне верзије веб странице, покушаћемо да укратко опишемо поступак, а за детаље можете погледати прву опцију.
Званична страница Гоогле Пхотос
- Покрените било који прикладан прегледач и идите на веб локацију услуге. У горњем десном углу кликните на икону са три тачке и користите ставку „Изаберите фотографију“.
- Означите поље у углу жељене картице.Истовремено се може одабрати више датотека.
- На горњој траци поново кликните на вертикалну елипсу и у менију изаберите "Преузимање".
![Прелазак на преузимање слика у мобилној верзији Гоогле слика]()
Када отпремате једну слику, датотека ће бити додата у фасциклу "Преузимање" у меморији телефона без промена. Међутим, ако је било неколико снимака, ЗИП архива ће бити преузета.
![Идите на избор слика на Гоогле Пхотос мобиле]()
![Процес одабира слика у Гоогле Пхотос мобилним уређајима]()
![Успешно преузимање слике на мобилном уређају Гоогле Пхотос]()
Нажалост, Андроид уређаји изворно не подржавају архиве, па вам је потребан програм за архивирање или менаџер датотека попут ЕС Екплорер... Истовремено, на иОС-у су сви потребни алати подразумевано присутни.
Прочитајте такође: Како отворити ЗИП формат на телефону
2. метод: Преузмите албум
Због мобилне верзије, сасвим је могуће одједном преузети све фотографије из претходно креираног албума. Штавише, ако ваш уређај има Андроид, одмах треба да се побринете за инсталирање алата за рад са ЗИП архивама.
- У левом углу странице кликните на икону главног менија и изаберите "Албуми".
- Додирните жељену фасциклу, а након отварања додирните елипсу у десном углу горњег панела.
- Из приказаног менија одаберите „Преузми све датотеке“ и сачекајте да се преузимање заврши.
![Идите да преузмете албум у мобилној верзији Гоогле Пхотос]()
Као и у претходном случају, датотеку архиве можете пронаћи у фасцикли "Преузимање"... Тачна локација може се разликовати у зависности од платформе коју користите, па је боље да отворите одељак. "Преузимања" у прегледачу.
![Идите на Албумс на Гоогле Пхотос мобилним уређајима]()
![Процес избора албума на Гоогле Пхотос мобилним уређајима]()
3. метод: Гоогле Арцхивер
Не само да је Гоогле Пхотос прилагођен за мобилне уређаје, већ и Гоогле Арцхивер. Због тога је могуће одједном сачувати све слике из складишта у једној архиви.
Идите на страницу Гоогле Арцхивер
- Отворите поставке на наведеној вези и кликните на врх странице „Опозови избор“... После тога пронађите предмет Гоогле Пхотос и означите поље поред.
- Ако требате уклонити неке фасцикле из припремљене архиве, кликните на „Сви фото албуми“ и означите поља где је потребно.
- По завршетку промене параметара, померите се доле до Гоогле Арцхивер-а и тапните на "Даље"... После тога можете да конфигуришете „Начин добијања“ и тако даље, међутим препоручујемо да све оставите као подразумевано.
- Додирните за прелазак на последњи корак. „Направи извоз“ и сачекајте крај обраде. Добијена датотека се може преузети кликом на "Преузимање" а накнадно отворити било којим архиваром.
![Процес преузимања архиве са фотографијом у мобилној верзији Гоогле Арцхивер-а]()
Не заборавите то приликом подешавања параметра "Линк" у блоку „Начин добијања“ копија везе за преузимање биће послата на пошту.
![Прелазак на Гоогле Пхотос у мобилној верзији Гоогле Арцхивер-а]()
![Избор фото-албума у мобилној верзији Гоогле Арцхивер-а]()
![Идите на додатне параметре у мобилној верзији Гоогле Арцхивер-а]()