Нацртајте округли лого у Пхотосхопу
Креирање логотипа у Пхотосхоп-у - занимљива и фасцинантна активност. Овакав рад подразумева јасну идеју о сврси логотипа (сајта, групе у друштвеним мрежама, тиму или грбу клана), свести о главном смеру и општем концепту ресурса за који се креира овај лого.
Данас, ништа не измишљамо, већ једноставно нацртамо логотип нашег сајта. У лекцији ће бити представљени основни принципи како нацртати округли лого у Пхотосхопу.
Прво, креирамо нови документ величине који нам је потребан, пожељно квадрат, тако да ће бити погодније за рад.

Затим је неопходно разликовати платно уз помоћ водича. На екрану видимо седам линија. Централно одређује центар нашег целог састава, а остатак ће нам помоћи да креирамо елементе логотипа.

Помоћни водичи су постављени приближно, као што имам на платну. Уз њихову помоћ ћемо нацртати прву плочицу наранџе.
Дакле, завршили смо флаширање, почињемо да цртамо.
Направите нови празан слој.
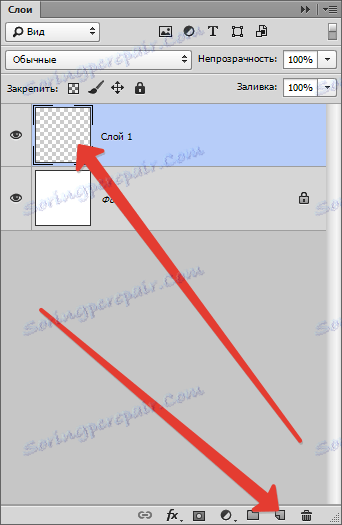
Затим извадите алатку за оловку и ставите прву сидрену тачку у центар платна (на раскрсници централних водича).

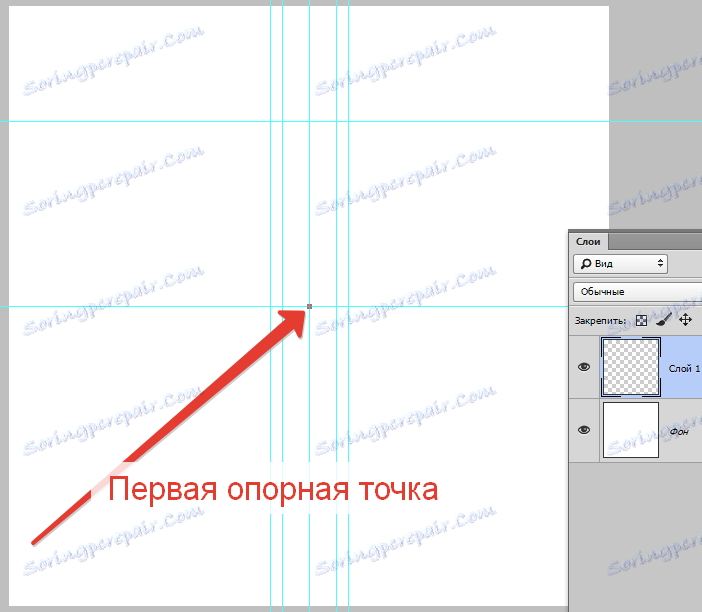
Следећа тачка сидра је постављена, као што је приказано на екрану и без пуштања дугмета миша, превуците сноп десно и горе док крива не додирне леву помоћну линију.
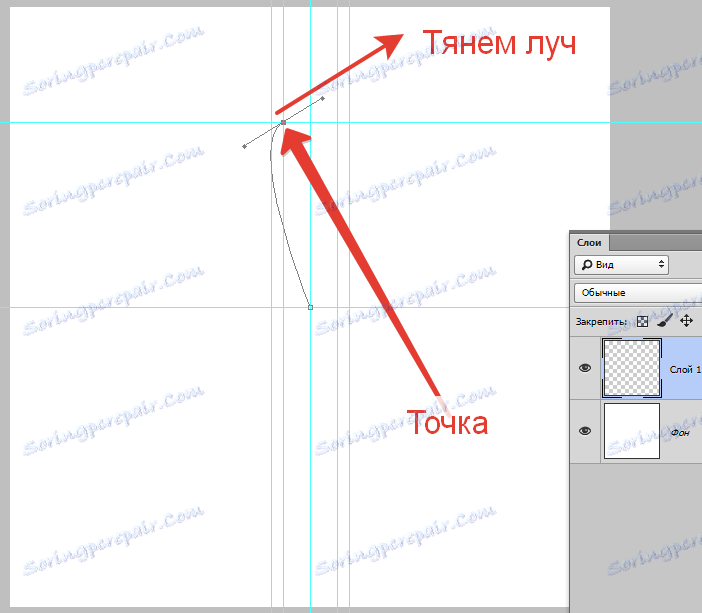
Затим држите АЛТ , померите курсор на крај зрака и вратите је на референтну тачку.
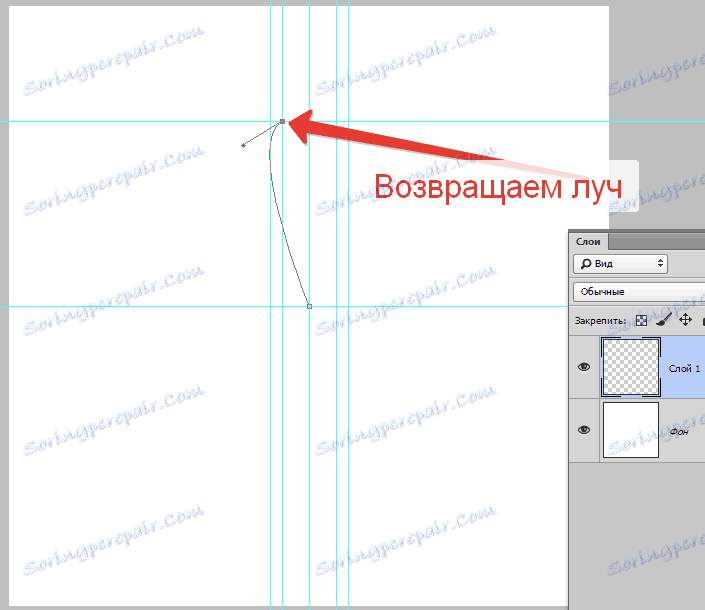
На исти начин цртамо цијелу фигуру.
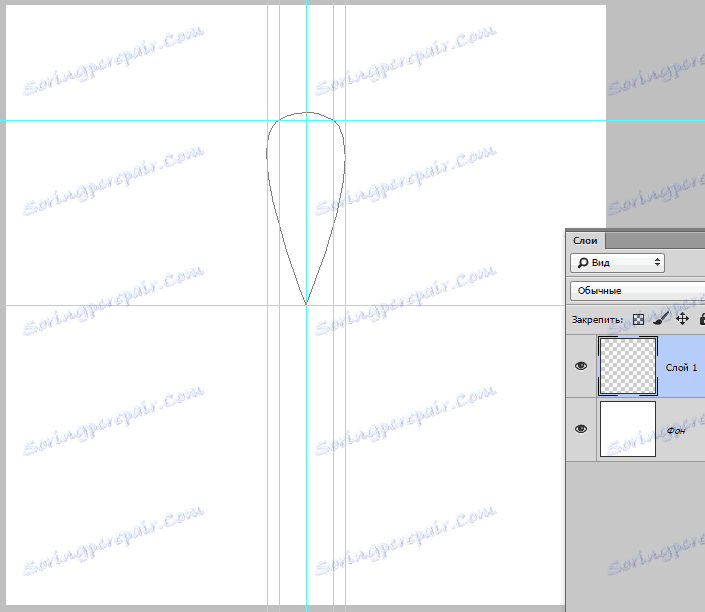
Затим кликните на десно дугме унутар створене стазе и изаберите ставку "Испуните контуру" .
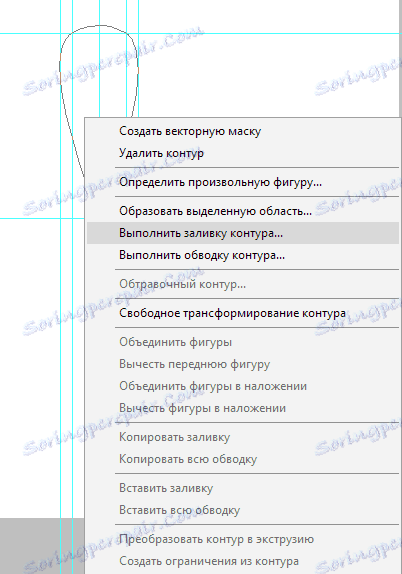
У прозору попуњавања изаберите боју, као у екрану - наранџасто.
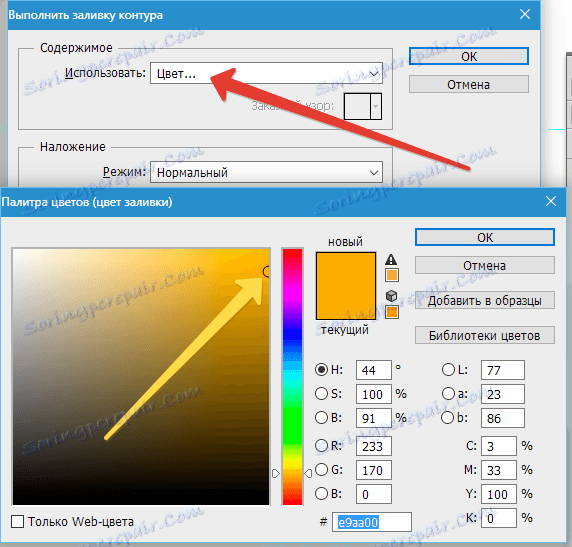
Након завршетка подешавања боје кликните на све ОК ок .
Затим поново кликните контуру и изаберите ставку "Делете Патх" .
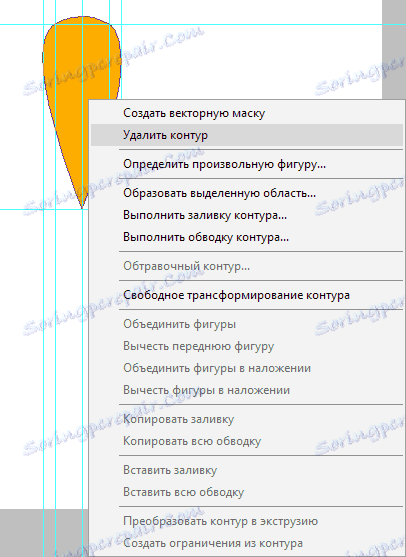
Направили смо један наранџасти рез. Сада морате да направите остало. Нећемо их извлачити ручно, већ користити функцију "Слободна трансформација" .
Бити на слоју са резом, ми притиснемо ту комбинацију тастера: ЦТРЛ + АЛТ + Т. Оквир се појављује око лобуле.
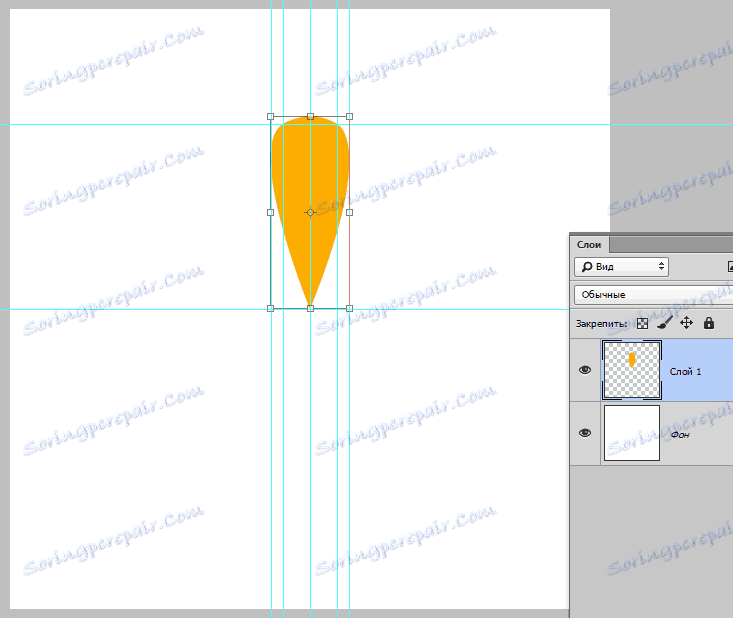
Затим притегните АЛТ и повуците централну тачку деформације на средину платна.
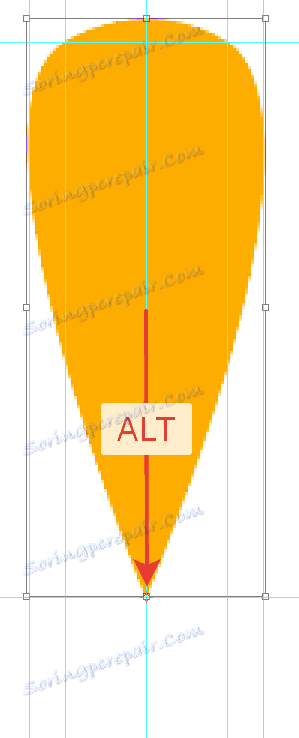
Као што знате, пуни круг је 360 степени. Према плану има седам језера, тако да је 360/7 = 51,43 степена.
Ова вредност коју додељујемо у одговарајућем пољу на горњој табли поставки.

Преузми ову слику:
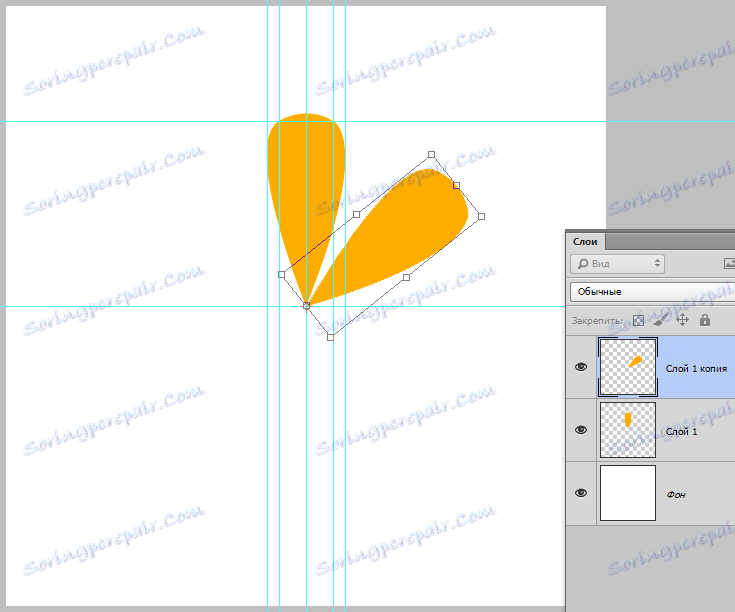
Као што видите, наш лобуле је копиран у нови слој и окренуо је тачку деформације за потребним бројем степена.
Затим притисните двапут ЕНТЕР . Прво штампање ће уклонити курсор из поља са степенима, а други ће искључити кутију, примјеном трансформације.
Затим држите комбинацију тастера ЦТРЛ + АЛТ + СХИФТ + Т , поновите претходно рад са истим подешавањима.
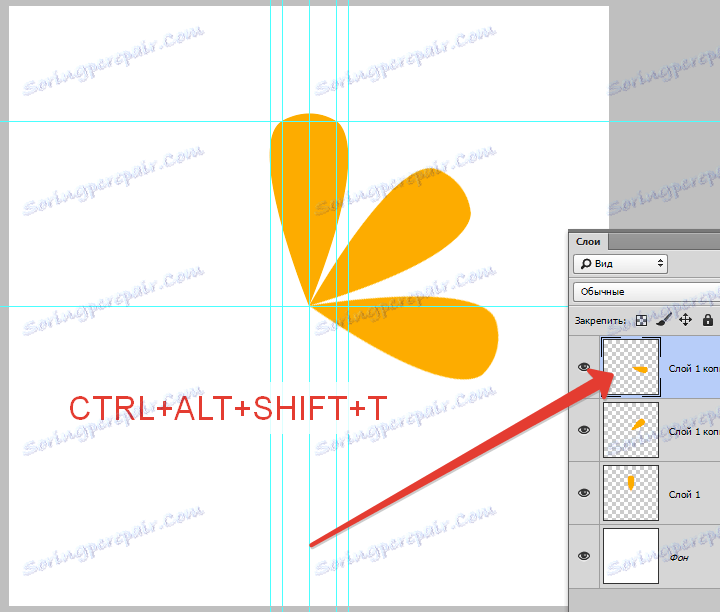
Поновите акцију неколико пута.
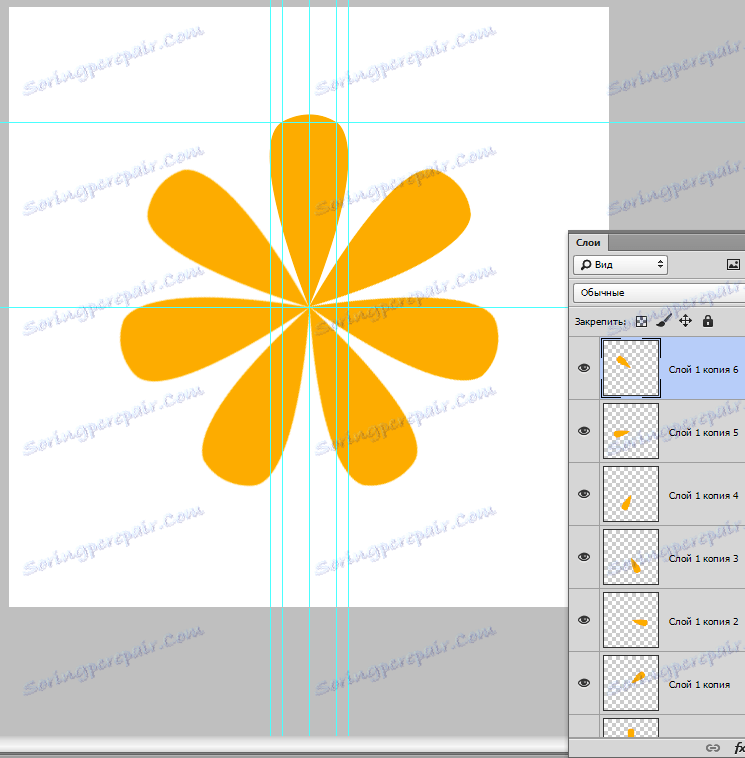
Резанци су спремни. Сада само изаберемо све слојеве помоћу пресецаних тастера ЦТРЛ и притисните комбинацију ЦТРЛ + Г , комбинујући их у групу.
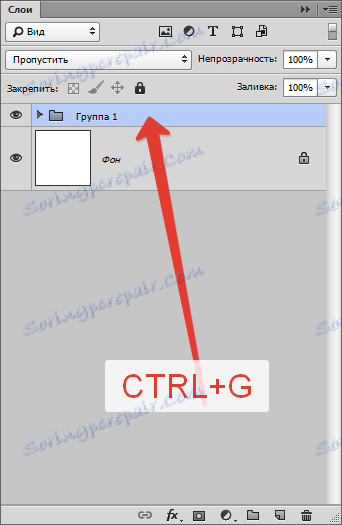
Настављамо са стварањем логотипа.
Изаберите алат "Еллипсе" , поставите курсор на раскрсници централних водича, држите СХИФТ и почните да повлачите круг. Чим се појави круг, такође стегнемо АЛТ , чиме стварамо елипсу око центра.

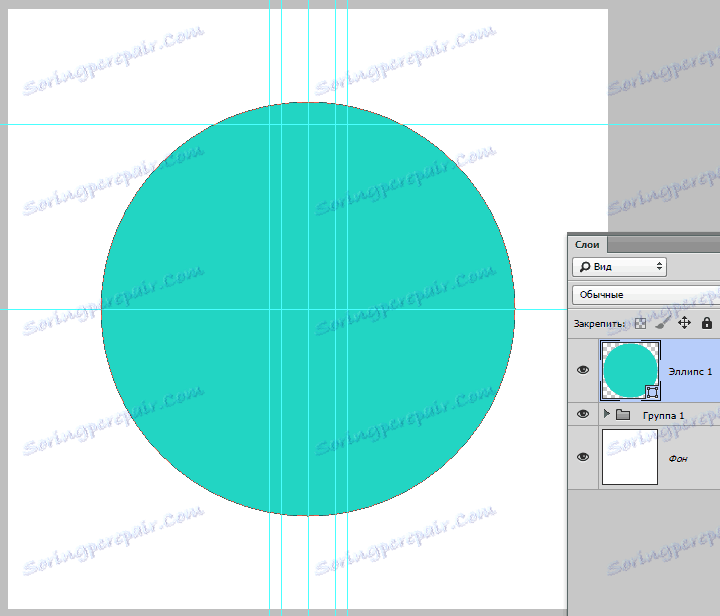
Померите круг под групом са резимима и двапут кликните на сличицу слоја, позивајући поставке боја. Када завршите, кликните на дугме У реду .
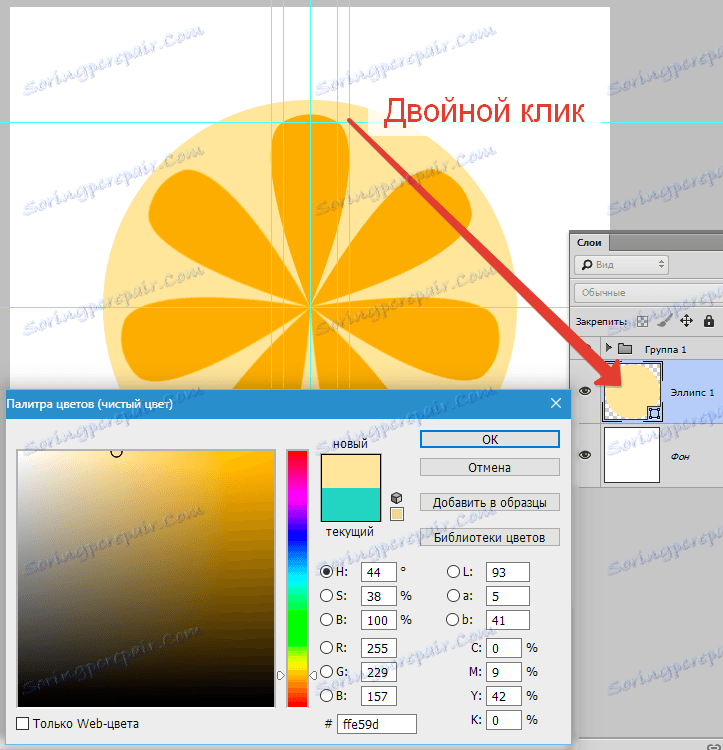
Дуплирате слој помоћу круга ЦТРЛ + Ј , померите копију испод оригинала и, помоћу тастера ЦТРЛ + Т , позовите слободни оквир за трансформацију.
Примјеном истог метода као код креирања прве елипсе ( СХИФТ + АЛТ ), мало повећавамо свој круг.
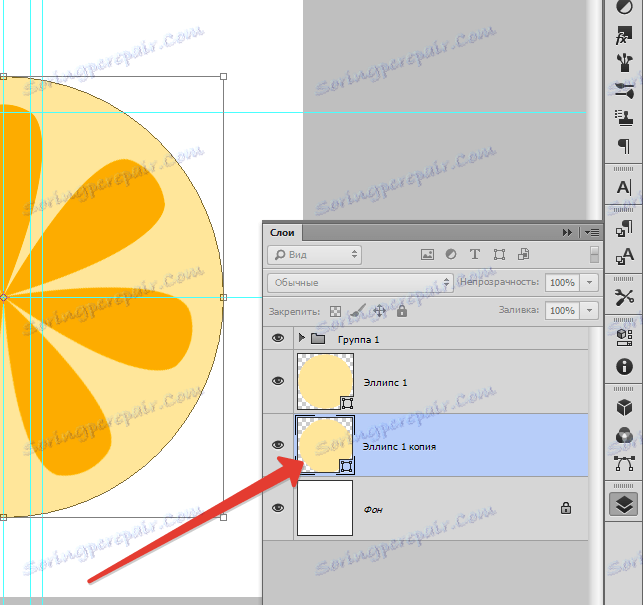
Поново кликните двапут на сличицу слоја и поново подесите боју.
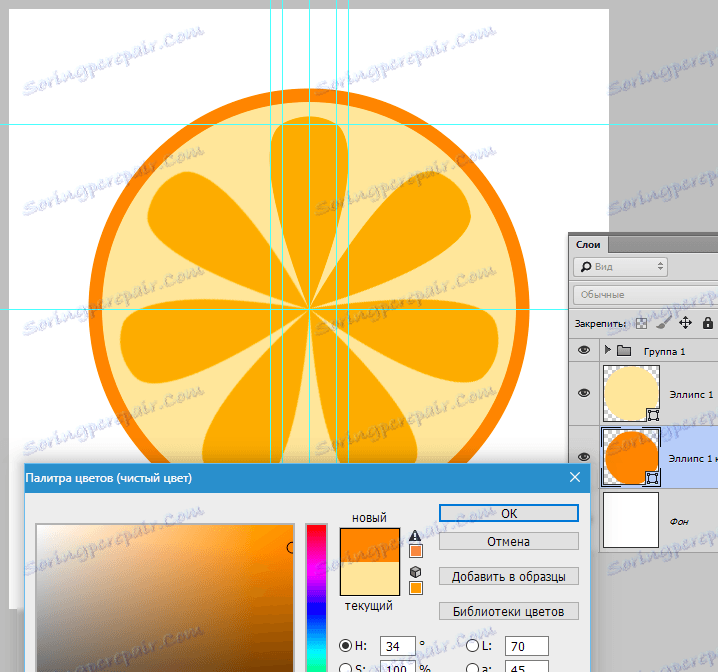
Логотип је спреман. Притисните ЦТРЛ + Х да бисте сакрили водиче. Ако желите, можете мало променити величину кругова, а како би логотип изгледао природније, можете комбиновати све слојеве осим позадинског слоја и окретати га слободном трансформацијом.

На овој лекцији, посвећеној томе како направити лого у Пхотосхоп ЦС6, је готово. Технике које се користе на лекцији ће вам омогућити да креирате квалитетан лого.