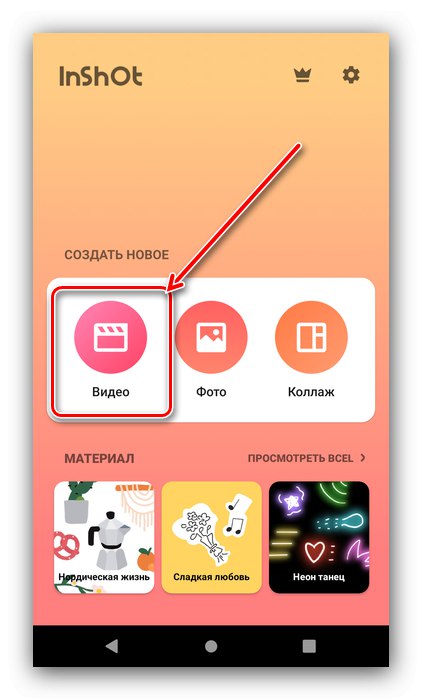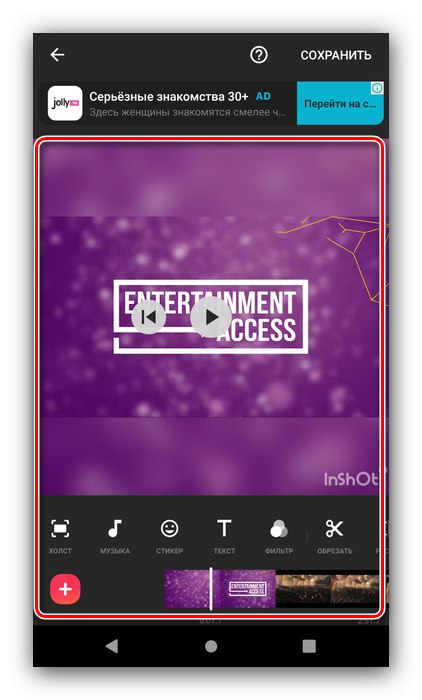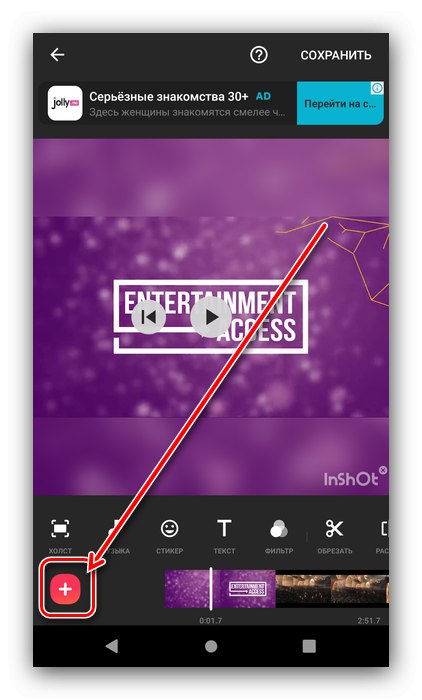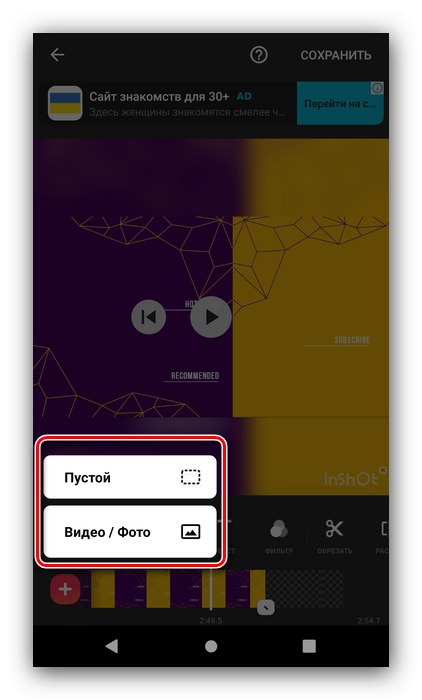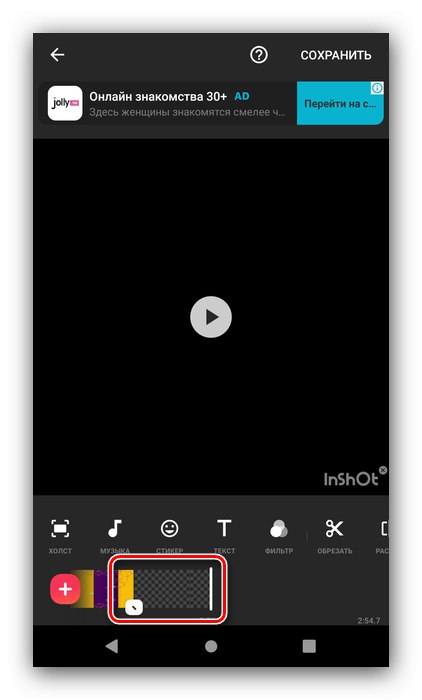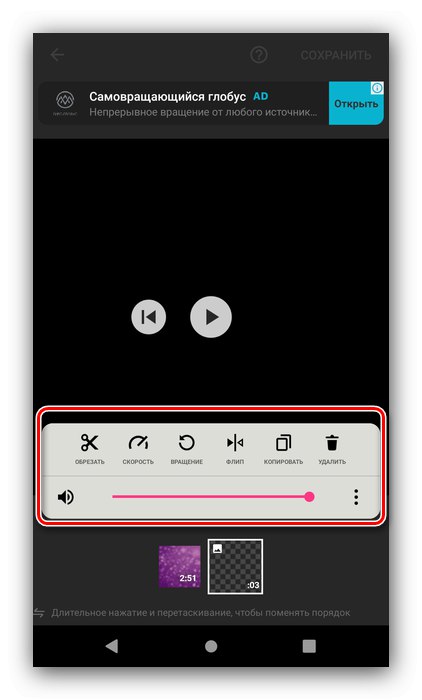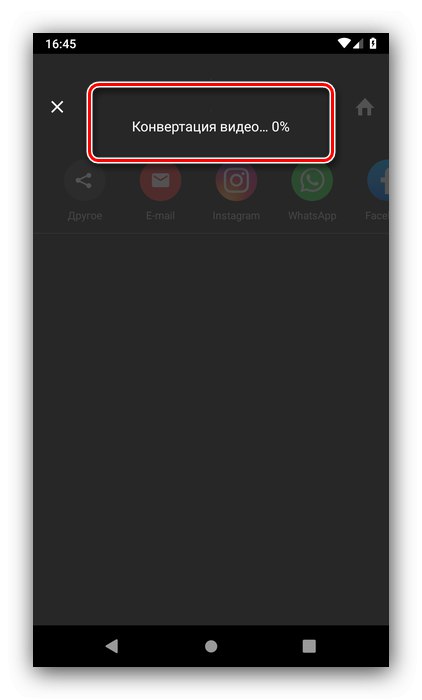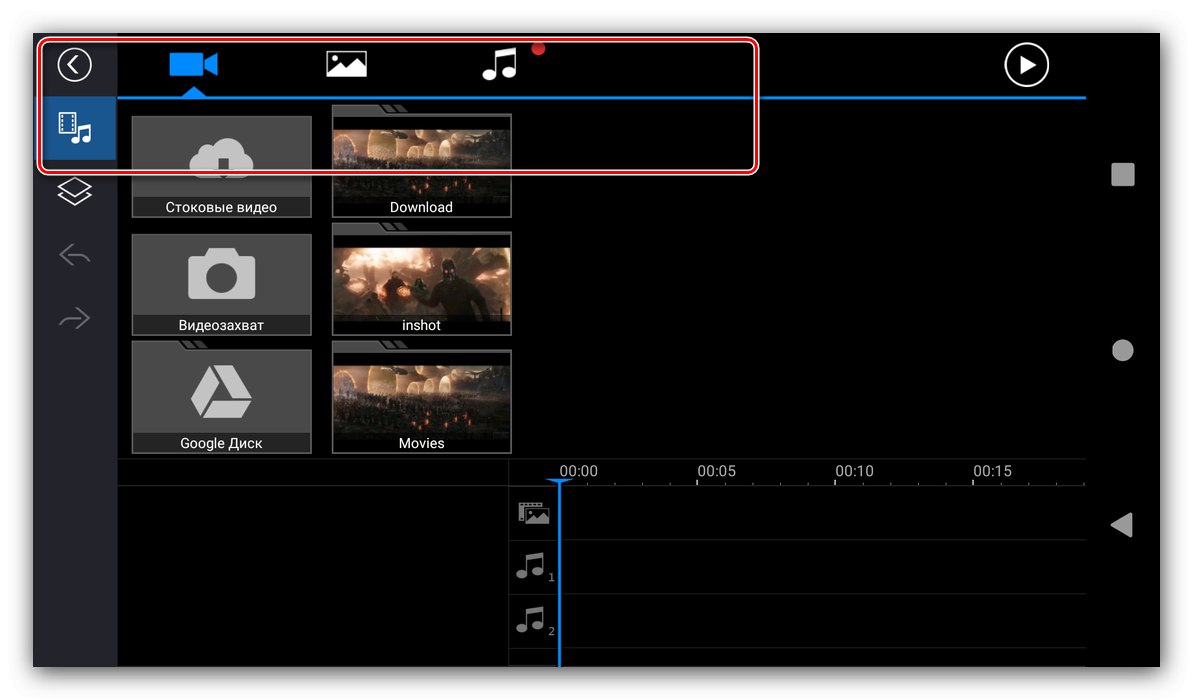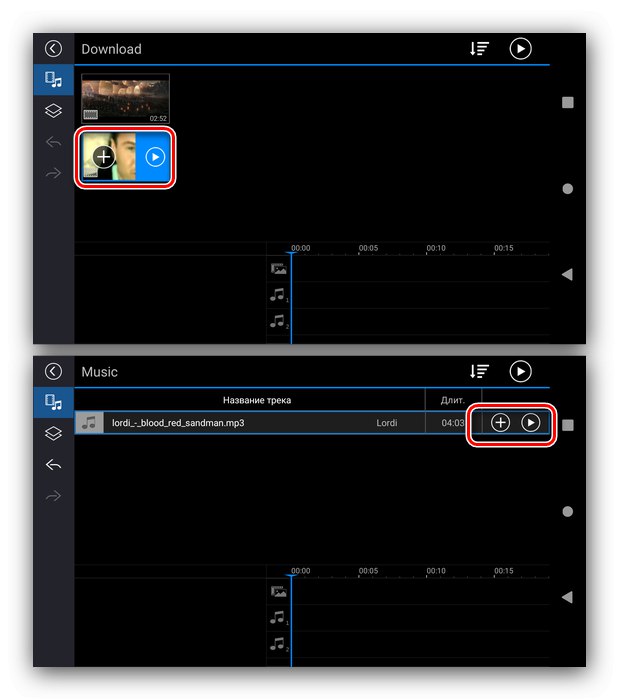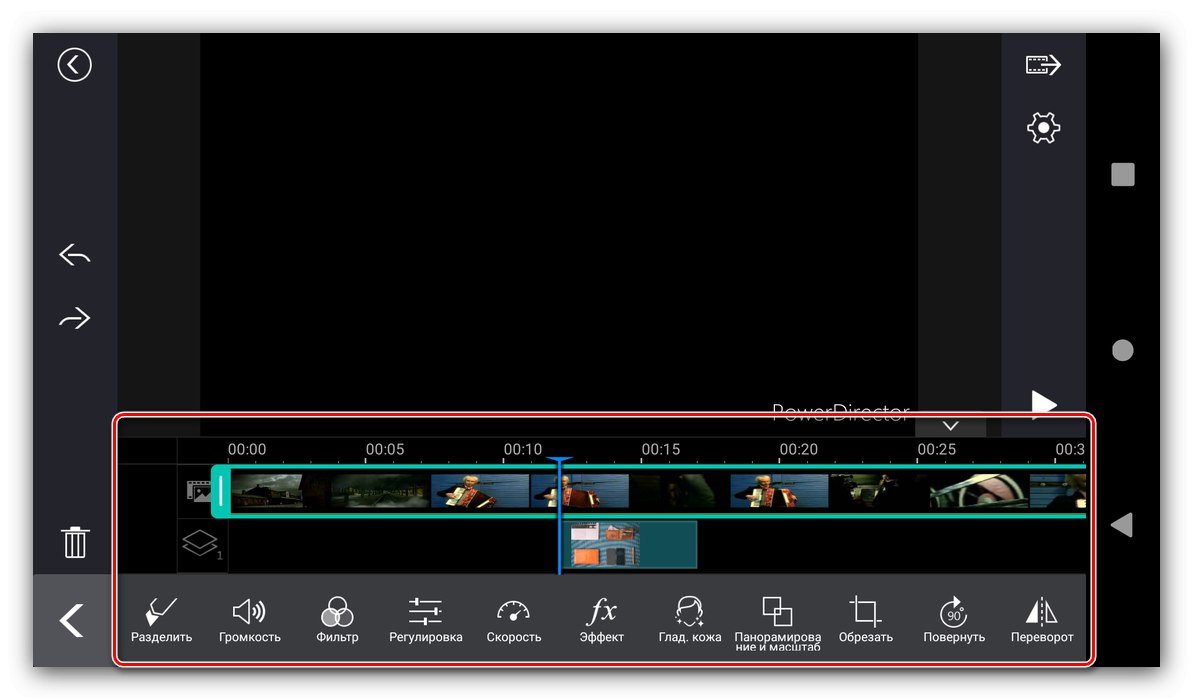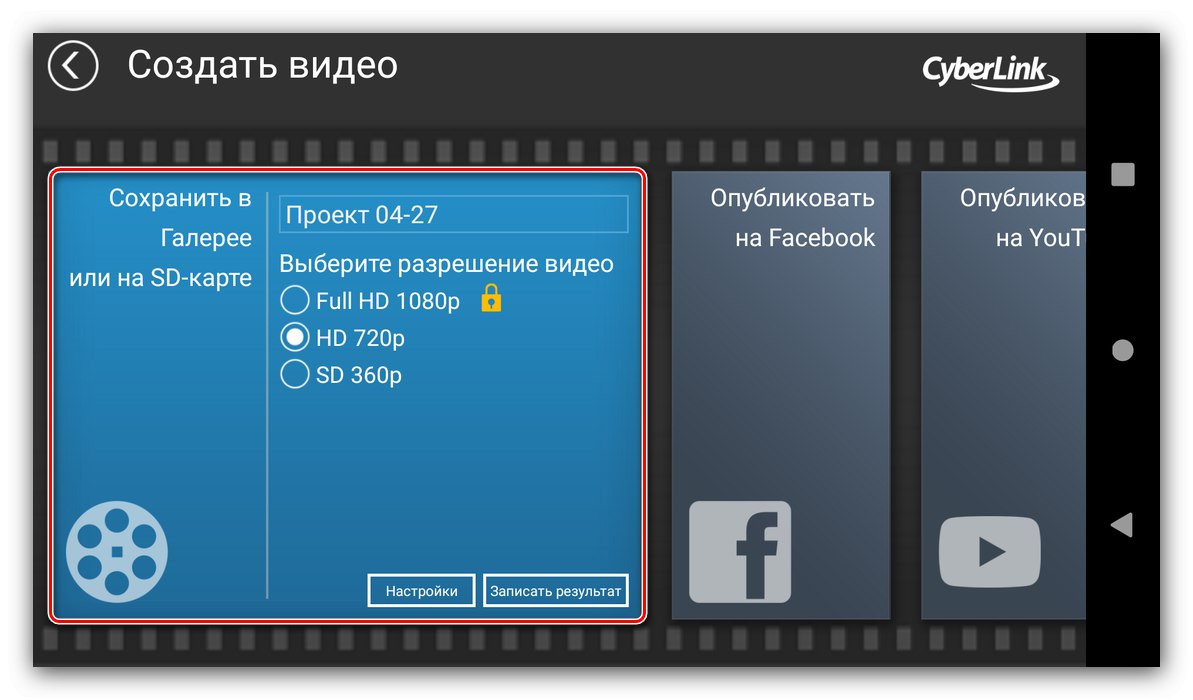1. метод: ИнСхот
Апликација ИнСхот је једно од најприкладнијих решења за рад са видео записима у Андроид ОС-у - с њим ћемо започети наш водич.
Преузмите ИнСхот са Гоогле Плаи продавнице
Креирање новог пројекта
- Покрените апликацију и користите ставку у главном менију "Видео".
![Почните да креирате нови пројекат за монтирање видео записа у ИнСхот за Андроид]()
Од вас ће се затражити дозвола за приступ складишту, издајте га.
- Изаберите видео запис који желите да уредите - само га додирните, а затим кликните на дугме са квачицом.
-
Појавиће се интерфејс видео уређивача. Погледајмо на брзину све његове елементе.
- већи део екрана заузима преглед;
- испод се налази трака са алаткама помоћу које можете уређивати пројекат;
- на самом дну су главна трака временске линије и дугме за додавање нових.
![Програмски интерфејс за креирање новог пројекта за монтирање видео записа у ИнСхот за Андроид]()
Сада се окрећемо алгоритму за уређивање. Пре свега, препоручује се покретање уређеног клипа и његово проверавање - да бисте то урадили, кликните на одговарајуће дугме. Имајте на уму да се заједно са репродукцијом видео записа помера и временска линија која вам омогућава истовремено проучавање кадрова.
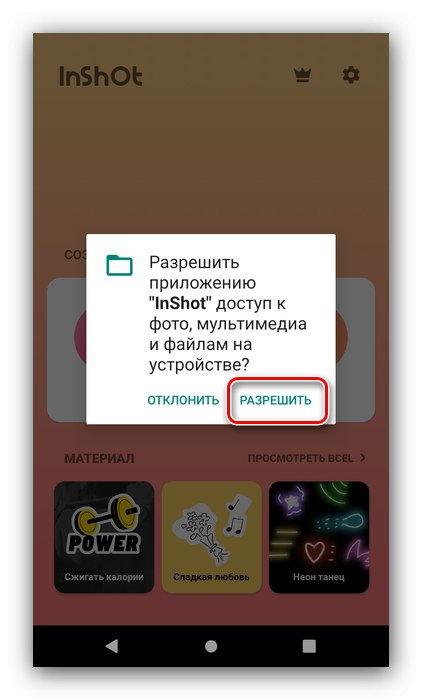
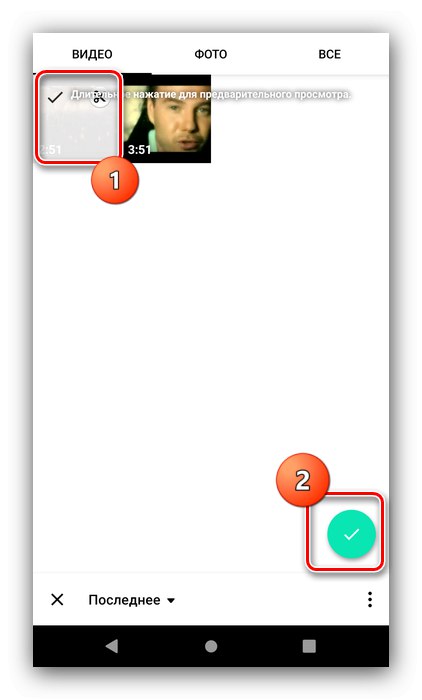
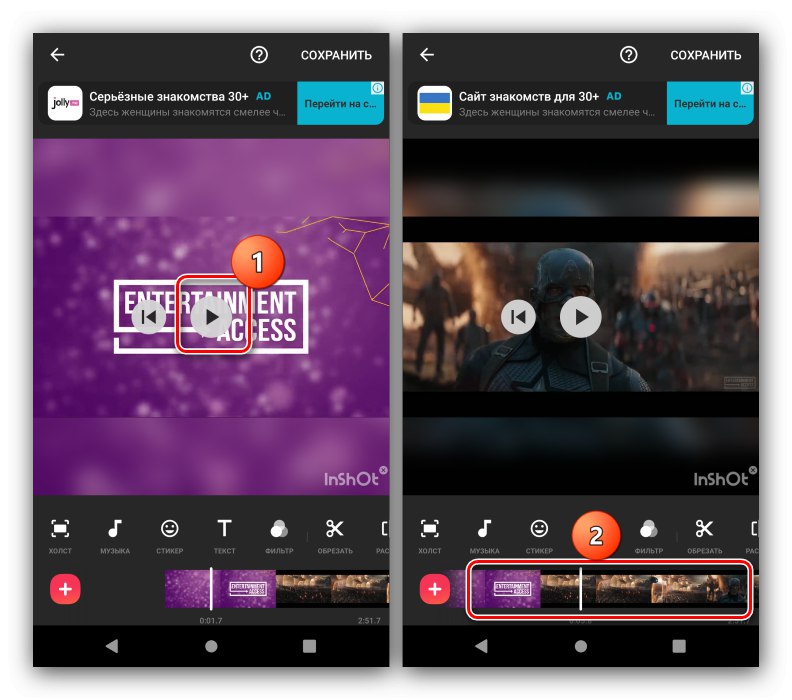
Додавање нових елемената
Да бисте на видео приложили нови елемент (на пример, исечак), треба да урадите следеће кораке:
- Кликните на дугме «+» Доњи леви.
![Почните да додајете нову ставку за монтирање видео записа у ИнСхот за Андроид]()
Изаберите врсту - празан оквир или фотографија / видео.
![Додајте нови тип предмета за монтирање видео записа у ИнСхот за Андроид]()
У првом случају ће бити додата слободна површина.
![Додавање празне нове ставке за монтирање видео записа у ИнСхот за Андроид]()
Да бисте уметнули слику или исечак, користите уграђену галерију, где одаберите одговарајућу датотеку и кликните на дугме са потврдном ознаком.
- Додато се може уређивати за ово двоструко тапкање. Имајте на уму да су исечци, снимци или подручја подразумевано уметнути после последњег кадра главног видео записа. У режиму уређивања може се померати, али само напред.
- У менију за промену фрагмената могу се, на пример, исећи или пресликати, а по потреби и обрисати.
![Уређивање је додало нову ставку за монтирање видео записа у ИнСхот за Андроид]()
Кликом на три тачке отвара се опција која вам омогућава да примените поставке елемента на цео пројекат.
- Приложеном фрагменту можете додати прелаз - да бисте то урадили, додирните дугме на граници између подручја, након чега ће се појавити мени прелаза са веома великим избором могућих анимација.
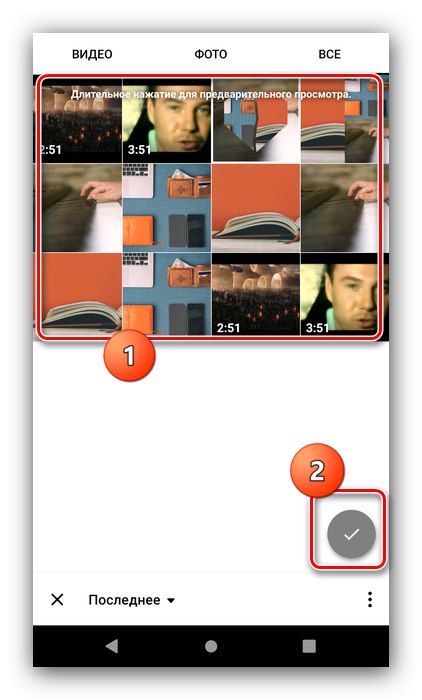
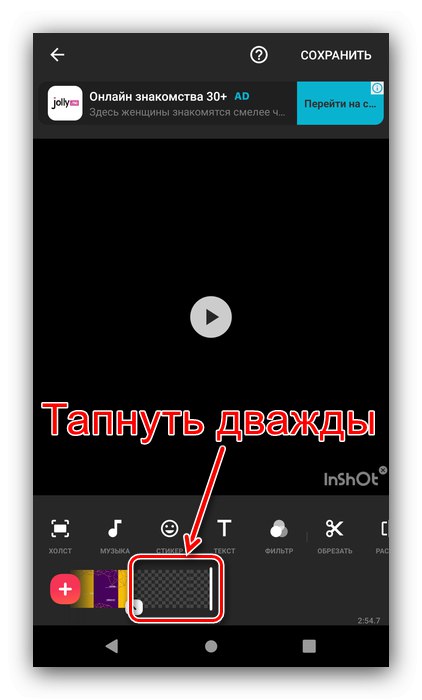
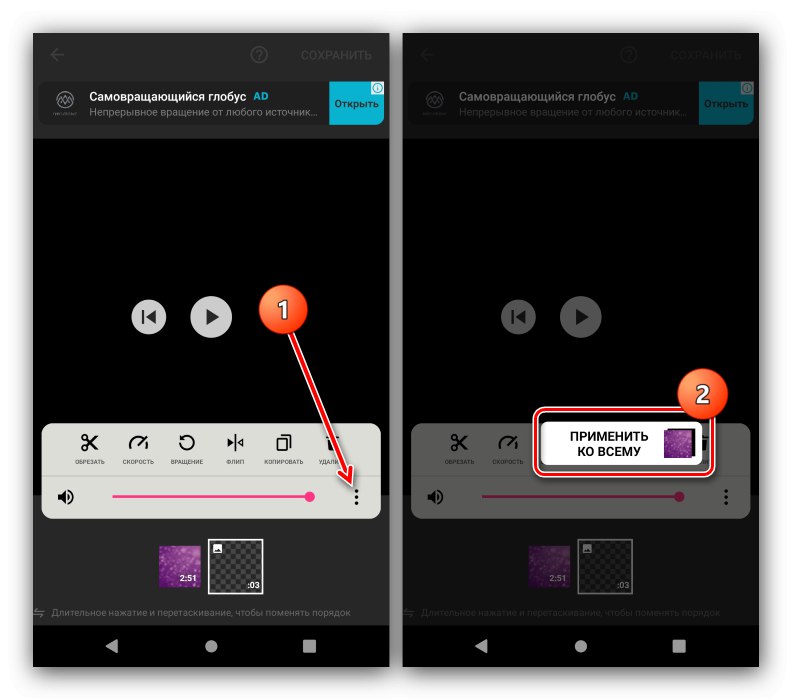
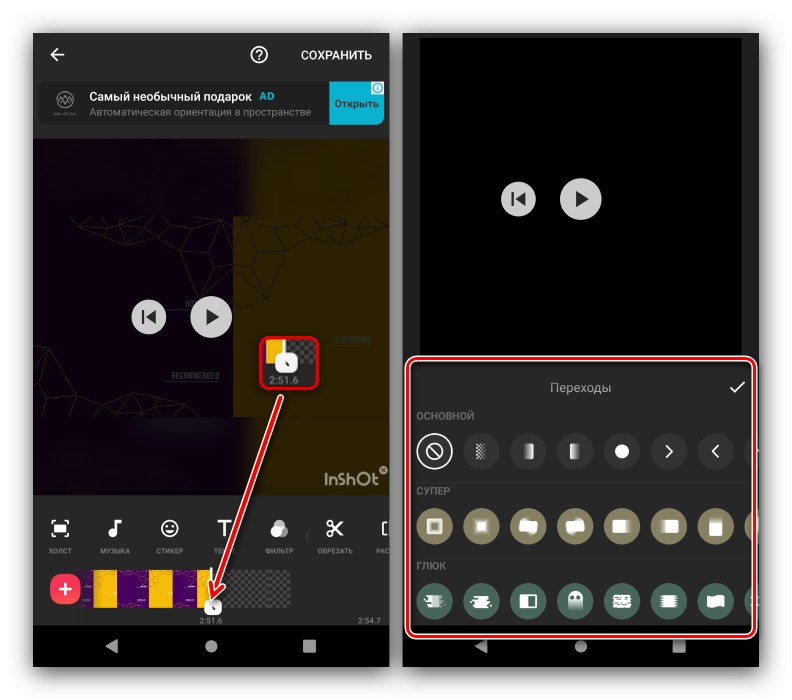
Уређивање пројекта
Видео можете да уређујете помоћу траке с алаткама.
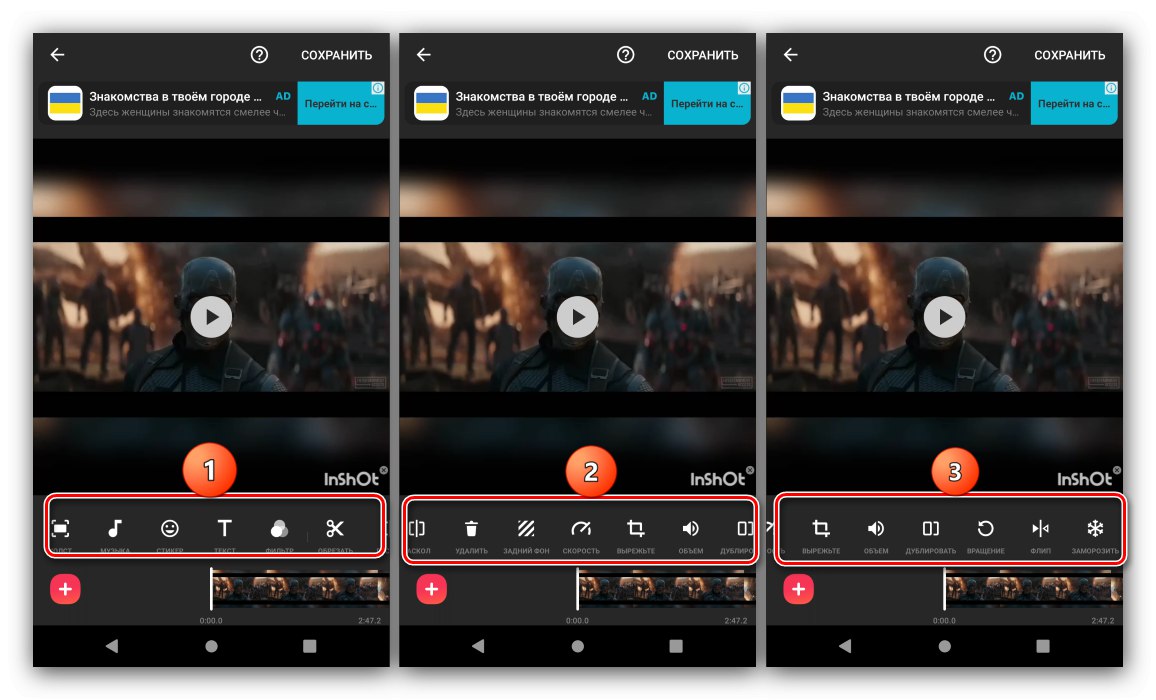
Његови главни елементи чине следеће:
- "Платно" - мења пропорције видео записа, што је корисно ако планирате да га објавите на Инстаграму;
- "Мусиц" - додаје нови аудио запис;
- "Налепница" - омогућава вам да преко клипа прекривате једну од неколико десетина готових марака (укључујући анимиране), као и да одаберете прилагођену слику;
- „Текст“ - видео снимку додаје произвољан наслов за који су на располагању избор фонта, боје и анимација кретања дуж кадра;
- „Филтер“ - намеће одређену шему боја на слици, а такође пружа кориснику основна подешавања корекције боја;
- "Трим" - врши обрезивање;
- "Разделити" - дели главни видео запис на фрагменте, за појединачну монтажу;
- „Делете“ - брише изабрани фрагмент;
- "Позадина" - мења слику позадине у једну од унапред подешених опција или прилагођену слику.
- "Брзина" - поставља убрзање или успоравање фрагмента;
- "Изрезати" - функција је слична опцији „Платно“, али за разлику од ње, она мења пропорције засебне области, а не цео пројекат у целини;
- "Ротација" - промените оријентацију видео записа у смеру казаљке на сату;
- "Флип" - одражава пројекат хоризонтално;
- "Следити се" - поставља избор у формат замрзнутог оквира.
Овако богата алата омогућава кориснику да прилагоди будући видео по свом укусу.
Чување пројекта
Готов пројекат можете сачувати на следећи начин:
- Након што извршите све промене, кликните на дугме "Сачувати"смештен у горњем десном углу радног простора ИнСхот.Појавиће се упит за потврду, прихватите га.
- Даље, од вас ће бити затражено да одаберете резолуцију готовог видео записа. Доступне су три унапред подешене опције (СД, ХД, ФуллХД), плус опција "Мелодија", омогућавајући вам да сами подесите жељену вредност.
- Процес конверзије пројекта ће започети. Време потребно за операцију зависи и од изабраног квалитета и капацитета вашег уређаја.
![Процес конвертовања за спремање након монтирања видео записа у ИнСхот за Андроид]()
Пажња! Можда се чини да је конверзија запела, али у ствари апликација наставља да ради!
- На крају процеса, добијени видео запис може се сачувати локално, делити на друштвеним мрежама или послати у једну од инсталираних апликација.
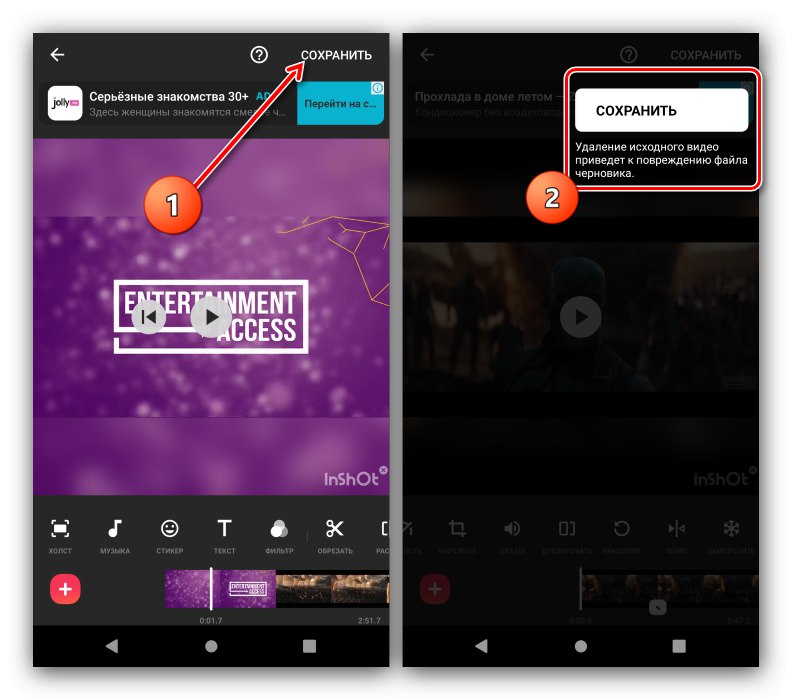
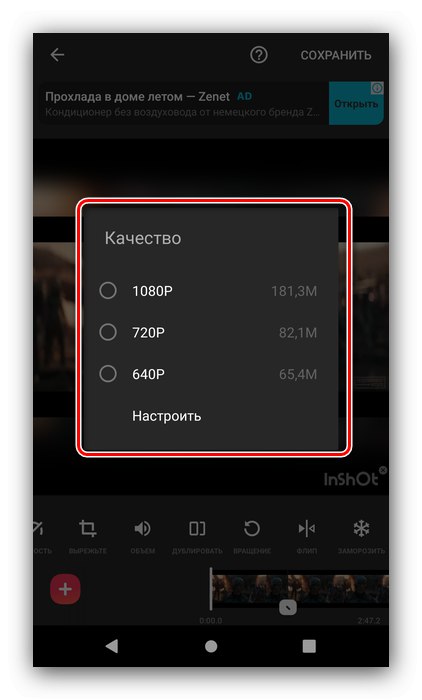
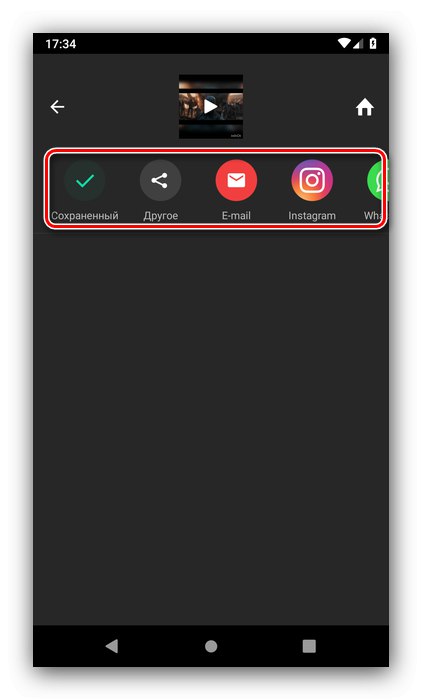
Као што видите, програм ИнСхот пружа прилично богате могућности за уређивање видео записа, али генерално је његова функционалност „изоштрена“ за стварање кратких видео записа. Постоји и неколико недостатака - на завршеним пројектима постоји водени жиг, који се може уклонити само куповином верзије која се плаћа, док се плаћени садржај, оглашавање и, на неким местима, неквалитетна локализација на руски језик.
2. метод: ПоверДирецтор
Апликација ПоверДирецтор, једна од најпопуларнијих и функционалнијих у Андроиду, такође ће помоћи у уређивању видео записа.
Преузмите ПоверДирецтор са Гоогле Плаи продавнице
Креирање новог пројекта
Прилично је лако створити нови пројекат у овом програму.
- Током првог покретања, ПоверДирецтор ће затражити приступ интерној меморији и одобрити га.
- У главном менију додирните дугме „Направи нови пројекат ...“.
- Изаберите подешавања за будући видео: наслов и однос ширине и висине.
- Готово - појављује се главни интерфејс уређивача.
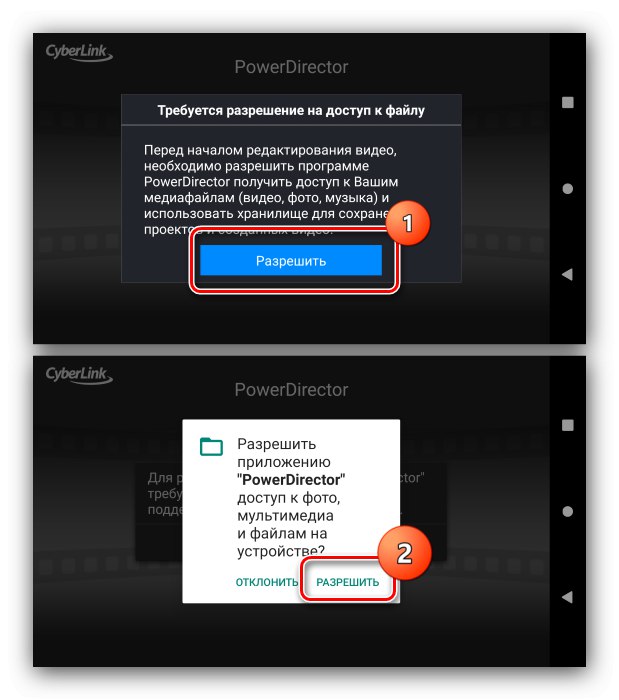
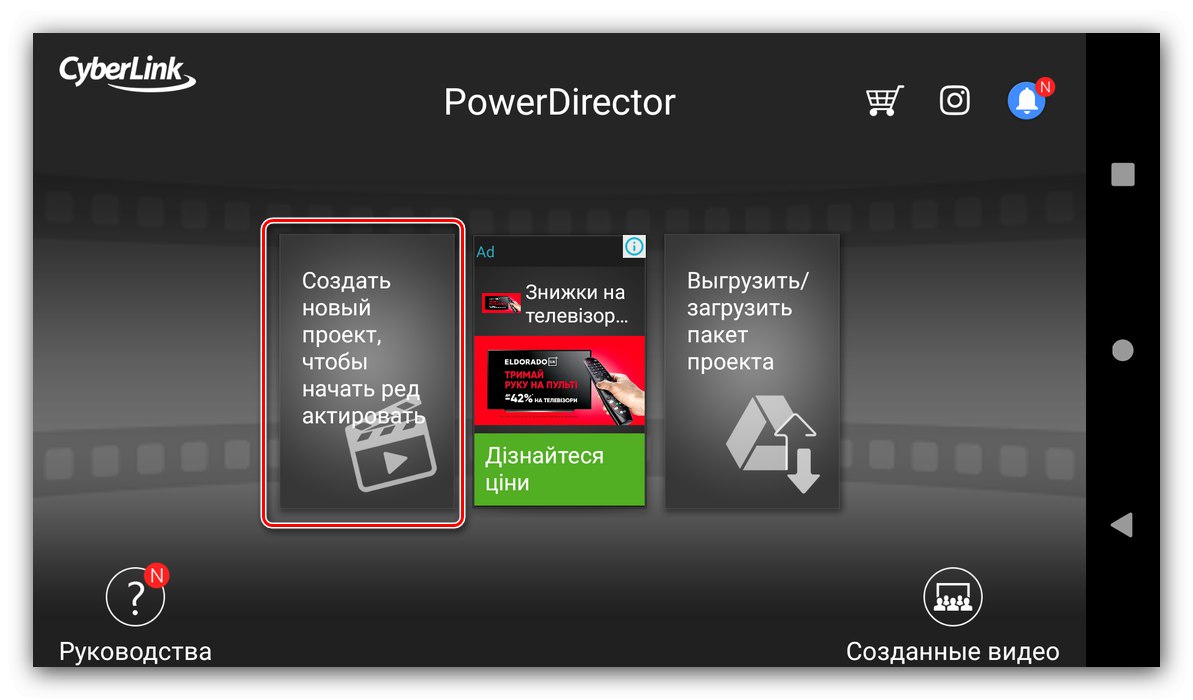
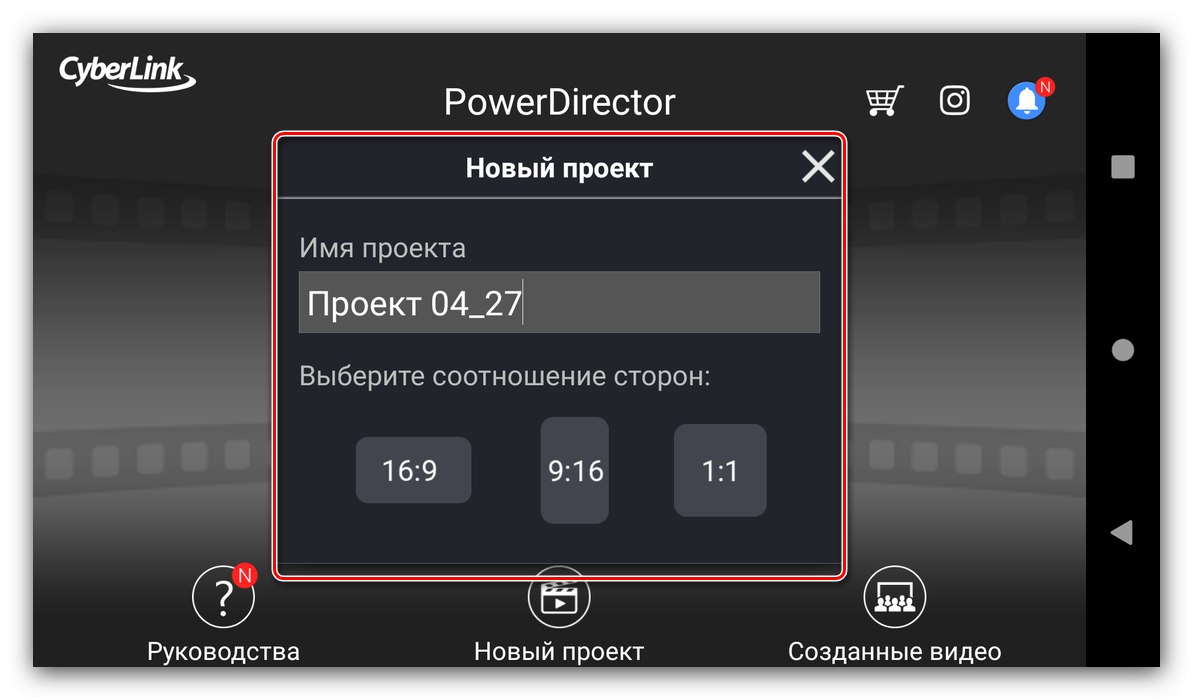
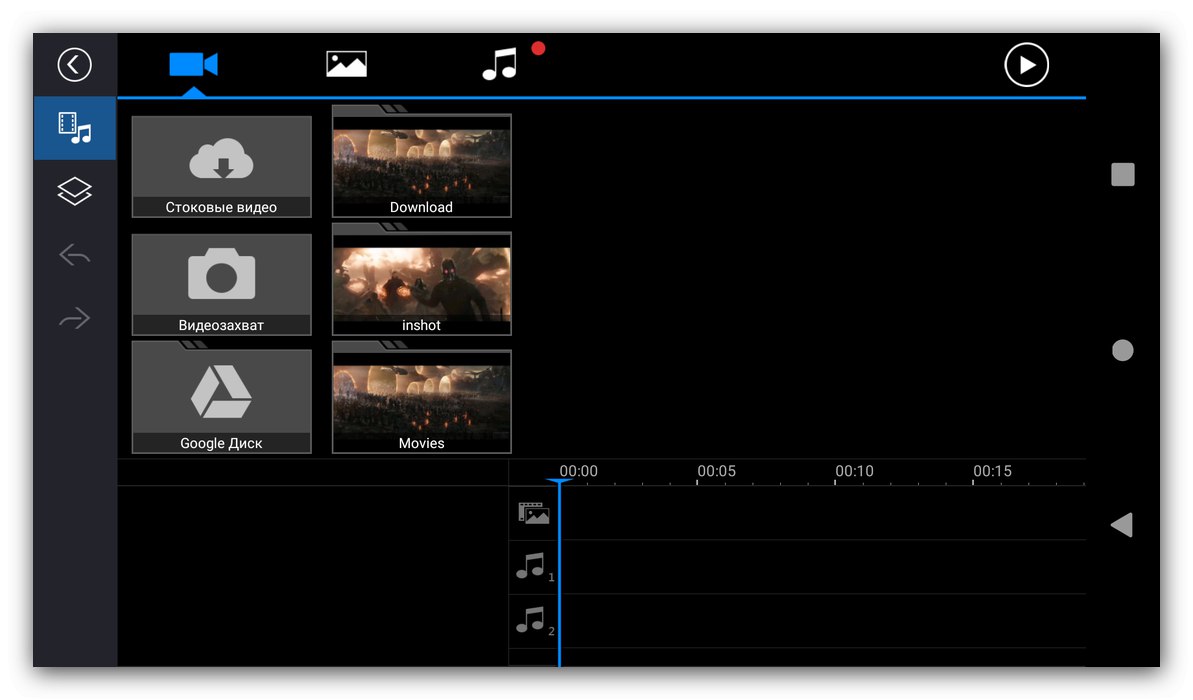
Додавање нових елемената
- Радни простор ПоверДирецтор је што је могуће ближи сличним апликацијама са столних рачунара - посебно табли за избор извора за главни видео.
![Панел за избор извора за монтирање видео записа у ПоверДирецтор за Андроид]()
Видео записи се могу одабрати из система датотека уређаја,Гоогле диск, снимајте камером или наведите један од уграђених снимака залиха. Избор слика и аудио записа организован је на исти начин.
- Да бисте додали графички исечак, звук или засебан оквир, једним додиром одаберите жељени и кликните на дугме «+».
![Процес за додавање исечка за монтирање видео записа у ПоверДирецтор за Андроид]()
Имајте на уму да се пројекту могу додати највише два елемента.
- Такође можете да додате слојеве са натписима, сликама или налепницама - за то идите на одговарајућу картицу помоћу табле са леве стране. Принцип уметања ових опција сличан је претходном.
- Када се додају, ставке иду на таблу „Путеви“ у доњем десном углу екрана апликације. Панел је подељен према типу „цлип-оверлаи-соунд“.
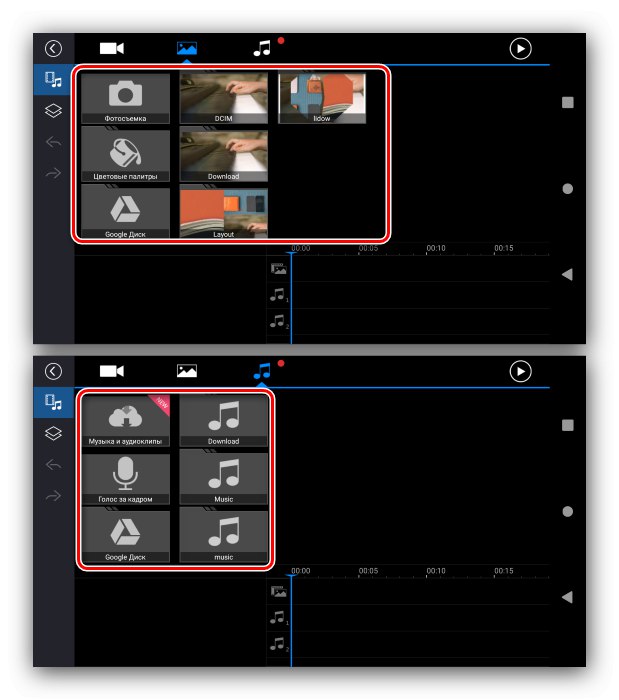
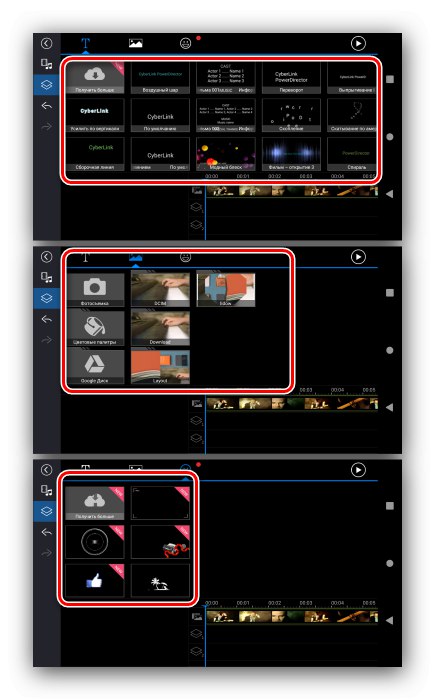
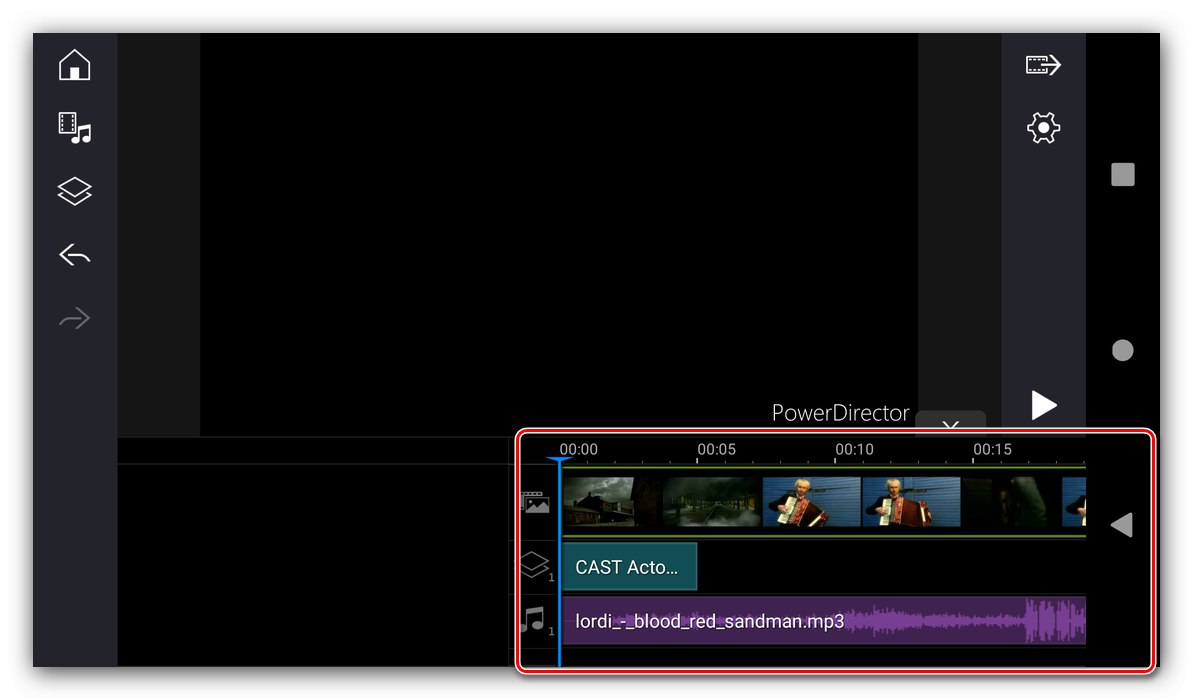
Уређивање пројекта
- Да бисте уредили овај или онај елемент, додирните га - он ће бити истакнут и појавиће се контекстуална трака са алаткама.
![Пример уређивања клипа за монтирање видео записа у ПоверДирецтор за Андроид]()
За видео клипове састоји се од следећих опција:
- "Подела" - дели клип на одвојене фрагменте произвољне величине;
- "Волуме" - омогућава вам да прилагодите уграђени аудио запис главне видео секвенце;
- „Филтер“ - прекрива цео видео запис једним од неколико графичких филтера;
- "Прилагођавање" - овде су опције за основну корекцију боје;
- "Брзина" - омогућава вам подешавање темпа репродукције клипа;
- "Ефекат" - примењује графичке специјалне ефекте, који су напреднија верзија филтера;
- "Глатка кожа" - додаје заглађујући уљепшавајући филтер;
- Пан анд Зоом - скалирање оквира;
- "Трим" - врши обрезивање према корисничким параметрима;
- "Ред" - окреће оквир у смеру казаљке на сату;
- "Дрзавни удар" - омогућава вам окретање оквира хоризонтално;
- "Копирај" - прави дупликат изабраног елемента;
- "Стабилизатор" - додаје опцију за електронску стабилизацију, доступну само у верзији ПовеДирецтор која се плаћа;
- „Обрнута репродукција“ - обрће репродукцију клипа.
- Алати за уређивање суперпонираних елемената зависе од њиховог типа - на пример, за слике и налепнице они углавном дуплицирају оне за видео записе, али имају и неке специфичне, као што је подешавање прозирности, коришћење маске или изблеђивање.
- Уређивање оквира за текст вам у основи омогућава форматирање текста.
- Постоји и неколико опција за промену спољног аудио записа - можете само прилагодити јачину звука, поделити или створити копију додатог фрагмента.
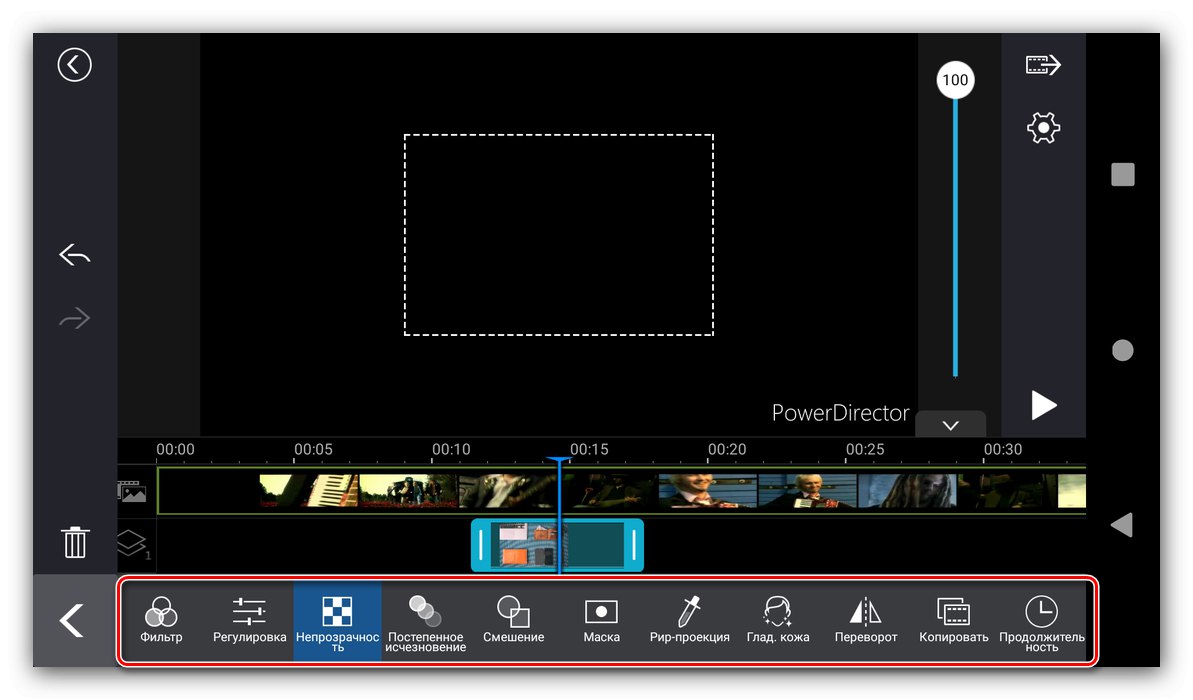
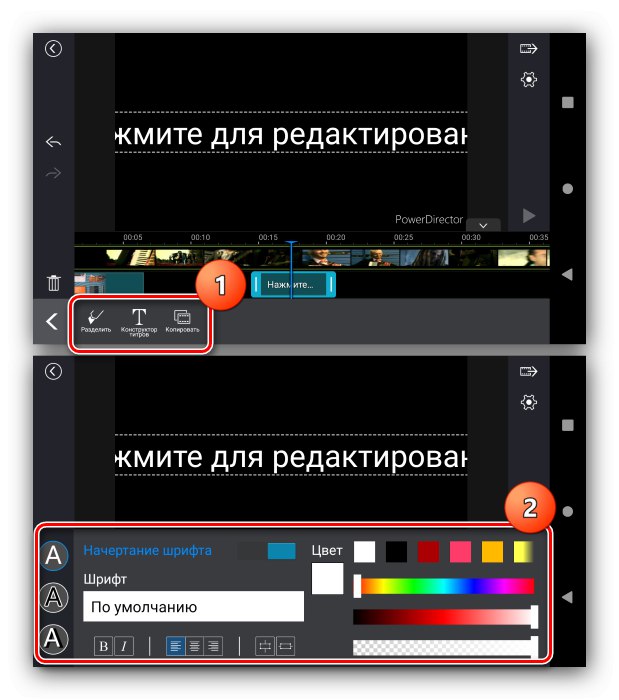
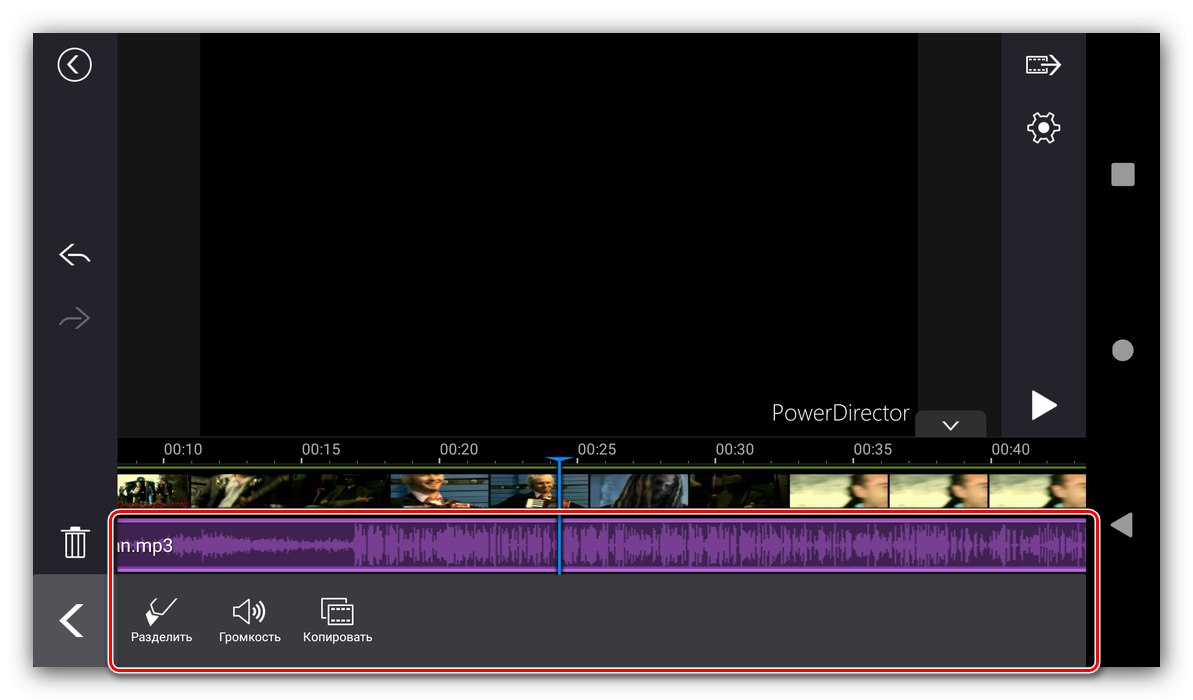
Чување пројекта
Спремање резултата вашег рада у ПоверДирецтор врши се овако:
- У радном простору програма кликните на дугме за излаз на табли с десне стране, оно је горње.
- Опције су доступне у облику локалног чувања, објављивања на Фацебоок-у, ИоуТубе-у или у облаку за складиштење програмера (потребна је плаћена верзија), као и извоза у другу апликацију.
- Све предложене методе подразумевају претварање готовог клипа и локално чување копије. Изаберите жељени квалитет, а затим кликните „Подешавања“.
Квалитет ФуллХД 1080п доступан је само у верзији програма која се плаћа!
![Опције за чување видео монтирања резултирају у програму ПоверДирецтор за Андроид]()
Можете да конфигуришете локацију за складиштење (за СД картицу ћете морати додатно да дате дозволу за приступ), брзину преноса података и брзину кадрова. Инсталирајте све што је потребно и кликните "У РЕДУ".
- Када се вратите на опције, тапните на „Снимите резултат“ (да бисте сачували на телефону) или "Даље" (за све остале).
- Конверзија започиње, што траје неко време. Као у случају ИнСхот-а, може се чинити да је апликација замрзнута, али у ствари није и треба сачекати још мало. На крају поступка појавиће се порука у којој се наводи да је монтирање било успешно.
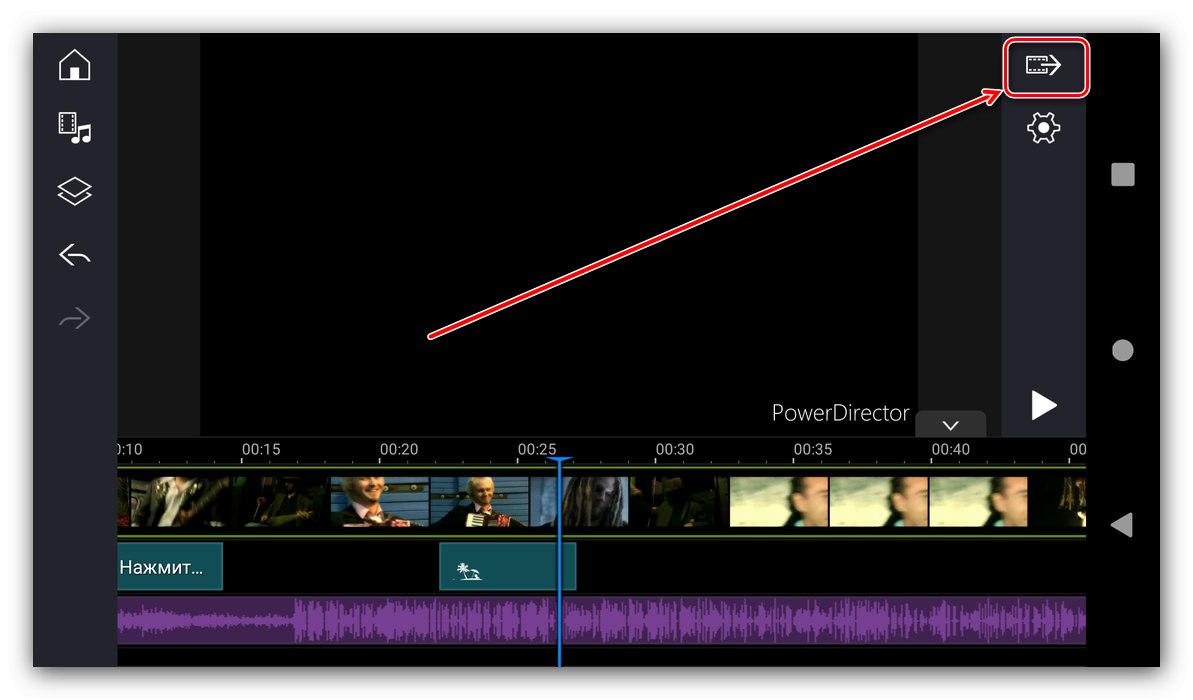
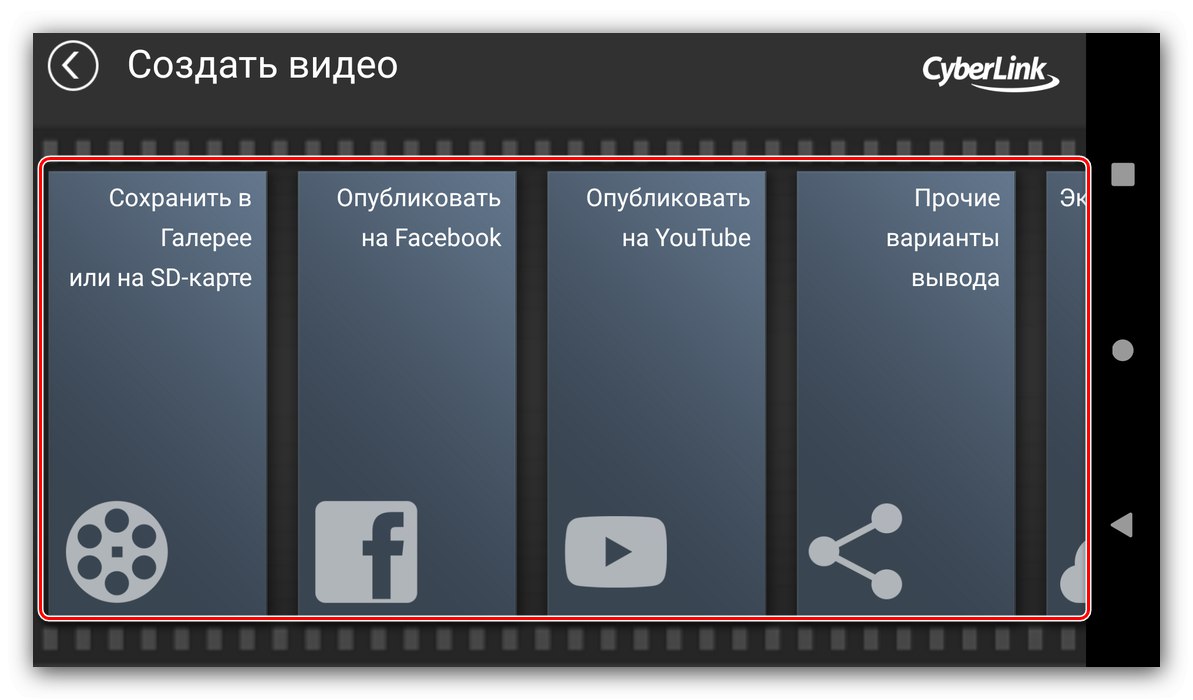
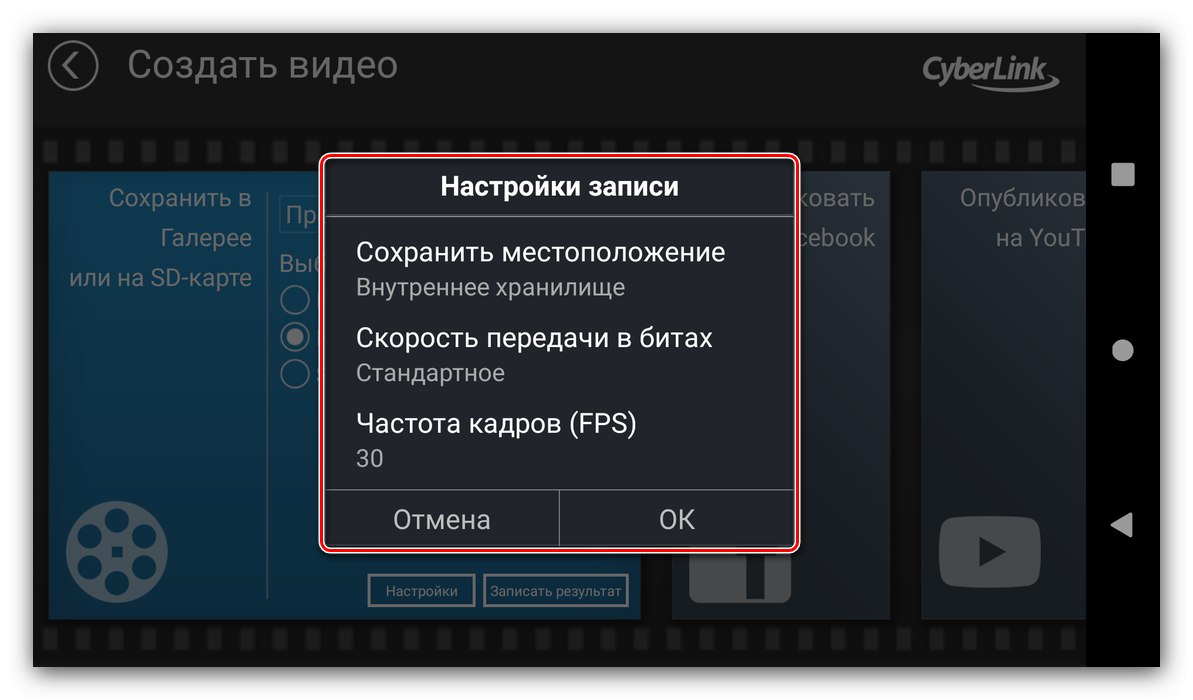
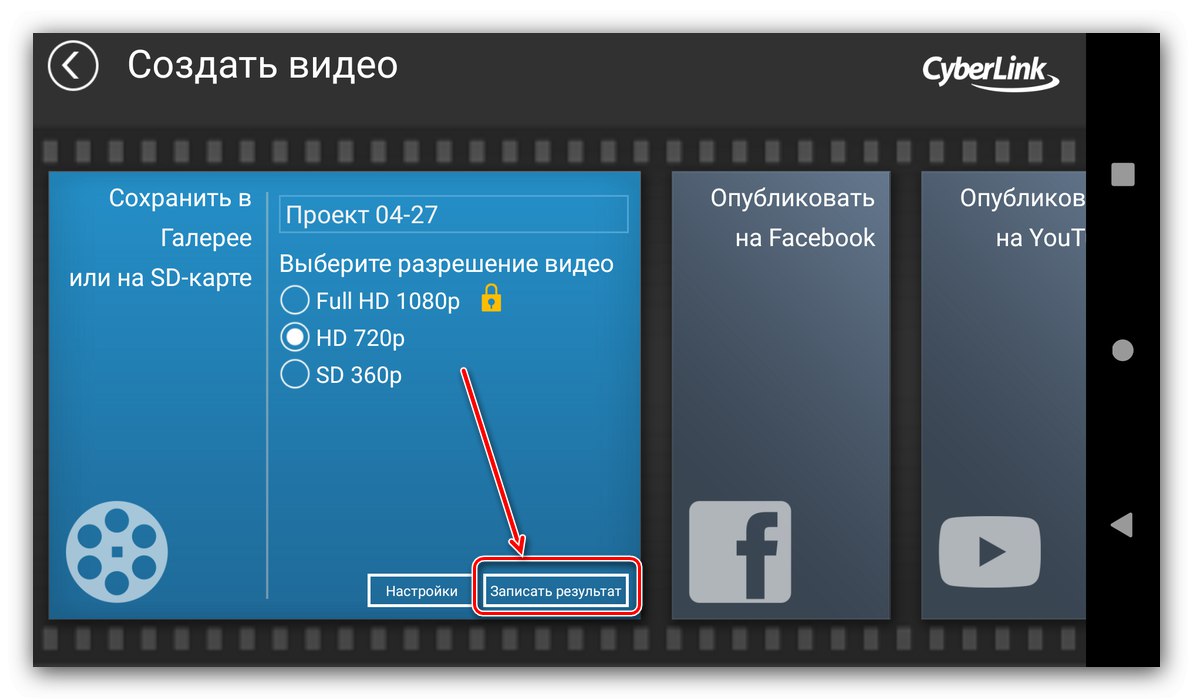

ПоверДирецтор пружа више могућности за уређивање видео записа од већине других сличних апликација, међутим, бесплатна верзија има низ ограничења - неке функције су доступне само у верзији која се плаћа, а има и огласе, мада неупадљиве.