Омогућите режим компатибилности у оперативном систему Виндовс 10
Велика већина програмера покушава да прилагоди свој производ новим верзијама Виндовса. Нажалост, постоје изузеци. У таквим ситуацијама постоје потешкоће у раду са софтвером који је одавно објављен. Из овог чланка можете научити како да решите проблем компатибилности софтвера на уређајима који раде Виндовс 10 .
Садржај
Режим компатибилности активације у оперативном систему Виндовс 10
Идентификовали смо два главна начина за решавање проблема, који смо раније изнели. У оба случаја ће се користити уграђене функције оперативног система. То значи да не морате инсталирати додатни софтвер. Само следите доле наведена упутства.
Метод 1: Решавање проблема
Помоћни програм за решавање проблема , који је подразумевано присутан у сваком издању оперативног система Виндовс 10, може да реши много различитих проблема. Једна од његових функција и ми ћемо требати на овај начин. Морате извршити сљедеће кораке:
- Отворите прозор "Старт" кликом на дугме са истим именом на радној површини. У левом делу пронађите фасциклу „Системски алати - Виндовс“ и проширите је. На листи угнежђених апликација кликните на ставку "Контролна табла" .
- Затим покрените услужни програм "Троублесхоотинг" из прозора "Цонтрол Панел" који се отвара. За прикладније претраживање можете активирати начин приказа садржаја „Велике иконе“ .
- У прозору који се отвори након тога, морате кликнути на линију коју смо забиљежили на сљедећем снимку.
- Као резултат тога, покренут ће се услужни програм „Решавање проблема са компатибилношћу“ . У прозору који се појави кликните на "Адванцед" линију .
- Кликните на линију "Покрени као администратор" која се појављује. Као што име имплицира, поново ће покренути програм уз максималне привилегије.
- Након поновног покретања прозора, поново кликните левим тастером миша на "Адванцед" .
- Затим изаберите опцију "Аутоматски примени исправке" и кликните на дугме "Даље" .
- У овој фази, морате мало да сачекате док услужни програм скенира ваш систем. Ово се ради како би се идентификовали сви програми који се налазе на рачунару.
- Након неког времена појавит ће се попис таквог софтвера. Нажалост, врло често се проблем не појављује у примљеној листи. Стога, препоручујемо да одмах одаберете ставку „Није на листи“ и кликнете на дугме „Даље“ .
- У следећем прозору морате да наведете путању до извршне датотеке програма, са којим се проблеми јављају приликом покретања. Да бисте то урадили, кликните на "Прегледај".
- На екрану ће се појавити прозор за избор датотека. Пронађите га на чврстом диску, изаберите га једним кликом на ЛМБ, а затим користите дугме "Опен" .
- Затим кликните на дугме „Даље“ у прозору „Проблеми са проблемима компатибилности“ да бисте наставили.
- Почиње аутоматска анализа одабране апликације и откривање проблема са њеним покретањем. По правилу, морате чекати 1-2 минута.
- У следећем прозору треба да кликнете на линију "Програм Диагностицс" .
- Из листе могућих проблема, потребно је да изаберете прву ставку, а затим кликнете на дугме "Даље" да бисте наставили.
- У следећем кораку морате да наведете верзију оперативног система у којој је претходно изабрани програм исправно радио. Након тога морате кликнути на "Нект" .
- Као резултат, неопходне измене ће бити примењене. Поред тога, можете да проверите перформансе софтвера са новим подешавањима. Да бисте то урадили, кликните на дугме "Провери програм" . Ако све ради како треба, онда у истом прозору кликните на "Нект".
- Овим се завршава процес решавања проблема и решавања проблема. Од вас ће бити затражено да сачувате све претходно направљене измене. Кликните на "Да, сачувајте ове поставке за програм . "
- Процес спремања траје неко време. Сачекајте док прозор испод не нестане.
- Следећи ће бити кратак извештај. У идеалном случају, видећете поруку да је проблем решен. Остаје само да затворите "Троублесхоотер" кликом на дугме са истим именом.
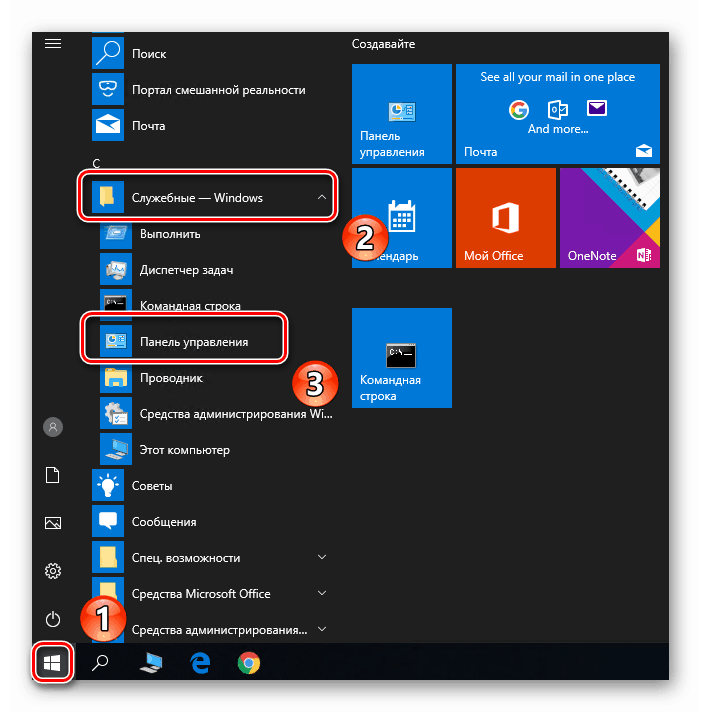
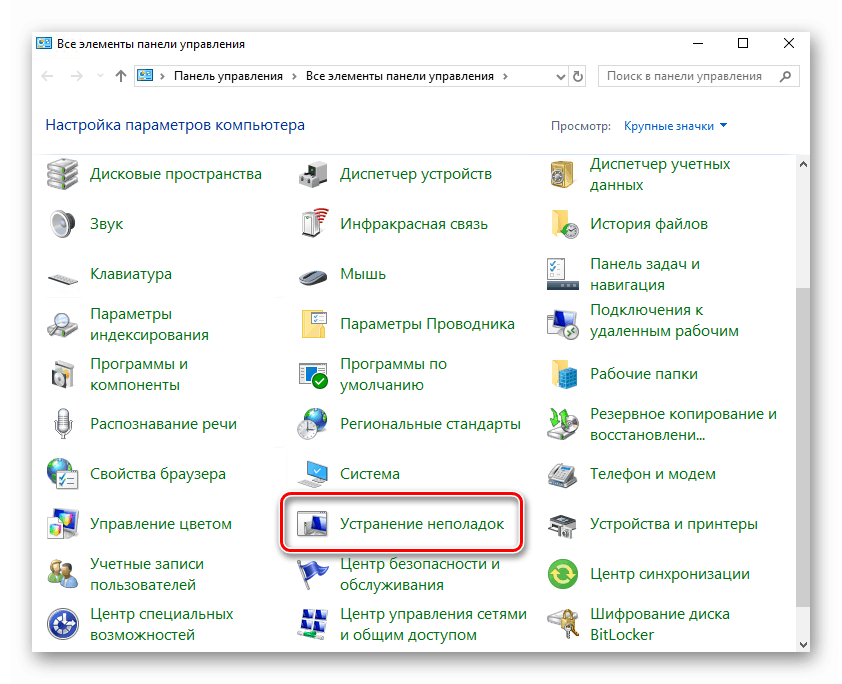
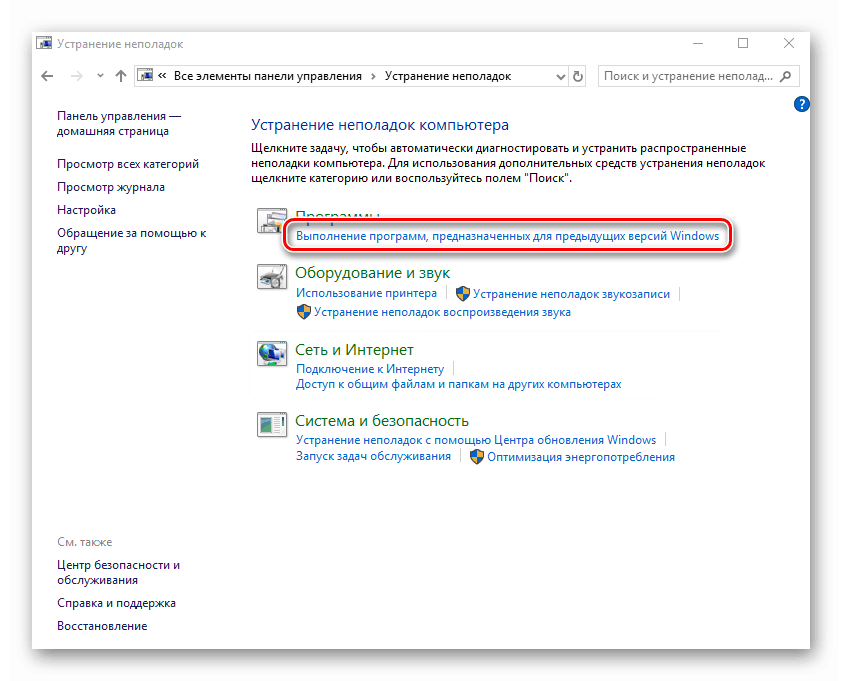
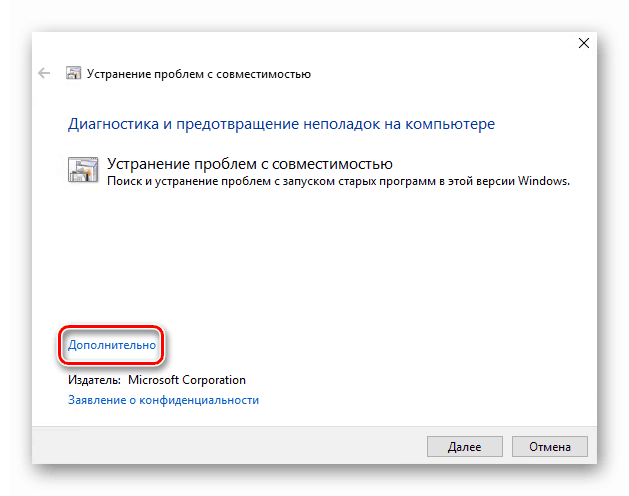
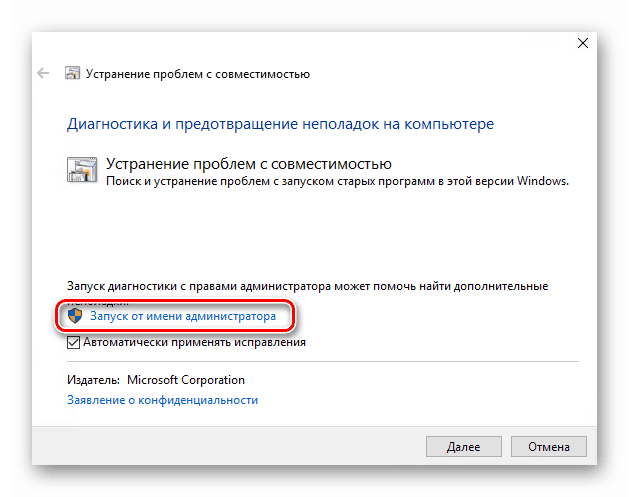
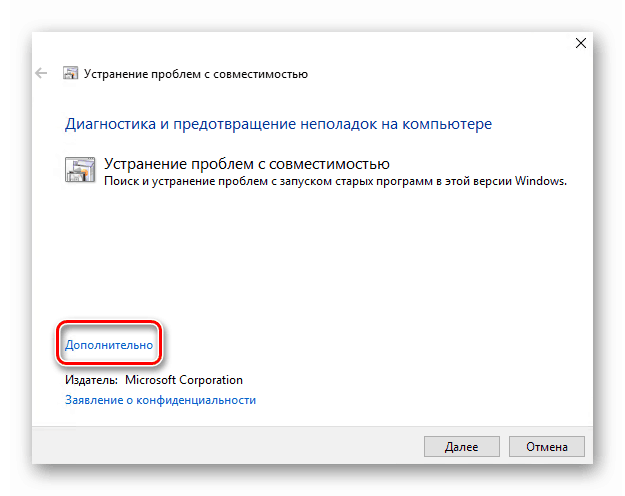
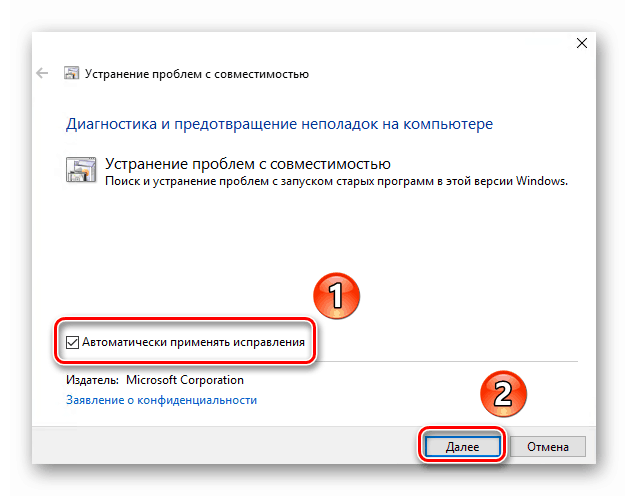
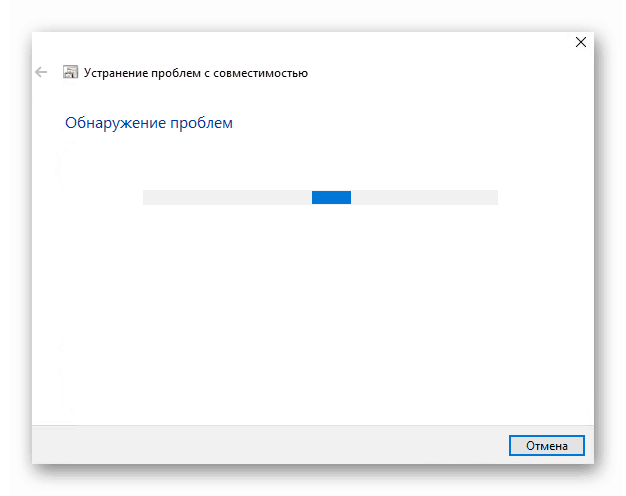
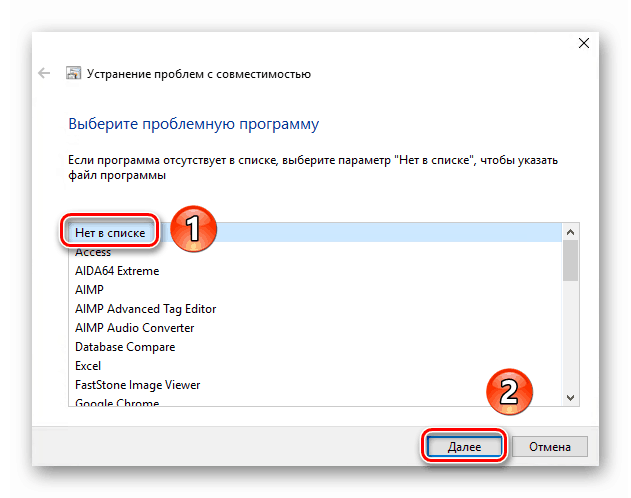
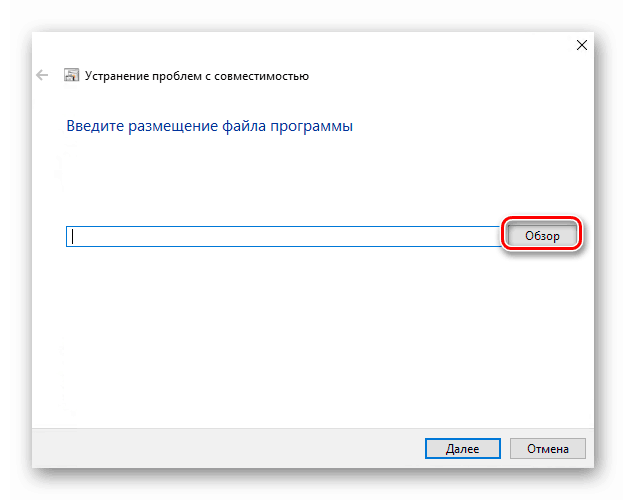
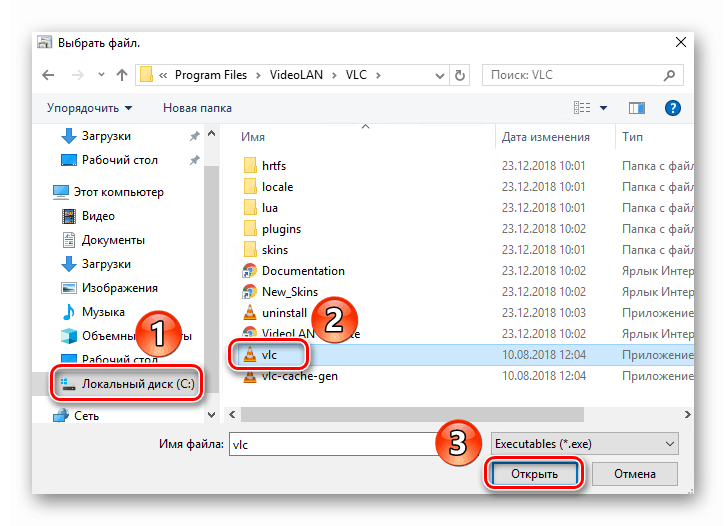

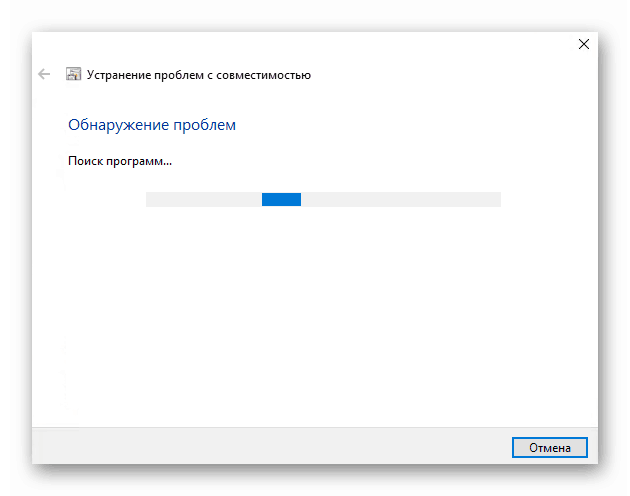
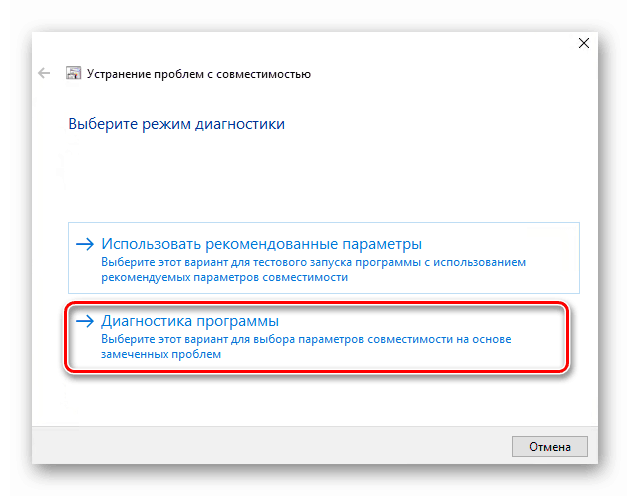
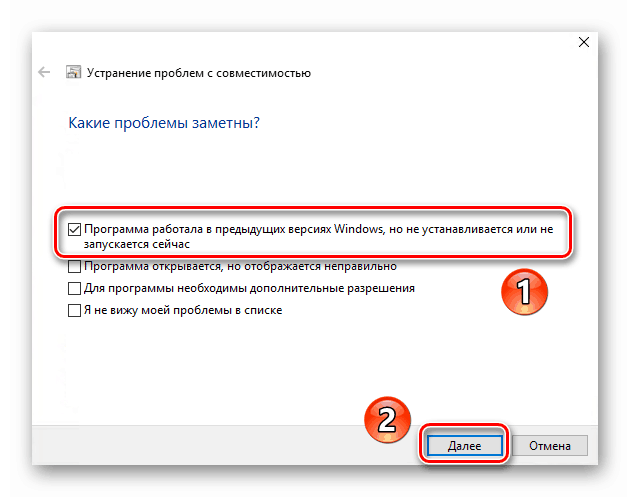


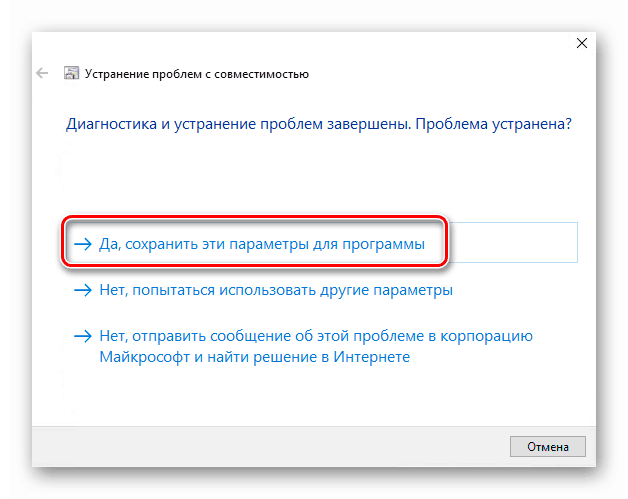
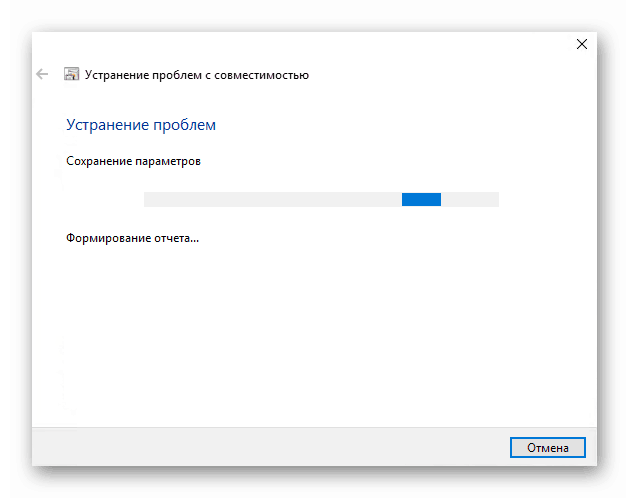

Пратећи описана упутства, можете лако да користите „Режим компатибилности“ за жељену апликацију. Ако је резултат био незадовољавајући, покушајте са сљедећом методом.
Метод 2: Промените Својства етикете
Ова метода је много једноставнија од претходне. Да бисте га имплементирали, потребно је да извршите неколико једноставних корака:
- На пречици програма са проблемом кликните десним тастером миша. Из контекстног менија који се отвори, изаберите линију "Пропертиес" .
- Појавиће се нови прозор. У њему идите до картице под називом "Компатибилност" . Активирајте функцију "Покрени програм у моду компатибилности" . Након тога, из падајућег менија испод, изаберите верзију оперативног система Виндовс у којој је софтвер исправно радио. Ако је потребно, можете ставити квачицу поред ретка "Покрени овај програм као администратор" . Ово ће вам омогућити да покренете апликацију на непрекидној основи са максималним привилегијама. На крају кликните "ОК" да бисте применили измене.
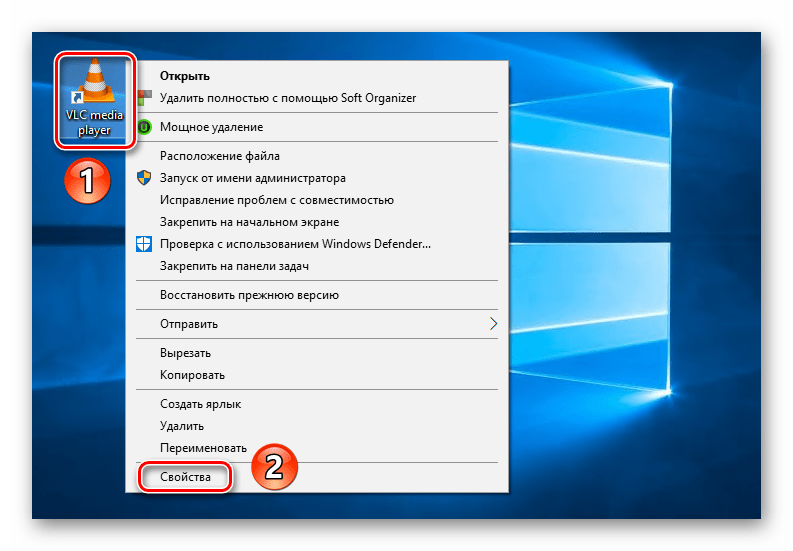
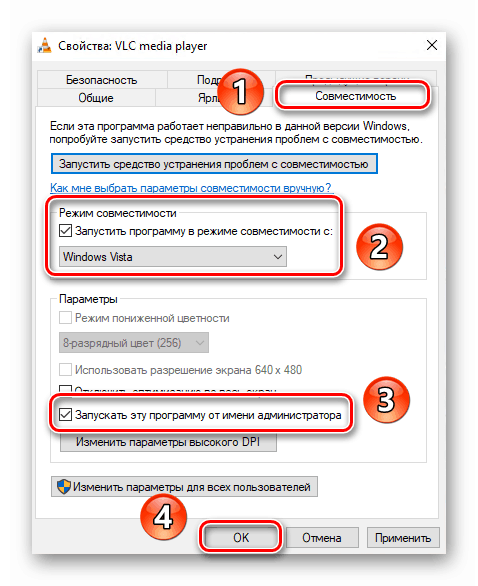
Као што можете видети, покретање било ког програма у режиму компатибилности уопште није тешко. Запамтите да је боље не укључити ову функцију без потребе, јер је то понекад узрок других проблема.