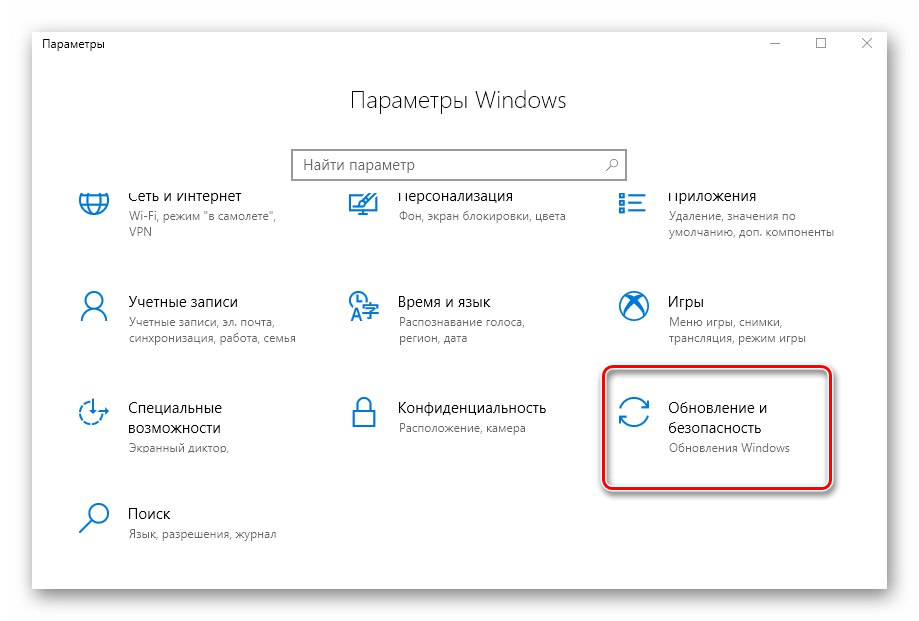1. метод: уређивач регистра
Кроз услужни програм „Уредник регистра“ Много ствари можете да промените у оперативном систему Виндовс 10, укључујући пребацивање стања хардверског убрзања. Да бисте то урадили, морате извршити следећи низ радњи:
- Отворите мени "Почетак" и померите леву страну до самог дна. Пронађите и отворите фасциклу "Алати за администрацију"... Од њега покрените услужни програм „Уредник регистра“.
Прочитајте такође: Начини за отварање уређивача регистра у оперативном систему Виндовс 10
- У левој половини прозора пронаћи ћете систем мапа налик дрвету. Уз његову помоћ треба да следите назначени пут:
ХКЕИ_ЦУРРЕНТ_УСЕРСофтвареМицрософтАвалон.ГрапхицсУ директоријуму "Авалон.Грапхицс" наћи ћете кључ „ДисаблеХВАццелератион“... Ако га нема, створите га. Да бисте то урадили, кликните десним тастером миша и задржите показивач изнад једне линије "Креирај", а затим изаберите „ДВОРД параметар (32 бита)“.
- Након тога отворите датотеку „ДисаблеХВАццелератион“... Да бисте омогућили хардверско убрзање, морате га подесити на 0. Затим притисните дугме "У РЕДУ" у истом прозору.
- Да бисте проверили да ли је омогућено хардверско убрзање, притисните комбинацију тастера Виндовс + Р. и унесите команду у отворен прозор
дкдиаг... Затим притисните „Ентер“ на тастатури или дугмету "У РЕДУ" у истом прозору. - У прозору који се појави „ДирецтКс дијагностичка алатка“ идите на картицу "Екран"... Ако су промене исправно унете у регистар, биће написане супротне линије означене на снимку екрана "На".
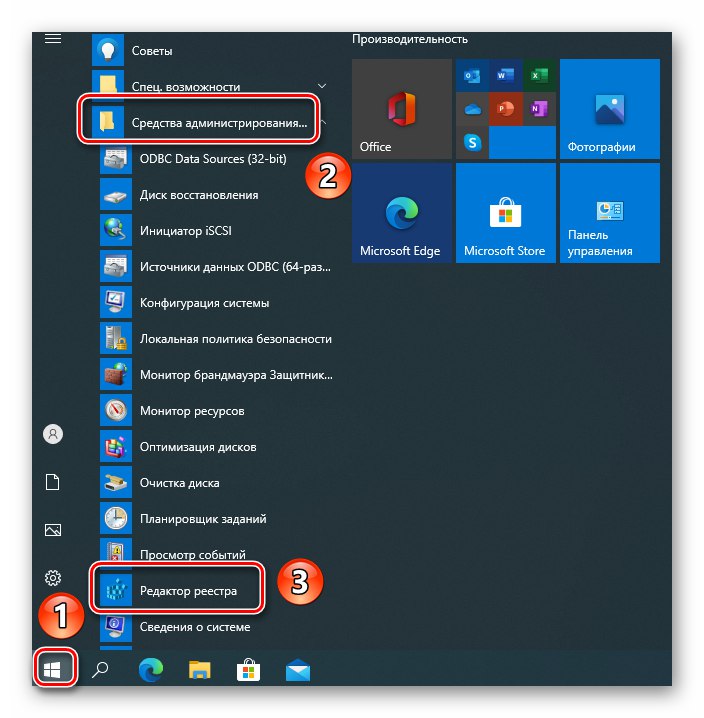
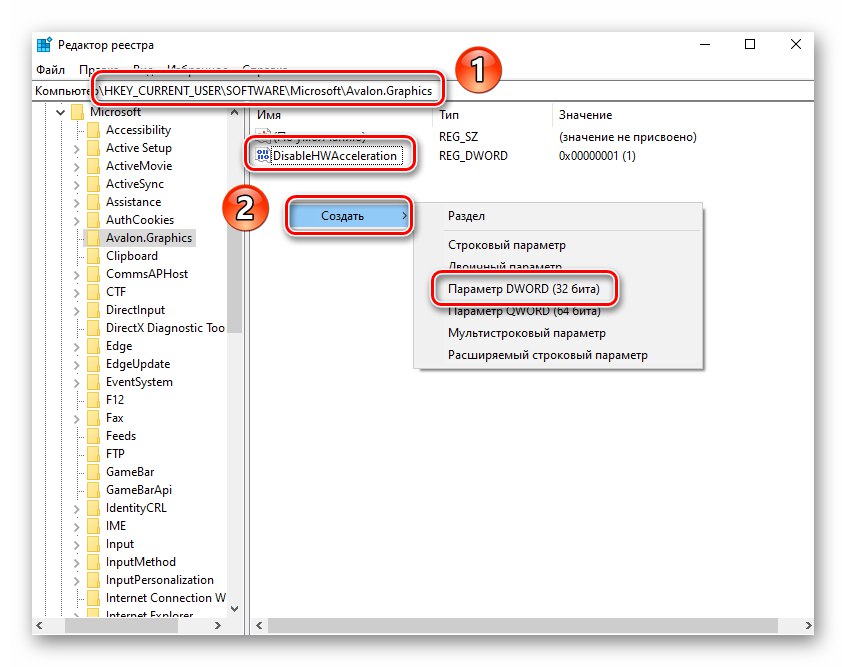
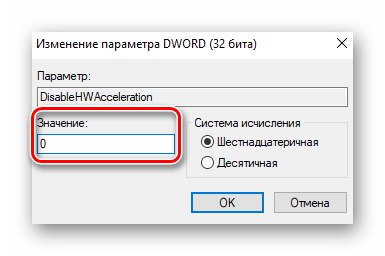
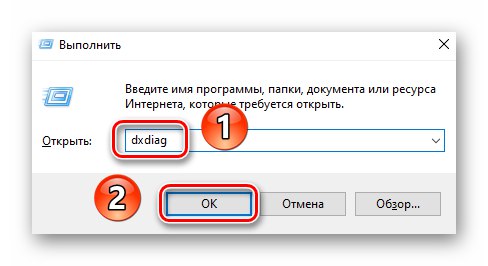
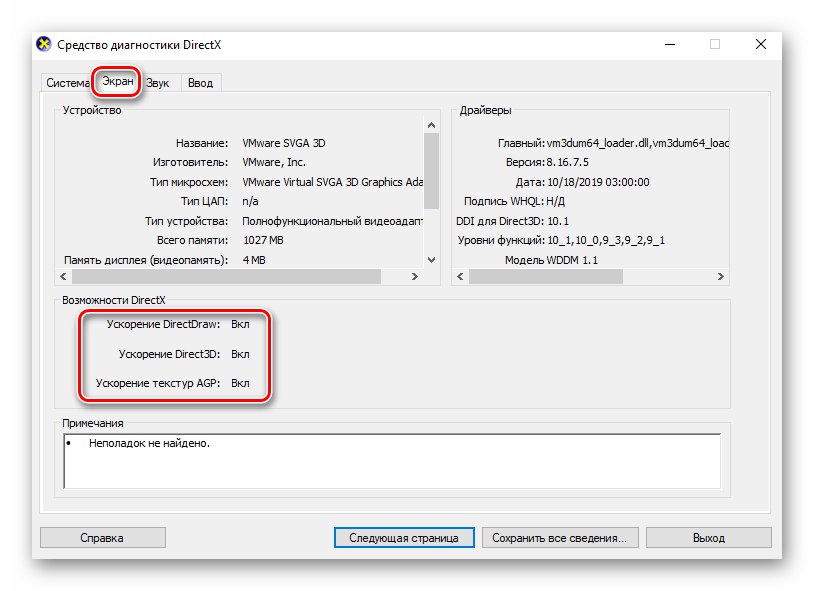
Метод 2: СДК
Главна сврха овог пакета је стварање УВП апликација за Виндовс 10. Укључује снап-ин ДирецтКс контролна табла, помоћу којег можете омогућити хардверско убрзање. Ево шта треба да урадите:
- Иди на овај линк на СДК страницу. Тамо кликните на дугме „Преузми инсталациони програм“.
- Када се инсталациона датотека заврши са преузимањем, отворите је двоструким кликом на ЛМБ. У првом прозору од вас ће бити затражено да изаберете директоријум за инсталирање пакета. Саветујемо вам да га оставите какав је и само притисните дугме. "Следећи".
- У следећем прозору подесите прекидач на "Не"... Ово ће спречити програм да Мицрософт-у шаље анонимне податке. Ова опција у овом случају једноставно није потребна. Затим притисните дугме "Следећи".
- Затим прочитајте услове уговора о лиценци, а затим кликните на дугме „Прихвати“.
- У следећем кораку можете одабрати компоненте за инсталирање. Оставите све ставке означене и кликните "Инсталирај".
- Ово ће започети поступак инсталације пакета. Типично траје око пет минута. По завршетку затворите прозор програма.
- Затим кликните на дугме "Почетак" на "Таскбарс" и унесите термин за претрагу
дкцпл... Покрените услужни програм са истим именом са листе резултата. - У прозору који се појави идите на картицу "ДирецтДрав"... У њему ставите ознаку поред реда „Користи хардверско убрзање“... Затим притисните дугме "У РЕДУ" у истом прозору.
- Хардверско убрзање ће бити омогућено одмах. Није потребно преоптеретити систем. Резултат можете проверити са ДирецтКс дијагностички алати, о чему смо писали на крају последње методе.
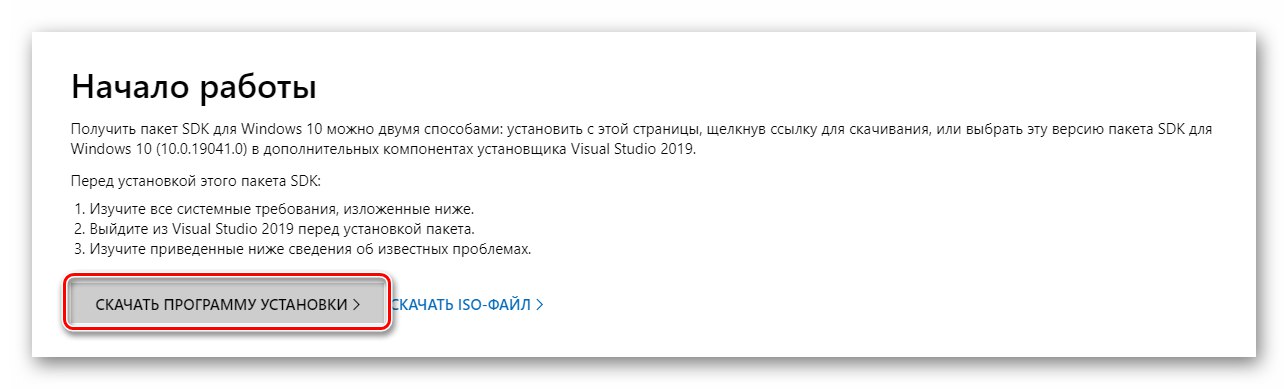
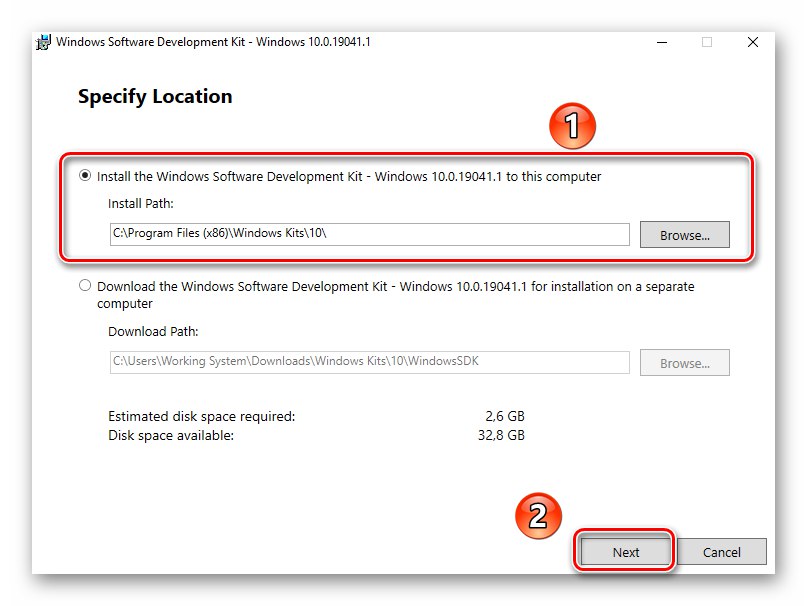
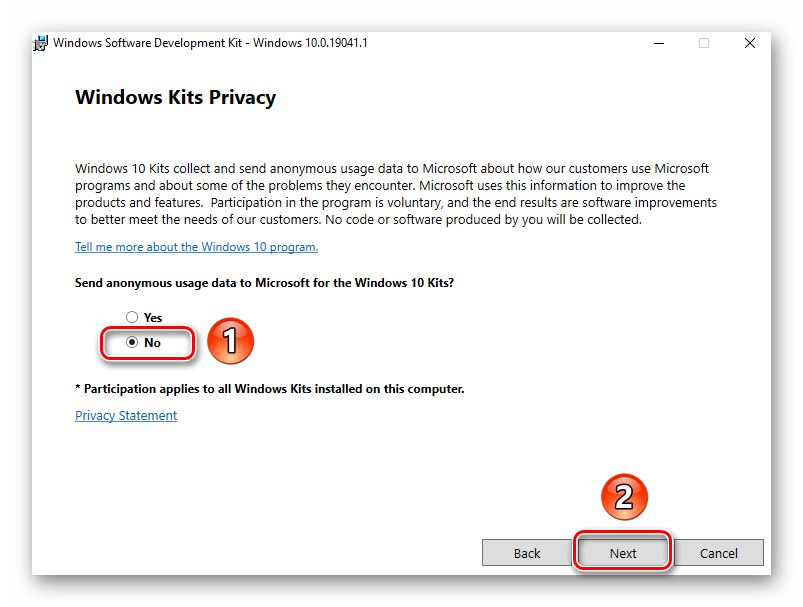
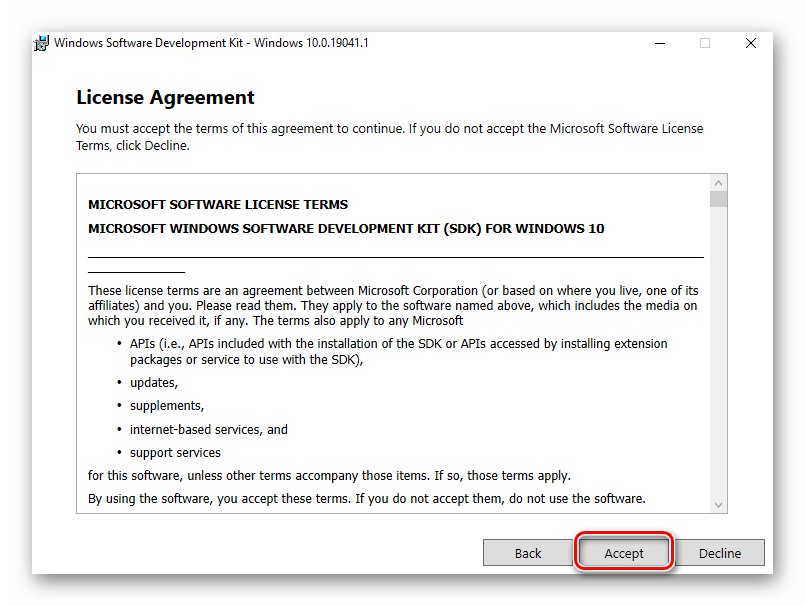
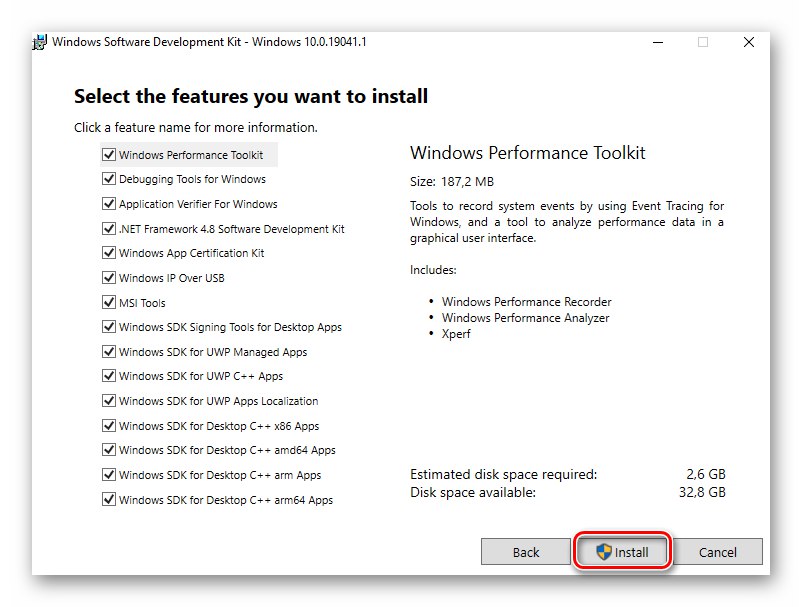
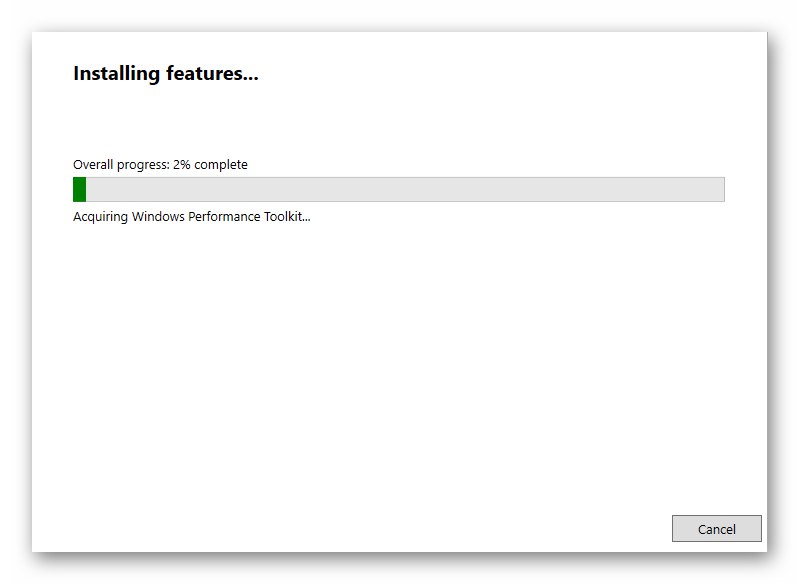
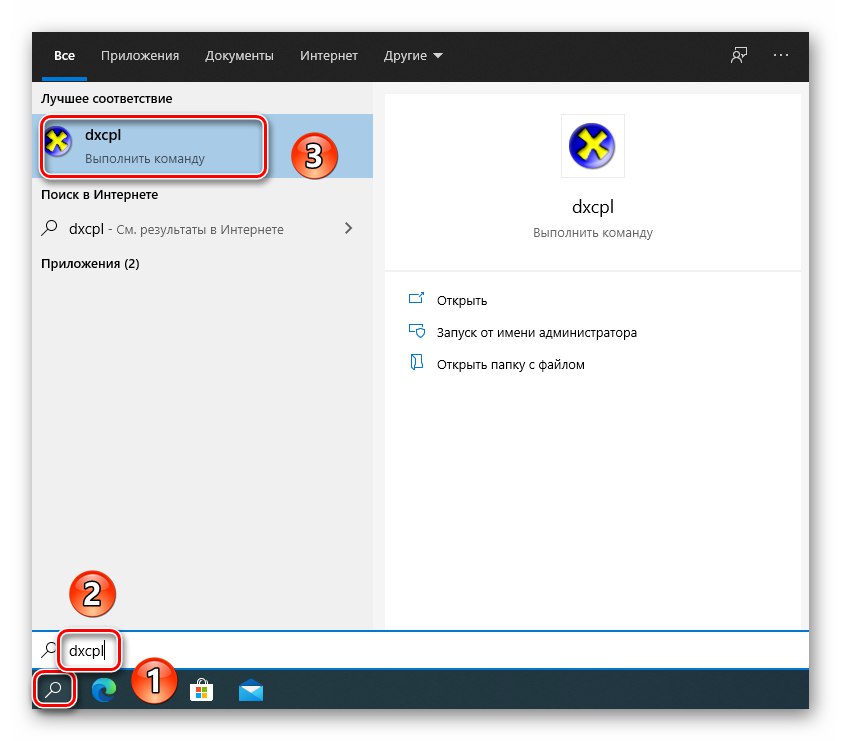
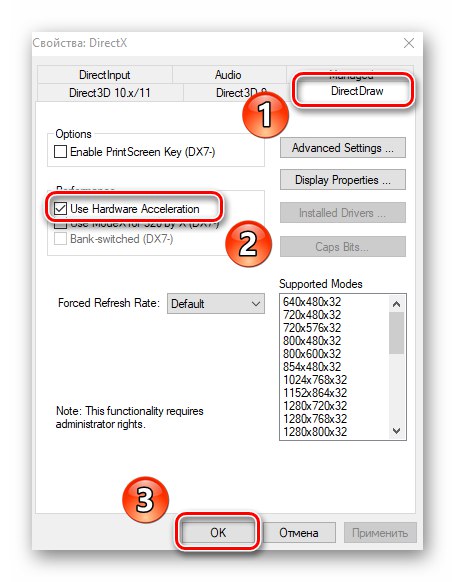
3. метод: Ажурирајте ДирецтКс библиотеке
Хардверско убрзање је директно повезано са ДирецтКс библиотекама. Због тога, ако га онемогућите, покушајте да ажурирате сам ДирецтКс. Најбољи начин за то је коришћење веб пакета.
Прочитајте такође: Како поново инсталирати и додати недостајуће ДирецтКс компоненте у оперативном систему Виндовс 10
- Иди на наведени линк на страницу Веб Инсталлер за извршну библиотеку ДирецтКс, која ће аутоматски преузети исправну датотеку. Покрените га, у првом прозору изаберите ред означен на снимку екрана и притисните "Даље".
- У следећем прозору уклоните ознаку из поља поред реда „Инсталирање Бинг траке“а затим кликните поново "Даље".
- Затим ће започети скенирање система у потрази за потребним датотекама. Ако инсталацијски програм пронађе библиотеке које недостају, од вас ће се затражити да их преузмете и инсталирате.У истом прозору видећете величину преузетих података. Кликните "Даље".
- Процес преузимања и инсталирања библиотека и компоненти које недостају започиње. Потребно је неко време, па будите стрпљиви.
- По завршетку операције видећете одговарајућу поруку. Сада можете да затворите прозор кликом на дугме "Готово".
- Поново покрените систем и тестирајте хардверско убрзање. Највероватније ће бити укључено.
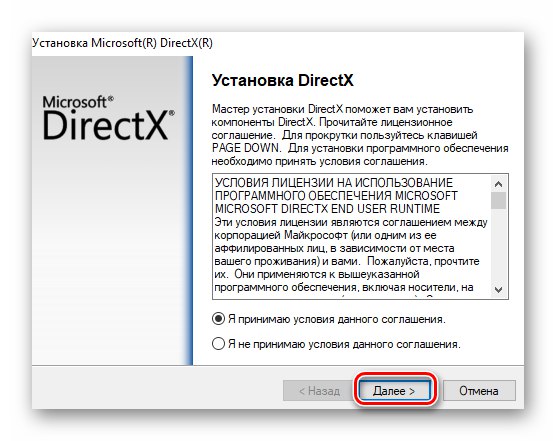
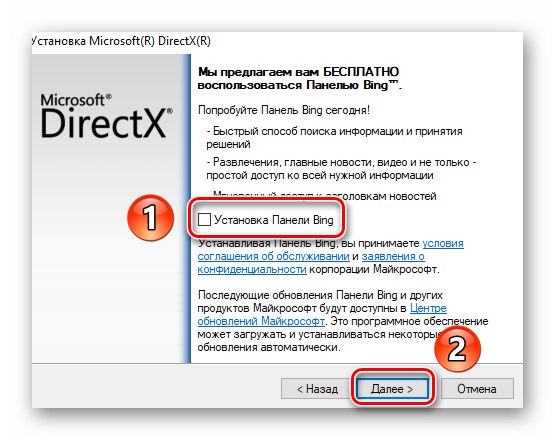
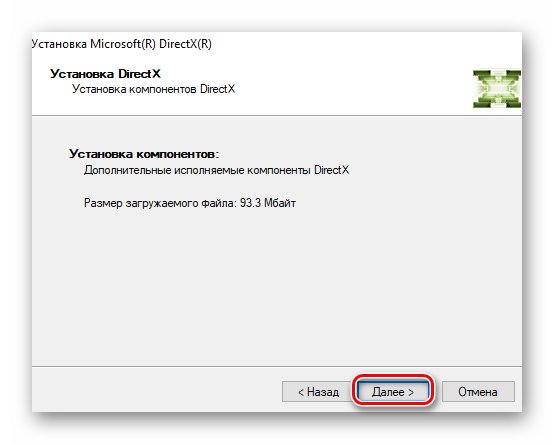
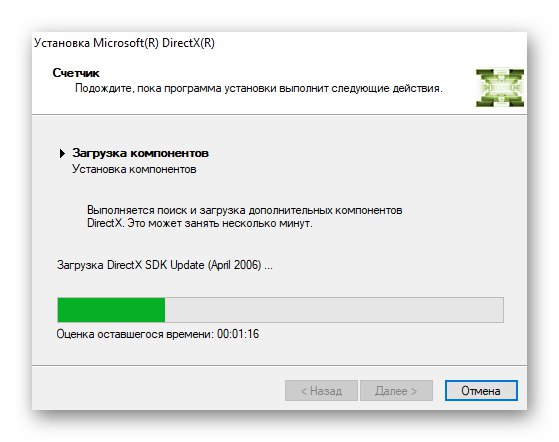
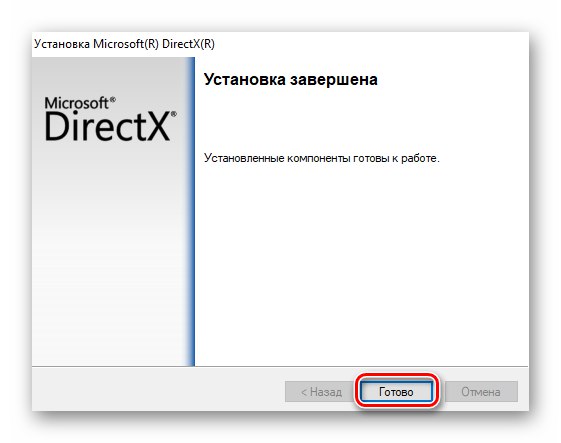
4. метод: Ажурирајте управљачке програме за видео картице
У неким случајевима софтверско убрзање није омогућено због застарелог графичког софтвера. Због тога неће бити сувишно ажурирати управљачке програме свих видео картица, како интегрисаних тако и дискретних. У нашем засебном водичу пронаћи ћете опис свих могућих начина који ће вам помоћи да то учините.
Детаљније: Начини за ажурирање управљачких програма за видео картице на Виндовс 10
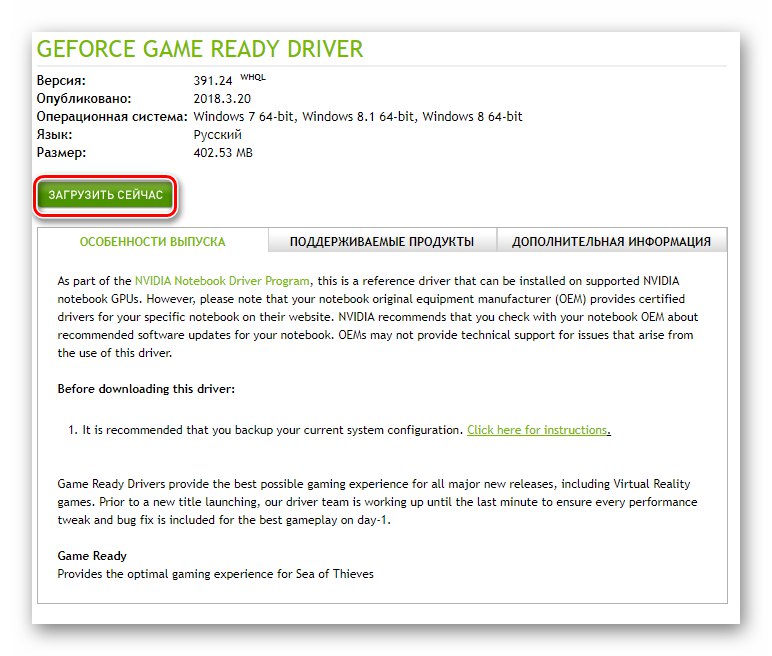
5. метод: ажурирање система
У ретким случајевима можете омогућити хардверско убрзање у оперативном систему Виндовс 10 помоћу баналне инсталације исправки. Штавише, постоји неколико метода које вам омогућавају да то урадите. Потребна ажурирања можете преузети ручно или у аутоматском режиму. О свим нијансама смо разговарали у посебном водичу.
Детаљније: Инсталирање исправки за Виндовс 10