Омогућавање хибернације на рачунару са оперативним системом Виндовс 10
Хибернација је режим штедње енергије који је првенствено намењен лаптоп рачунарима, мада се може користити и на рачунарима. Када се пребаците на њега, информације о стању оперативног система и апликација бележе се на системском диску, а не у РАМ-у, као што се дешава у режиму мировања. Ми вам кажемо како да активирате хибернацију на рачунару са Виндовс 10 .
Садржај
Хибернација у оперативном систему Виндовс 10
Без обзира колико користан начин штедње енергије који разматрамо данас, оперативни систем нема очигледан начин да га активира - морате контактирати конзолу или уредник регистра, а затим копати у "Параметре" . Хајде да детаљније размотримо акције које треба извршити како би се омогућила хибернација и пружила погодна прилика за прелазак у њу.
Напомена: Ако је ваш оперативни систем инсталиран на ССД у режиму хибернације боље је не омогућити и не користити - због сталног преписивања великих количина података, то ће скратити вијек трајања ССД уређаја.
Корак 1: Омогући режим
Дакле, да бисте могли да пређете у хибернацију, морате прво да се активира. То се може урадити на два начина.
"Командна линија"
- Покрените "Цомманд Лине" као администратор. Да бисте то урадили, кликните десним тастером миша на мени „Старт“ (или „ВИН + Кс“ на тастатури) и изаберите одговарајућу ставку.
- Унесите наредбу испод и притисните “ЕНТЕР” да је извршите.
powercfg -h on
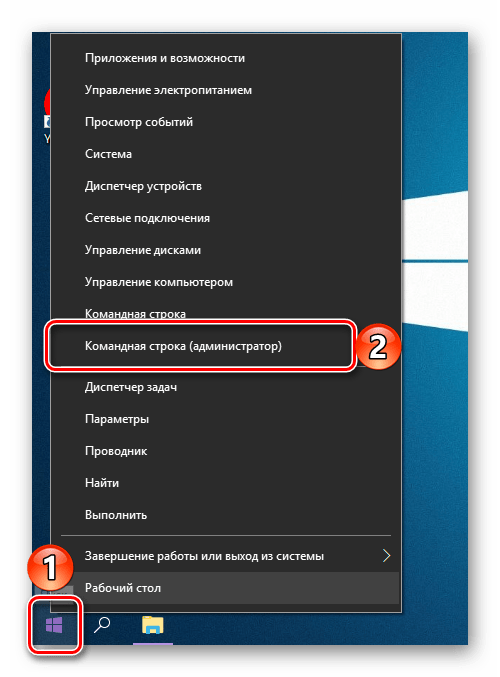
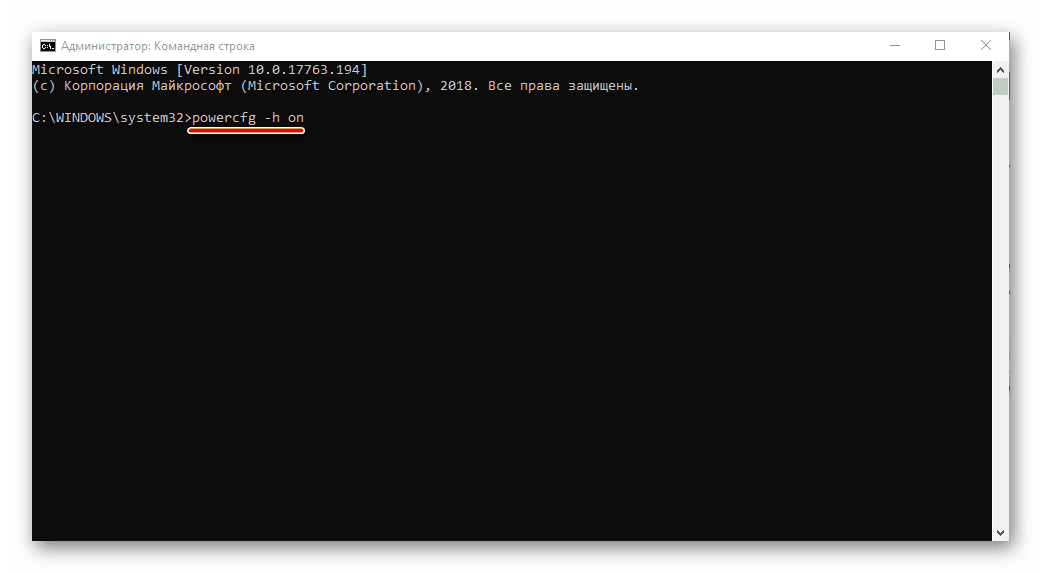
Хибернација ће бити омогућена.
Напомена: Ако је потребно онемогућити дотични режим, све у истом “Цомманд Промпт” који ради као администратор, унесите команду поверцфг -х офф и притисните “ЕНТЕР” .
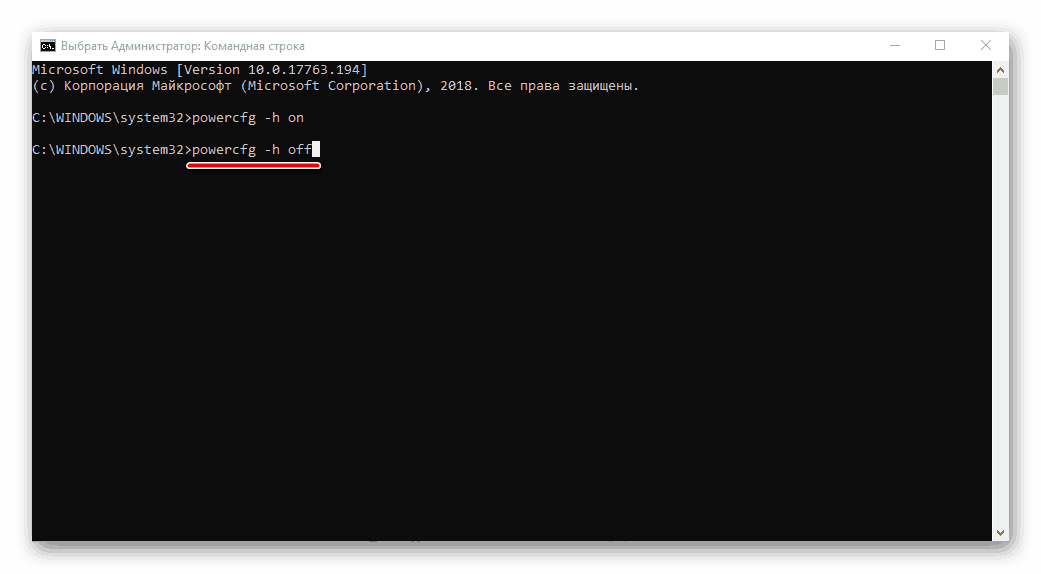
Погледајте и: Покрените “Цомманд Промпт” као администратор у Виндовс 10
Регистри Едитор
- Позовите прозор "Рун" (тастер "ВИН + И" ), унесите следећу команду, а затим притисните "ЕНТЕР" или "ОК" .
regedit - У прозору “Регистри Едитор” који се отвори , идите на путању испод или је једноставно копирајте ( “ЦТРЛ + Ц” ), налепите је у адресну траку ( “ЦТРЛ + В” ) и притисните “ЕНТЕР” .
КомпьютерHKEY_LOCAL_MACHINESYSTEMCurrentControlSetControlPower - На листи датотека које се налазе у циљном директоријуму, пронађите “ХибернатеЕнаблед” и отворите га двоструким кликом левим тастером миша (ЛМБ).
- Промените параметар ДВОРД уносом 1 у поље „Вредност“ , а затим кликните на „ОК“ .
- Хибернација ће бити омогућена.
Напомена: Да бисте онемогућили режим хибернације, ако је потребно, у прозору „Цханге ДВОРД Параметер“ унесите 0 у поље „Валуе“ и потврдите промјене притиском на дугме „ОК“ .
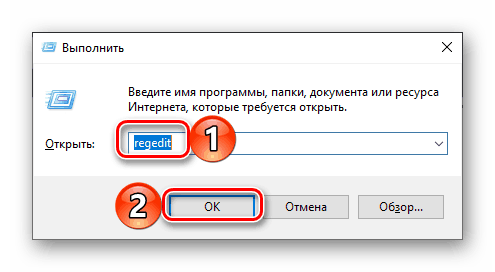
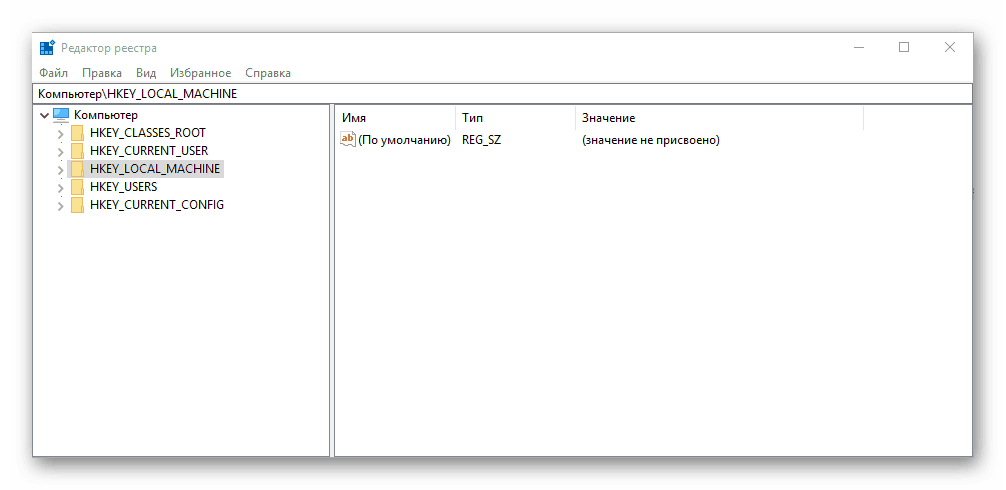
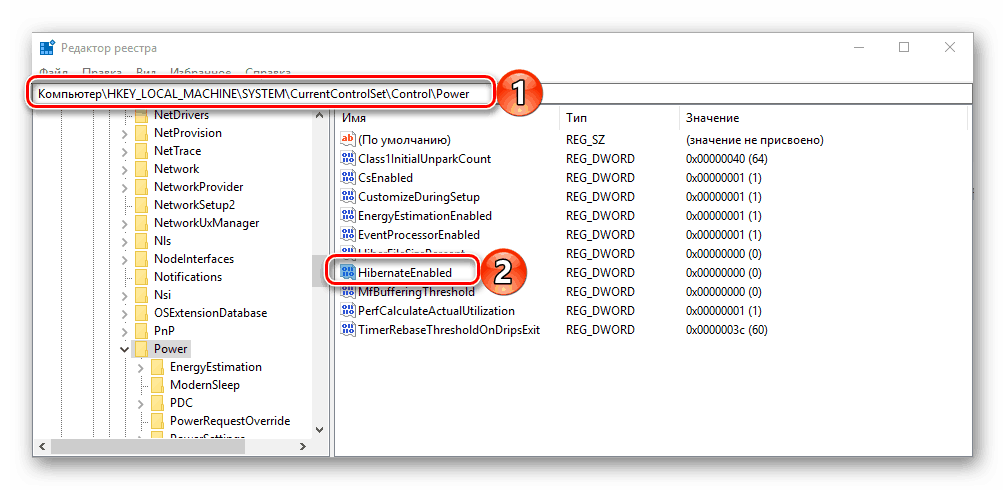
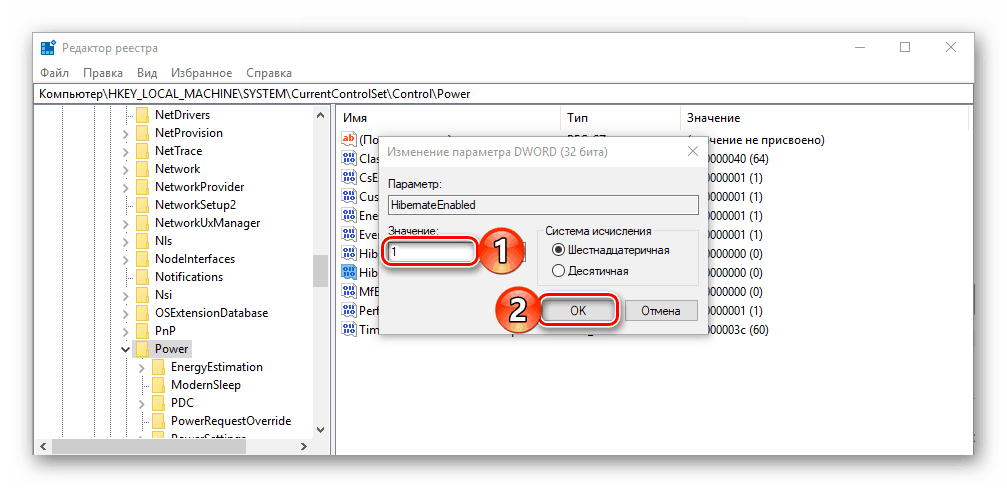
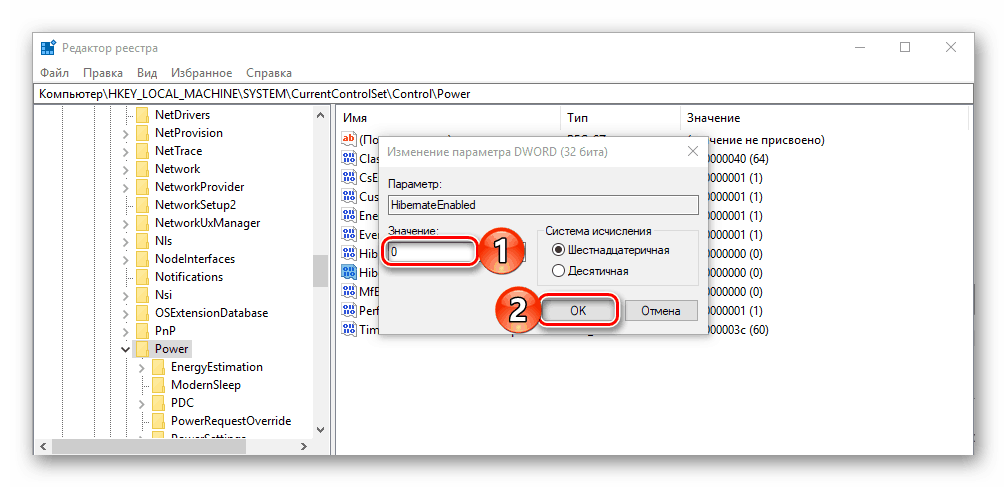
Погледајте и: Покреће Регистри Едитор у Виндовс 10 ОС
Без обзира на горе наведене методе, не активирате режим штедње енергије који разматрамо, свакако поново покрените рачунар након што извршите ове радње.
Корак 2: Подешавање
Ако желите не само да самостално унесете рачунар или лаптоп у режим хибернације, већ и да га присилите да га "пошаље" након неког времена неактивности, као што је случај са искљученим екраном или током спавања, биће потребно још неколико подешавања.
- Отворите "Сеттингс" Виндовс 10 - да бисте то урадили, кликните на тастатуру "ВИН + И" или користите икону да бисте је покренули у "Старт" менију .
- Идите у одељак "Систем" .
- Затим изаберите картицу "Повер анд Слееп" .
- Кликните на везу "Напредна подешавања напајања" .
- У прозору „Напајање“ који се отвори , кликните на линк „Подешавање шеме напајања“ који се налази насупрот тренутно активном режиму (име је означено масним словима, означено ознаком).
- Затим изаберите "Промени напредне поставке напајања".
- У оквиру за дијалог који ће се отворити, проширите листе „Слееп“ и „Хибернатион Афтер“ . У пољу насупрот ставке „Статус (мин.)“ Наведите жељени временски период (у минутама), након чега ће (ако нема акције) рачунар или лаптоп прећи у стање хибернације.
- Кликните на "Примени" и "У реду" да бисте извршили промене.
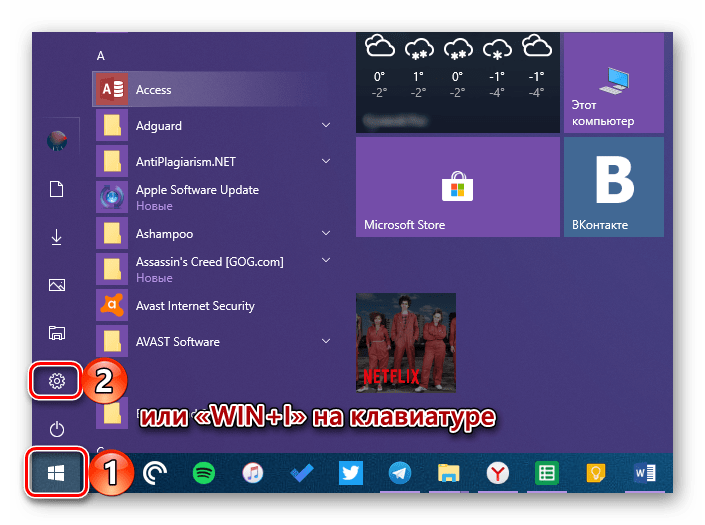
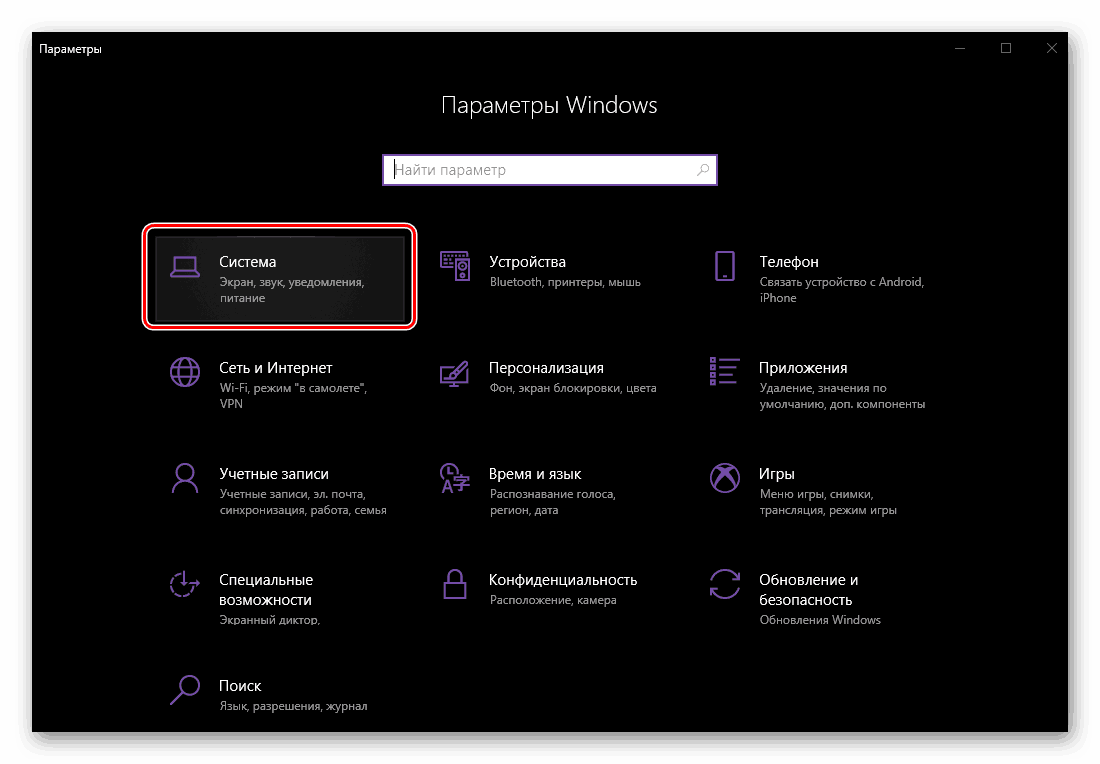
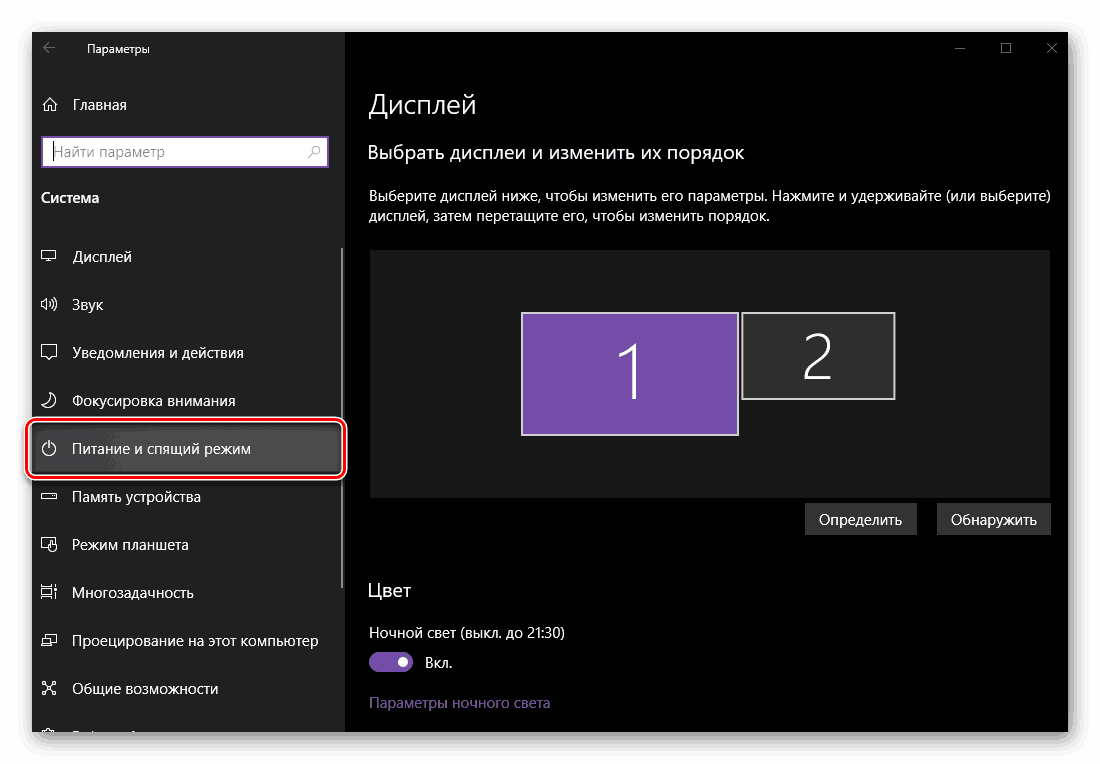

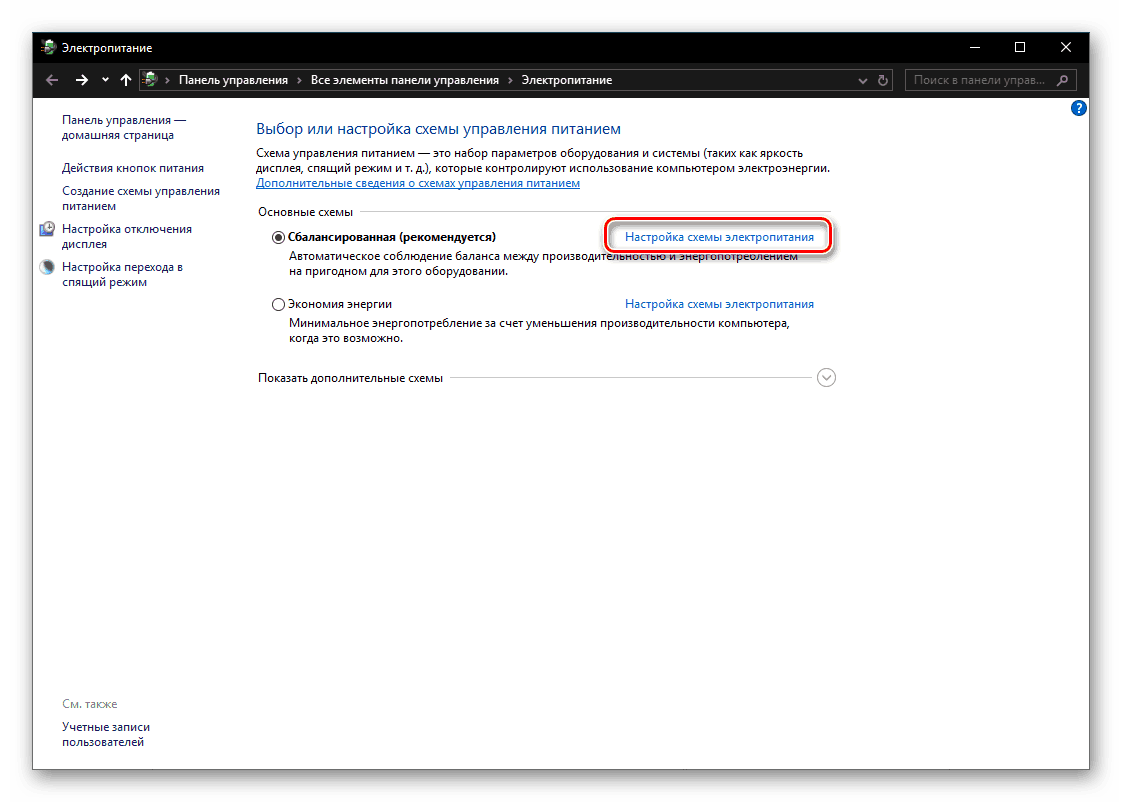
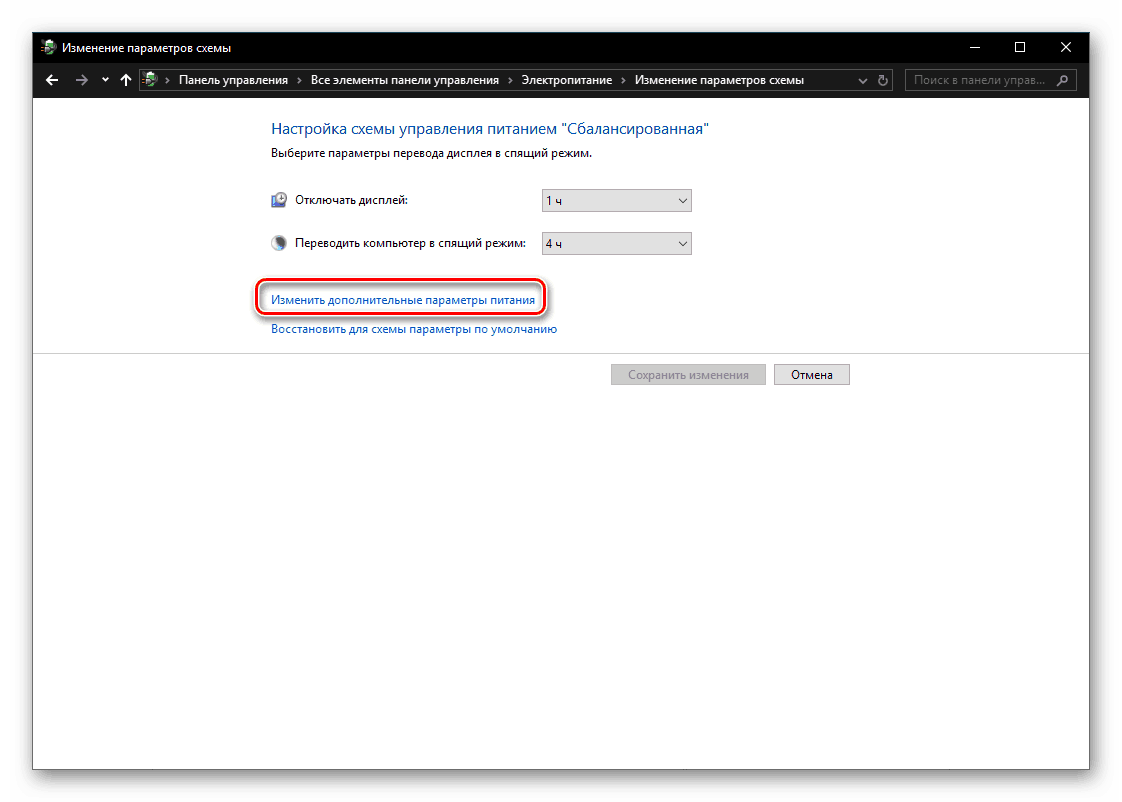
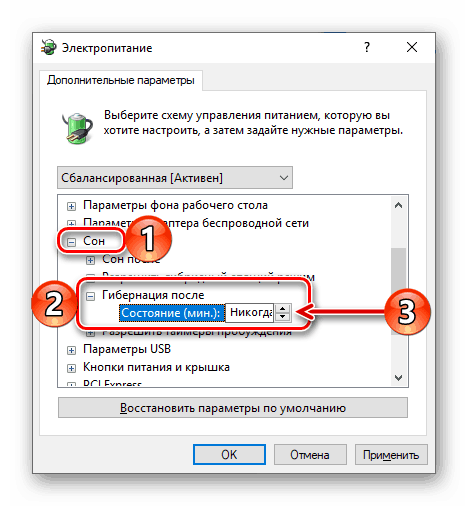
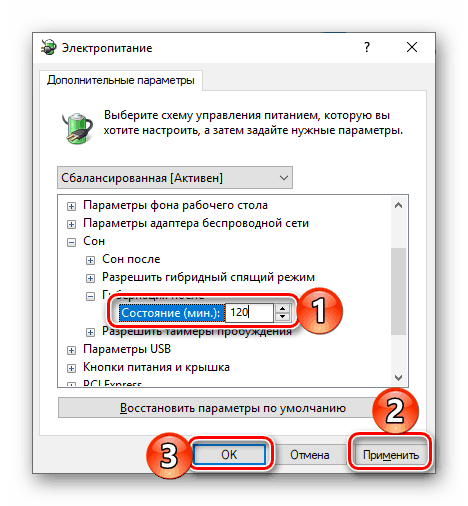
Од тог тренутка, идле оперативни систем ће прећи у стање хибернације након временског периода који сте навели.
Корак 3: Додавање дугмета
Горе описане радње омогућавају не само активирање режима за уштеду енергије, већ у одређеној мјери и аутоматизацију његовог рада. Ако желите да сами уђете у рачунар у стање хибернације, јер то можете урадити са искључивањем, поновним покретањем и режимом мировања, морат ћете још мало копати у поставкама напајања.
- Поновите кораке # 1-5, описане у претходном делу чланка, али у прозору "Напајање" идите на одељак "Акције за дугмад за напајање" приказан у бочном менију.
- Кликните на линк "Промијени параметре који су тренутно недоступни".
- Означите оквир поред активне ставке хибернације .
- Кликните на дугме "Сачувај промене" .
- Од тог тренутка моћи ћете да унесете рачунар или лаптоп у режим штедње енергије кад год то пожелите, о чему ћемо касније разговарати.
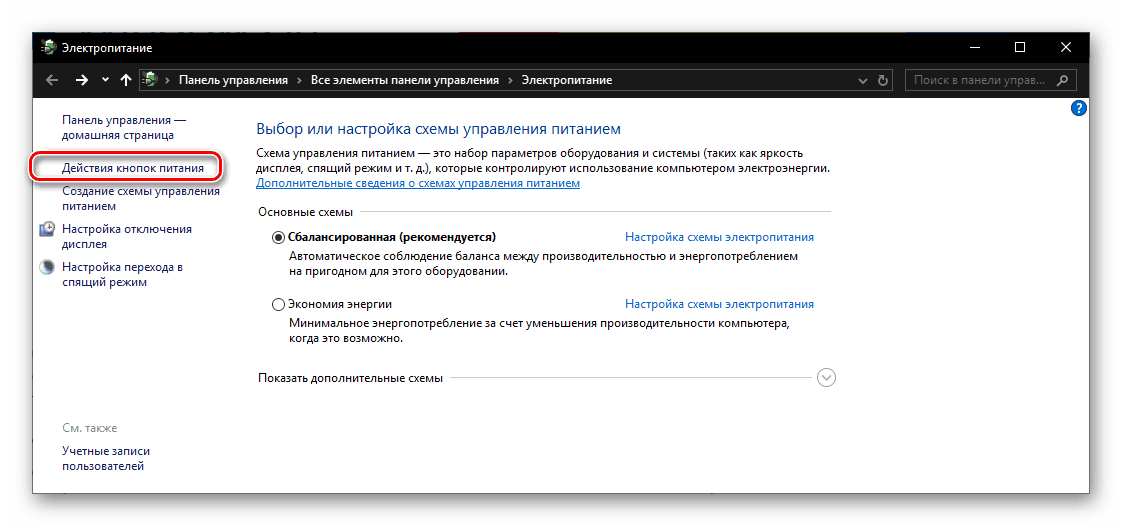
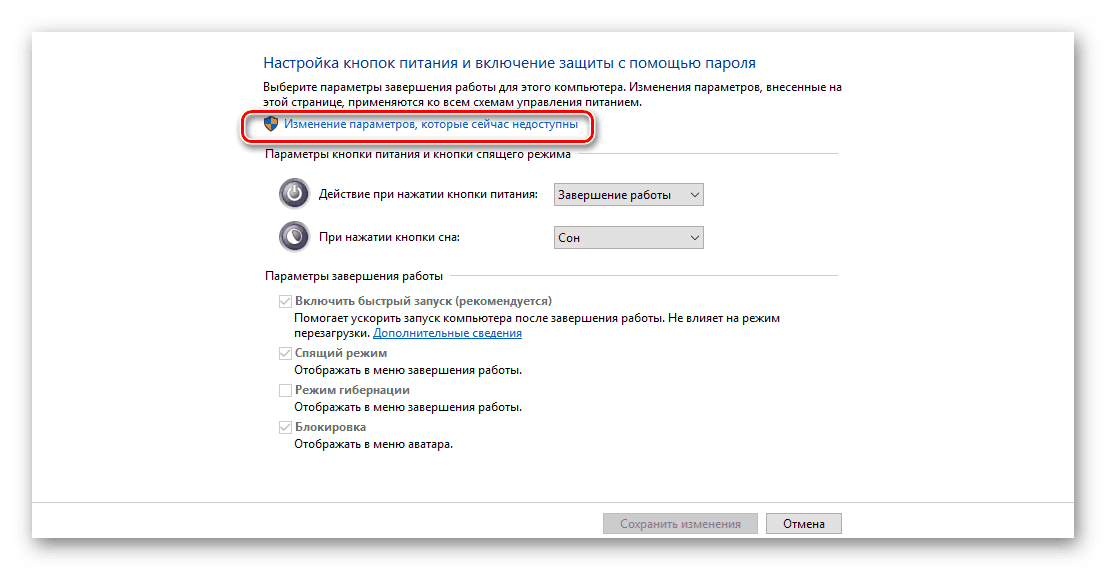
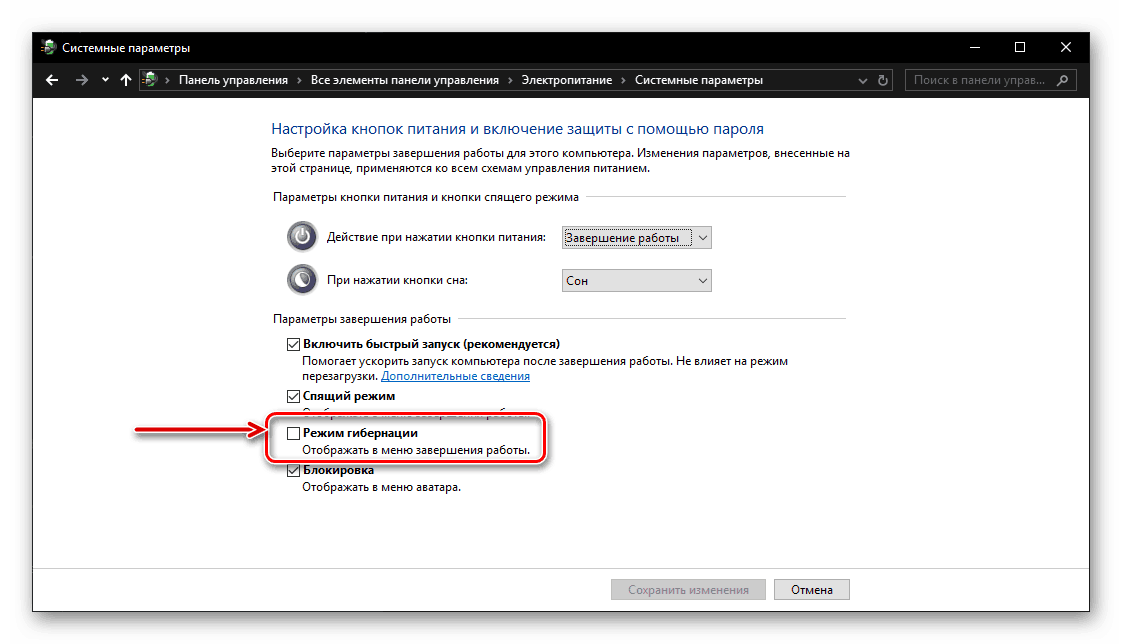
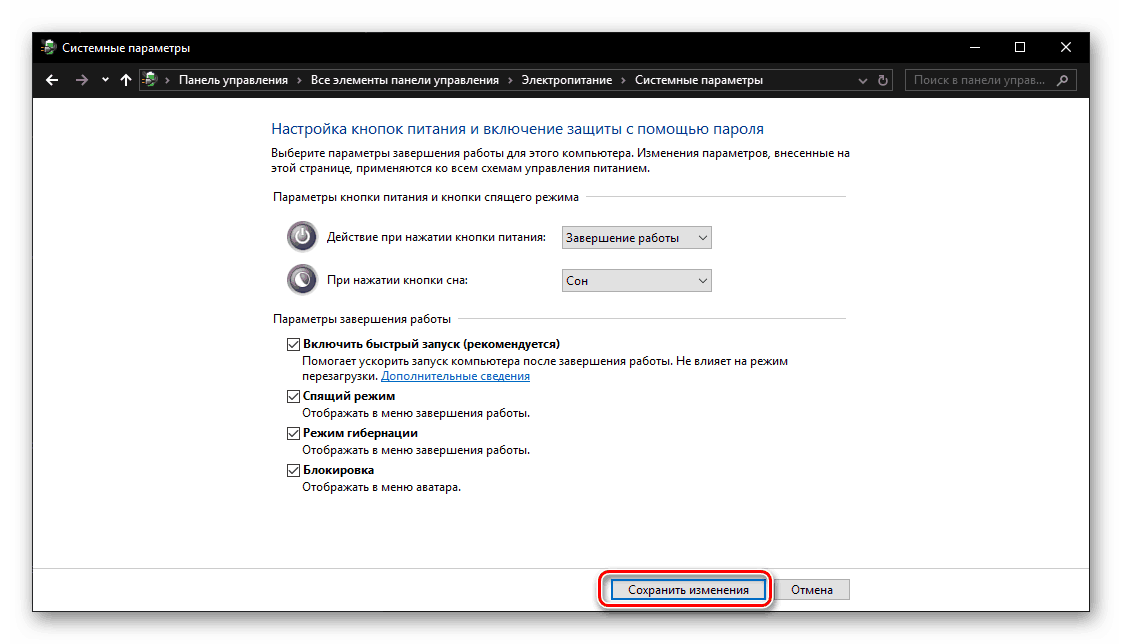
Корак 4: Прелазак у стање хибернације
Да бисте рачунар ставили у режим хибернације који штеди енергију, мораћете да извршите скоро исте кораке као и за затварање или поновно покретање: позовите мени Старт , кликните на дугме Схутдовн и изаберите ставку хибернације коју смо додали у Ово је мени у претходном кораку. 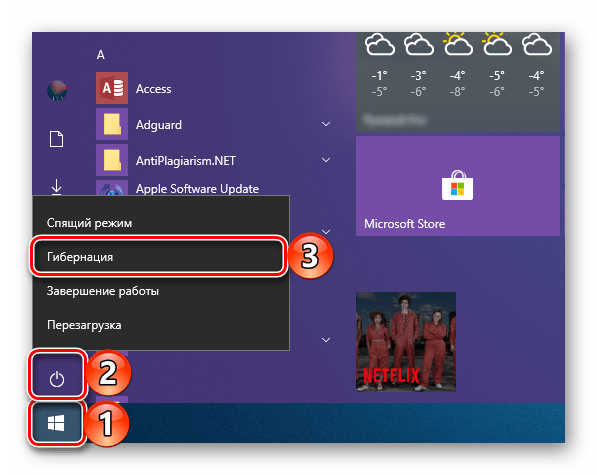
Закључак
Сада знате како да омогућите хибернацију на рачунару или лаптопу који ради под оперативним системом Виндовс 10, као и како да додате могућност пребацивања на овај режим из менија Искључи . Надам се да је овај мали чланак био од користи за вас.