Омогућавање хибернације у оперативном систему Виндовс 7
Стање хибернације ("хибернација") омогућава значајно уштеду енергије. Састоји се из могућности потпуног одспајања рачунара од напајања и затим рестаурације посла до места где је завршен. Дефинишите како можете да омогућите хибернацију у оперативном систему Виндовс 7.
Прочитајте такође: Онемогућавање хибернације на Виндовсу 7
Садржај
Методе за омогућавање хибернације
Као што је речено горе, режим хибернације након укључивања значи аутоматско обнављање свих апликација у истој позицији у којој се појавио улаз у стање "хибернације". Ово се постиже чињеницом да у роот фолдеру диска постоји објекат хиберфил.сис, који је нека врста снимка РАМ-а. То значи да садржи све податке који су били у РАМ-у у тренутку искључивања струје. Након што се рачунар поново укључи, подаци из хиберфил.сис се аутоматски преузима на РАМ. Као резултат тога, на екрану имамо све исте текуће документе и програме са којима смо радили пре активирања стања хибернације.
Треба напоменути да по дефаулту постоји опција ручног уноса у стање хибернације, аутоматско унос је онемогућен, али процес хиберфил.сис, међутим, функције, стално надгледа РАМ и заузима запремину упоредиву са величином РАМ-а.
Постоји неколико начина за омогућавање хибернације. Могу се подијелити у три главне групе, у зависности од циљева:
- директно укључивање стања "хибернације";
- активирање стања хибернације под условом неактивности рачунара;
- Омогућавање активирања режима "хибернације", ако је хиберфил.сис присилно уклоњен.
Метод 1: Непосредно активирање хибернације
Са стандардним подешавањима оперативног система Виндовс 7 за постављање система у стање "хибернације", односно хибернације, врло је једноставно.
- Кликните на "Старт" . Са десне стране натписа "Искључи" кликните на троугласту икону. Са падајуће листе изаберите "Хибернација".
- Рачунар ће ући у стање "хибернације", електрично напајање ће се искључити, али се статус РАМ-а чува у хиберфил.сис, након чега следи могућност скоро потпуног обнављања система у истом стању у којем је заустављен.
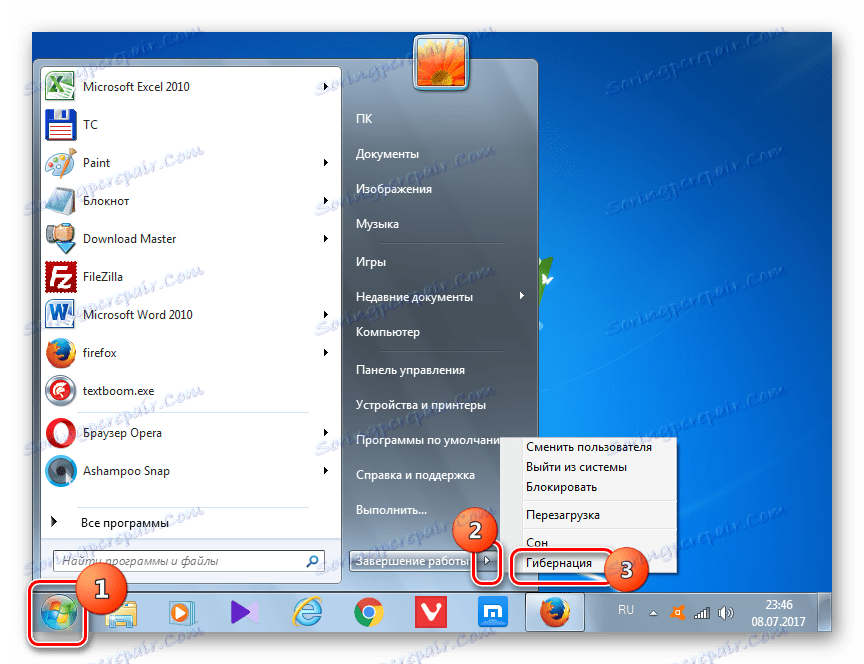
Метод 2: укључивање "зимског хибернације" у случају неактивности система
Практичнији метод је да активира аутоматску транзицију рачунара на стање "хибернације" након одређеног временског периода корисничког времена свог неактивности. Ова функција је онемогућена са стандардним подешавањима, па ако је потребно, потребно је активирати.
- Кликните на Старт . Кликните на "Контролна табла" .
- Кликните на "Систем и сигурност" .
- Кликните на "Подешавање хибернације" .
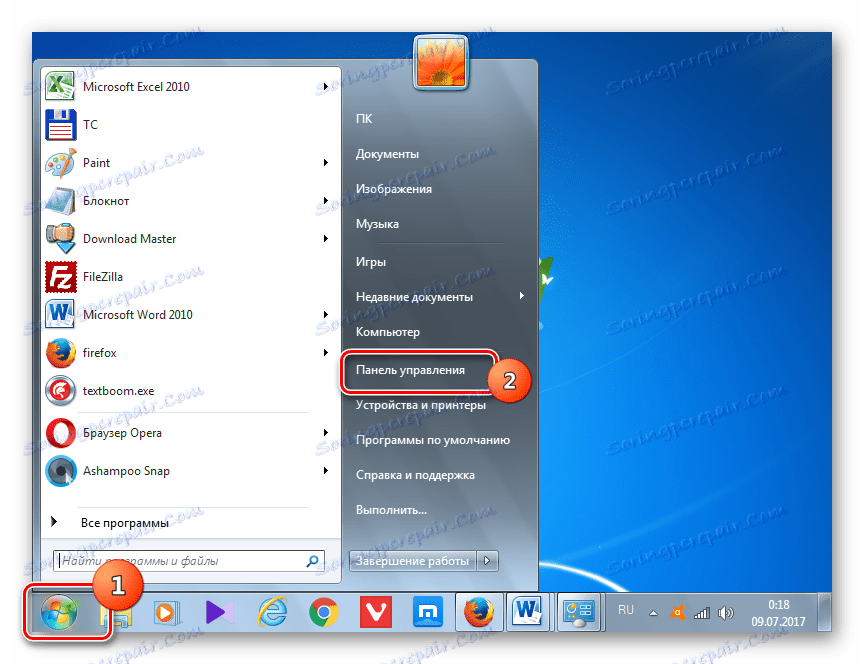
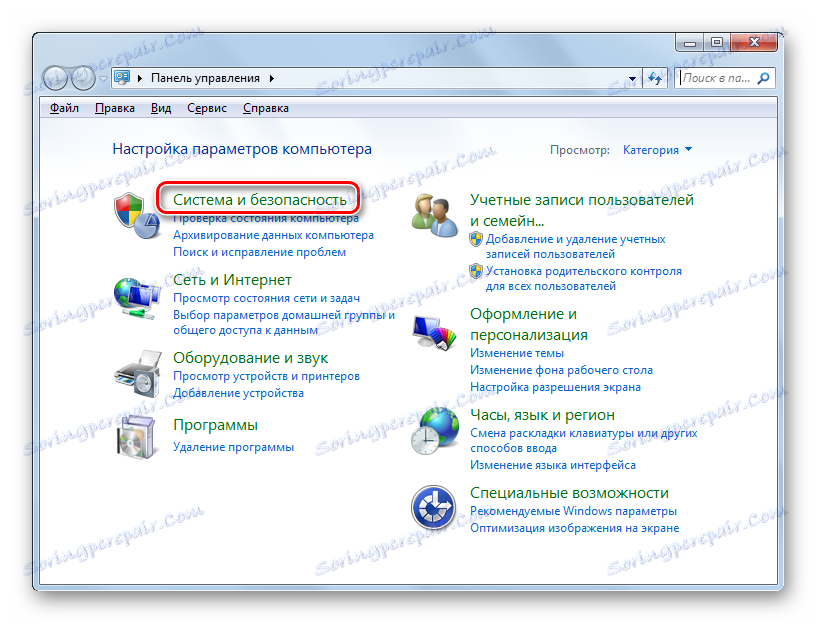
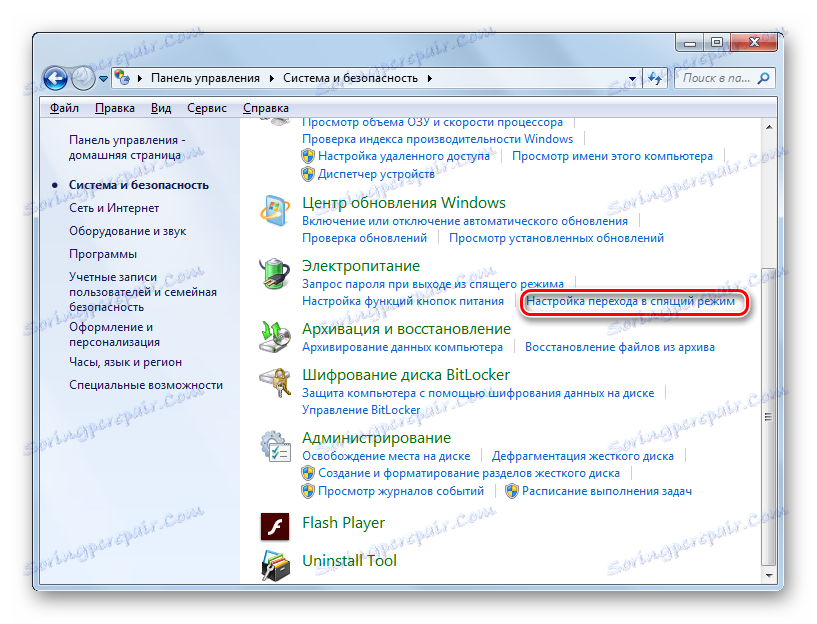
Постоји и алтернатива метода убацивања прозора параметара у режим мировања.
- Тип Вин + Р. Активиран је алат "Рун" . Тип:
powercfg.cplКликните на "ОК" .
- Покренут је Повер План Селецтион Тоол. Тренутни план је обележен помоћу радио дугмета. Кликните на десно од "Поставите план напајања" .
- Покретање једног од ових акционих алгоритама покреће прозор активираног плана напајања. У њему кликните на "Промени напредна подешавања" .
- Активиран је миниатурни прозор додатних параметара. Кликните на њега на натпису "Дреам" .
- Са листе која се отвори, изаберите "Хибернате афтер" .
- Када су подразумевана подешавања постављена на "Невер" . То значи да се аутоматски активира "хибернација" у случају неактивности система. Да бисте је започели, кликните на "Невер" .
- Активирано је поље "Стање (мин.)" . У њему морате да унесете тај временски период у неколико минута, након што сте стали без акције, рачунар ће аутоматски ући у стање "хибернације". Након уноса података, кликните на "ОК" .
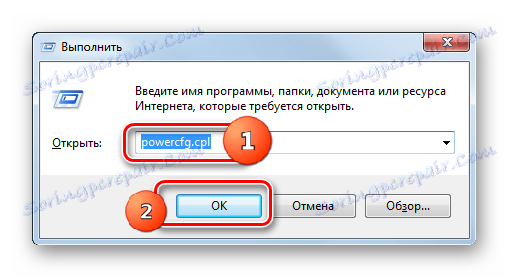
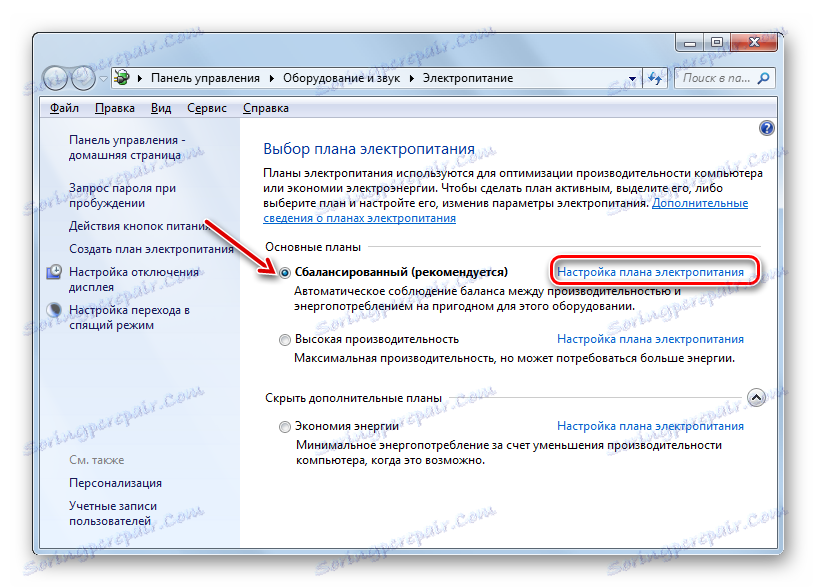
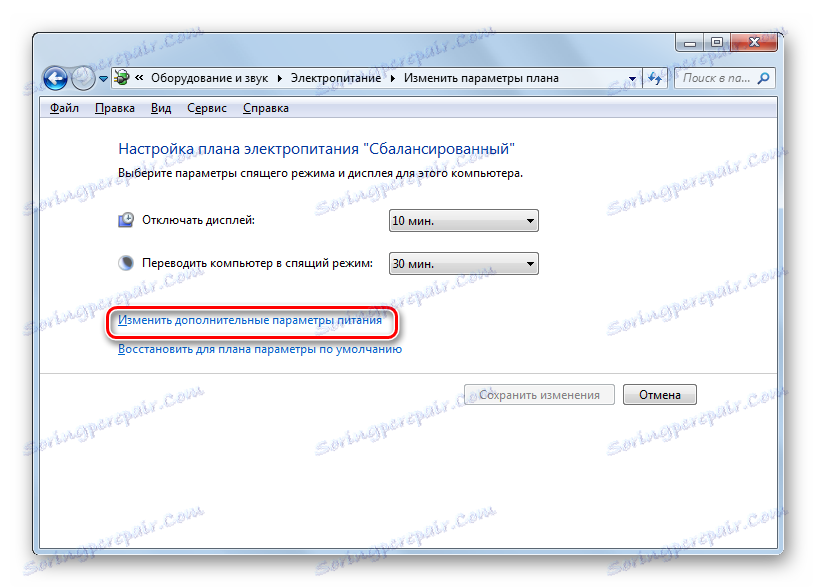




Сада је укључена аутоматска транзиција у стање "зимског хибернације". Рачунар у случају неактивности, временски период одређен у подешавањима ће бити аутоматски онемогућен, уз могућност накнадне рестаурације радова на истом мјесту гдје је прекинуто.
Метод 3: Командна линија
Али у неким случајевима, када покушате да започнете хибернацију кроз мени Старт, једноставно не можете наћи одговарајућу ставку.
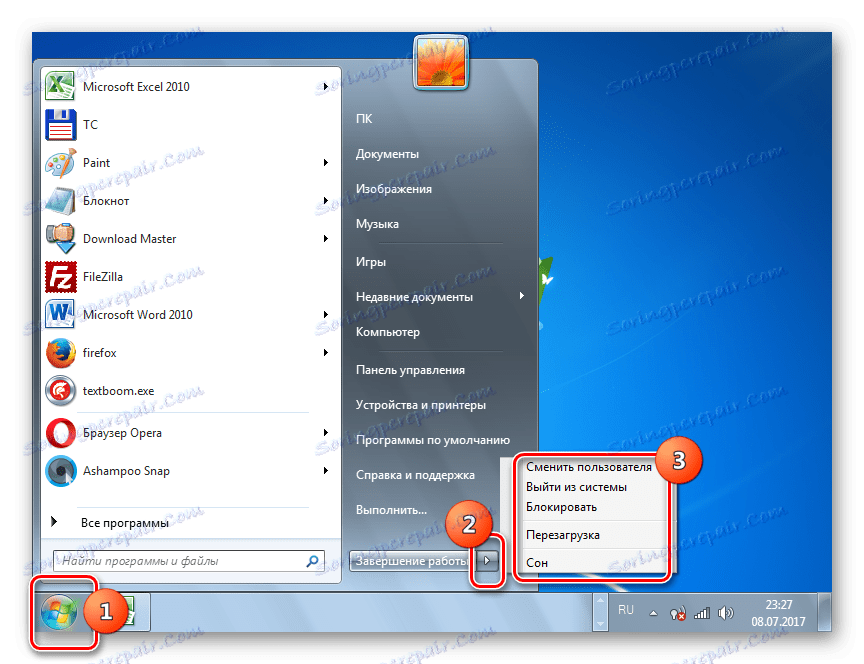
У овом случају, одељак за контролу хибернације ће такође бити одсутан у додатном прозору подешавања.

То значи да је могућност покретања "хибернације" од стране неког била присилно онемогућена уклањањем датотеке одговорног за чување "снимка" главне меморије - хиберфил.сис. Али, срећом, постоји могућност да све вратите назад. Ова операција се може извршити помоћу интерфејса командне линије.
- Кликните на "Старт" . У области "Пронађи програме и датотеке" унесите следећи израз:
cmdОдмах ће се приказати резултати издавања. Међу њима у одељку "Програми" биће име "цмд.еке" . Кликните на објекат десним тастером миша. Из листе изаберите "Покрени као администратор" . Ово је веома важно. С обзиром да ако га не активирате на лицу, не можете вратити могућност укључивања "зимског хибернације".
- Отвара се командна линија.
- У њему треба унети једну од следећих наредби:
powercfg -h onОр
Powercfg /Hibernate onДа поједноставимо задатак и не ручно управљамо наредбама, извршавамо следеће акције. Копирајте било који од наведених израза. Кликните на икону командне линије у облику "Ц: _" на горњој ивици. На проширеној листи изаберите "Промени" . Затим изаберите "Пасте" .
- Након што се прикаже уметак, кликните на Ентер .
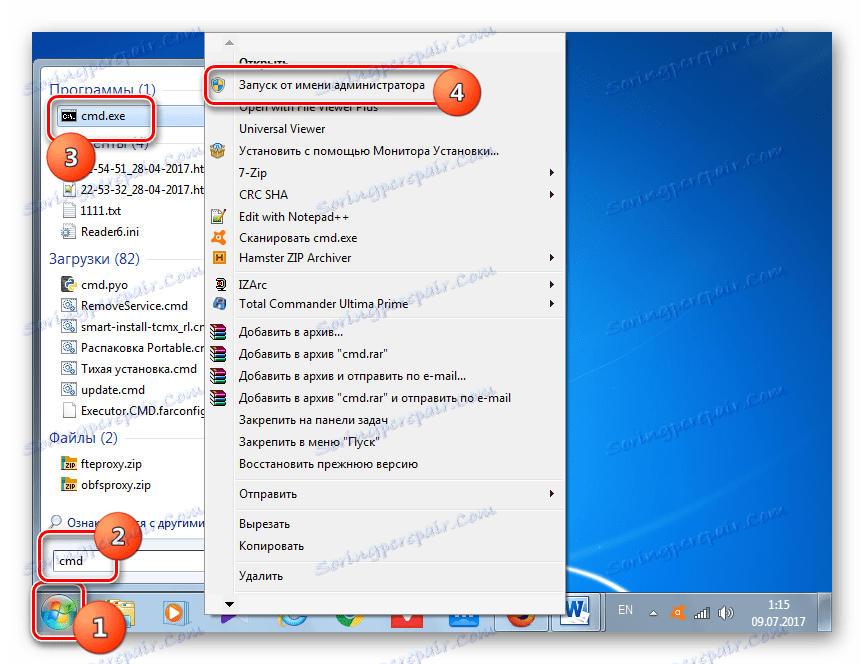
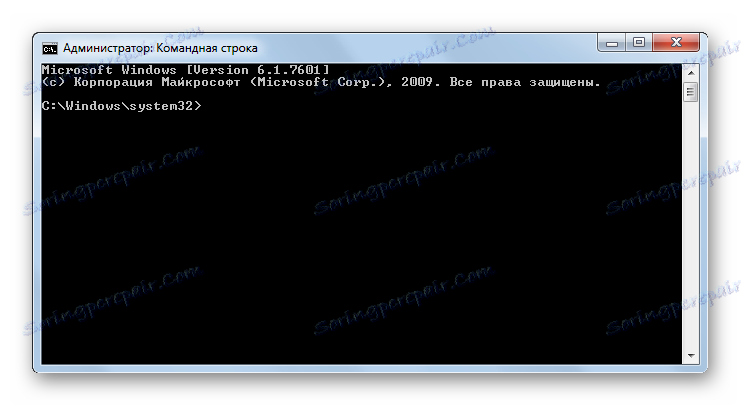
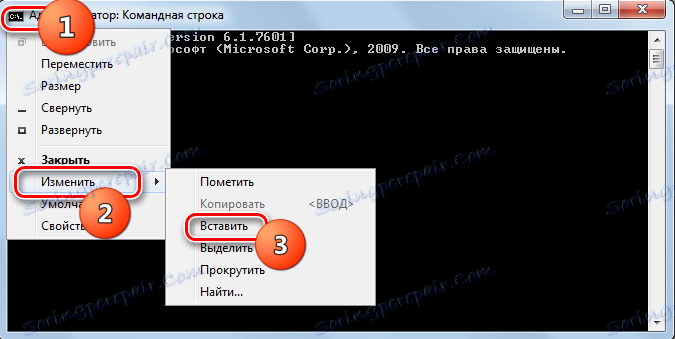
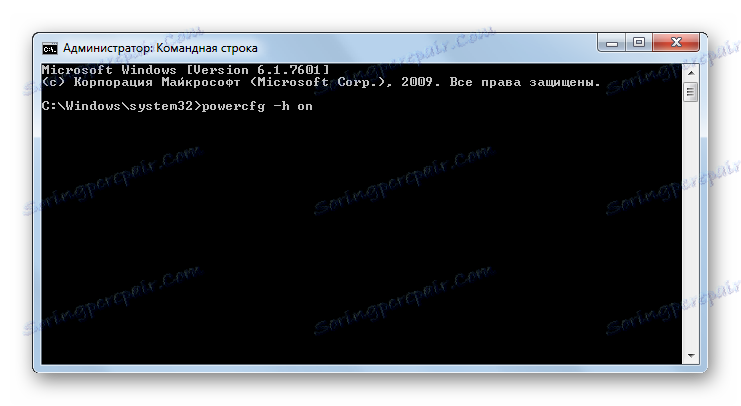
Враћаће се могућност уласка у стање "хибернације". Поново, одговарајућа ставка се појављује у менију Старт и додатним поставкама напајања. Поред тога, ако отворите Виндовс Екплорер тако што ћете покренути начин приказивања скривених и системских датотека , видећете да је на диску Ц сада датотека хиберфил.сис, која се приближава величини на количини РАМ-а на овом рачунару.
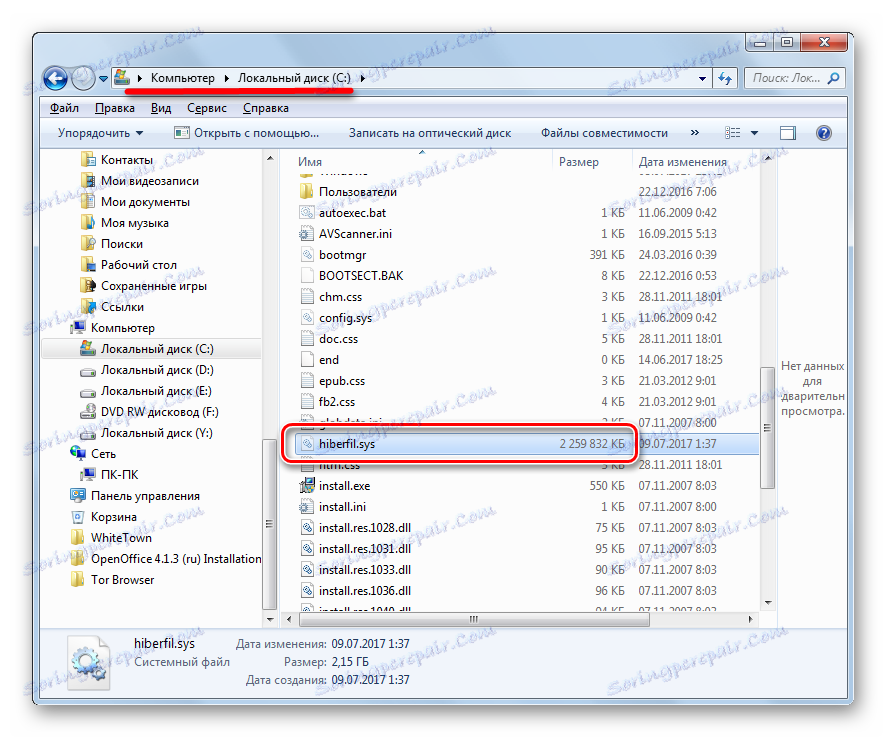
Метод 4: Уредник регистра
Поред тога, могуће је омогућити хибернацију уређивањем регистра. На овај начин препоручујемо да га користите само ако из неког разлога не можете омогућити хибернацију кориштењем командне линије. Такође је препоручљиво формирати тачка враћања система .
- Тип Вин + Р. У прозору "Покрени" унесите:
regedit.exeКликните ОК .
- Почиње уређивач регистра. У левом делу је навигациона површина за секције, графички приказана у форми фасцикли. Уз њихову помоћ прелазимо на ову адресу:
HKEY_LOCAL_MACHINE – System – CurrentControlSet – Control - Затим у одјељку "Контрола" кликните на назив "Снага" . У главном делу прозора приказани су неколико параметара, само их требамо. Пре свега, потребан вам је параметар "ХибернатеЕнаблед" . Ако је постављено на "0" , то само значи онемогућити могућност хибернације. Кликнемо на овај параметар.
- Покренут је миниатурни прозор за уређивање параметара. У области "Вредност" поставите "1" уместо нуле. Затим кликните на "ОК" .
- Назад у уреду регистра, такође је вредно погледати параметре параметра "ХиберФилеСизеПерцент" . Ако је "0" испред њега, онда би требало да је промените. У том случају кликните на име параметра.
- Покренут је прозор за уређивање "ХиберФилеСизеПерцент" . Овдје у блоку "Обрачунски систем" померите прекидач у положај "Децимал" . У области "Вредност" поставите "75" без цитата. Кликните ОК .
- Али, за разлику од метода који користи командну линију, помоћу уређивања регистра биће могуће активирати хиберфил.сис тек након поновног покретања рачунара. Зато смо рестартовали рачунар.
Након обављања горе наведених радњи у регистру система, активираће се могућност омогућавања хибернације.
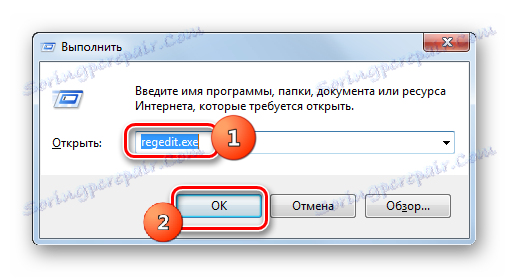
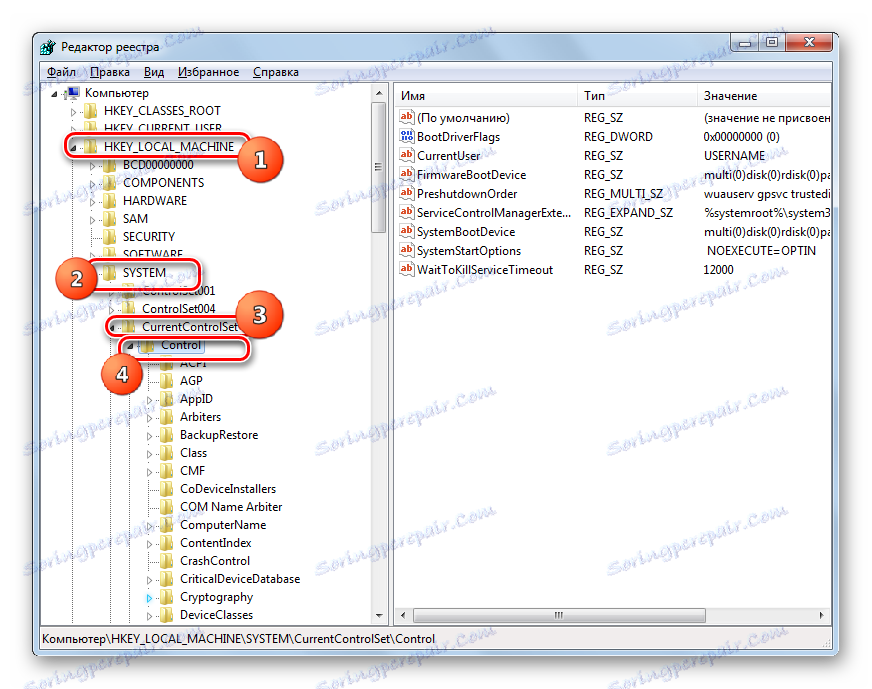
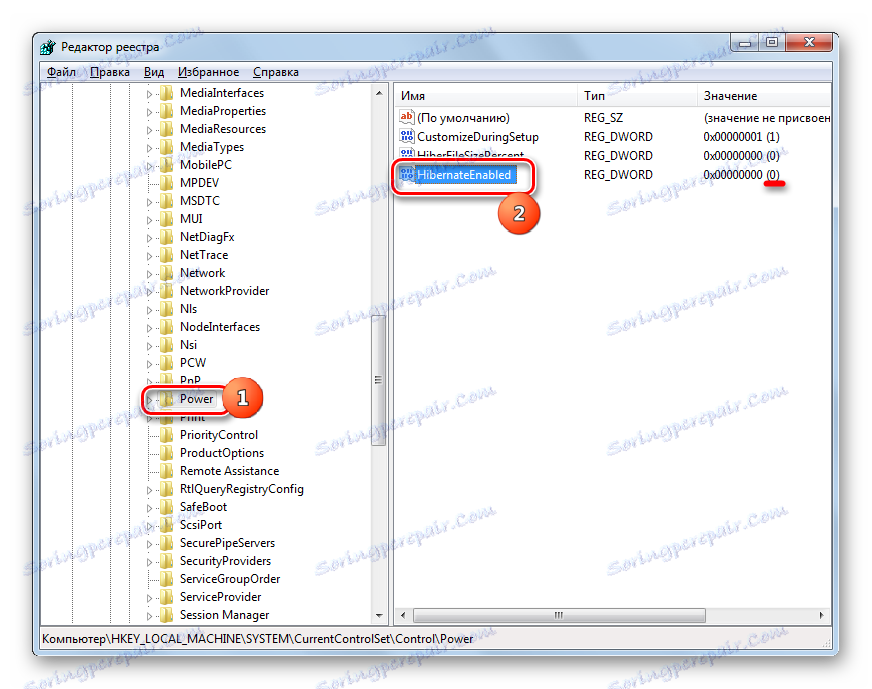

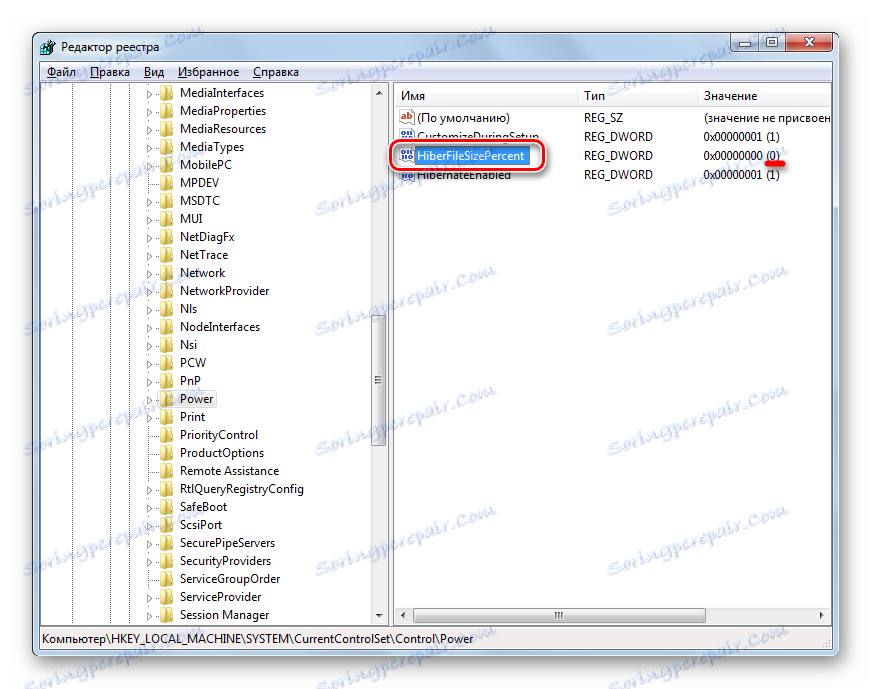

Као што видите, постоји неколико опција за омогућавање хибернације. Избор одређеног метода зависи од онога што корисник жели постићи: одмах пребаците рачунар на "хибернацију", пребаците се на аутоматско пребацивање у режим хибернације или вратите хиберфил.сис.