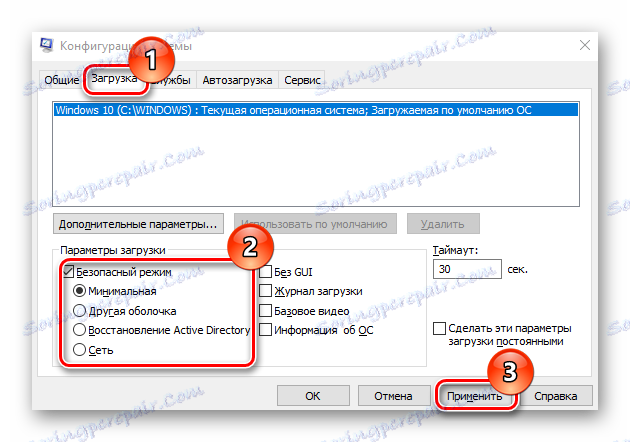Сигуран начин рада у оперативном систему Виндовс 10
Многи проблеми, као што су чишћење рачунара од злонамјерног софтвера, поправљање грешака након инсталирања управљачких програма, покретање система за опоравак система, ресетовање лозинке и активирање налога, решавају се помоћу сигурносног начина.
Садржај
Процедура за унос безбедног режима у Виндовс 10
Сигуран начин или безбедан режим је посебан дијагностички режим у оперативном систему Виндовс 10 и другим оперативним системима, где можете покренути систем без укључивања управљачких програма, непотребних компоненти оперативног система Виндовс. Користи се, по правилу, за идентификацију и решавање проблема. Размислите како можете да пређете у безбедан режим у оперативном систему Виндовс 10.
Метод 1: Утилити за конфигурацију система
Најпопуларнији начин за улазак у безбедни режим у оперативном систему Виндовс 10 јесте коришћење алатке за конфигурисање, стандардног алата система. Следећи кораци требају бити предузети за приступ Сафе начину на овај начин.
- Притисните комбинацију "Вин + Р" и унесите
msconfigу командни прозор, а затим кликните на "ОК" или Ентер . - У прозору "Конфигурација система" идите на картицу "Преузми" .
- Затим проверите "Сафе Моде" . Овдје можете одабрати параметре за сигуран начин:
- (Минимал је параметар који ће омогућити систему да се покрене са минималним потребним скупом услуга, управљачких програма и десктопа;
- Друга љуска је цела листа из Минималне + командне линије;
- Активни директоријум за опоравак садржи све за обнављање АД;
- Мрежа - покрените безбедан режим помоћу модула подршке за мрежу).
![Конфигурирајте безбедан режим]()
- Кликните на дугме "Примени" и поново покрените рачунар.
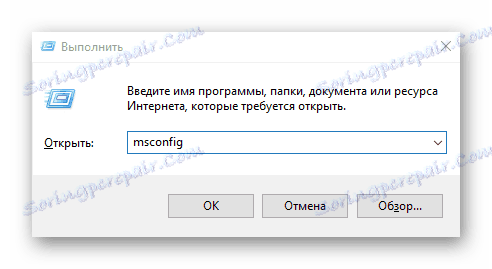
Метод 2: Опције покретања
Такође можете приступити Сафе Моде-у са преузетог система путем опција за преузимање.
- Отворите Центар за обавештења .
- Кликните на ставку "Сви параметри" или једноставно притисните комбинацију тастера "Вин + И" .
- Затим изаберите ставку "Упдате анд Сецурити" .
- После тога, "Вратите" .
- Пронађите одељак "Специјалне опције за преузимање" и кликните на дугме "Рестарт Нов" .
- Након поновног покретања рачунара у прозору "Избор акције", кликните на "Решавање проблема" .
- Даље «Додатни параметри» .
- Изаберите ставку Довнлоад Оптионс .
- Кликните Рестарт .
- Користећи тастере 4 до 6 (или Ф4-Ф6), изаберите одговарајући режим за покретање система.
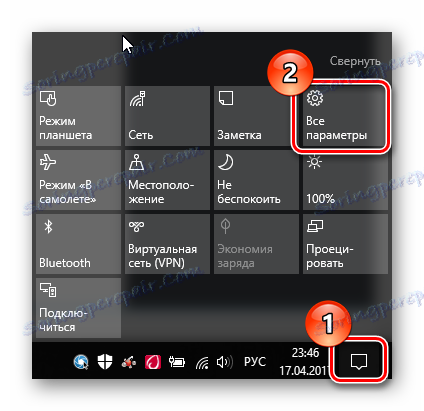
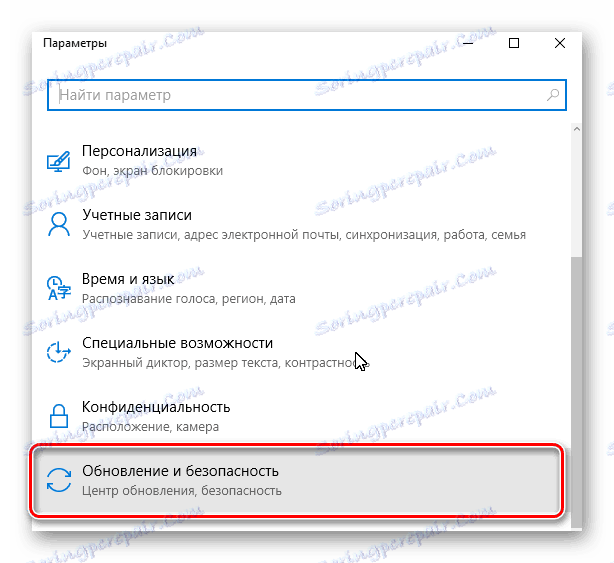
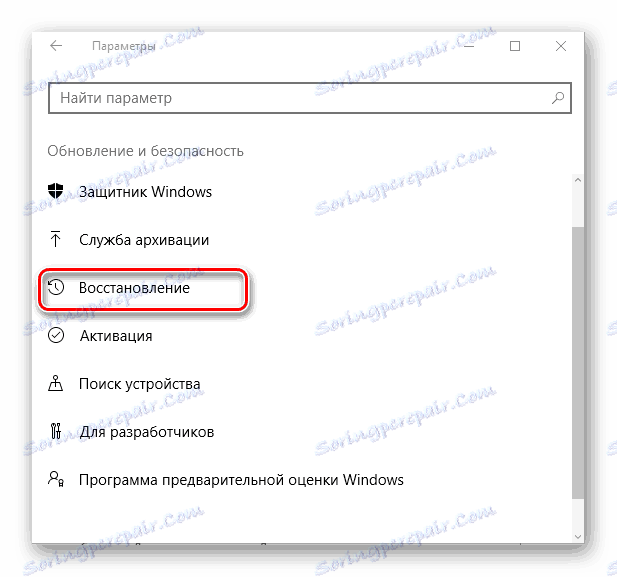
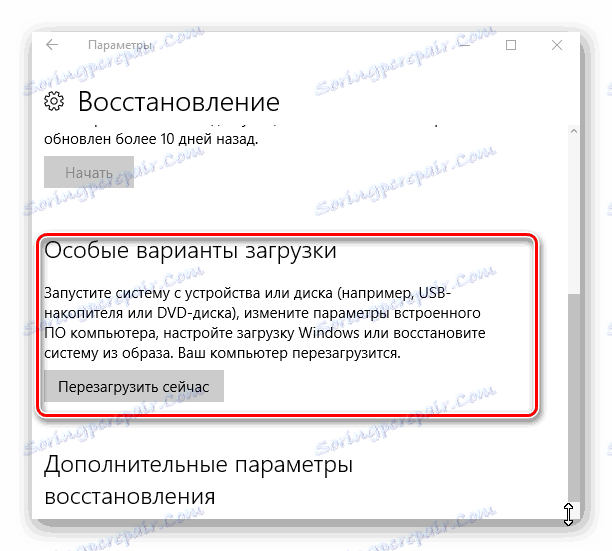
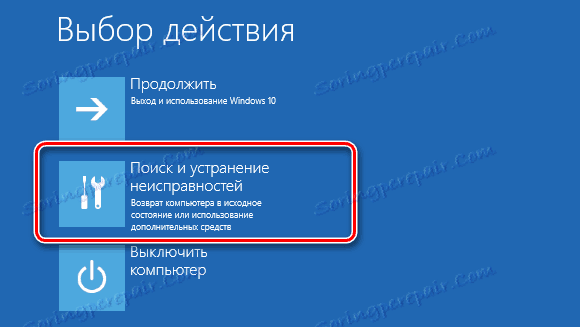
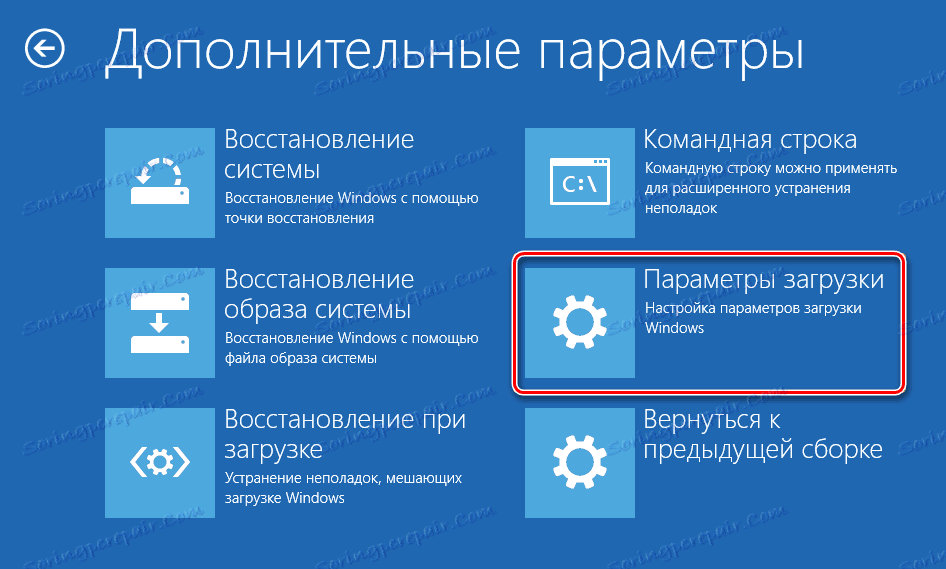
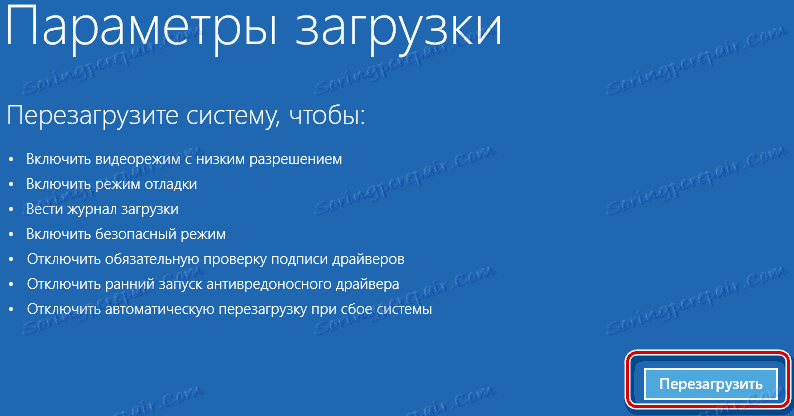
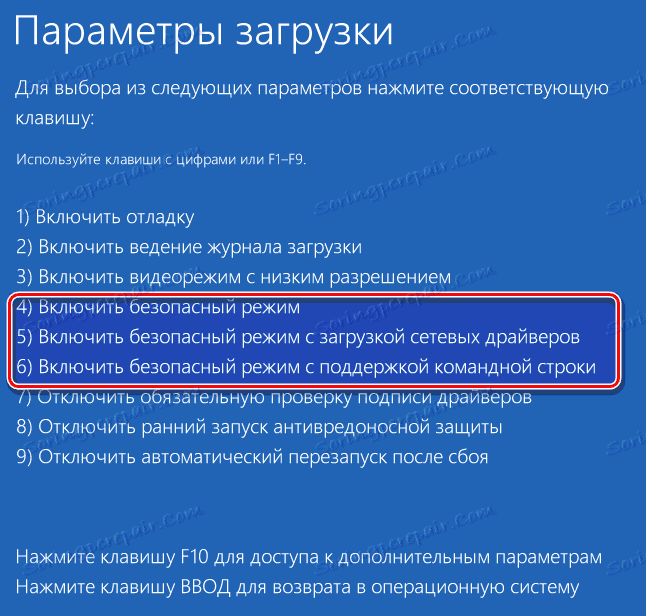
Метод 3: Командна линија
Многи корисници су навикли да уђу у безбедни режим приликом поновног покретања, ако држите притиснут тастер Ф8. Али, подразумевано, у оперативном систему Виндовс 10 ова функција није доступна, пошто успорава покретање система. Да бисте исправили овај ефекат и омогућили покретање безбедног начина притиском на Ф8, можете користити командну линију.
- Покрените командну линију као администратор. Ово се може учинити десним кликом на мени "Старт" и одабиром одговарајуће ставке.
- Унесите стринг
bcdedit /set {default} bootmenupolicy legacy - Поново покрените и користите ову функционалност.
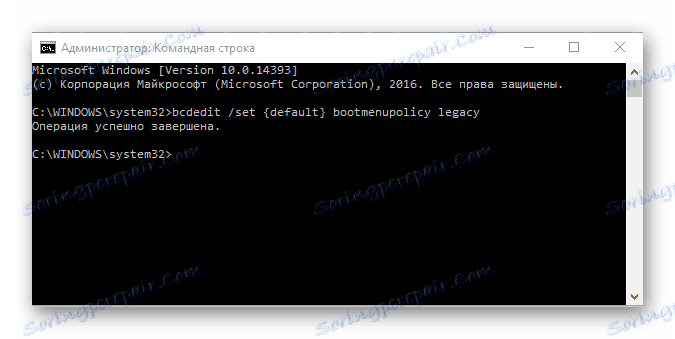
Метод 4: Инсталациони медиј
У случају да ваш систем уопште не учитава, можете га користити инсталациони флеш диск или диск . Изгледа да је процедура за приступ сигурном моду на овај начин следећа.
- Покрените систем са претходно креираног инсталационог медија.
- Притисните комбинацију тастера "Схифт + Ф10" , која покреће командну линију.
- Унесите следећу линију (команду) да бисте покренули сигуран режим с минималним скупом компоненти
bcdedit /set {default} safeboot minimal
или стринг
bcdedit /set {default} safeboot network
да покренете са мрежном подршком.
На такав начин, можете ићи у Сафе Моде у Виндовсу 10 и обавити дијагностику вашег рачунара помоћу стандардних алата система.