Претраживање возача по ИД-у хардвера
ИД или ИД је јединствени код који свака опрема повезана на рачунар има. Ако сте у ситуацији када је потребно да инсталирате управљачки програм за неидентификовани уређај, онда препознавањем ИД овог уређаја лако ћете пронаћи управљачки програм на Интернету. Хајде да погледамо како да то урадимо.
Садржај
Препознајте непознати хардверски ИД
Пре свега, морамо знати ИД уређаја, на који ћемо тражити драјвере. Да бисте то урадили, морате урадити следеће.
- На радној површини тражићемо икону "Мој рачунар" (за Виндовс 7 и испод) или "Овај рачунар" (за Виндовс 8 и 10).
- Десни клик на њега и изаберите "Пропертиес" у контекстном менију.
- У прозору који се отвори, морате пронаћи линију "Девице Манагер" и кликните на њега.
- Отвориће се директно "Девице Манагер" , у којем ће се приказивати неидентификовани уређаји. Подразумевано, грана са неидентификованим уређајем ће већ бити отворена, тако да не морате да га тражите. На таквом уређају морате у десном клику кликнути и изаберите ставку "Својства" из падајућег менија.
- У прозору својстава уређаја идемо на картицу "Детаљи" . У падајућем менију "Некретнине" изаберите линију "ИД опреме" . Подразумевано, то је трећа највиша.
- У пољу "Вредност" видећете листу свих ИД-ова за изабрани уређај. Радићемо са овим вредностима. Копирај било коју вредност и иди даље.

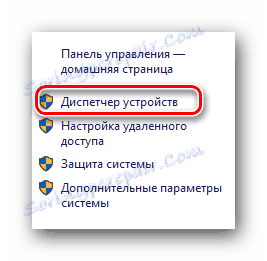
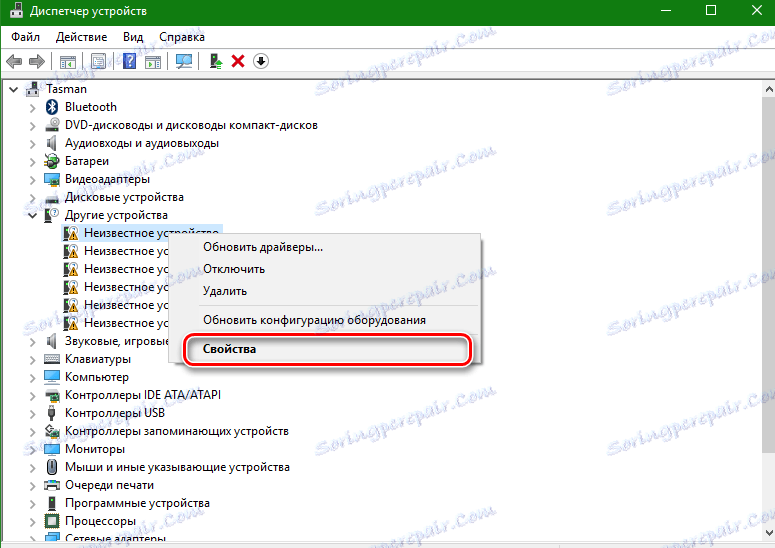
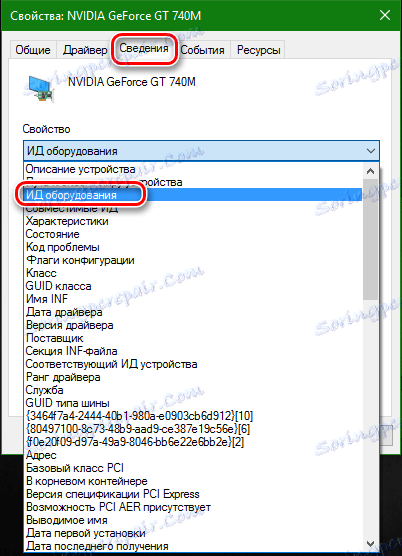
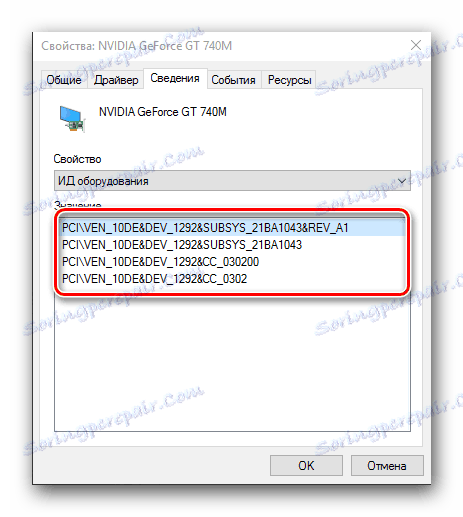
Тражите управљачки програм помоћу ИД уређаја
Када смо сазнали личну опрему која нам је потребна, сљедећи корак је пронаћи возаче за то. У томе ће нам помоћи специјализоване онлине услуге. Дозволите да издвојимо неколико највећих од њих.
Метод 1: ДевИД Онлине Сервице
Ова услуга за проналажење возача је највећа за данас. Има веома велику базу података познатих уређаја (ако верујете сајту, готово 47 милиона) и стално ажурирају управљачке програме за њих. Након што смо научили ИД уређаја, урадите следеће.
- Пређемо на онлине сервисну страницу ДевИД .
- Потребна област за нас је одмах на почетку странице, тако да неће бити потребно дуго времена тражити. Претходна копирана ИД уређаја мора бити убачена у поље за претрагу. Након тога, притиснемо дугме "Сеарцх" , који се налази десно од поља.
- Као резултат тога, у наставку ћете видети листу управљачких програма за овај уређај и његов модел. Изаберите оперативни систем и потребну дубину битова, а затим изаберите потребан управљачки програм и кликните на дугме у облику дискете удесно, како бисте започели процес преузимања управљачког програма.
- На следећој страници, пре него што наставите са преузимањем, морате унети антипип који користите у пољу за потврду поред линије "Ја нисам робот" . Испод ове области видећете два повезивања за преузимање драјвера. Прва веза за преузимање архиве са драјверима, а друга - оригинална инсталациона датотека. Након што одаберете жељену опцију, кликните на саму везу.
- Ако сте изабрали везу са архивом, преузимање ће почети одмах. Ако више волите оригиналну инсталациону датотеку, одвешћећете се на следећу страницу где требате потврдити анти-чип помоћу горе описаног метода и кликните на везу с самом датотеком. Након тога датотека ће се преузети на ваш рачунар.
- Ако сте преузели архиву, након што је преузимање завршено, потребно је да је одштампате. Унутар ће бити фолдер са возачем и програмом самог ДевИД сервиса. Треба нам мапа. Извадите га и покрените инсталатер из фасцикле.


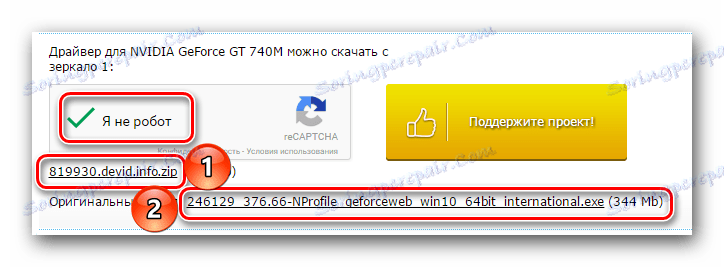

Нећемо описати процес инсталације управљачког програма, јер се сви могу разликовати у зависности од уређаја и верзије самог управљачког програма. Али ако имате било каквих проблема с овим, напишите коментаре. Обавезно помозите.
Метод 2: Онлине Сервице ДевИД ДриверПацк
- Идите на веб локацију сервиса ДевИД ДриверПацк .
- У пољу за претрагу, који се налази на врху странице, унесите вредност копиране ИД уређаја. Мало ниже изаберемо потребан оперативни систем и дубину бита. После тога притисните тастер "Ентер" на тастатури или дугме "Пронађи драјвера" на сајту.
- Након тога, испод се појављује листа управљачких програма, погодних за параметре које одређујете. Након што смо изабрали потребну, притиснемо одговарајући "Довнлоад" дугме.
- Датотека ће бити преузета. На крају процеса покрените преузет програм.
- Ако се појави прозор са сигурносним упозорењем, кликните на дугме "Покрени" .
- У прозору који се појављује, видећемо предлог за инсталирање свих драјвера за рачунар у аутоматском режиму или за одређени уређај који тражите. Пошто смо тражили возача за одређени хардвер, у овом случају видео картицу, затим изаберите опцију "Инсталирај управљачке програме само за нВидиа" .
- Појавиће се прозор помоћу чаробњака за инсталацију управљачког програма. Да бисте наставили, кликните на дугме "Следеће" .
- У следећем прозору можете видети процес инсталирања управљачких програма на вашем рачунару. Након неког времена, овај прозор ће се аутоматски затворити.
- Након завршетка, видећете последњи прозор са поруком о успјешној инсталацији управљачког програма за жељени уређај. Имајте на уму да ако већ имате драјвер за жељени хардвер, програм ће рећи да за овај уређај није потребно ажурирање. Да бисте довршили инсталацију, само кликните на "Заврши" .

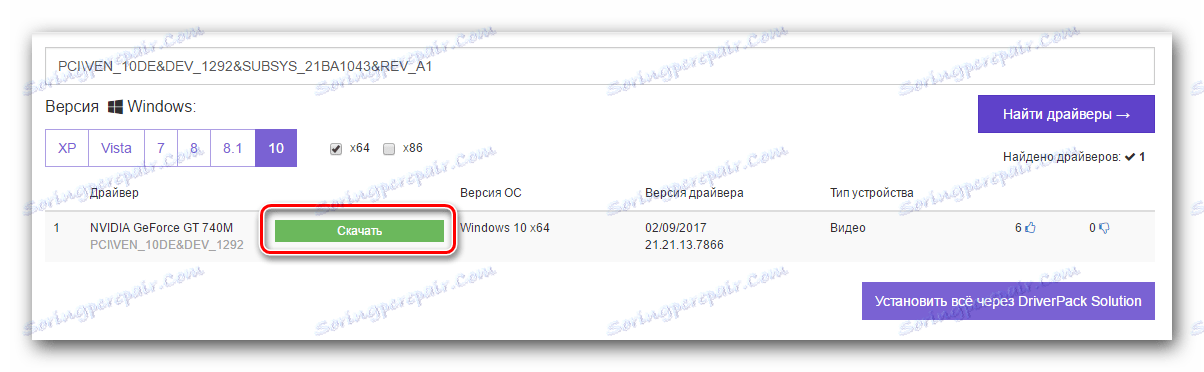
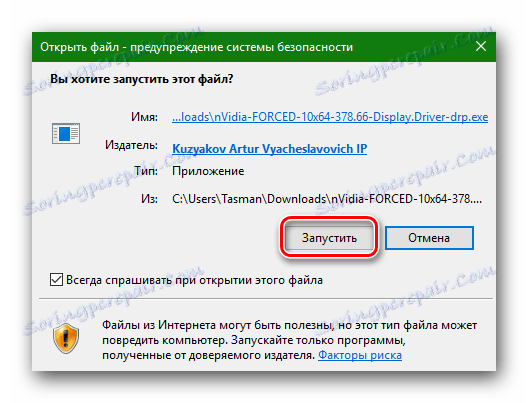
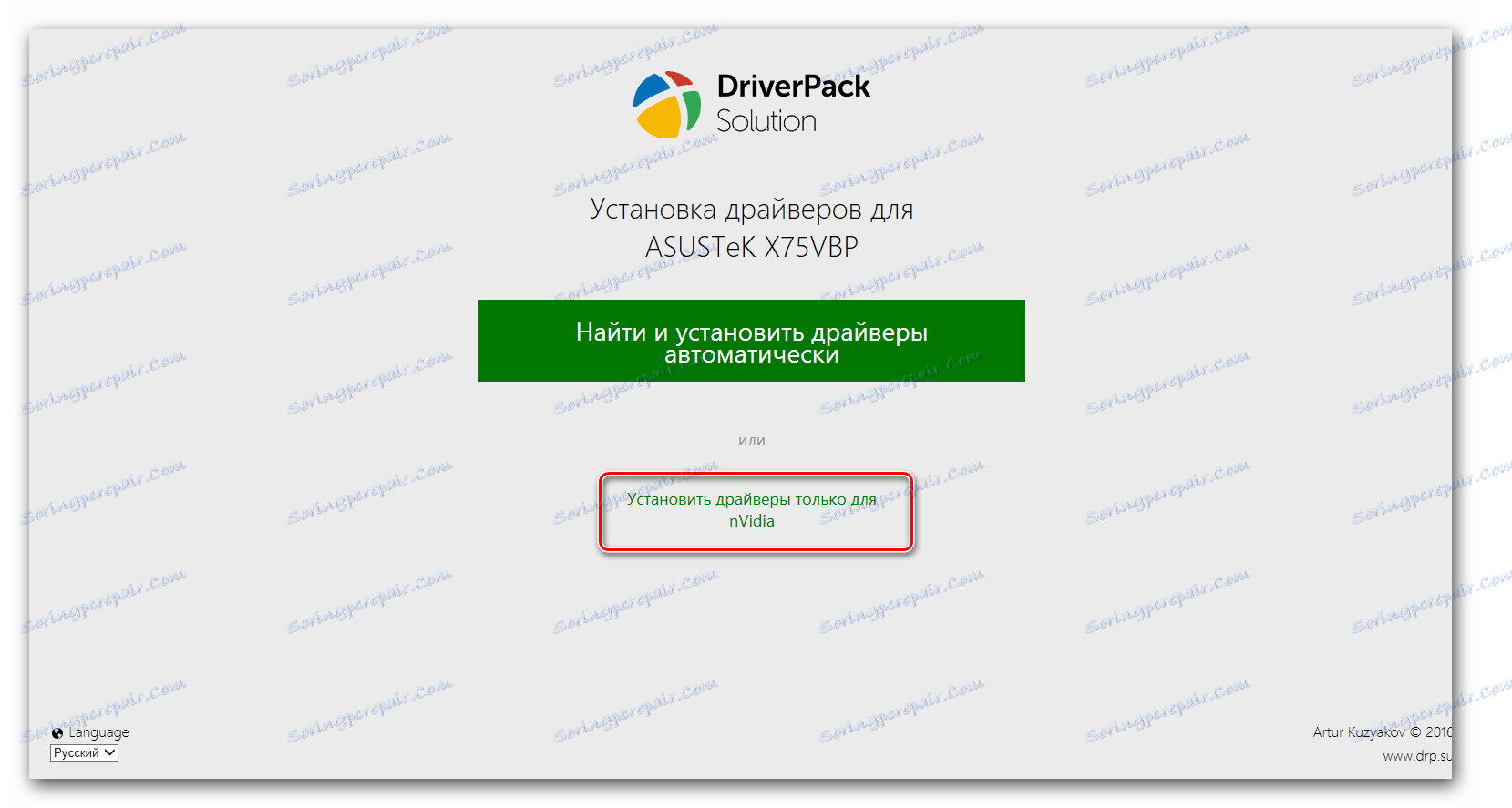
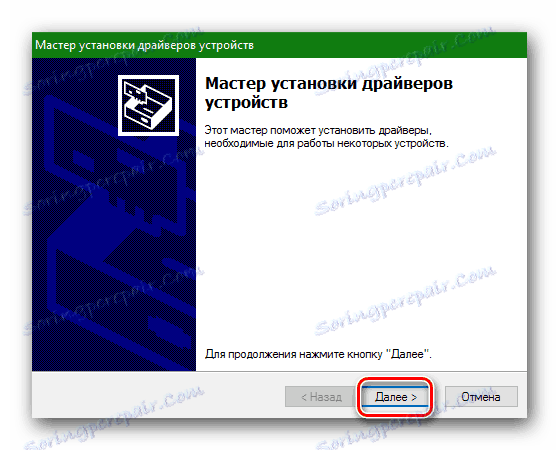
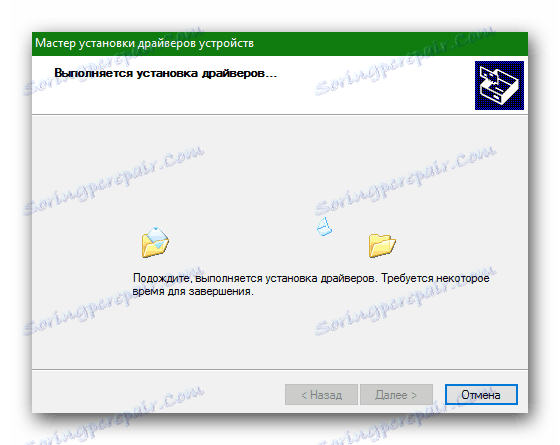
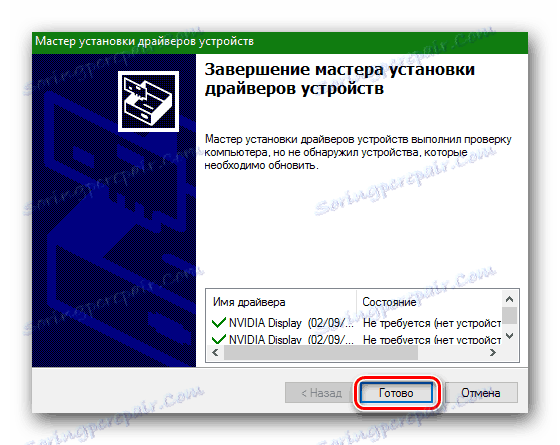
Будите пажљиви приликом преузимања управљачких програма помоћу ИД уређаја. У мрежи постоји пуно ресурса који нуде преузимање вируса или програма независних произвођача под шаком потребног управљачког програма.
Ако из неког разлога не можете да пронађете ИД уређаја који вам је потребан или једноставно не пронађете управљачки програм помоћу ИД-а, онда можете да користите уобичајене услужне програме да бисте ажурирали и инсталирали све управљачке програме. На пример, ДриверПацк Солутион . Можете научити више о томе како то учинити са ДриверПацк Солутион из посебног чланка.
Лекција: Како ажурирати управљачки програм на рачунару користећи ДриверПацк Солутион
Ако одједном не волите овај програм, онда га можете лако заменити сличним.