Научимо који драјвери треба инсталирати на рачунару
Вероватно свако ко је икада поново инсталирао оперативни систем, појавио се популарно питање: како сазнати који драјвери требају бити инсталирани на рачунару ради стабилног рада? На овом питању ћемо покушати одговорити у овом чланку. Да разјаснимо више.
Садржај
Који софтвер потребан компјутеру?
У теорији, рачунар или лаптоп треба инсталирати софтвер за све уређаје који га захтевају. Временом, програмери оперативних система стално шире базу Мицрософт возача. А ако су у дане Виндовс КСП-а морали инсталирати ручно готово све драјвере, онда у случају нових ОС-ова, многи драјвери се аутоматски инсталирају. Ипак, постоје уређаји за које софтвер мора бити ручно инсталиран. Скрећемо вам пажњу на више начина који ће вам помоћи у решавању овог проблема.
Метод 1: Службене странице произвођача
Да бисте инсталирали све неопходне управљачке програме, морате ставити софтвер за све плоче на рачунару. Ово се односи на матичну плочу, графичку картицу и екстерне плоче (мрежне адаптере, звучне картице и тако даље). Међутим, у "Управитељу уређаја" можда није наведено да хардверу треба драјвере. Када је инсталиран оперативни систем, стандардни софтвер за уређај је једноставно коришћен. Ипак, софтвер за такве уређаје мора бити инсталиран оригиналним. Већина инсталираног софтвера је на матичној плочи и интегрисана у њега чипове. Зато ћемо у почетку тражити све драјвере за матичну плочу, а затим и за видео картицу.
- Научимо произвођача и модела матичне плоче. Да би то урадили, притиснемо тастере "Вин + Р" на тастатури, а у отвореном прозору унесите команду "цмд" да бисте отворили командну линију.
- На командној линији морате уносити следеће наредбе један по један:
wmic baseboard get Manufacturer
wmic baseboard get product
Не заборавите да притиснете "Ентер" након уноса сваке наредбе. Као резултат тога, на екрану ћете видети произвођача и модел ваше матичне плоче. - Сада тражимо веб локацију произвођача на Интернету и идемо на њега. У нашем случају, ово је МСИ вебсите .
- На сајту тражимо поље за претраживање или одговарајуће дугме у облику лупе. Типично, кликом на ово дугме видећете поље за претрагу. У таквом пољу морате унети модел матичне плоче и притисните "Ентер" .
- На следећој страници видећете резултат претраге. Морате одабрати своју матичну плочу са листе. Обично, под именом модела плоче, постоји неколико подсекција. Ако постоји одељак "Возачи" или "Преузимања" , кликните на назив овог одељка и идите на њега.
- У неким случајевима, следећа страница може бити подељена у под-секције са софтвером. Ако је то случај, тражимо и изаберемо подсекцију "Возачи" .
- Следећи корак је одабир оперативног система и дубине бита са падајуће листе. Имајте на уму да у неким случајевима листе возача могу бити различите када изаберете различите оперативне системе. Према томе, погледајте не само систем који сте инсталирали, већ и верзије испод.
- Након избора оперативног система, видећете списак свих софтвера које ваша матична плоча треба да комуницира са другим компонентама рачунара. Морате их све скинути и инсталирати. Преузимање се врши аутоматски након што кликнете на дугме "Преузми" , "Преузми" или одговарајућу икону. Ако сте преузели архиву управљачког програма, обавезно уклоните све своје садржаје у засебну фасциклу пре инсталације. Након тога инсталирајте софтвер.
- Након што инсталирате сав софтвер за матичну плочу, идите на видео картицу.
- Поново притисните комбинацију тастера "Вин + Р" и укуцајте команду "дкдиаг" у прозору који се појављује. Да бисте наставили, кликните на "Ентер" или кликните на "ОК" у истом прозору.
- У прозору дијагностичке алатке која се отвори, идите на картицу "Приказ" . Овдје можете сазнати произвођача и модела вашег графичког адаптера.
- Ако имате лаптоп, морате ићи на картицу "Конвертор" . Овде можете видети информације о другој дискретној видео картици.
- Након што сте научили произвођача и модел ваше видео картице, потребно је да одете на службену веб страницу компаније. Овде је листа страница за преузимање за највеће произвођаче графичке картице.
- На овим странама морате навести модел ваше видео картице и оперативни систем са мало капацитета. Након тога можете преузети софтвер и инсталирати га. Имајте на уму да је пожељно инсталирати софтвер графичког адаптера са званичне веб странице. Само у овом случају ће бити инсталиране специјалне компоненте, што ће повећати перформансе видео картице и омогућити његово детаљно подешавање.
- Када инсталирате софтвер за графички адаптер и матичну плочу, потребно је да проверите резултат. Да бисте то урадили, отворите "Управљач уређајима" .
devmgmt.mscкомбинацију тастера "Вин" и "Р" на тастатури, а у отвореном прозору пишемо командуdevmgmt.msc. Након тога притисните "Ентер" . - Као резултат, видећете прозор "Управитељ уређаја" . Не би требао имати неидентификоване уређаје и опрему, поред имена која су упитна или узвикне ознаке. Ако је то случај, онда сте инсталирали све потребне управљачке програме. И ако су такве компоненте присутне, препоручујемо коришћење једног од следећих метода.

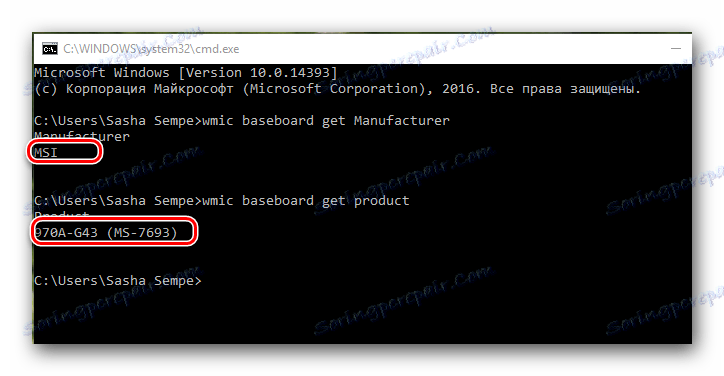
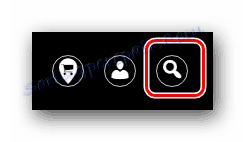
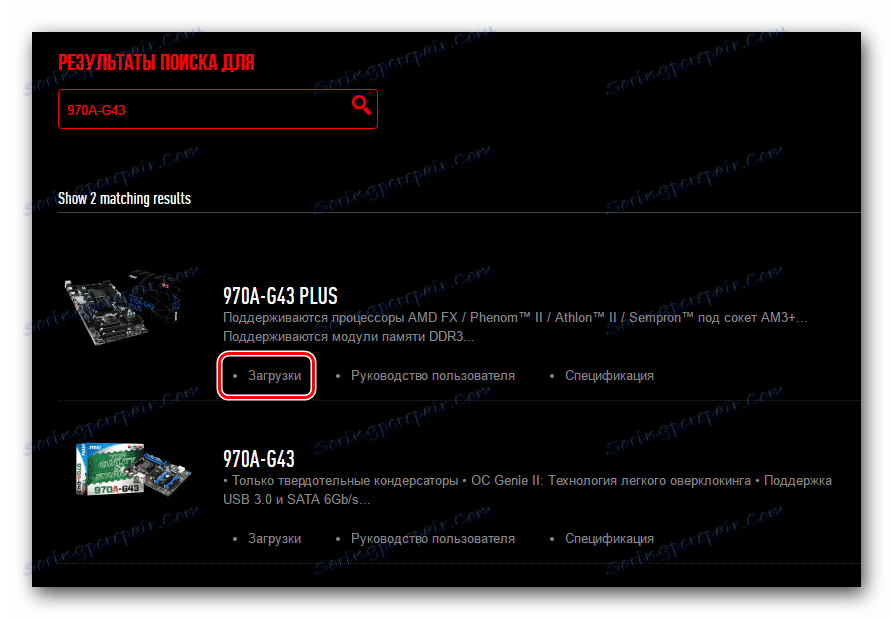
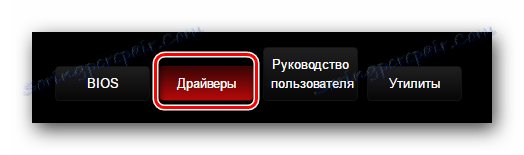

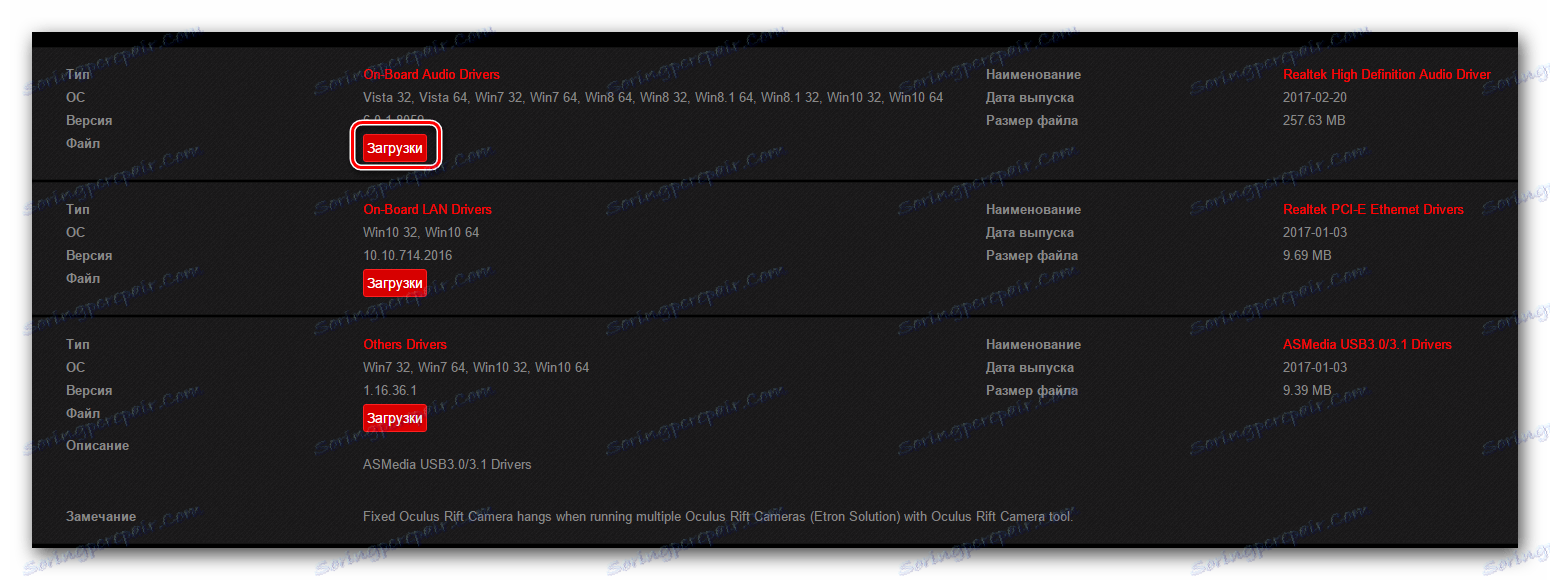
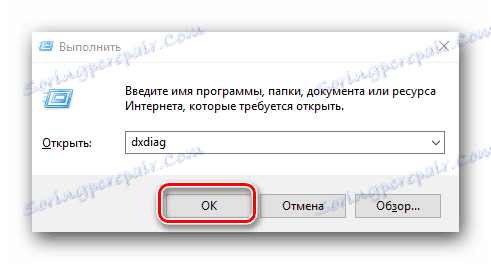
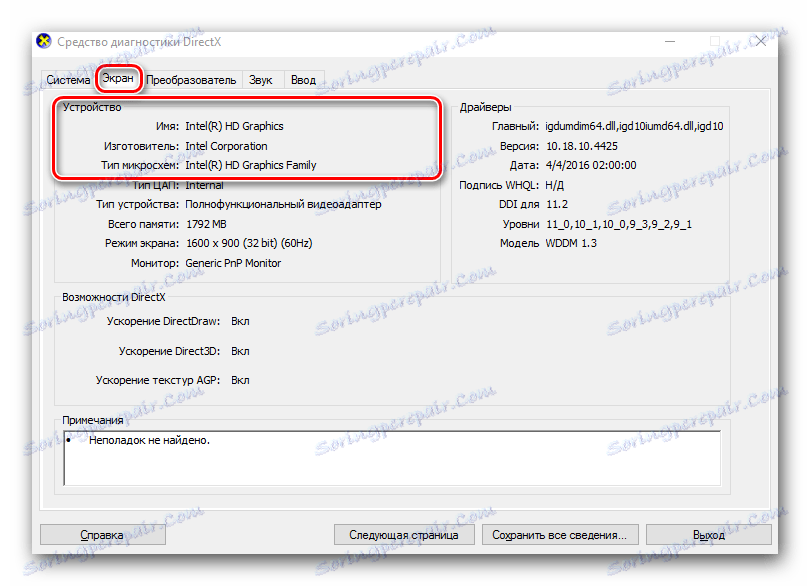
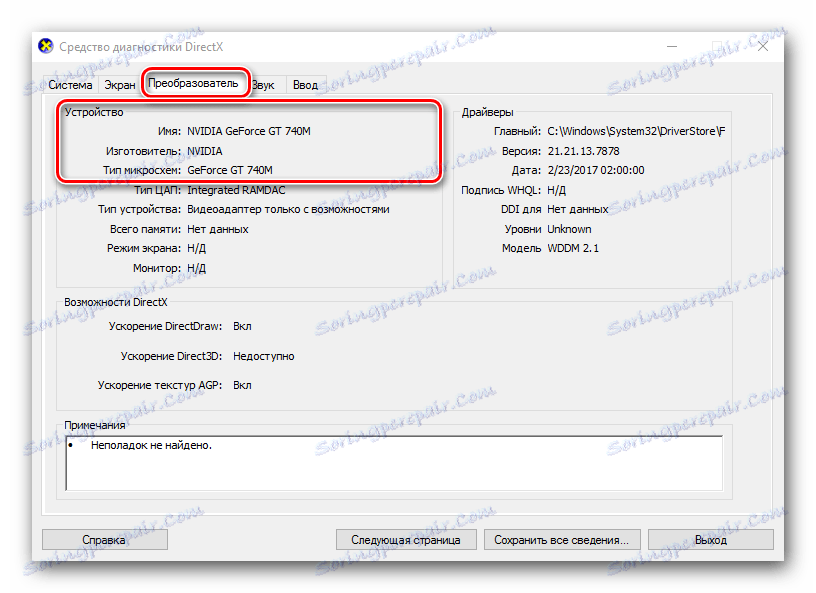
Страница за преузимање софтвера за нВидиа графичке картице
Преузмите страницу за графичке картице АМД
Преузмите страницу за Интел графичке картице
Метод 2: Услужни програми за аутоматско ажурирање софтвера
Ако сте превише лијени да бисте ручно тражили и инсталирали сав софтвер, онда је вриједно пажљиво пратити програме који су дизајнирани да олакшају овај задатак. Преглед на најпопуларнијим програмима за аутоматско претраживање и ажурирање софтвера извршили смо у посебном чланку.
Лекција: Најбољи програми за инсталирање драјвера
Можете користити било који од описаних програма. Али препоручујемо вам да искористите предност ДриверПацк Солутион или Возач Гениус . То су програми са највећом драјвером и подржаним хардвером. Већ смо вам рекли како да користите ДриверПацк Солутион.
Лекција: Како ажурирати управљачки програм на рачунару користећи ДриверПацк Солутион
Па хајде да вам кажемо како пронаћи и инсталирати све управљачке програме помоћу Дривер Гениус. И тако, почнимо.
- Покрените програм.
- Одмах ћете бити на својој главној страници. Овде је у средини зелено дугме "Старт Цхецк" . Притисни је смирено на њу.
- Почиње процес скенирања вашег рачунара или лаптопа. После неколико минута, видећете листу свих уређаја за које морате да преузмете и инсталирате софтвер. Пошто не тражимо одређени возач, онда означите све доступне ставке. Након тога кликните на дугме "Следеће" у доњем делу прозора програма.
- У следећем прозору ћете видети листу уређаја за које су драјвери већ ажурирани помоћу овог услужног програма, као и оних уређаја за које софтвер и даље треба преузети и инсталирати. Задњи тип уређаја означен је сивим кругом поред имена. За поузданост, само кликните на дугме "Преузми све" .
- Након тога, програм ће покушати да се повеже са серверима да преузме потребне датотеке. Ако све буде добро, враћате се на претходни прозор, где можете пратити напредак при преузимању софтвера у одговарајућој линији.
- Када се све компоненте учитају, икона поред имена уређаја постаје зелена са стрелицом надоле. Нажалост, не можете инсталирати сав софтвер са једним дугметом. Према томе, изаберите линију са жељеним уређајем и кликните на дугме "Инсталирај" .
- Ако желите, креирајте тачку опоравка. Ово ће вам бити понуђено у следећем дијалогу. Изаберите одговор који одговара вашој одлуци.
- Након тога ће почети процес инсталације управљачког програма за изабрани уређај, током којег се могу појавити стандардни дијалог. Они једноставно морају прочитати уговоре о лиценцирању и кликнути на дугме "Нект" . Проблеми у овој фази не би требало да се појаве. Након инсталирања софтвера, може вам се понудити да поново покренете систем. Ако постоји таква порука, препоручујемо то. Када је возач успјешно инсталиран, у програму Дривер Гениус налази се зелени кљукица поред линије хардвера.
- Дакле, потребно је да инсталирате софтвер за сву опрему са листе.
- На крају можете поновно направити скенирање рачунара. Ако сте инсталирали све управљачке програме, видећете сличну поруку.
- Поред тога, можете проверити да ли је инсталиран сви софтвер користећи "Управљач уређајима" како је описано на крају првог начина.
- Ако још увек постоје неидентификовани уређаји, покушајте следећи метод.
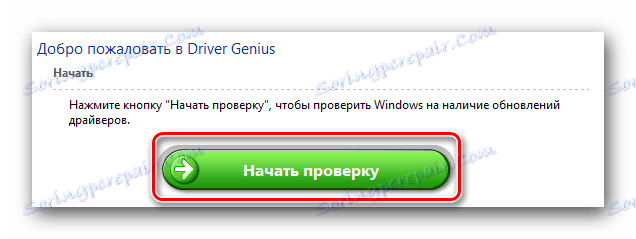
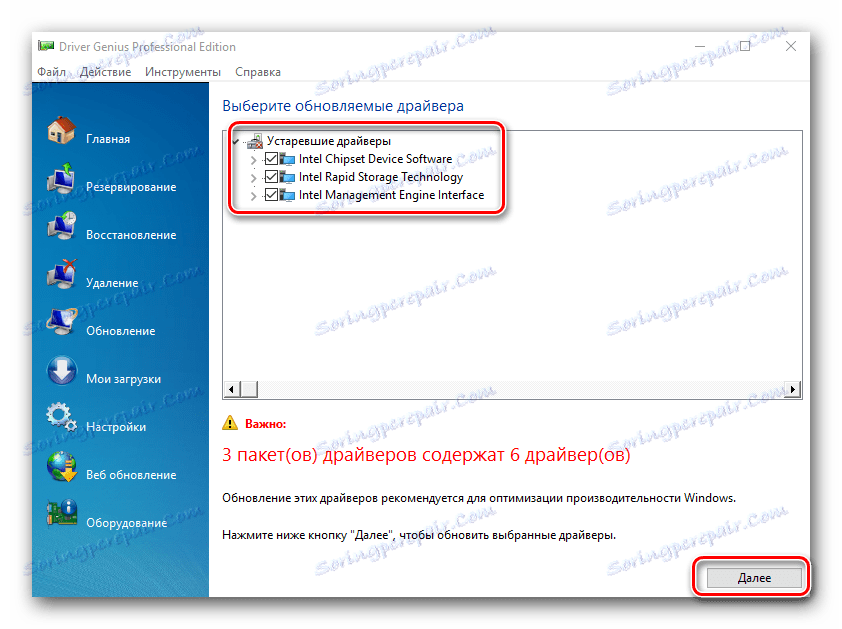
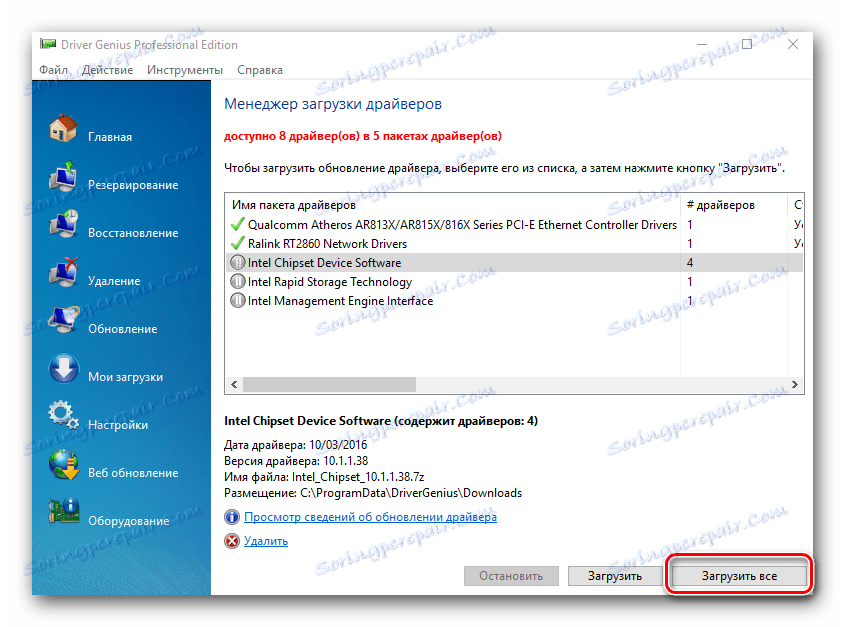
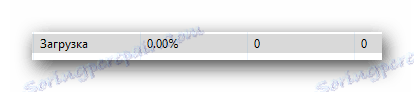
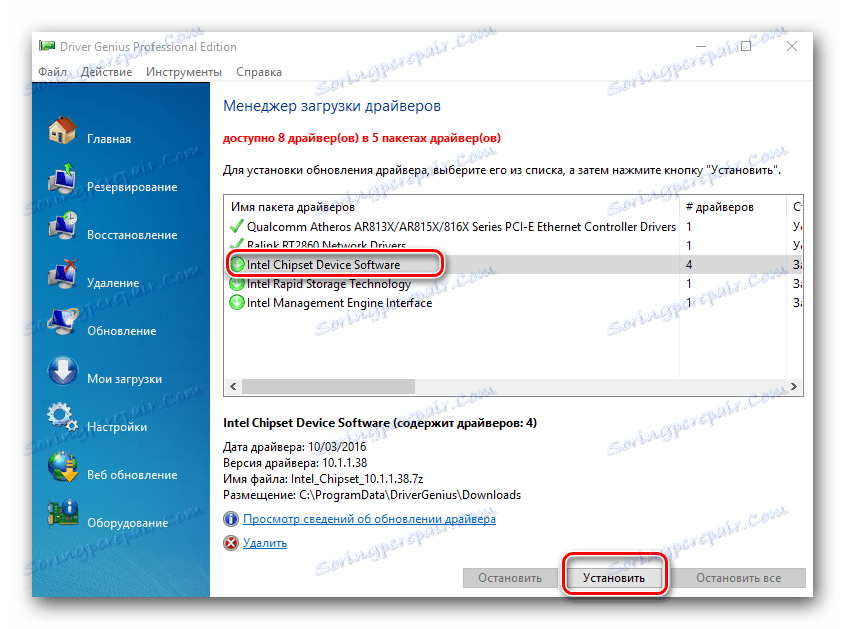
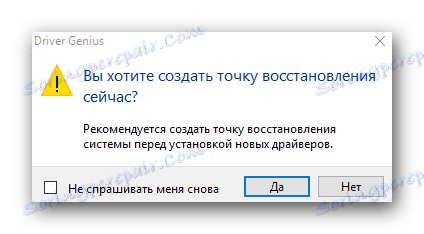
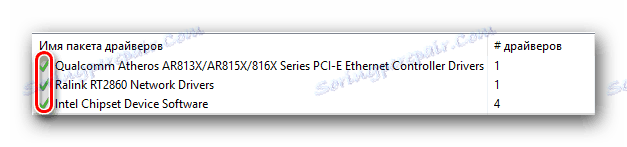
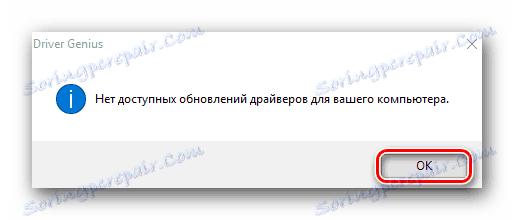
Метод 3: Онлине услуге
Ако вам претходни методи нису помогли, остаје да се надате на ову опцију. Значење је да ћемо претраживати софтвер ручно користећи јединствени идентификатор уређаја. Како не би дуплирали информације, препоручујемо да се упознате са нашом лекцијом.
Лекција: Претраживање возача по ИД-у хардвера
У њему ћете пронаћи детаљне информације о томе како пронаћи ИД и шта даље. И такође водич за кориштење двије највеће онлине услуге за проналажење возача.
Метод 4: Ручно ажурирање драјвера
Ова метода је најмање ефикасна од свега наведеног. Међутим, у врло ријетким случајевима биће онај који ће моћи инсталирати софтвер. То је потребно за ово.
- Отворите "Девице Манагер" . Како то учинити је назначено на крају првог метода.
- У "Диспечеру" тражимо неидентификован уређај или опрему, поред имена која је питање / узвраћање. Обично су гране са таквим уређајима одмах отворене и нема потребе да их траже. Кликните на овај уређај помоћу десног дугмета миша и изаберите линију "Ажурирај управљачке програме" .
- У следећем прозору изаберите метод претраживања софтвера: аутоматско или ручно. У другом случају, потребно је да ручно одредите путању до локације у којој се меморишу управљачки програми за изабрани уређај. Због тога препоручујемо коришћење аутоматског претраживања. Да бисте то урадили, кликните на одговарајућу линију.
- Као резултат тога, почиње претраживање софтвера на вашем рачунару. Ако се пронађу потребне компоненте, систем ће их инсталирати. На крају ћете видети поруку која наводи да ли су драјвери инсталирани или не могу бити пронађени.
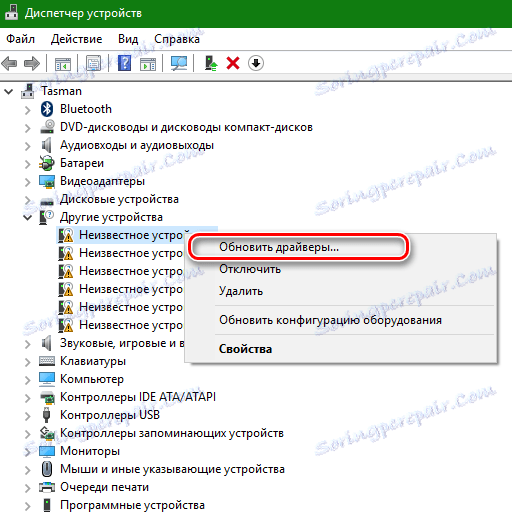
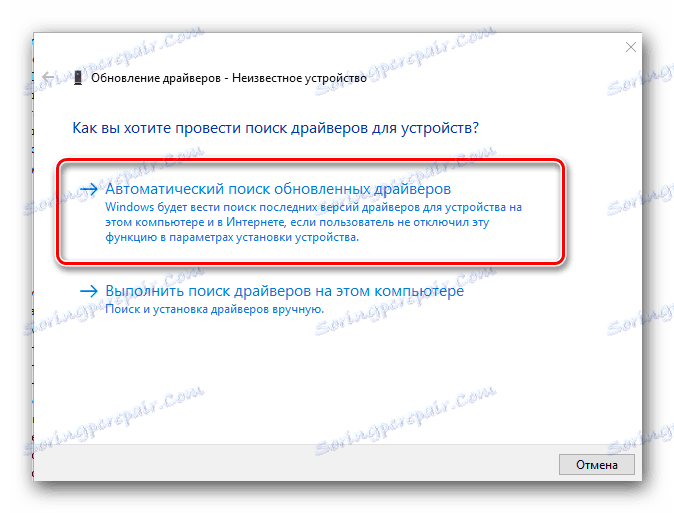
Ово су најефективнији начини за одређивање уређаја за које морате инсталирати софтвер. Надамо се да ће вам једна од предложених опција помоћи у рјешавању овог проблема. Не заборавите да временом ажурирате софтвер за своје уређаје. Ако имате потешкоћа у проналажењу или инсталирању драјвера, напишите коментаре. Заједно ћемо то поправити.