Отклањање грешака у грешци „Рачунар се не покреће исправно“ у оперативном систему Виндовс 10
Рад у оперативном систему Виндовс 10 често попраћени разним кваровима, грешкама и грешкама. Међутим, неке од њих могу се појавити чак и током ОС оперативног система. На такве грешке се односи порука "Рачунар се покреће на погрешан начин . " Из овог чланка научит ћете како ријешити наведени проблем.
Садржај
Методе за исправљање грешке „Рачунар је покренут погрешно“ у оперативном систему Виндовс 10
Нажалост, постоји велики број узрока грешке, не постоји један извор. Зато постоји велики број решења. У овом чланку разматрамо само опште методе, које у већини случајева доносе позитиван резултат. Све се изводе са уграђеним системским алатима, што значи да не морате инсталирати софтвер треће стране.
Метод 1: Покретање алатке за опоравак
Прва ствар коју треба да урадите када видите грешку "Рачунар је покренут погрешно" је дати систему да покуша да самостално реши проблем. Срећом, у Виндовсу 10 ово је имплементирано врло једноставно.
- У прозору са грешком, кликните на дугме "Напредне опције" . У неким случајевима, може се звати "Адванцед Рецовери Оптионс".
- Затим кликните на леви тастер миша на одељак "Решавање проблема" .
- У следећем прозору идите на пододељак "Напредне поставке" .
- Након тога видећете листу од шест ставки. У овом случају, морате отићи на онај који се зове "Стартуп Рецовери" .
- Онда морате чекати неко вријеме. Систем ће морати да скенира све налоге креиране на рачунару. Као резултат тога, видећете их на екрану. Кликните на ЛМБ на име рачуна у чије име ће се извршити све даљње радње. У идеалном случају, рачун би требао имати администраторска права.
- Следећи корак је да унесете лозинку за налог који сте претходно изабрали. Имајте на уму да ако се локални рачун користи без лозинке, редак уноса кључа у овом прозору треба оставити празан. Само притисните дугме "Настави" .
- Одмах након тога, систем ће се поново покренути и рачунарска дијагностика ће се аутоматски покренути. Будите стрпљиви и сачекајте неколико минута. Након неког времена, биће завршен и ОС ће почети као и обично.



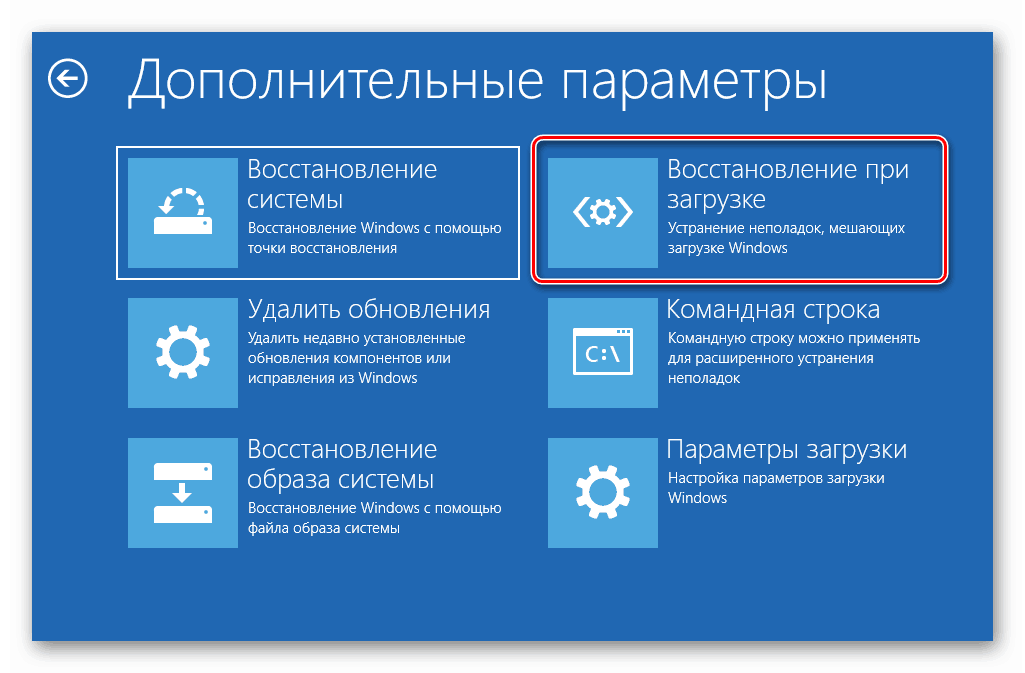
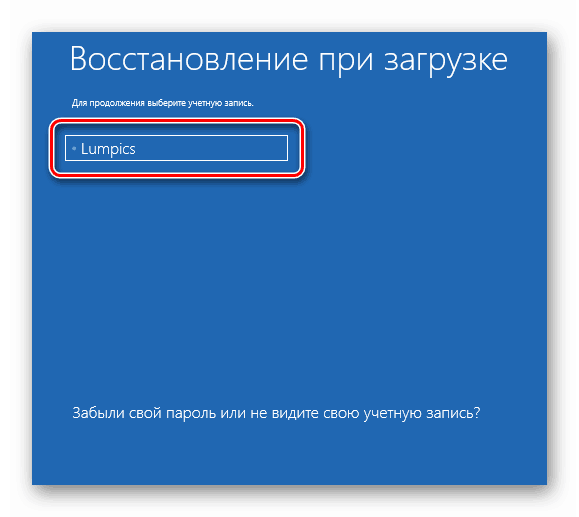
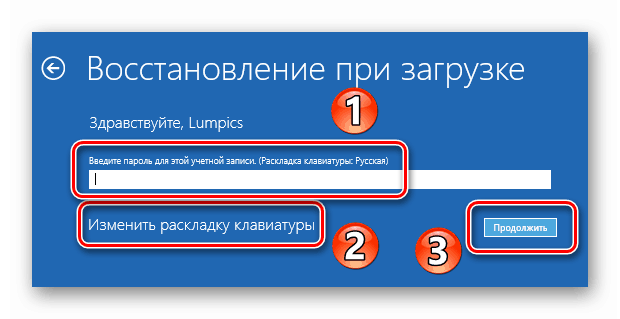
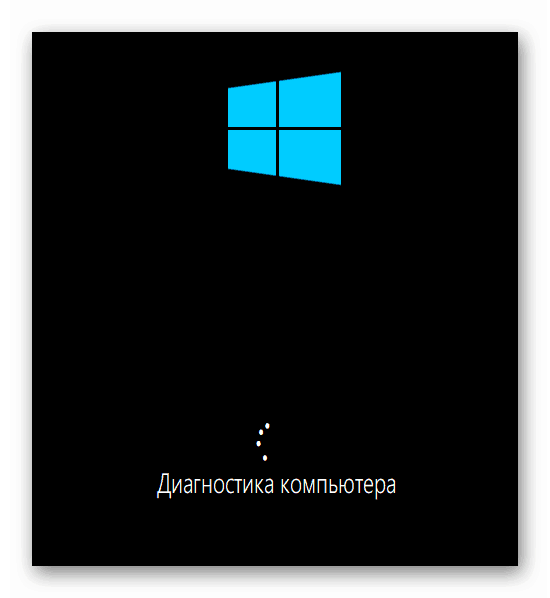
Поступком који је описан, можете се ријешити грешке "Рачунар се покреће на погрешан начин". Ако ништа не функционише, користите следећи метод.
2. метод: Провера и враћање системских датотека
Ако систем не успе аутоматски да обнови датотеке, можете покушати да покренете ручно скенирање преко командне линије. Да бисте то урадили, урадите следеће:
- Кликните на дугме „Напредне опције“ у прозору са грешком која се десила током преузимања.
- Затим идите на други одељак - "Решавање проблема" .
- Следећи корак ће бити прелазак на пододељак "Напредне опције" .
- Затим кликните на ЛМБ на ставци "Довнлоад Оптионс" .
- На екрану се појављује порука са листом ситуација када је потребна ова функција. Можете прочитати текст по вољи, а затим кликните "Рестарт" да бисте наставили.
- После неколико секунди видећете листу опција за покретање. У том случају морате да изаберете шести ред - "Омогући безбедан режим са подршком за командну линију . " Да бисте то урадили, притисните тастер "Ф6" на тастатури.
- Као резултат, један прозор ће се отворити на црном екрану - “Цомманд Лине” . Да бисте започели, унесите
sfc /scannowкоманду у њу и притисните "Ентер" на тастатури. Имајте на уму да се у овом случају језик пребацује помоћу десних тастера "Цтрл + Схифт" . - Ова процедура траје дуго, тако да морате чекати. Када се процес заврши, потребно је да извршите још две команде:
dism /Online /Cleanup-Image /RestoreHealth
shutdown -r



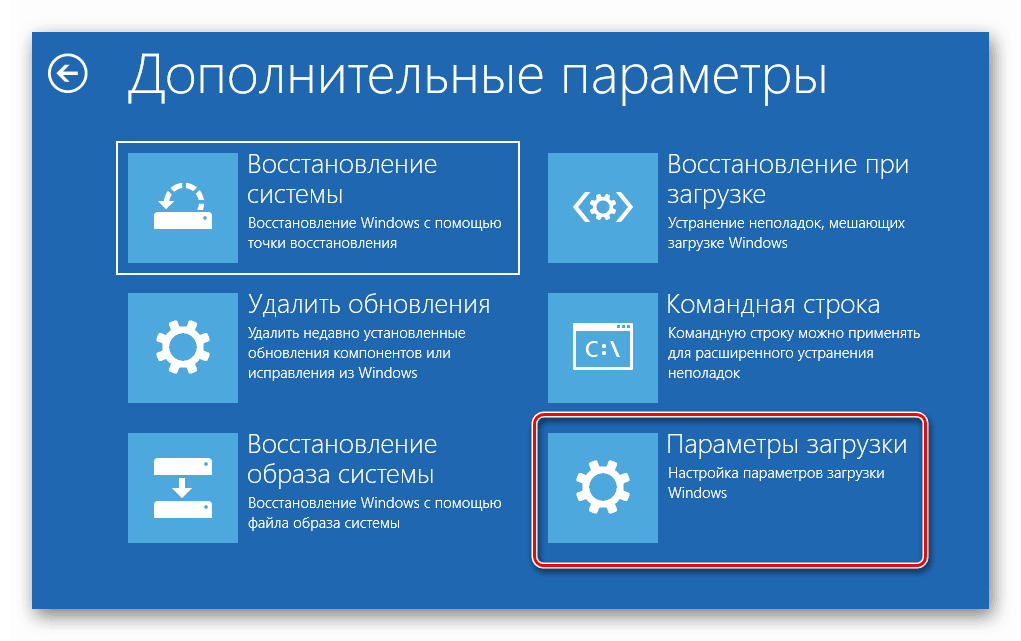
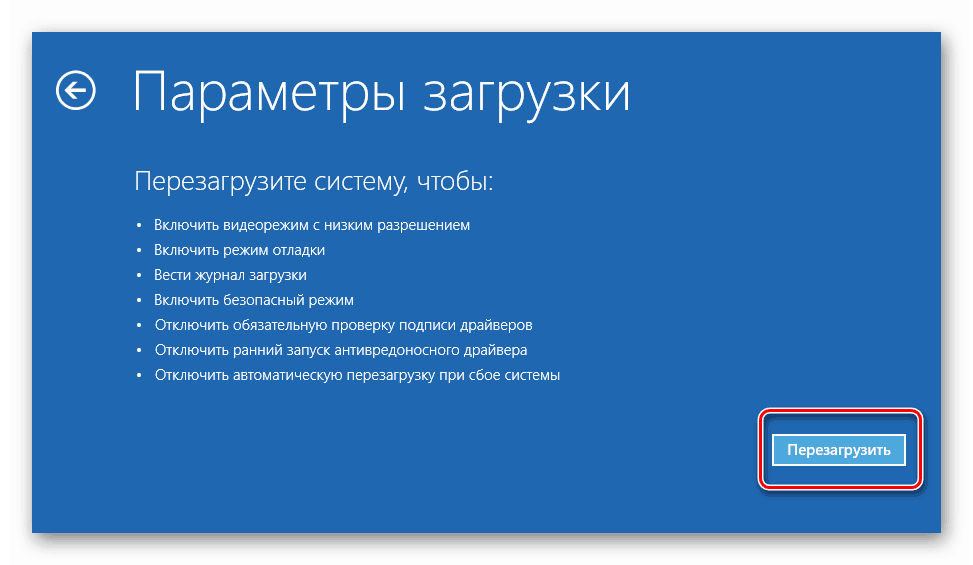
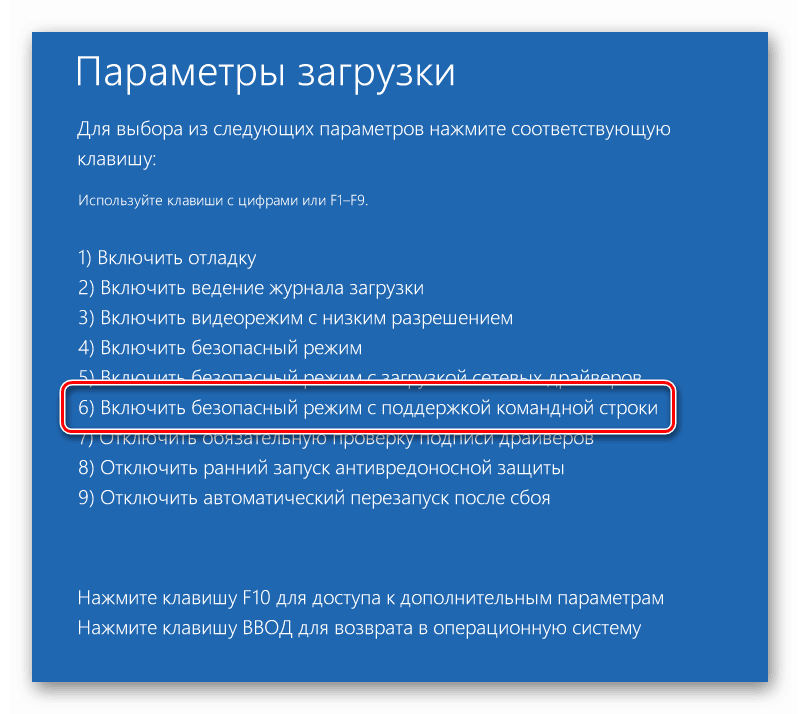
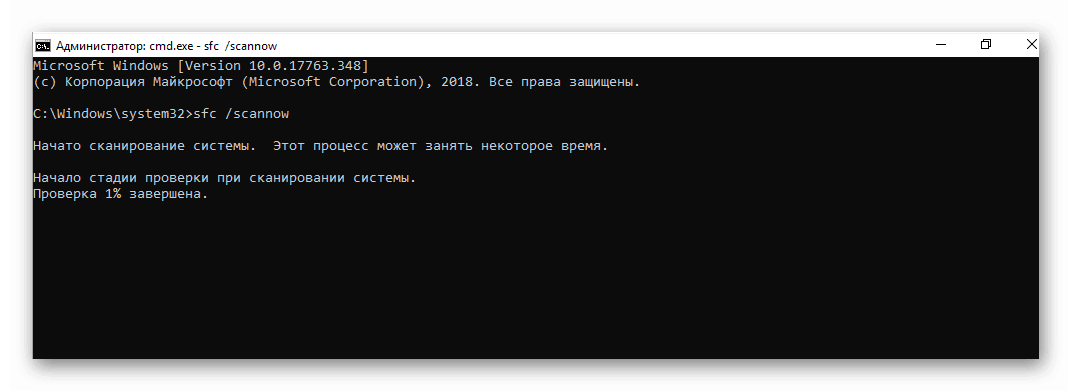
Последња команда ће поново покренути систем. Након поновног учитавања све би требало да ради исправно.
3. метод: Користите тачку враћања
На крају, желимо да говоримо о методи која ће омогућити систему да се врати на претходно креирану тачку враћања када дође до грешке. Главно је запамтити да у овом случају, током процеса опоравка, неки програми и фајлови који нису постојали у време стварања тачке опоравка могу бити избрисани. Стога је прибјегавање описаној методи неопходно у најекстремнијем случају. Требат ће вам сљедећи кораци:
- Као иу претходним методама, кликните на дугме "Адванцед Оптионс" у прозору са поруком о грешци.
- Затим кликните на одељак који је означен на слици испод.
- Идите на пододељак "Напредне опције" .
- Затим кликните на први блок, који се зове "Систем Ресторе" .
- У следећем кораку изаберите из предложене листе корисника у чије име ће се извршити процес опоравка. Да бисте то урадили, само кликните на име налога.
- Ако изабрани налог захтева лозинку, у следећем прозору потребно је да је унесете. У супротном, оставите поље празно и кликните на дугме Настави .
- Након неког времена, појављује се прозор са листом доступних тачака опоравка. Изаберите ону која вам највише одговара. Саветујемо вам да користите најновије, јер ће се тиме избећи уклањање многих програма у процесу. Након одабира тачке, кликните на дугме Даље .



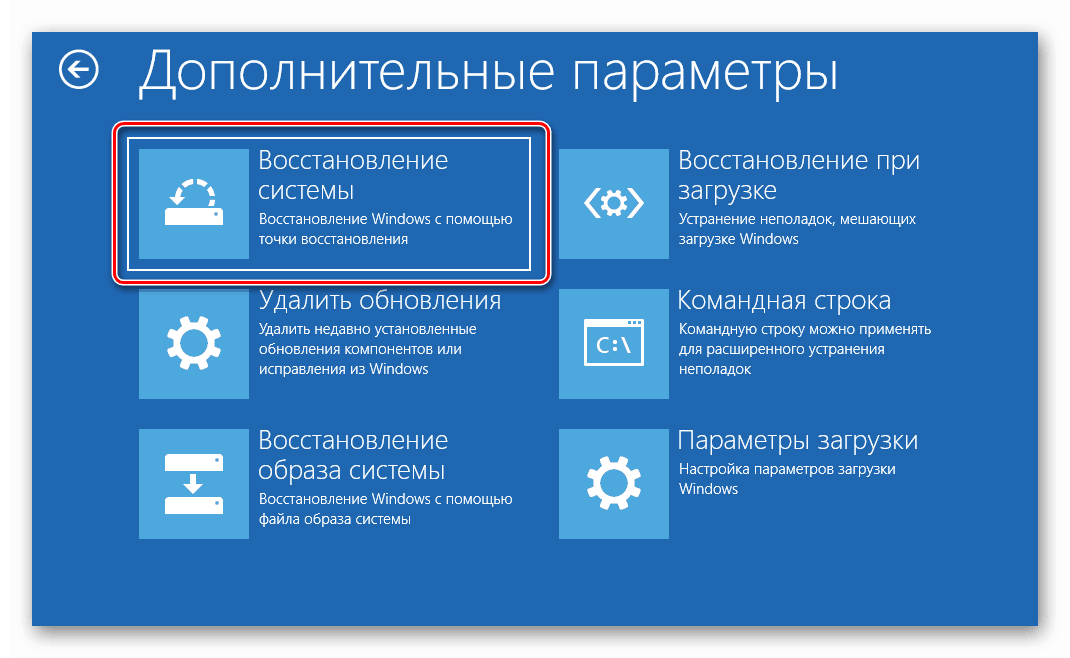
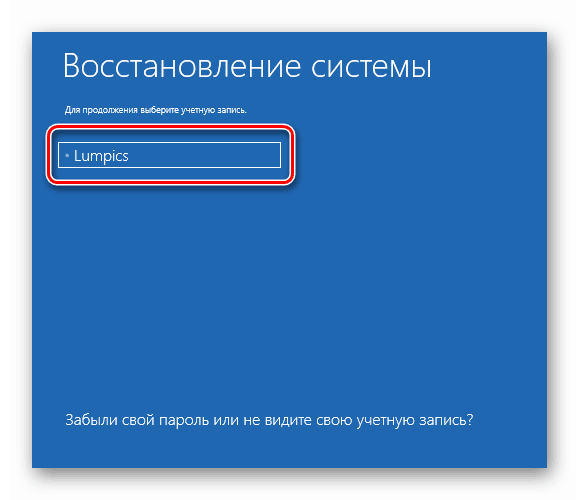
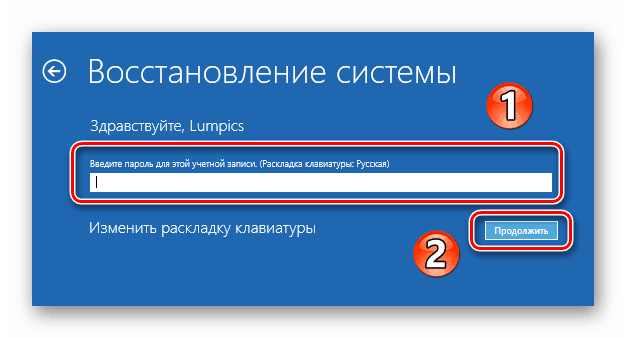
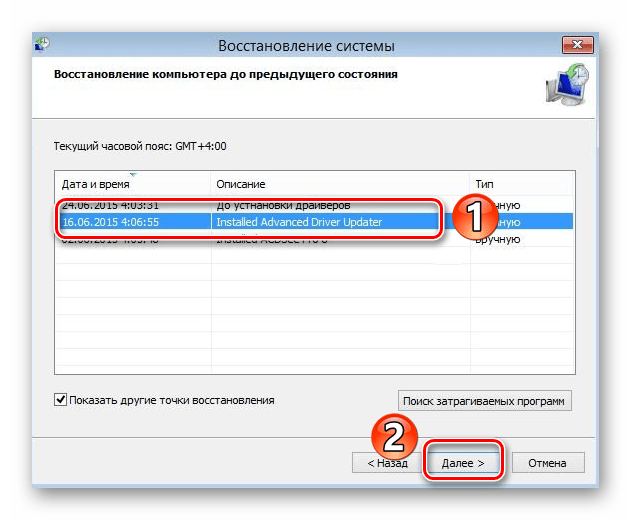
Сада остаје да се мало сачека док се не заврши одабрана операција. У том процесу, систем ће се аутоматски поново покренути. Након неког времена ће се покренути у нормалном режиму.
Направивши манипулације наведене у чланку, моћи ћете се ријешити грешке “Рачунар је покренут погрешно” без икаквих посебних проблема.