Поправите грешку надоградње 80244019 код Виндовс 7
Редовна ажурирања оперативног система помажу у отклањању рањивости и осигуравају да подржава најновије технологије. Међутим, у току поступка инсталације ажурирања могу се појавити различити проблеми. Једна од најчешћих од њих је Грешка 80244019. Хајде да сазнамо на који начин можете решити проблем у оперативном систему Виндовс 7.
Прочитајте такође: Решавање проблема 0к80070005 у оперативном систему Виндовс 7
Садржај
Узроци грешке и како то поправити
Узроци грешке 80244019 могу бити вируси и разни унутрашњи неуспеси који су довели до промена у подешавањима или оштећења системских датотека које су укључене у преузимање и инсталирање исправки. Сходно томе, методе решавања проблема зависе од извора његовог порекла. У наставку ћемо погледати конкретна решења за решавање проблема.
Метод 1: Скенирање вируса
Један од главних разлога за грешку 80244019 је вирусна инфекција. Због тога, чим се тај проблем појавио, неопходно је скенирајте рачунар за вирусе . Чак и ако је разлог још један фактор, провјера не боли, али ако изгубите вријеме, злонамерни код може узроковати још више штете.
Скенирање треба обављати не са редовним антивирусом, већ уз помоћ специјалних лековитих служби за које није потребна инсталација. У овом случају, најбоље је извршити процедуру било са неинфицираног рачунара независног произвођача, или користећи ЛивеЦД / УСБ. Али ако из неког разлога не можете то учинити, онда скенирајте у "Сафе Моде" . Ако је вирус откривен, придржавајте се препорука које се појављују у прозору антивирусне алатке.
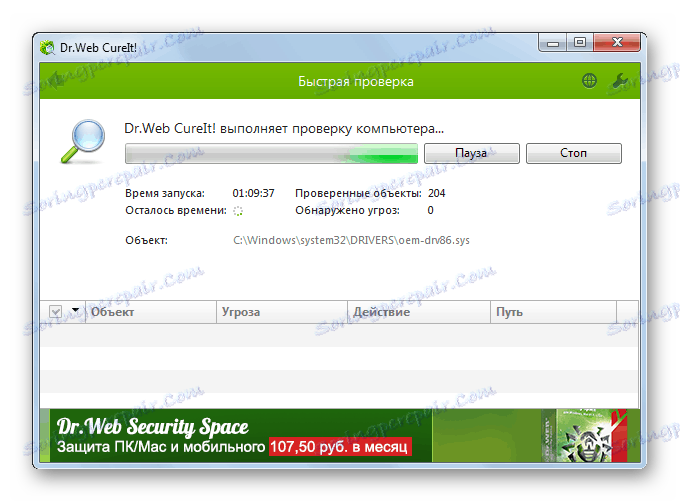
Нажалост, чак и ако је вирус откривен и фиксиран, он не гарантује грешку нестане, јер злонамерни код може направити промјене у систему који је потребно поправити. Проблем је у томе што не знамо који специфични параметри треба проверити и подесити, па користите све методе описане доле алтернативно док не утврдите да ли је грешка 80244019 нестала.
Метод 2: Конфигурирање везе на ВЕБ
Пре свега, морате се уверити у исправну конфигурацију везе на веб-мрежу. Ова опција функционише чак и када основни узрок проблема није вирус, већ грешка.
- Кликните на Старт . Идите на "Контролна табла" .
- Затим кликните на "Нетворк анд Интернет" .
- Изаберите "Нетворк Манагемент Центер ..." .
- У левом делу прозора изаберите "Промени поставке адаптера" .
- Са листе веза (ако их има неколико), у прозору који се појави, изаберите тренутну верзију са којом се редовно повезујете на Ворлд Виде Веб. Кликните на њега помоћу десног дугмета миша ( ПЦМ ). На листи изаберите Својства .
- Отвара се веза својства везе. На картици "Мрежа" изаберите опцију "Интернет Протоцол верзија 4" и одаберите је. Кликните на Својства .
- Ако се ИП адреса унесе у појављујуће љуске у пољима, проверите да ли одговарају онима које ваш провајдер издаје. Ако не издаје одвојене ИП адресе, преместите све радио дугмад у горњи активни положај и притисните "ОК" . То значи да ћете сада добити адресе у аутоматском режиму.
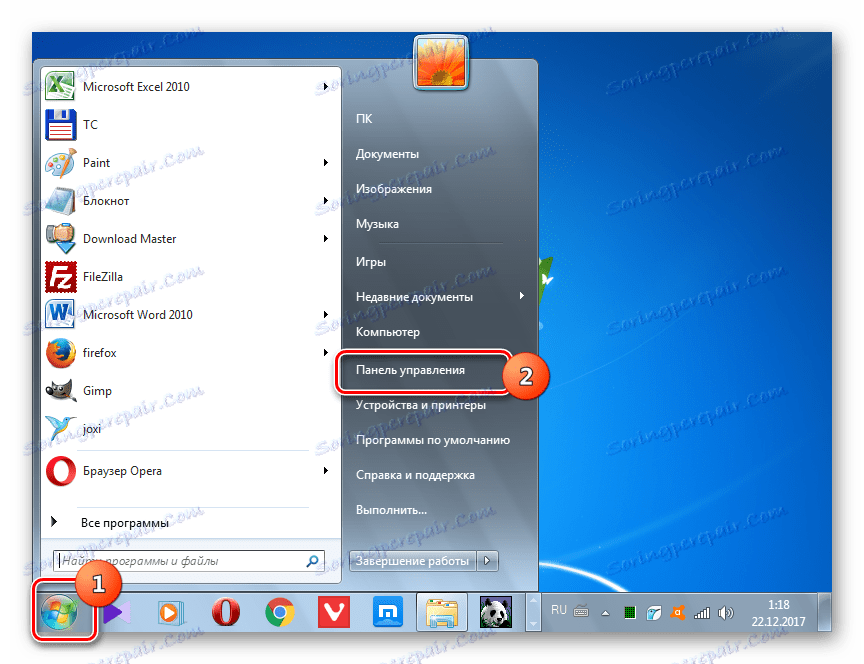
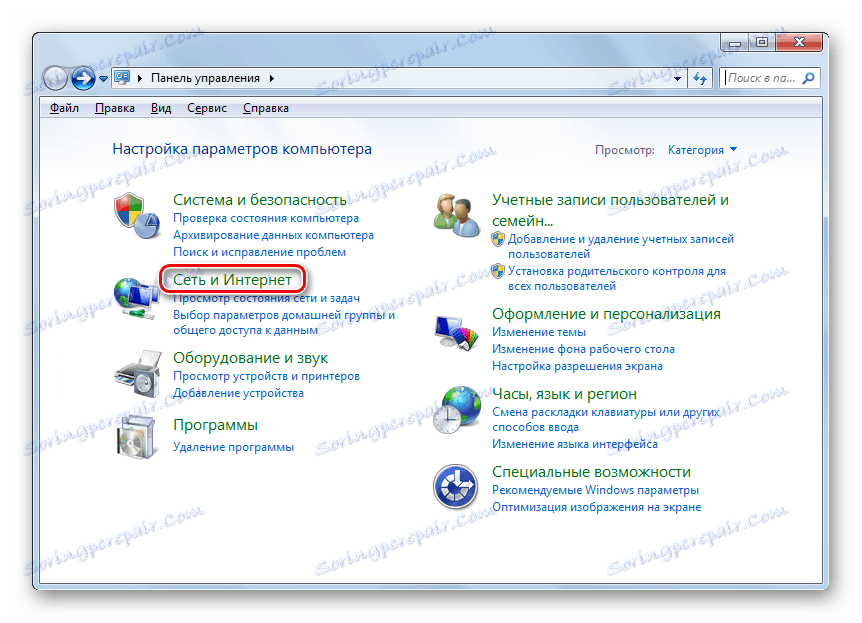
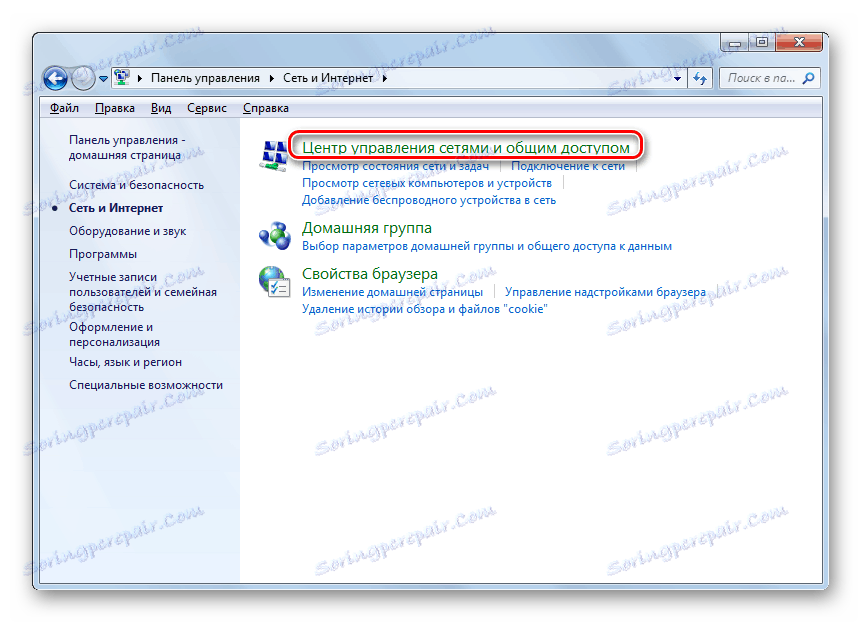
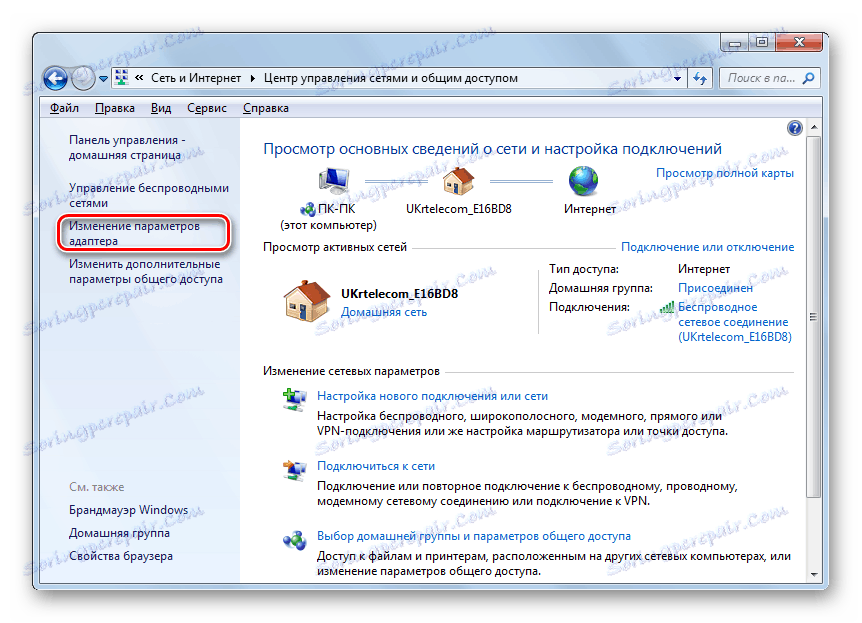
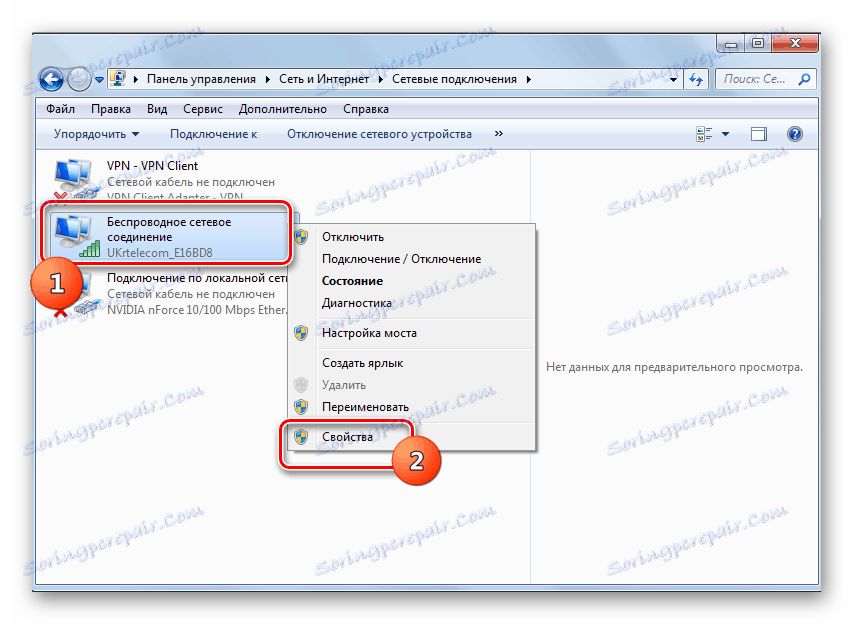
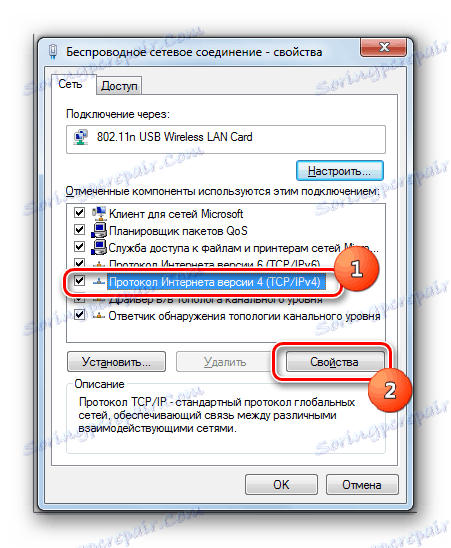

Након извршења наведених манипулација, можете проверити да ли се грешка појавила током ажурирања или је коначно исправљена.
Метод 3: Почетак услуга
Један од разлога за грешку 80244019 је такође онемогућавање неких услуга, које могу бити узроковане и вирусима и другим факторима. У том случају, морате омогућити деактивиране услуге, као и да конфигуришете њихово аутоматско лансирање у будућности.
- Идите на "Цонтрол Панел" из менија "Старт" , кликните на "Систем анд Сецурити" .
- Затим изаберите опцију "Администрација" .
- На листи која се појављује, идите на "Услуге" .
- Отвара се схелл "Сервице Манагер" . На листи ставки потражите опцију "Бацкгроунд Интеллигенце Сервице ..." . Да бисте олакшали претрагу, можете алигнирати објекте по абецедном редоследу кликом на име колоне "Име" . Погледајте статус услуге у колони "Статус" . Ако пише "Радови" , онда је овај елемент у реду и треба да пређете на следећу. Али ако у овој колони није наведено ништа, двапут кликните на горњи објекат помоћу левог дугмета миша.
- У отвореном прозору за промјену својстава у пољу "Стартуп типе" из падајуће листе изаберите "Мануал" или "Аутоматиц" . Затим кликните на "Аппли" и "ОК" .
- Враћајући се на "Диспатцхер" , поново изаберите име ставке и кликните на "Рун" .
- Биће извршена процедура за покретање изабране услуге.
- Након успешног завршетка, статус "Опери" треба да се појави супротно наведеном елементу.
- Такође, проверите да ли је статус "Статус" постављен на "Руннинг" у колони "Статус", а колона "Лаунцх типе" је подешена на "Аутоматиц" у Виндовс Евент Лог-у и Виндовс Упдате-у . Ако постоје вредности које се разликују од горе наведених, онда у истом случају извршите исте манипулације приликом активирања објеката који су описани изнад.
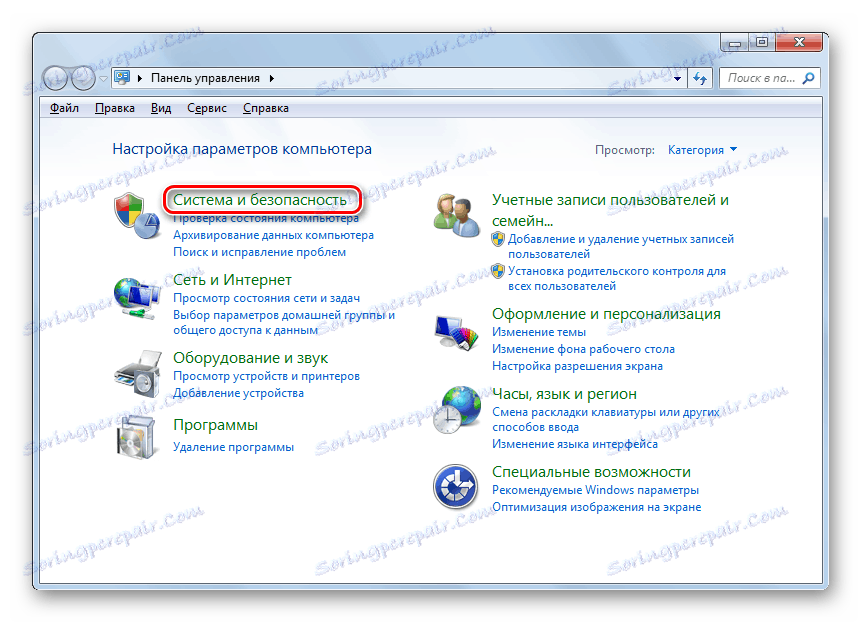
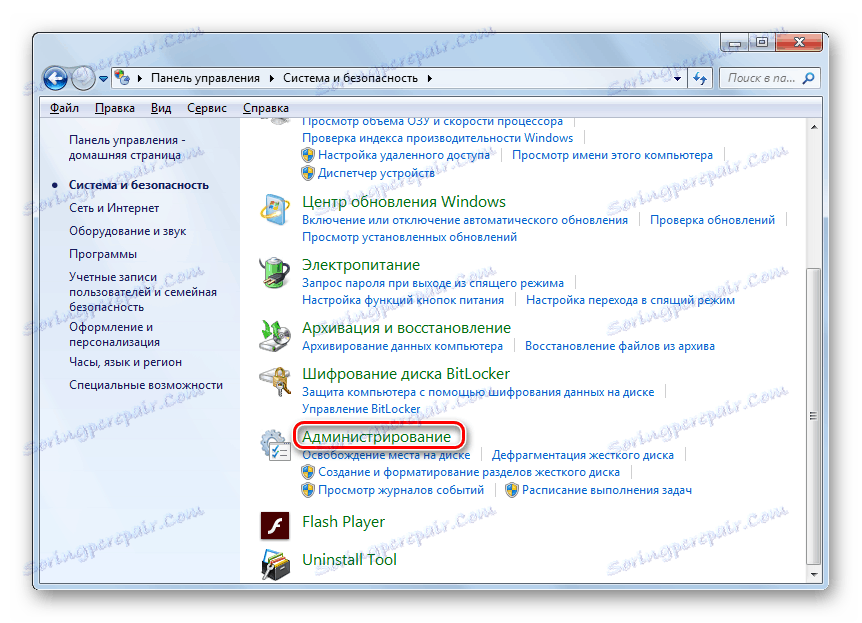
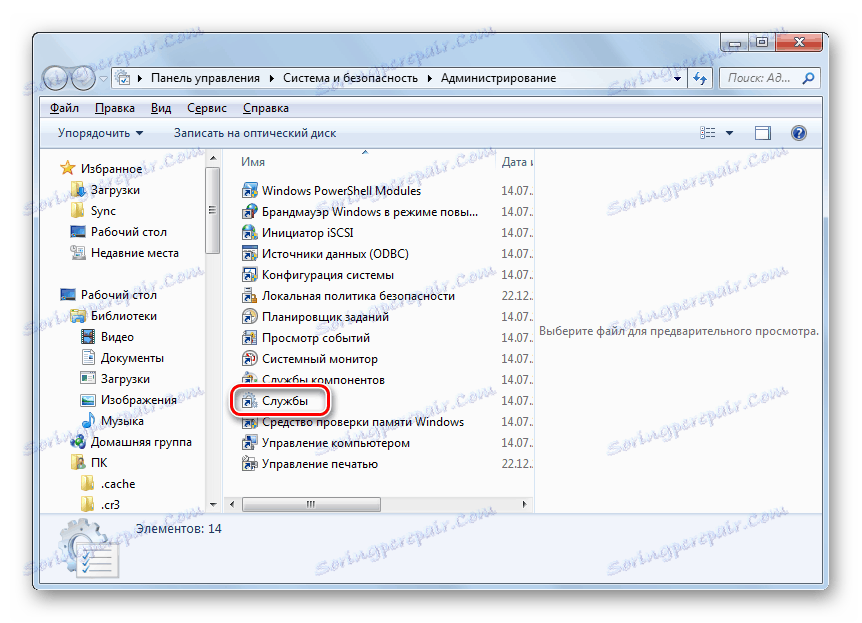
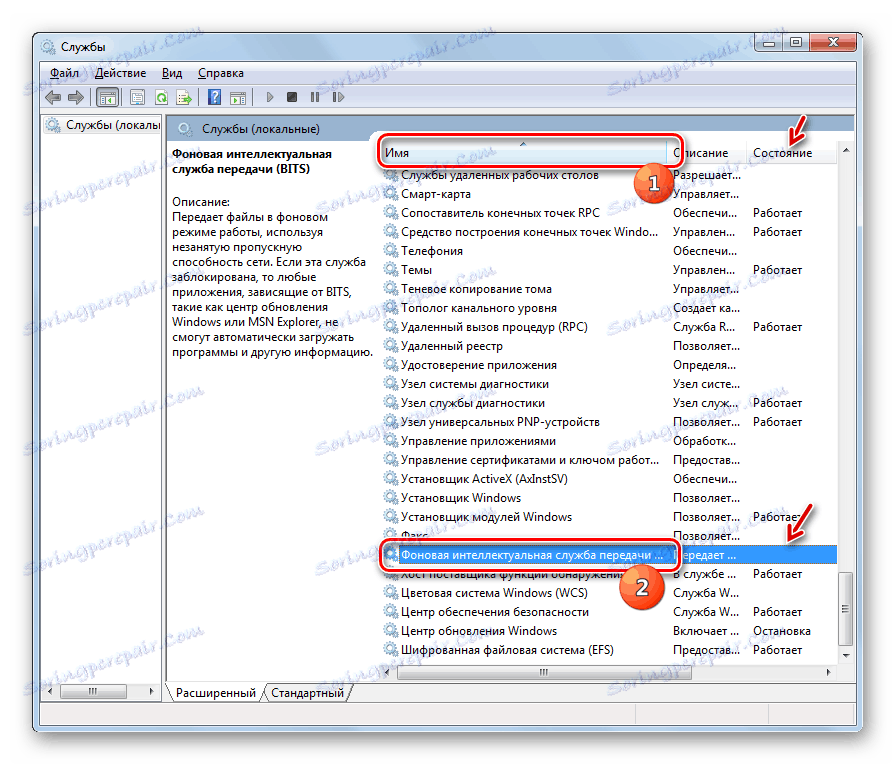
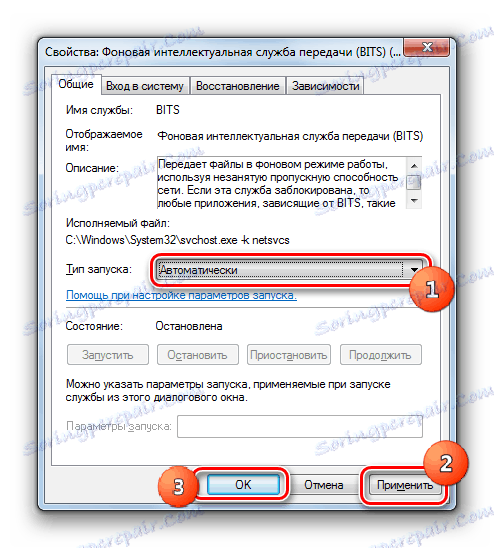
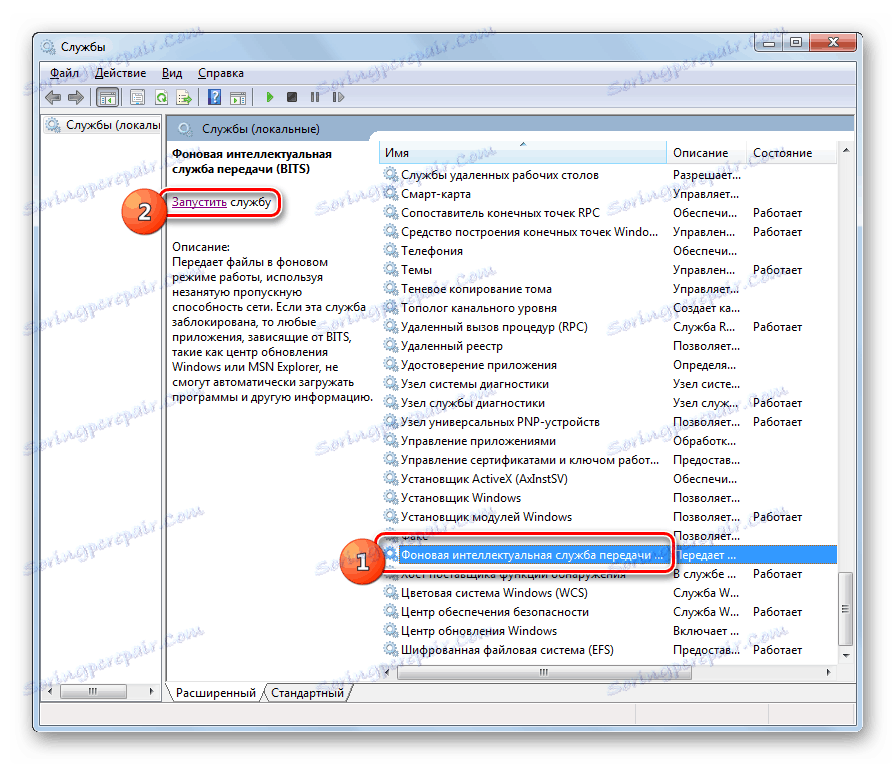

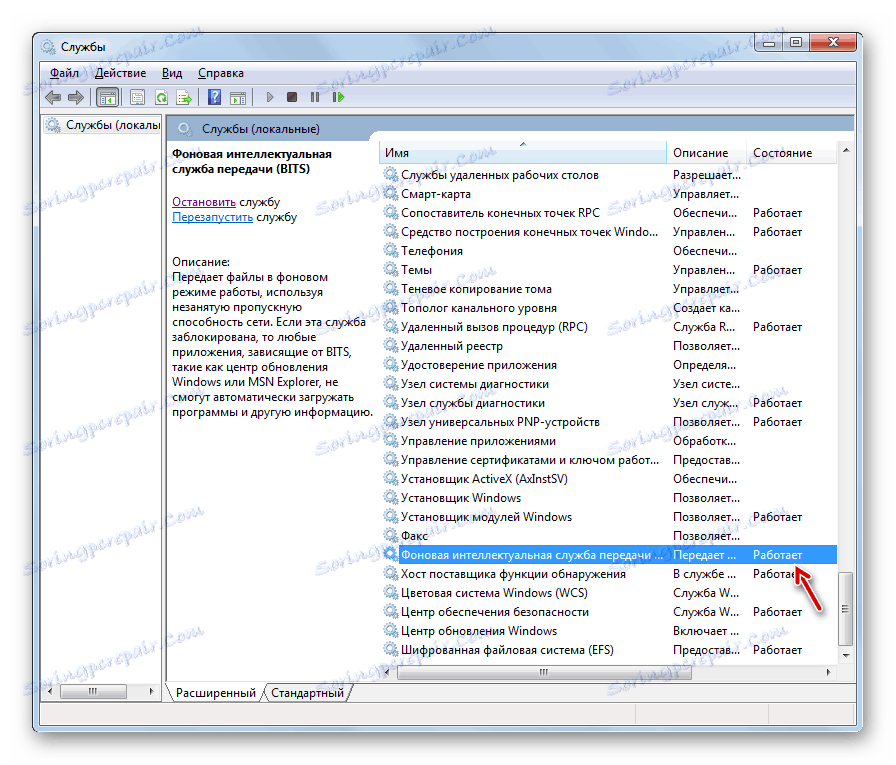
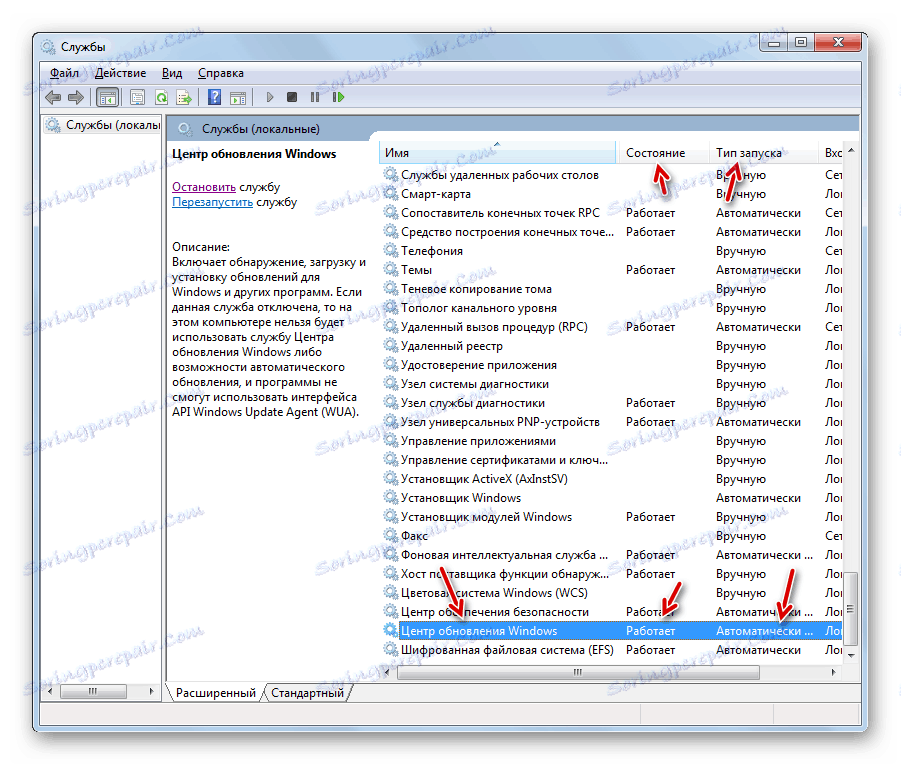
Након тога, можете наставити покушај ажурирања Виндовса. Ако је проблем био са услугама онемогућеним, онда се грешка не би требала појавити поново.
Метод 4: Враћање системских датотека
Са горе наведеном грешком, корисници оперативног система Виндовс 7 такође могу бити погођени ако су из неког разлога системски фајлови корумпирани на рачунару. Због тога је логично извршити одговарајућу проверу и, ако је потребно, извршити поступак опоравка.
- Кликните на Старт . Идите на "Сви програми" .
- Унесите "Стандард" .
- На листи пронађите "Цомманд Промпт" и кликните на ПЦМ за наведено име. На листи која се појави, изаберите "Покрени као администратор" .
- Отвара се "Цомманд Лине" . Овде ћемо морати да унесемо специјалну команду да покренемо програм "ЦхецкДиск" , који ће скенирати и поправити датотеке са проблемима. Унесите:
chkdsk /R /FC:Кликните на Ентер .
- Ако се након тога појави порука која се не може извршити, пошто се изабрани волумен користи, у овом случају упишите "И" , кликните на Ентер, а затим поново покрените рачунар. Након рестартовања, систем ће бити скениран за корумпиране системске датотеке. Ако се идентификују такви проблеми, оштећени елементи ће бити обновљени.
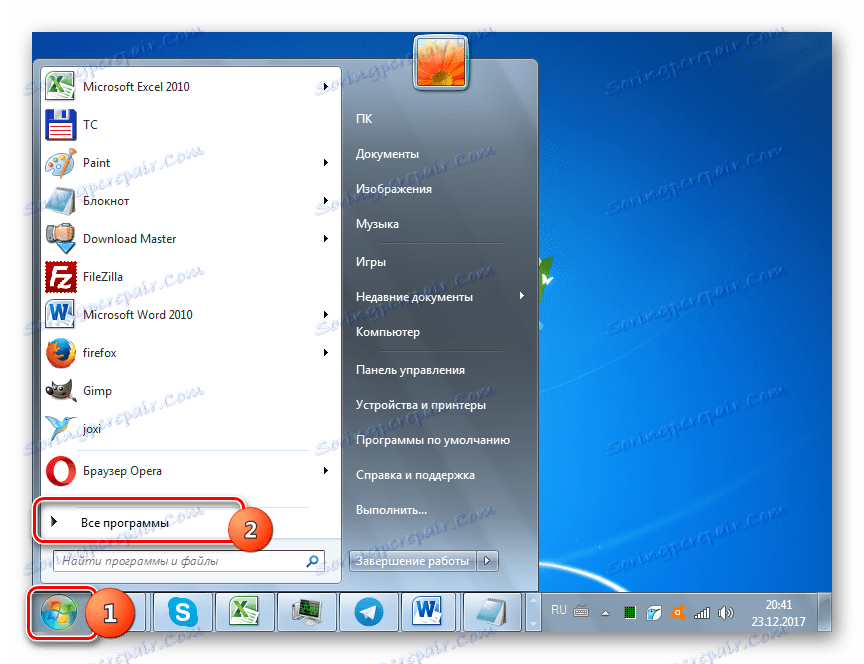

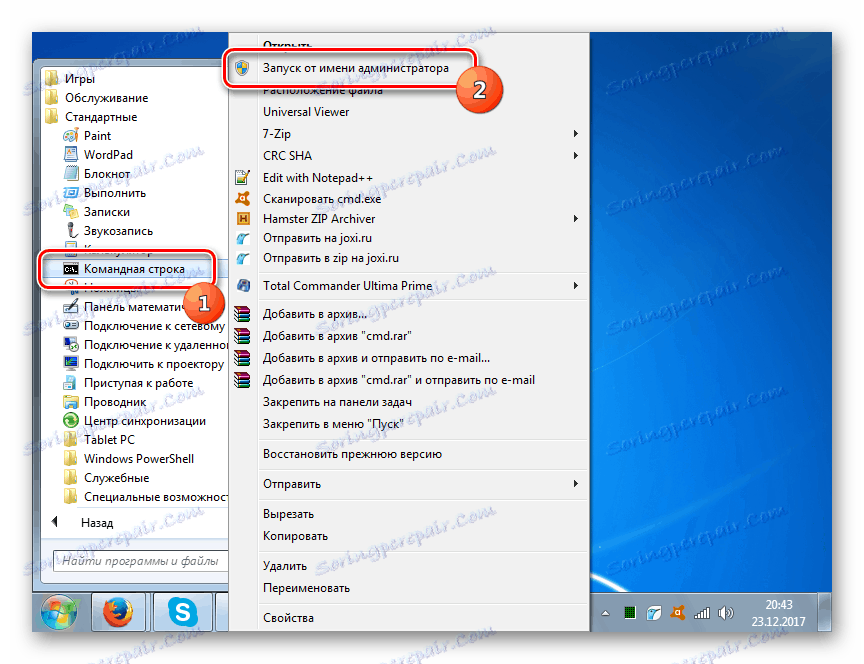
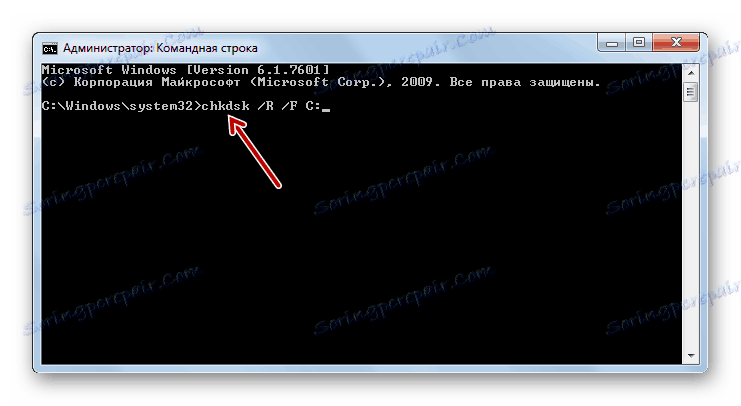

Сада можете покушати поново да ажурирате систем.
Лекција: Провера интегритета ОС датотека у оперативном систему Виндовс 7
Као што видимо, упркос чињеници да је главни узрок грешке 80244019 вирусна инфекција, она може бити узрокована другим факторима. Поред тога, чак и уз елиминацију вируса, често је неопходно извршити процедуру за постављање појединачних елемената које је изненађивало. У сваком случају, у случају горе поменутог проблема, препоручује се пре свега да скенира рачунар помоћу антивирусног програма, а затим, ако се проблем и даље одржи, покушајте да га решите другим методама описаним у овом чланку.