Учење ротирања видео записа у ВЛЦ медиа плејеру
ВЛЦ - један од најнапреднијих мултифункционалних мултимедијалних плејера. Једна од карактеристика овог играча је могућност промене положаја слике коју репродукујете. Ради се о томе како ротирати видео помоћу ВЛЦ медиа плаиер-а и рећи ћемо вам у овој лекцији.
Понекад видео снимљени са Интернета или само-снимљени видео није репродукован на начин који желимо. Слика се може ротирати на страну или чак приказана наопако. Исправите такав дефект помоћу ВЛЦ медиа плаиер-а. Треба напоменути да плејер памти поставке и правилно репродукује исправан видео запис.
Садржај
Промените положај видео записа у ВЛЦ медиа плејеру
Задатак се у овом тренутку може ријешити само на један начин. За разлику од аналога, ВЛЦ вам омогућава да ротирате видео не само у одређеном правцу, већ и по произвољном углу. Ово може бити врло згодно у одређеним ситуацијама. Хајде да започнемо анализу самог процеса.
Користите подешавања програма
Процес промене положаја приказане слике у ВЛЦ-у је врло једноставан. Па, хајде да започнемо.
- Покрените ВЛЦ медиа плаиер.
- Отворите са овим видео плејером који треба пребацити.
- Општи поглед на слику треба да буде приближно следећи. Можда имате другачији аранжман слике.
- Затим морате ићи у одељак "Алати" . Налази се на врху прозора програма.
- Као резултат, појављује се падајући мени. У листи опција изаберите прву линију "Ефекти и филтери" . Поред тога, овај прозор се може позивати помоћу комбинације тастера "Цтрл" и "Е" .
- Сада морате отворити групу параметара под називом "Геометрија" .
- Појавиће се прозор са поставкама, који ће вам омогућити да промените положај видеа. Прво морате проверити линију "Окрени" . Након тога, активни ће се падајући мени, у којем можете одабрати постављена подешавања за промјену приказа слике. У овом менију само треба да кликнете на жељену линију. Након тога, видео ће се одмах играти са наведеним параметрима.
- Поред тога, у истом прозору, мало ниже, можете видети одељак под називом "Ротација" . Да бисте активирали овај параметар, прво морате проверити одговарајући ред.
- Након тога, контролер ће постати доступан. Ротирајући га у једном или другом смеру, можете одабрати произвољан угао ротације слике. Ова опција ће бити веома корисна ако је видео снимљен под нестандардним углом.
- Након подешавања свих потребних подешавања, потребно је само да затворите тренутни прозор. Сви параметри ће бити сачувани аутоматски. Да бисте затворили прозор, кликните на дугме са одговарајућим именом или на стандардном црвеном крсту у горњем десном углу.
- Имајте на уму да ће поставке за промјену положаја видеа утицати на апсолутно све датотеке које ће се репродуковати у будућности. Другим ријечима, ови видео снимци који ће се требати правилно репродуковати, због промјењених поставки ће бити приказани под углом или у инверзији. У таквим случајевима, једноставно ћете морати да онемогућите опције "Ротација" и "Ротирај" тако што ћете уклонити потврдне знакове поред ових линија.
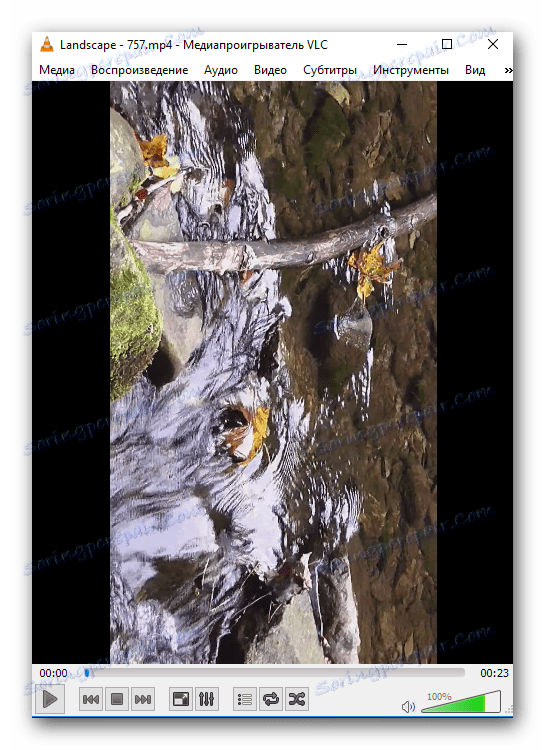
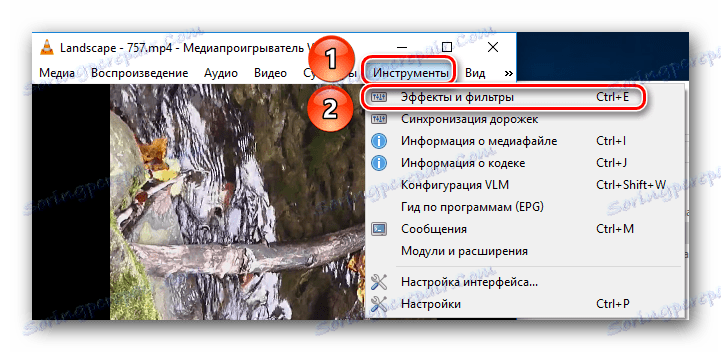
Ове акције отворе прозор "Адјустментс анд Еффецтс" . У њему морате да одете у подсекцију "Видео ефекти" . 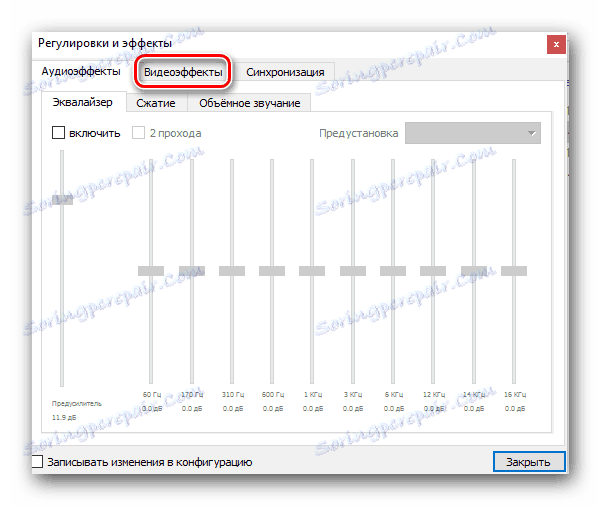
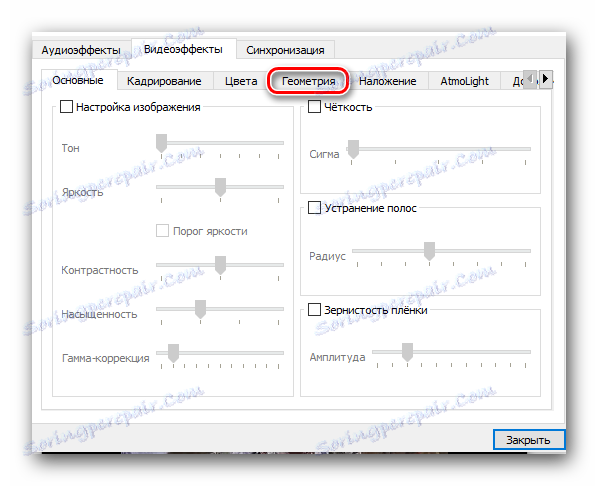
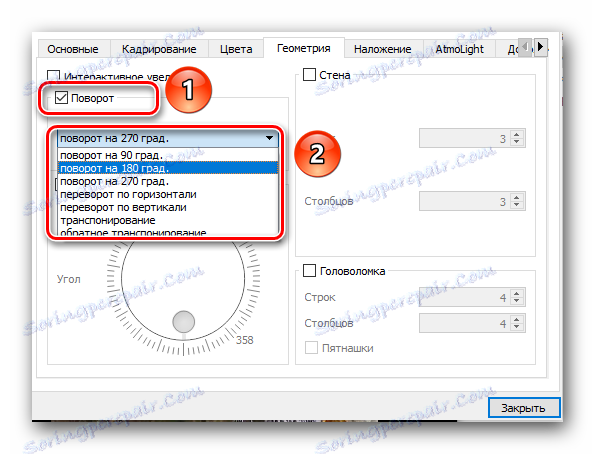
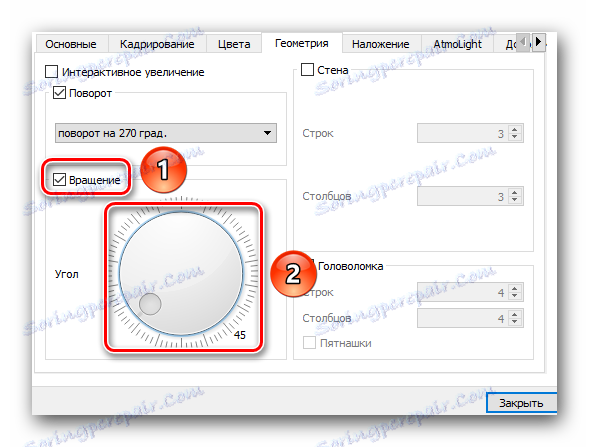
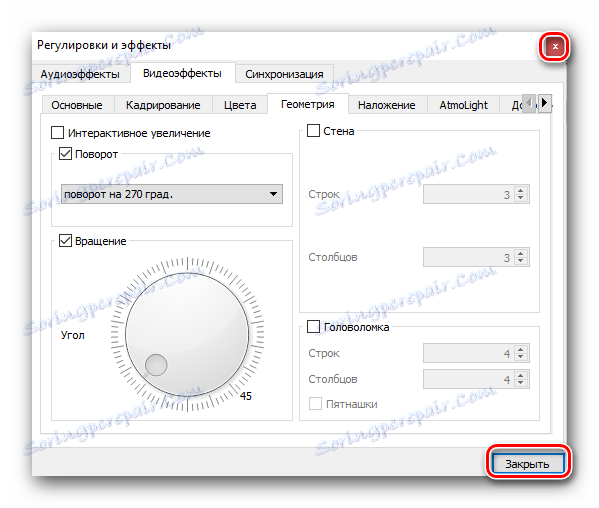
Након што сте урадили такве једноставне акције, лако можете гледати видео снимке којима би било нормално бити неудобно гледати. И док не морате да користите помоћ трећих програма и различитих уредника.
Подсетимо се да поред ВЛЦ-а постоји и пуно програма који вам омогућавају да гледате различите видео формате на рачунару или лаптопу. О свим таквим аналогама можете научити из нашег посебног чланка.
Прочитајте више: Програми за гледање видео записа на рачунару