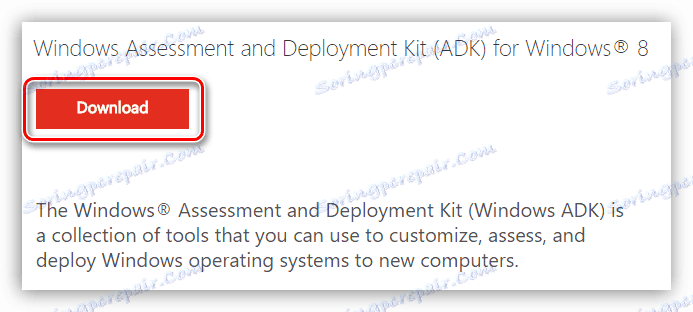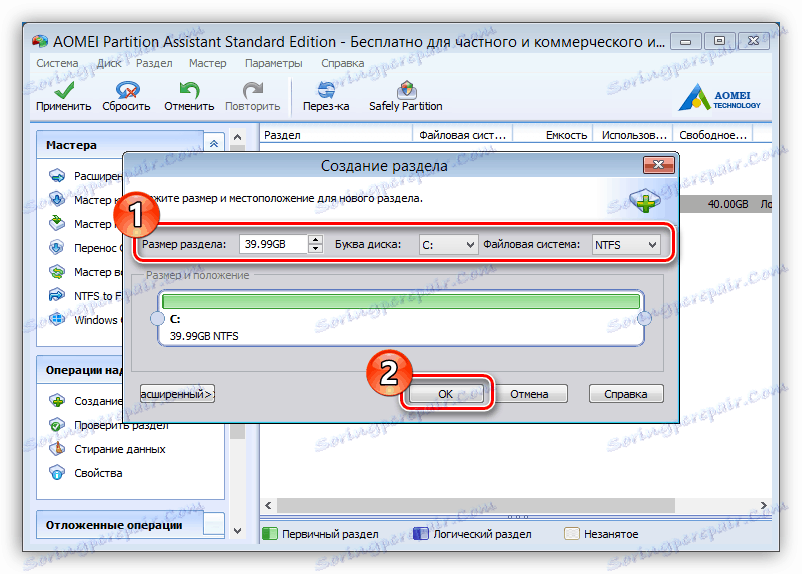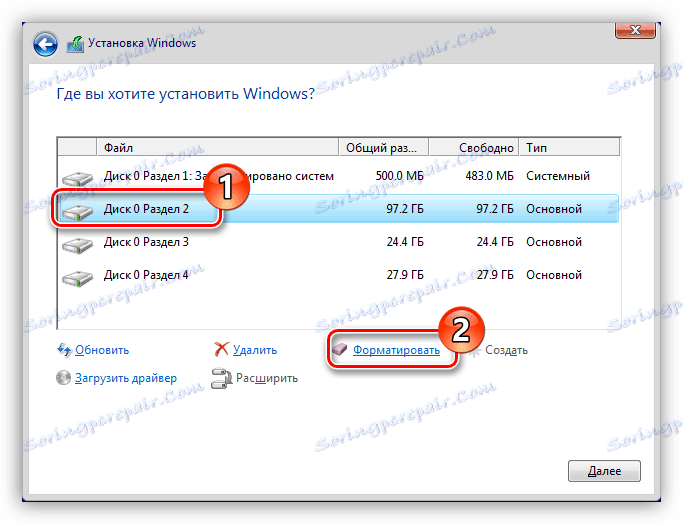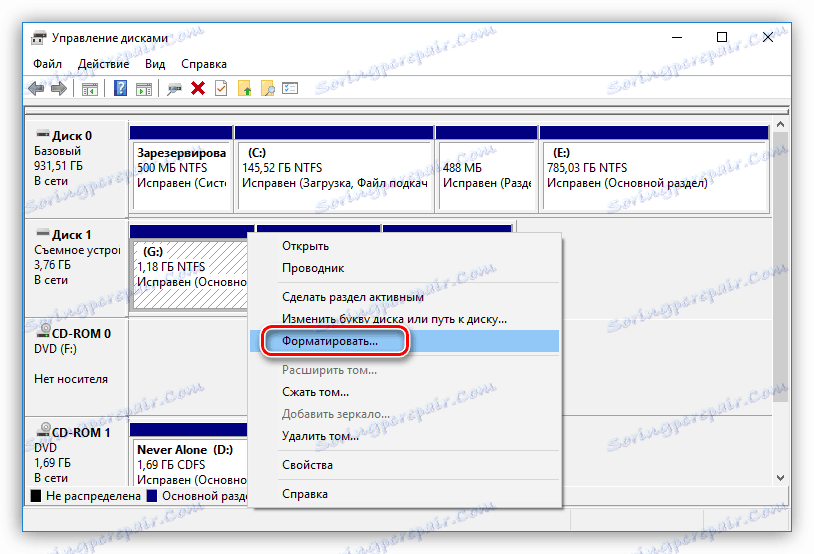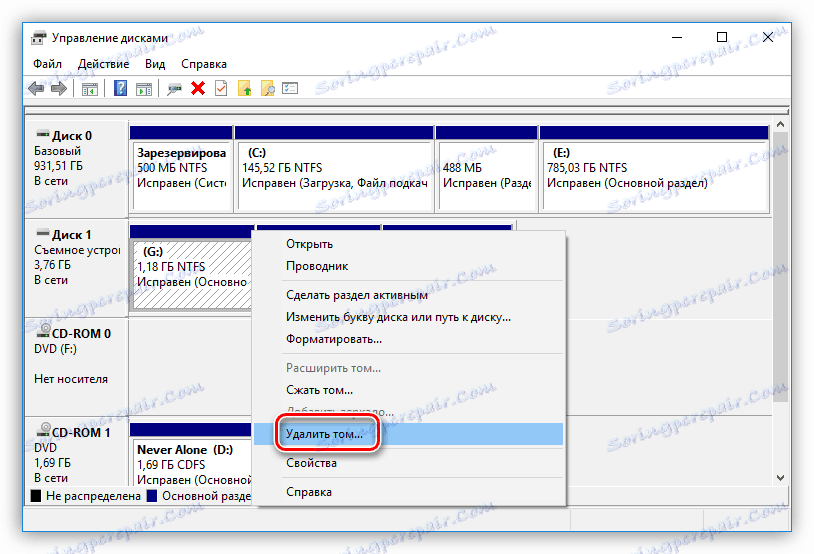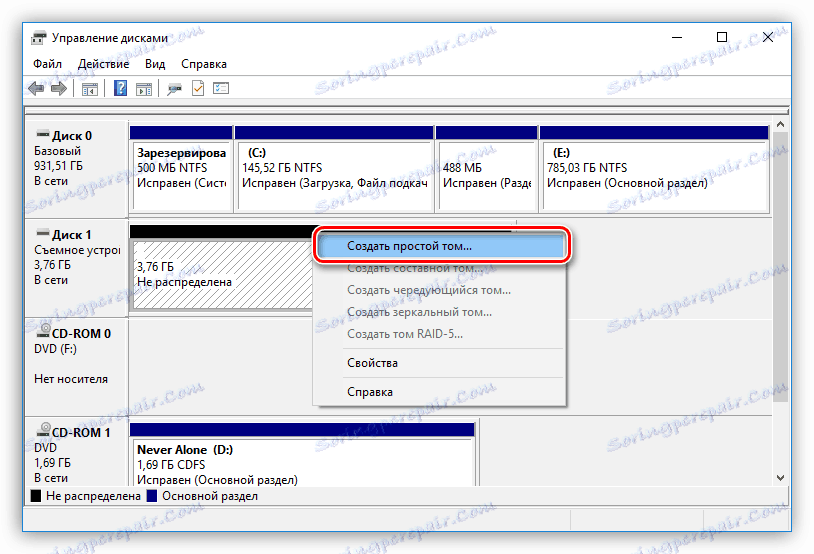Начини за потпуно форматирање хард диска
Форматирање целог хард диска (ХДД) није тако једноставно као што изгледа на први поглед. Сви проблеми се своде на чињеницу да се овај поступак не може извршити због инсталираног оперативног система. Сходно томе, коришћење алата за ове сврхе неће функционисати, тако да морате користити друге методе. Реч је о њима и биће размотрен у овом чланку.
Садржај
Потпуно форматирајте хард диск рачунара
Постоје три фундаментално различита начина: кориштење посебне апликације која се покреће директно са флеш диска, користећи Виндовс Инсталлер алате и форматирање помоћу другог рачунара. Све ово ће бити дискутовано касније у тексту.
Метод 1: АОМЕИ Партитион Ассистант
АОМЕИ Партитион Ассистант - Ово је програм за рад са хард диском. У принципу, да би га форматирао, било који други ће учинити, али уз подршку функције снимања на диск. Пратећи линк испод, наћи ћете листу таквог софтвера.
Више детаља: ХДД апликације
Као што је већ поменуто, како би се хард диск потпуно форматирао помоћу АОМЕИ Партитион Ассистант, овај програм мора прво бити уписан на диск или УСБ диск.
- Инсталирајте апликацију на свој рачунар, а затим га отворите.
- Убаците флеш диск у УСБ прикључак.
- Кликните на дугме "Направи покретачки ЦД чаробњак" који се налази на левој плочи.
- Ако немате инсталиран софтверски пакет за процјену и деплоимент кит (АДК), нећете моћи снимити АЕМИ програм за партициону помоћницу на УСБ флеш диск, тако да је потребно инсталирати. Прво отворите страницу за преузимање АДК-а. То можете учинити или путем линка испод, или кликом на везу која је наведена у самом прозору програма.
- Започните преузимање пакета кликом на дугме "Преузми" .
![да започнете преузимање пакета]()
Напомена: Немојте обратити пажњу на чињеницу да је на страници за преузимање написано "... за Виндовс 8", можете инсталирати на Виндовс 7 и Виндовс 10.
- Отворите фасциклу у којој се налази преузели инсталатер и покрените га као администратор.
- У прозору за инсталацију поставите прекидач у положај "Инсталирајте локацију процене и размјештања на овом рачунару" , наведите путању до директоријума гдје ће се инсталирати софтверски пакет и кликните на "Нект" .
- Усагласите се или одбијте да учествујете у побољшању квалитета софтвера тако што ћете пребацити на позицију коју сте изабрали и кликнути на "Следеће" .
- Кликните на дугме Прихвати да бисте потврдили да сте прочитали услове уговора о лиценци и прихватили.
- Означите поља поред ставки приказаних на слици испод и кликните на дугме "Инсталирај" .
- Сачекајте да процес инсталације доврши одабране компоненте АДК пакета.
- Када завршите, обришите опцију "Старт Геттинг Стартед Гуиде" и кликните на дугме "Цлосе" .
- Пребаците на прозор АОМЕИ и поново отворите чаробњака за Боотабле ЦД.
- Кликните на "Даље" .
- Изаберите "Бурн то ЦД / ДВД" ако желите да направите диск за покретање или "УСБ Боот Девице" ако се покреће УСБ флеш диск. Изаберите одговарајући уређај са листе и кликните Го .
- У следећем прозору кликните на "Да". Након тога, почиње покретање покретног диска.
- Сачекајте док се процес креирања не заврши.
- Током процеса инсталације појавит ће се порука са захтевом да поново учитате својства погона. Да бисте успешно писали датотеке, одговорите са да на њега.
- Кликните на дугме Енд и затворите прозор програма.
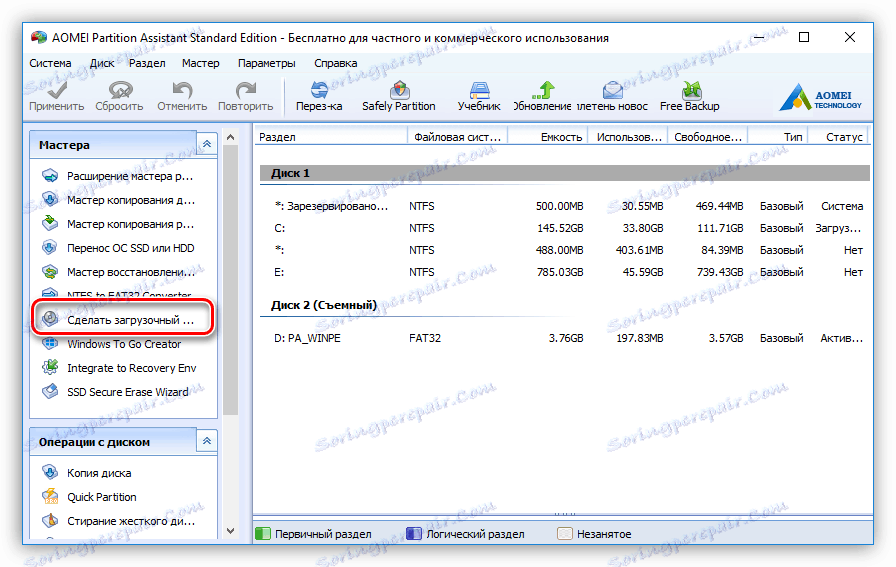
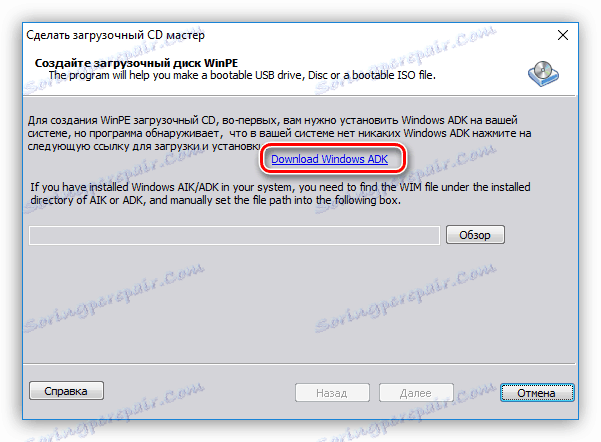
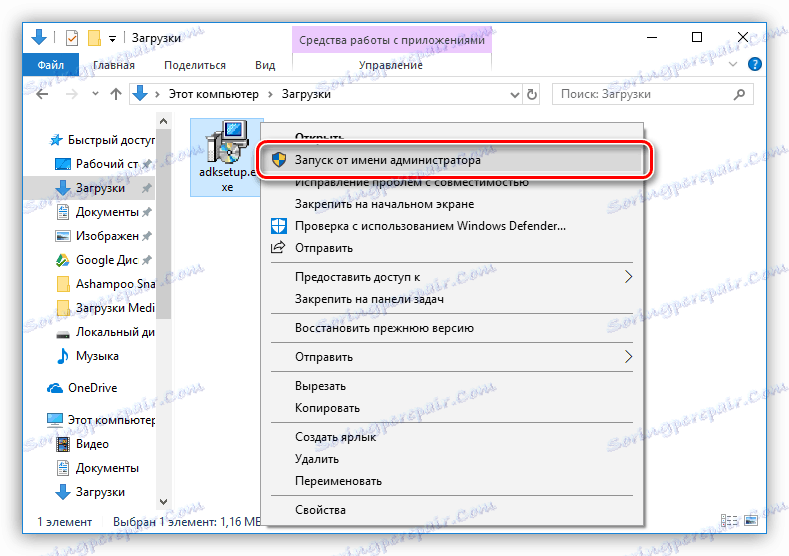
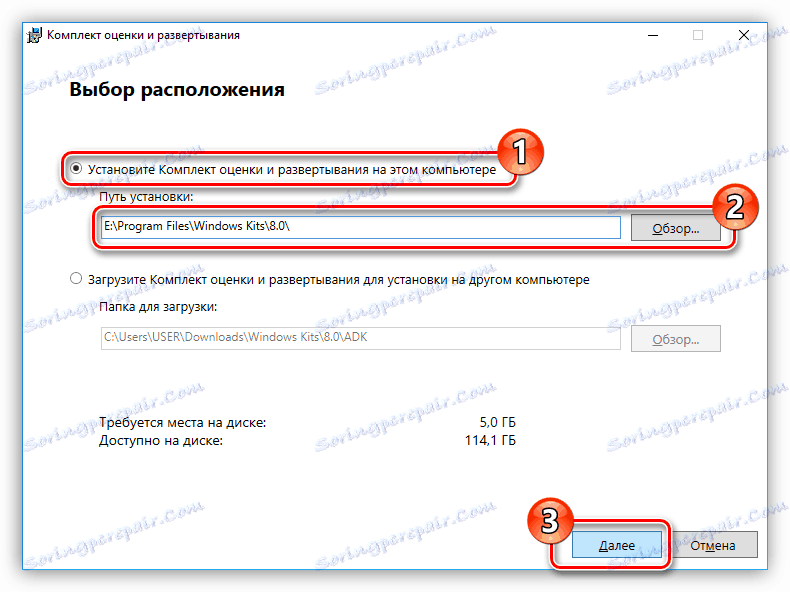
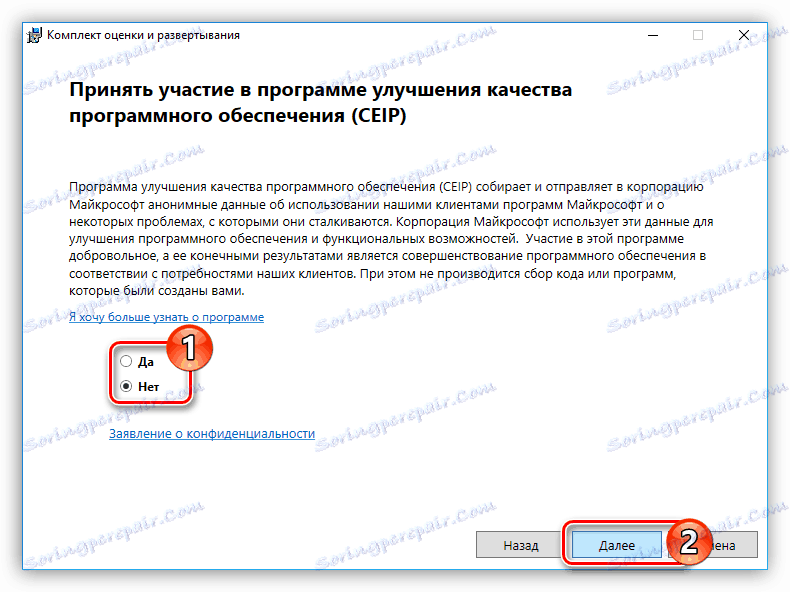
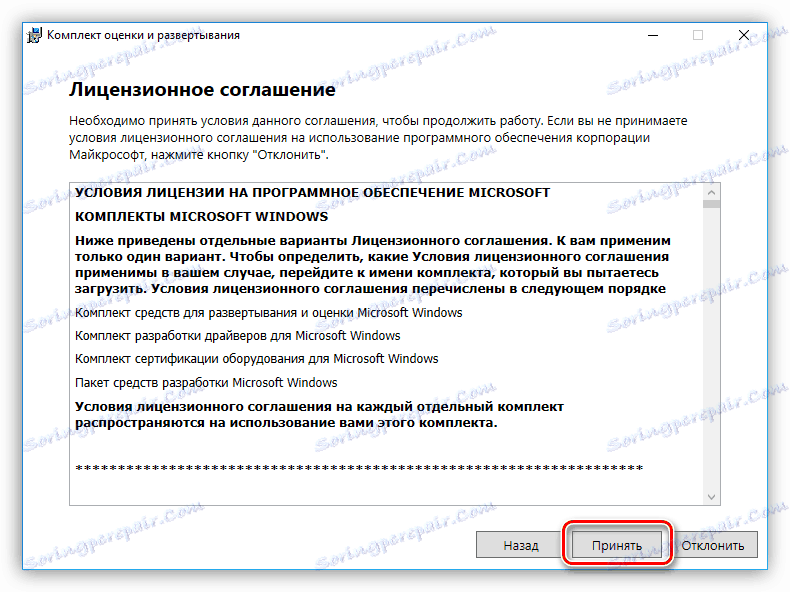
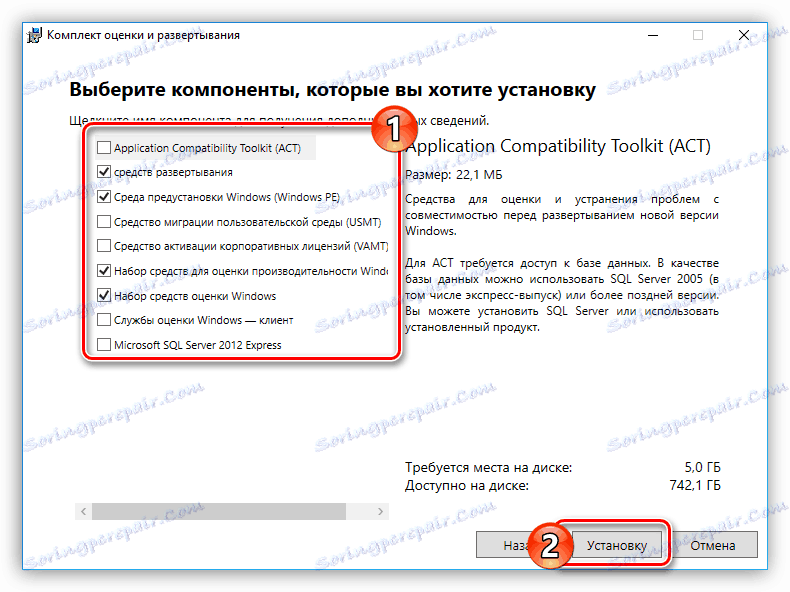
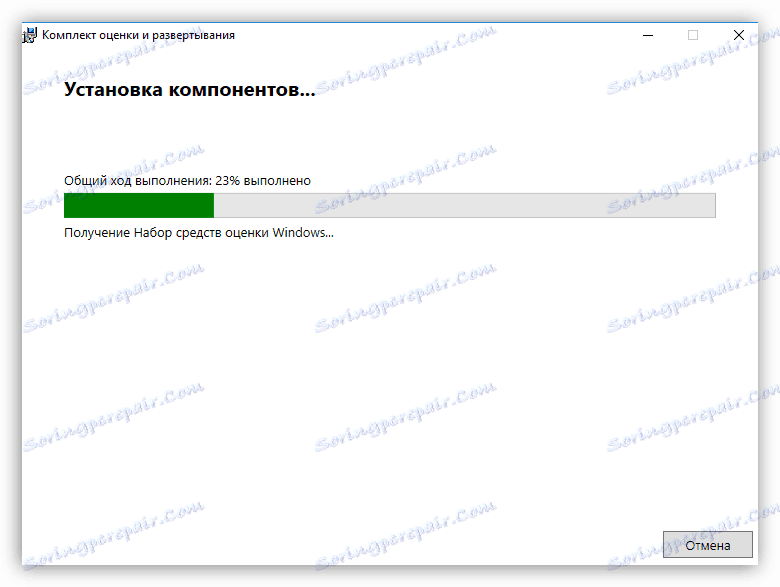
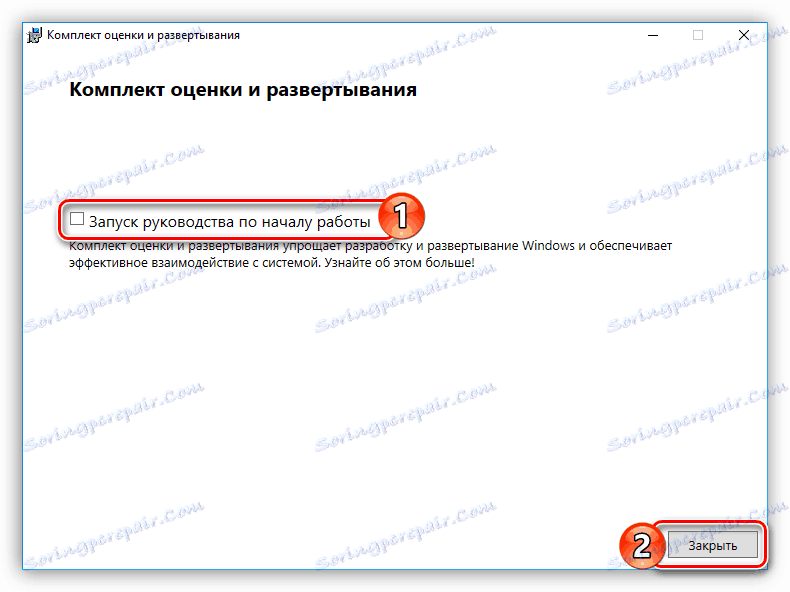
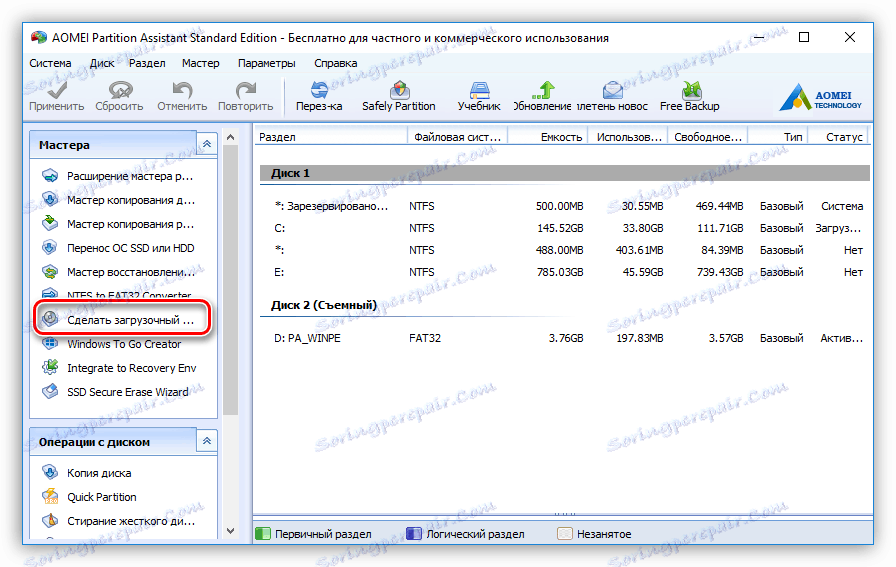
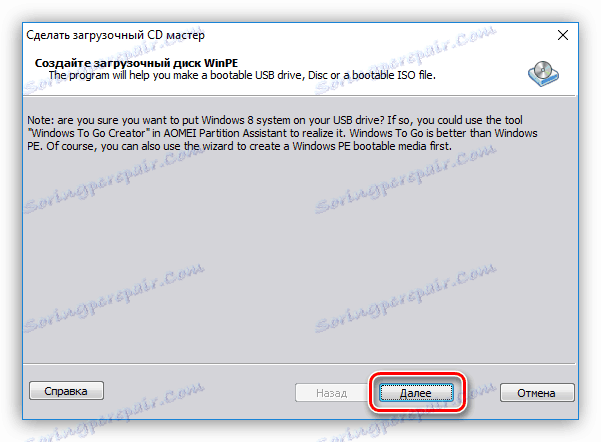
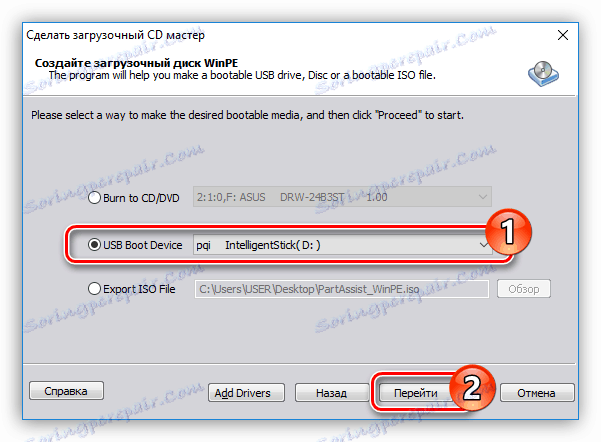
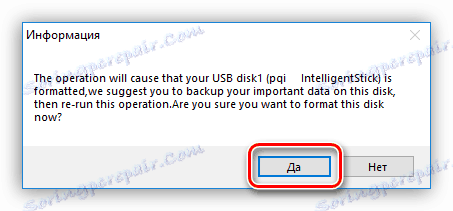
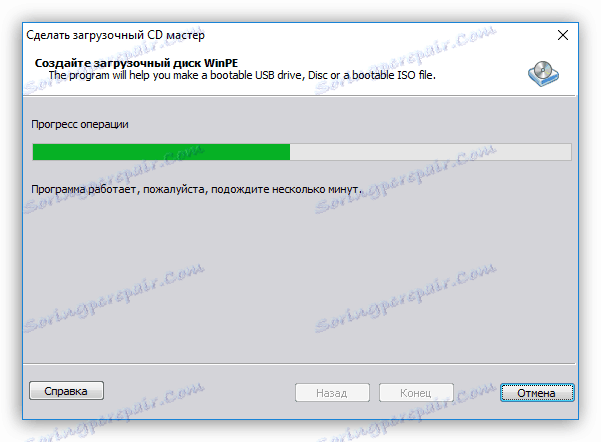
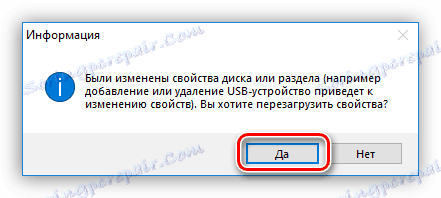
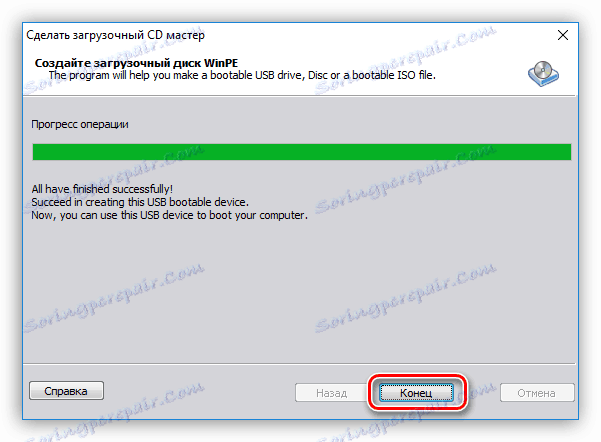
Сада је диск спреман и можете покренути рачунар из њега. Да бисте то урадили, приликом покретања притисните тастер Ф9 или Ф8 (у зависности од верзије БИОС-а) и одаберите онај на коме је програм снимљен на списку откривених дискова.
Више детаља: Како да покренете рачунар са покретног диска
Након тога, рачунар ће покренути апликацију за обликовање. Ако желите да га доведете до првобитног изгледа, прво морате обрисати све одељке. За ово:
- Кликните на одељак помоћу десног дугмета миша (кликните десним тастером миша) и изаберите ставку "Избриши одељак" у контекстном менију, успут, можете извршити исту акцију тако што ћете кликнути на истоимено дугме на панелу "Операције на партицијама" .
- У прозору који се појави, изаберите "Избриши партицију и обришите све податке како бисте спречили опоравак података" и кликните "ОК".
- Урадите исто са свим осталим секцијама, тако да ћете имати само једну ставку - "Уналлоцатед" .
- Креирајте нову партицију кликом на недодељени простор РМБ-а и одабиром опције "Креирање партиције" или истом акцијом преко панела са леве стране.
- У новом прозору наведите величину партиције која се креира, његово слово, као и систем датотека. Препоручује се да одаберете НТФС, како га користи Виндовс. После свих радњи, кликните на "ОК" .
![Направите нову партицију у аомеи асистенцији партиције]()
Напомена: ако нисте навели целокупну количину меморије на чврстом диску при креирању партиције, извршите исте манипулације са преосталом непартиционом подручју.
- Кликните на "Аппли" .
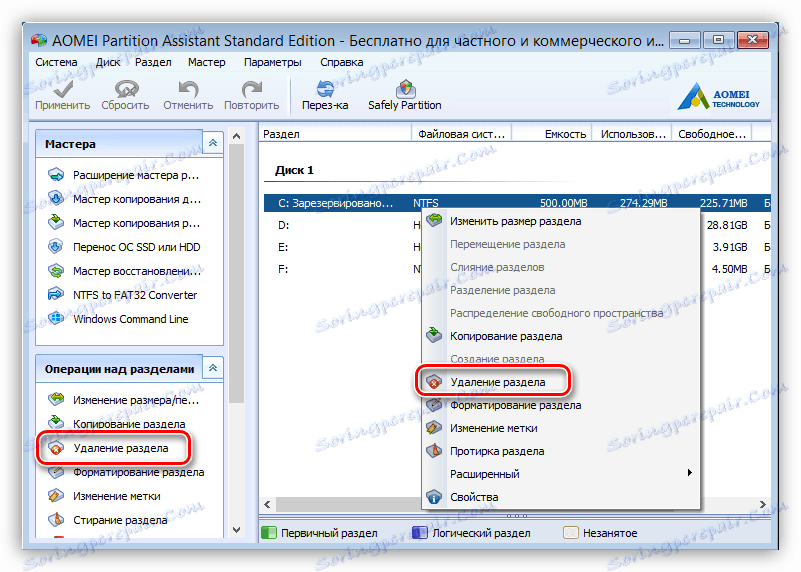
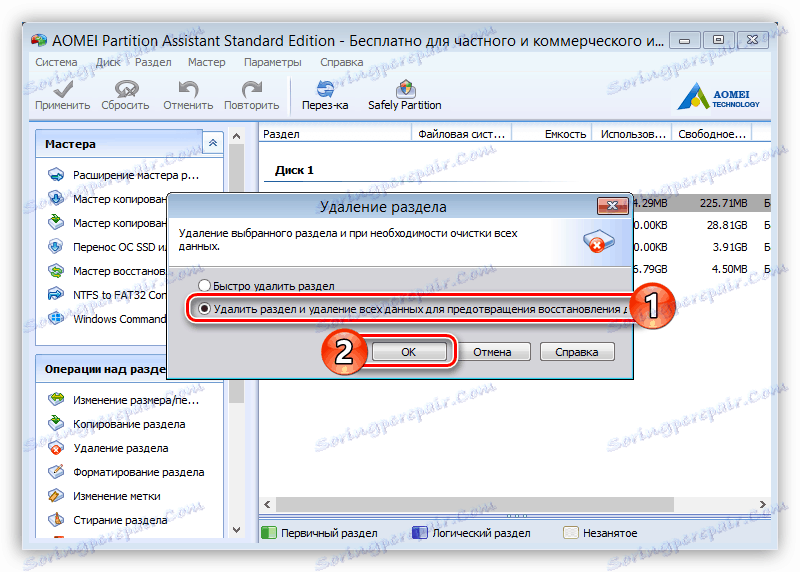
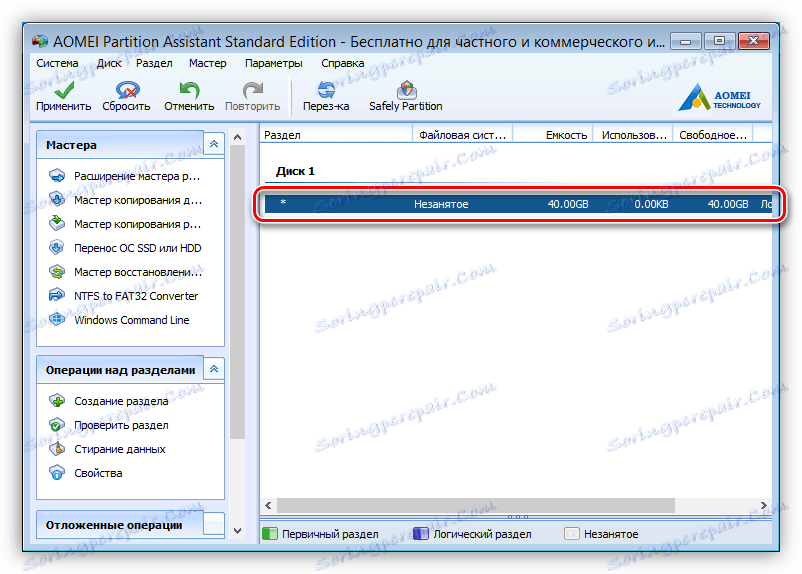
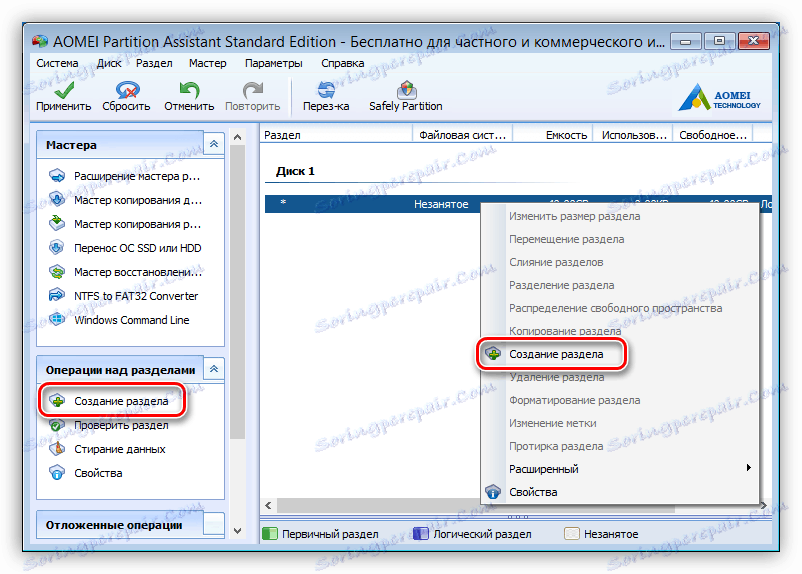
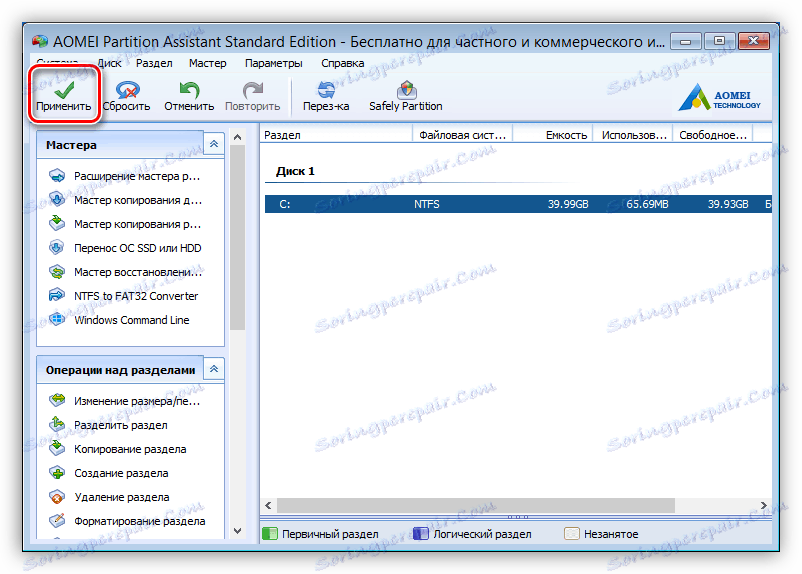
Након што је процес завршен, све промене ће ступити на снагу, стога ће рачунар бити у потпуности форматиран.
Метод 2: Виндовс покретачки флеш диск
Ако вам је претходна метода била тешка или сте се суочили са потешкоћама у његовој имплементацији, можда ћете бити задовољни са другим методом, што подразумева коришћење УСБ флеш диска са Виндовсовим имиџом написаним на њему.
Више детаља: Упутства за креирање покретног флеш диска на Виндовсу
Одмах треба рећи да ће апсолутно било која верзија оперативног система учинити. Дакле, ево шта треба учинити:
- Након покретања рачунара са УСБ флеш диска, у фази одређивања локализације, изаберите руски језик и кликните на "Нект" .
- Кликните на "Инсталирај" .
- Прихватите услове лиценцирања тако што ћете потврдити одговарајући оквир и кликнути на "Следеће".
- У фази избора типа инсталације, кликните на леви клик (ЛМБ) на ставку "Цустом: Виндовс инсталација само."
- Појавиће се листа одељка који су креирани прије. Свако појединачно можете форматирати тако што ћете изабрати онај који вам је потребан и притиском на дугме истог имена.
![форматирање партиције приликом инсталације прозора]()
Али да бисте довели тврди диск у свој изворни изглед, прво морате избрисати сваки одељак. Ово се врши притиском на ставку "Обриши" .
- Када се све партиције обришу, креирајте нову тако што ћете изабрати опцију "Неподељени простор на диску" и кликнути на "Креирати".
- У пољу "Величина" која се појављује , наведите количину меморије коју ће креирана партиција заузети, а затим кликните на дугме "Примени" .
- У прозору који се појављује, кликните на дугме "ОК", тако да Виндовс креира додатне партиције за системске датотеке потребне за исправан рад оперативног система.
- После тога ће бити створене нове секције. Ако нисте одредили целокупну количину меморије, онда извршите исте радње са недодељеним простором као у параграфима 6 и 7.
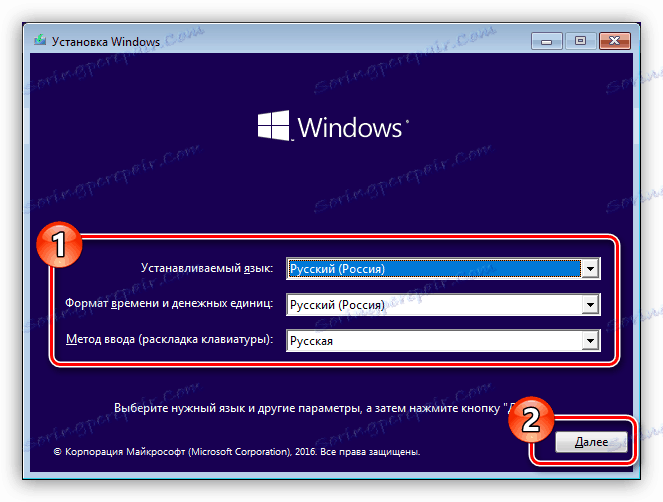
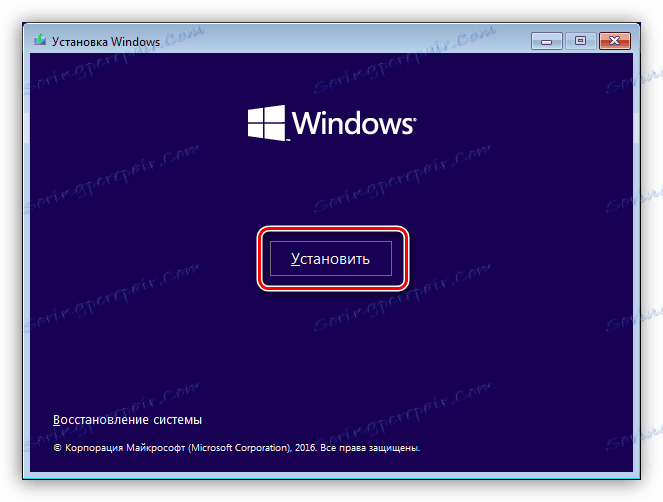
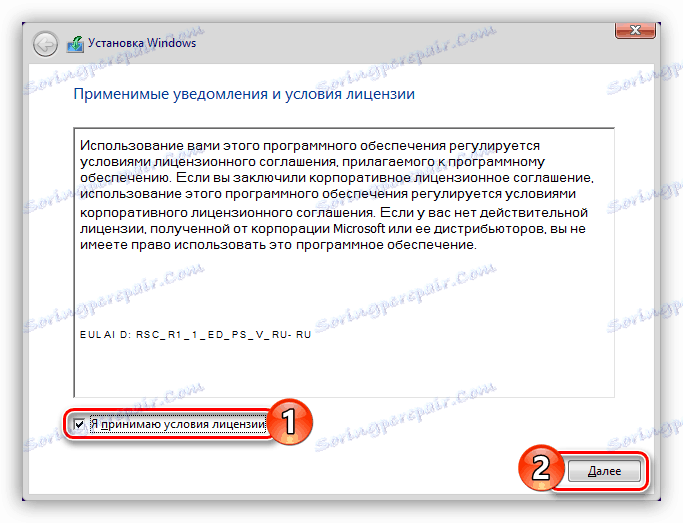
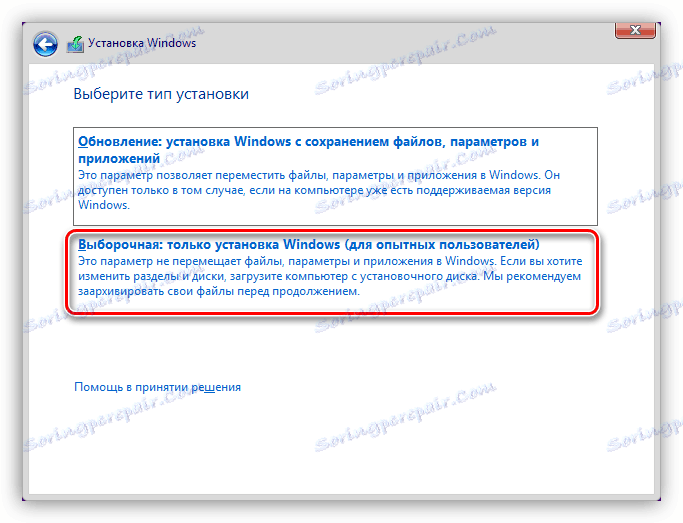
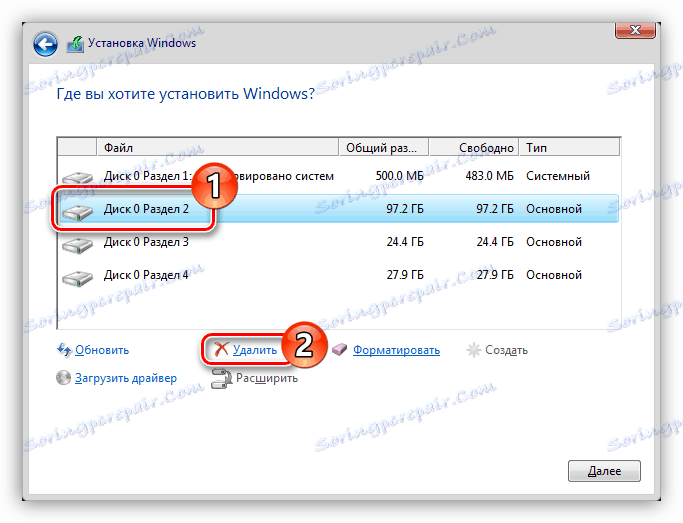
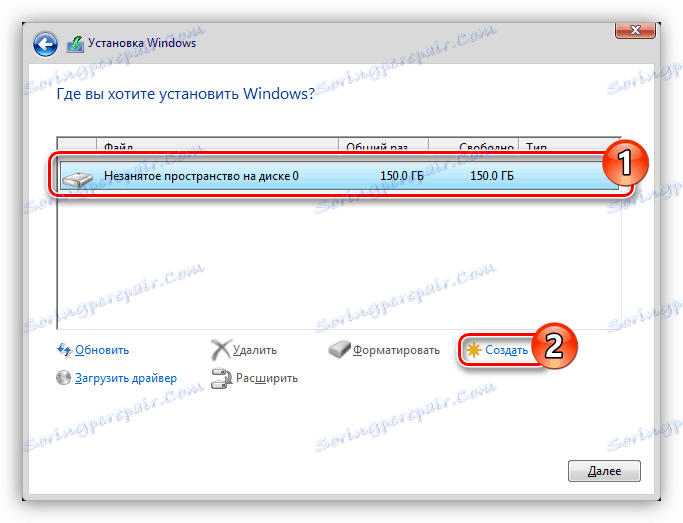
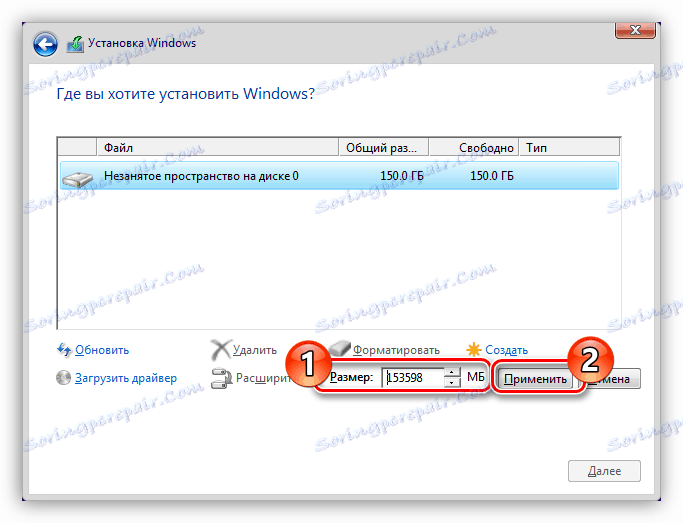
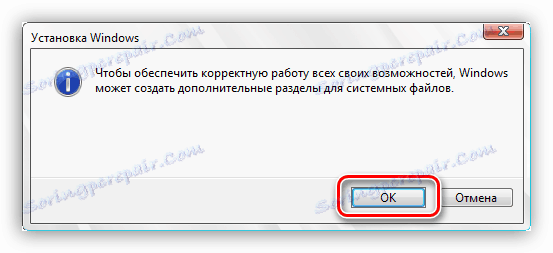
Након тога, цео тврди диск ће бити у потпуности форматиран. Опционо, можете наставити инсталацију оперативног система кликом на "Нект" . Ако вам је потребно форматирање у друге сврхе, уклоните УСБ флеш диск из УСБ порта и затворите прозор за инсталацију.
Метод 3: Форматирање преко другог рачунара
Ако вам претходни методи форматирања са пуним ХДД-ом не одговарају, онда можете извршити ову операцију помоћу другог рачунара. Да бисте то урадили, прво морате да преузмете чврсти диск са вашег уређаја. Вреди вриједити да ово може бити у потпуности обављено само са персоналним рачунарима. Ако имате лаптоп, боље је користити горе наведене методе, јер њихови уређаји имају другачији облик.
- Искључите напајање из утичнице за напајање како бисте га искључили.
- Скините обе бочне поклопце са системске јединице, које су причвршћене за вијке на задњем делу кућишта.
- Пронађите специјалну кутију на којој су инсталирани хард дискови.
- Искључите жице од погона који воде до матичне плоче и напајања.
- Уклоните вијке који причвршћују ХДД на зидове кутије и пажљиво га уклоните са системске јединице.




Сада је потребно да га убаците у другу системску јединицу, повезујући га на матичну плочу и напајање. Према резултатима, делови тврдог диска требали би се појавити на другом рачунару, можете га провјерити отварањем "Екплорер-а" и одабиром одељка "Овај рачунар" у њему .
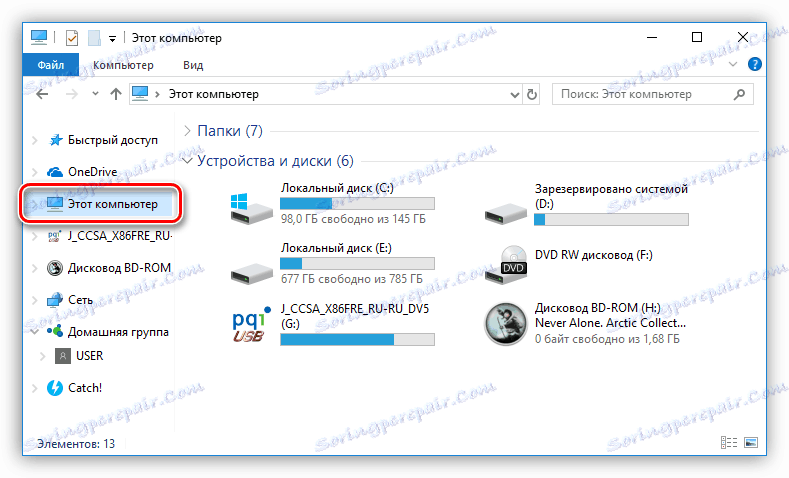
Ако се у одељку "Уређаји и дискови" појављују додатни одељци, можете наставити са потпуним форматирањем вашег ХДД-а.
- Отворите прозор "Диск Манагемент" . Да бисте то урадили, кликните на Вин + Р да бисте покренули прозор Рун и укуцајте
diskmgmt.mscи кликните ОК . - Затим ћете морати идентификовати уметнути диск и његове партиције. Најлакши начин да то урадите, базирани на датотеци и количини коришћене меморије. На слици испод, флеш диск са три партиције створене на њему користи се као пример повезаног чврстог диска.
- Можете да форматирате сваки одељак, отварајући његов контекстни мени и одабир "Формат" .
![форматирање партиције на хард диску помоћу услужног програма за управљање дисковима]()
Након тога, у прозору који се отвори, потребно је да изаберете име нове запремине, систем датотека и величину кластера. На крају, кликните на "ОК" .
- Ако желите да доведете чврсти диск у изворни облик, тада све партиције морају бити избрисане. Ово се може урадити из контекстног изборника тако што ћете изабрати ставку "Обриши волумен" .
![брисање партиције у услужном програму за управљање рачунарима]()
Након што кликнете, потребно је потврдити своје радње кликом на дугме "Да" .
- Након што су сви делови обрисани, морате да креирате нову. Да бисте то урадили, изаберите ставку менија "Креирајте просту јачину звука . "
![креирајући нову партицију кроз чаробњак за стварање једноставног волумена]()
У чаробњаку за креирање који ће се отворити, потребно је да кликнете на "Следеће" , одредите јачину партиције, дефинишете његово слово и директно фајл систем. После свега тога, кликните на "Заврши" .
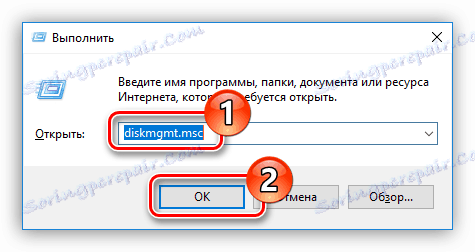
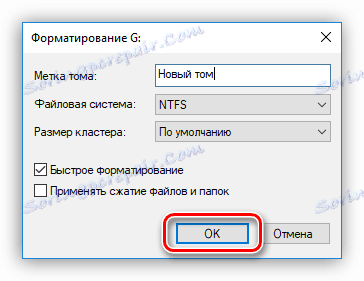
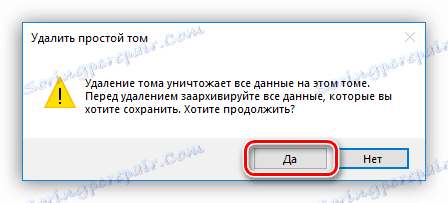
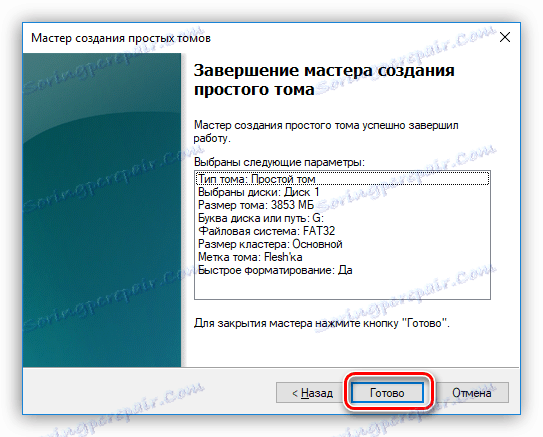
Након што завршите са свим овим корацима, потпуно ћете форматирати свој чврсти диск и вратити на првобитни изглед.
Закључак
Као резултат, имамо три начина за потпуно форматирање драјвера рачунара. Важно је напоменути да универзални за лични рачунар и лаптоп су прва два, што подразумијева кориштење покретних флеш дискова. Трећа метода је погоднија за власнике рачунара, јер демонтажа хард диска неће изазвати велике проблеме. Али дефинитивно је могуће рећи само једну ствар - сви вам омогућавају да се носите са задатком, и како је то користити на вама.